O iOS 10 é, sem dúvida, a maior atualização para o iPhone. Desde a reformulação total do iOS 7 que não se viam mudanças tão grandes no sistema operativo do iPhone. Desde a transcrição do voicemail (também conhecido como voicemail visual) até à Siri com integração de terceiros, há muitas funcionalidades novas para aprender a utilizar. Ainda estamos a escrever dicas para abranger todas as actualizações do iOS 10, mas este resumo apresenta as minhas dez dicas favoritas sobre o iOS 10 que publicámos até agora. Incluiremos como procurar um destino que esteja a caminho no Google Maps, como encontrar o seu carro estacionado com o iOS 10, como registar-se como dador de órgãos na aplicação Saúde e muito mais. Aqui estão as dez melhores dicas do iOS 10 que todos os utilizadores do iPhone devem saber.
Relacionado: Como corrigir a má duração da bateria com o iOS 10
1. como usar a transcrição de correio de voz com o iOS 10
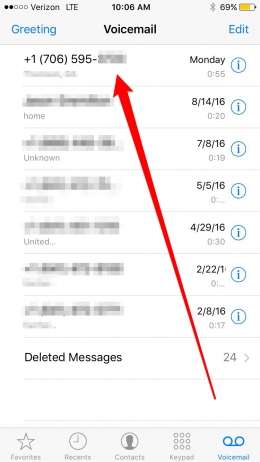
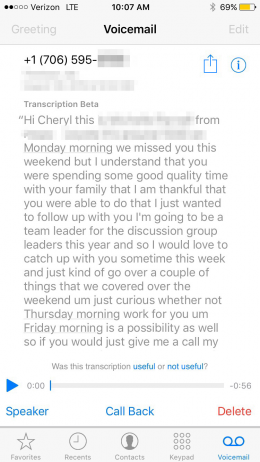
Também chamado de Visual Voicemail, permite-lhe simplesmente ler uma transcrição do voicemail que lhe foi enviado. A transcrição de mensagens de voz é bastante fácil de utilizar, mas a Apple só a disponibilizou para o iPhone 6s ou 6s Plus, iPhone SE e iPhone 7 ou 7 Plus. Se tiver um destes modelos de iPhone, veja como utilizar a transcrição da mensagem de voz com o iOS 10:
 Descubra as funcionalidades ocultas do seu iPhoneObtenha uma dica diária (com capturas de ecrã e instruções claras) para que possa dominar o seu iPhone em apenas um minuto por dia.
Descubra as funcionalidades ocultas do seu iPhoneObtenha uma dica diária (com capturas de ecrã e instruções claras) para que possa dominar o seu iPhone em apenas um minuto por dia.
-
Abra a aplicação Telefone.
-
Toque em Voicemail na parte inferior do ecrã.
-
Toque na mensagem de voz que pretende ler, tal como faria para a ouvir.
-
Verá um parágrafo de texto por cima do botão de reprodução da mensagem de voz. É a transcrição da mensagem de voz.
-
Para ouvir a mensagem de voz depois de ler a transcrição, toque no botão de reprodução. Ou Levante para Ouvir, se tiver essa definição activada.
2) Como desativar o recurso “Levantar para despertar” no iOS 10
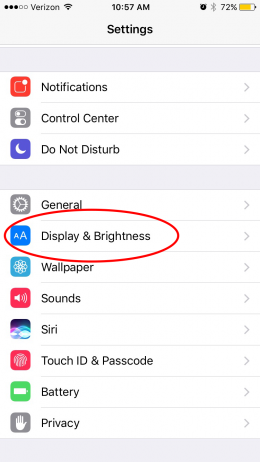
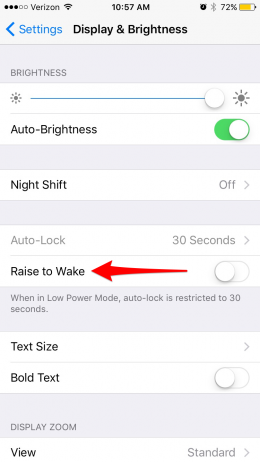
O recurso “Aumentar para despertar” foi introduzido com o iOS 10 no iPhone. Quando actualiza para o iOS 10, a função Levantar para despertar é activada automaticamente por predefinição. A função de levantar para despertar é activada quando pega no seu telefone. Ilumina simplesmente o ecrã para que possa ver as suas notificações sem tocar no botão Início. Para desativar a função:
-
Para desativar a função de levantar para despertar no iPhone:
-
Abra as Definições.
-
Toque em Ecrã & amp; Brilho.
-
Desactive a função Aumentar para despertar.
3. Como colaborar no Notes com o iOS 10
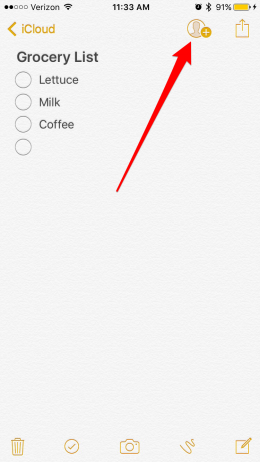
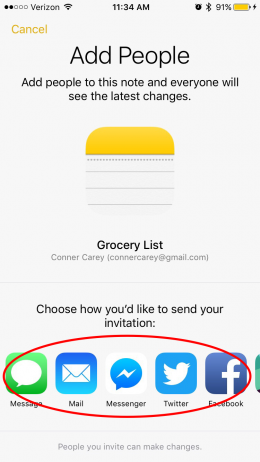
Com o iOS 10 no iPhone, pode colaborar no Notes com os seus amigos. Isto é especialmente útil para partilhar listas de compras ou de afazeres. Pode criar uma lista de artigos domésticos necessários e todos os outros podem adicionar os artigos de que necessitam à mesma lista. Para o fazer, tem de iniciar uma Nota na pasta iCloud. Isto não funciona se iniciar uma nota na pasta No seu iPhone.
-
Quando começar a escrever na nota, verá o ícone de contacto com um sinal de mais na parte superior do ecrã. Toque nele para adicionar pessoas.
-
Escolha a forma como pretende enviar um convite. Vou enviar-lhe um através das Mensagens. Também pode enviá-los por e-mail, Facebook, Slack e muito mais.
-
Introduza o destinatário e toque em Enviar.
-
Receberá uma ligação que lhe permite abrir a Nota no iPhone e editá-la ou adicioná-la.
4. Como cancelar facilmente a subscrição de listas de e-mail no iOS 10
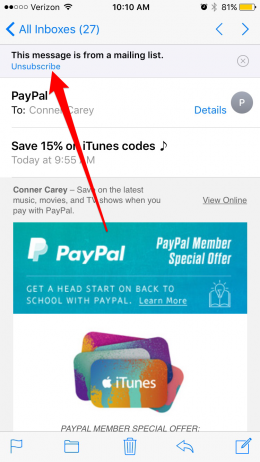
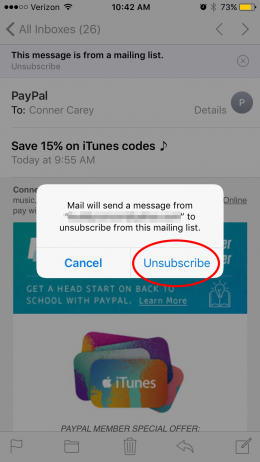
Uma das minhas funcionalidades favoritas do iOS 10 é a possibilidade de cancelar a subscrição de listas de e-mail com um clique na aplicação Mail. Para fazer isso:
-
Abra a aplicação Mail no iPhone ou iPad.
-
Abra o e-mail do site ou da empresa da qual já não pretende receber e-mails.
-
Na parte superior do e-mail, verá um texto azul que diz cancelar a subscrição. Toque em cancelar a subscrição.
-
Confirme o cancelamento da subscrição e está livre!
5. como obter direcções para um local que se encontra no seu caminho no Apple Maps
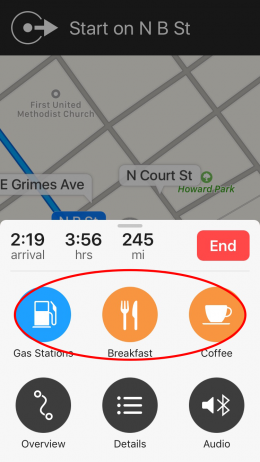
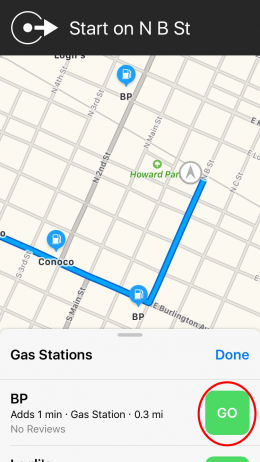
Em muitos aspectos, o Apple Maps alcançou o Google Maps com a atualização do iOS 10 e, em alguns aspectos, o Apple Maps conseguiu mesmo ultrapassar a concorrência. Agora, pode obter direcções para um local que se encontra no seu caminho no Apple Maps. Por exemplo, se estiver a fazer uma viagem de carro, pode utilizar o Google Maps para encontrar uma bomba de gasolina ao longo da autoestrada no seu percurso sem interromper as direcções da viagem. Eis como obter direcções para um local que esteja no seu caminho no Apple Maps.
-
Toque na coluna inferior do ecrã Mapas, onde se encontra a sua hora de chegada, horas e quilómetros. Isto abre o menu de locais rápidos próximos de mim que pode escolher.
-
Dependendo da hora do dia, verá aqui diferentes opções. Neste momento, pode ver Estações de serviço, Pequeno-almoço e Café.
-
Digamos que precisa de parar para abastecer antes de se fazer à estrada. Toque em Estações de serviço.
-
Puxe para cima na lista para ver todas as suas opções no ecrã. Vai reparar que cada opção mostra a distância a que se encontra e quanto tempo é que a paragem vai acrescentar à sua viagem.
-
Também pode ver a localização das suas opções no mapa. Esta é uma boa forma de se certificar de que o destino está mesmo à saída da autoestrada ou do percurso que está a fazer e não fora do seu caminho.
-
Toque em IR no destino onde pretende parar no caminho. O Apple Maps dá-lhe indicações para o local que se encontra no seu caminho.
-
Quando terminar nessa localização, toque em Retomar percurso para Kansas City na parte superior. O Apple Maps irá então continuar as suas indicações para o destino original.
6. como adicionar emojis a um texto sem abrir o teclado de emojis
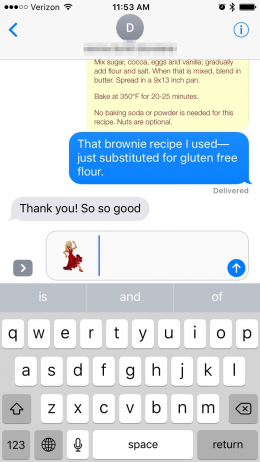
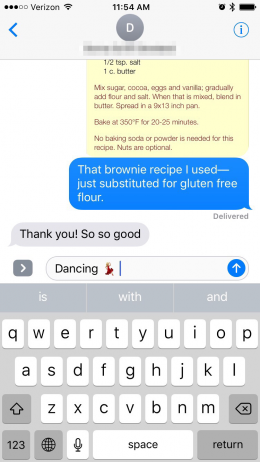
Com o iOS 10, pode adicionar emojis a uma mensagem de texto sem ter de percorrer as páginas à procura. Para tal, basta escrever uma descrição do emoji e seleccioná-lo na barra de texto preditivo. Esta dica pressupõe que adicionou os teclados de emojis à sua lista de teclados. Também pressupõe que já tem o Texto preditivo ativado. Se não, clique no título desta dica para obter a versão completa com a forma de fazer ambas as coisas. Caso contrário, veja como adicionar emojis a um texto sem abrir o teclado de emojis.
-
Abra a aplicação Mensagens e inicie uma nova mensagem ou continue uma conversa existente.
-
Em vez de tocar no ícone do globo para abrir o teclado de emojis, basta escrever a palavra para o emoji que pretende utilizar.
-
Por exemplo, quando escrevo dançar, o emoji de mulher a dançar aparece no texto preditivo.
-
Se tocar no emoji de dança antes de premir a barra de espaços, a palavra dança será substituída pelo emoji.
-
Se tocar no emoji da dança depois de premir a barra de espaços, o emoji da dança será adicionado ao lado da palavra dança.
-
Normalmente, pode encontrar o emoji que procura escrevendo o que é ou com que se parece.
-
Quando escreve um país, tem a opção de utilizar o emoji da sua bandeira.
-
Existem muitas palavras diferentes que lhe dão várias opções de emoji. Vai ser preciso um pouco de tentativa e erro para perceber, mas pode facilmente poupar-lhe tempo a longo prazo.
7. como se registar como dador de órgãos na aplicação Saúde
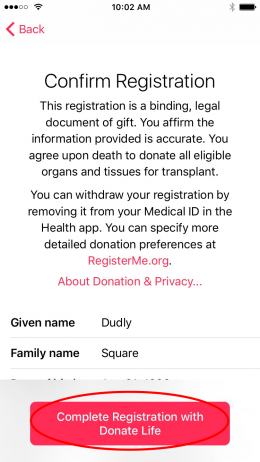
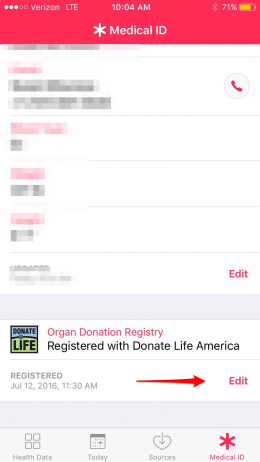
Para o iOS 10, a Apple fez uma parceria com a Donate Life America para oferecer o registo de dadores de órgãos na aplicação Saúde. Pode inscrever-se ao criar a sua identificação médica ou deslocar-se para baixo até à parte inferior da sua identificação médica para o fazer depois. Se estiver a inscrever-se quando criar a sua Ficha médica:
-
Toque em Registar.
-
Introduza as informações de registo e, em seguida, toque em Continuar.
-
Certifique-se de que todas as suas informações estão correctas e, em seguida, toque em Concluir registo na Donate Life.
Quando abrir a aplicação Saúde e tocar em ID médica a partir de agora, verá o coração e o título Doador de órgãos. Desloque-se para a parte inferior da sua ID médica na aplicação Saúde se precisar de editar o seu registo de doação de órgãos ou se preferir inscrever-se depois de configurar a sua ID médica na aplicação Saúde.
8. Como aceder à sua casa inteligente a partir da Central de controlo com o iOS 10
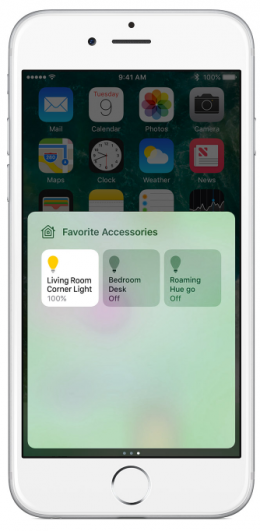
Quando abrir o Centro de Controlo, basta deslizar duas vezes para a esquerda e poderá alterar a temperatura da sua casa, acender as luzes, destrancar uma porta e tudo o mais que os dispositivos HomeKit que possui possam fazer. Veja como aceder à sua casa inteligente a partir da Central de controlo com o iOS 10.
-
Para aceder aos dispositivos HomeKit na Central de controlo, deslize para cima a partir da parte inferior do ecrã para abrir a Central de controlo e, em seguida, deslize duas vezes para a esquerda. O ecrã só estará disponível se tiver dispositivos HomeKit emparelhados com o iPhone que sejam geridos com a app Casa.
-
A partir daqui, pode fazer alterações rápidas consoante os dispositivos que tiver emparelhados. Por exemplo, com um toque, pode ligar ou desligar as luzes, destrancar a porta, etc. Só está limitado pelos dispositivos que tem.
-
A partir daqui, também pode tocar em Cenas (se estiverem configuradas) no canto superior direito do Centro de controlo para ver e alterar o ambiente geral da sua casa com opções como Escuro, Crepúsculo, Acordar ou qualquer outra que tenha criado. Por exemplo, se estiver a ler um livro no sofá enquanto o sol se põe, pode tocar numa das Cenas para alterar a iluminação da sua casa de modo a que seja perfeita para a transição para ver televisão ou dormir.
9. como utilizar efeitos nas mensagens
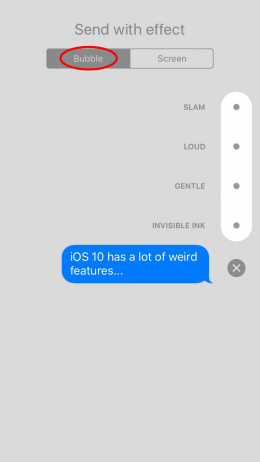
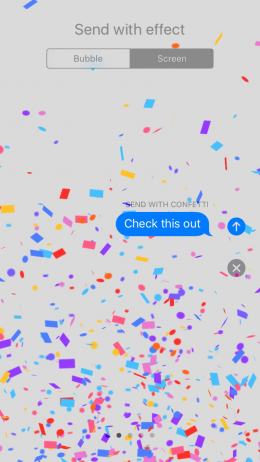
A Apple adicionou todos os sinos e assobios diferentes que poderia pensar às Mensagens com o iOS 10 no iPhone. Uma das funcionalidades é a capacidade de adicionar efeitos às mensagens que envia. Estes efeitos podem ser aplicados a um texto individual ou a todo o ecrã. Vamos ver como pode utilizar ambos.
Para utilizar efeitos numa mensagem de texto individual que esteja a enviar:
-
Abra a aplicação Mensagens e escreva a mensagem de texto que pretende enviar.
-
Toque em 3D (ou toque em & amp; mantenha premido) o botão Enviar, que é a seta para cima.
-
Em Enviar com efeito, verá Bolha e Ecrã.
-
A Bolha já deve estar selecionada, mas se não estiver, toque em Bolha.
-
Seleccione um efeito que pretenda adicionar a partir da lista: Slam, Alto, Suave, Tinta invisível. Quando toca em cada opção, é-lhe mostrada uma pré-visualização do seu aspeto.
-
Toque no botão Enviar depois de ter selecionado o Efeito de bolha que pretende utilizar.
Para enviar um Efeito de ecrã nas Mensagens:
-
Na aplicação Mensagens, escreva a mensagem de texto que pretende enviar.
-
Toque em 3D (ou toque em & amp; mantenha premido) o botão Enviar.
-
Em Enviar com efeito, toque em Ecrã.
-
Deslize para a esquerda e para a direita para escolher o efeito que pretende enviar.
-
Toque no botão Enviar depois de ter escolhido o efeito que pretende enviar com a sua mensagem de texto.
Se os efeitos não estiverem a funcionar para si, consulte esta dica sobre como resolver problemas de efeitos de mensagens.
10. Como otimizar o armazenamento de música do seu iPhone
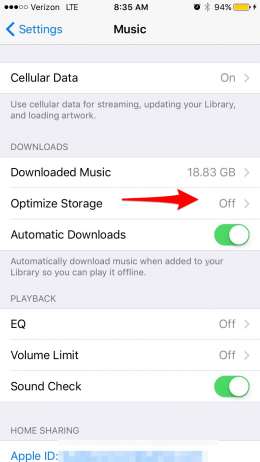
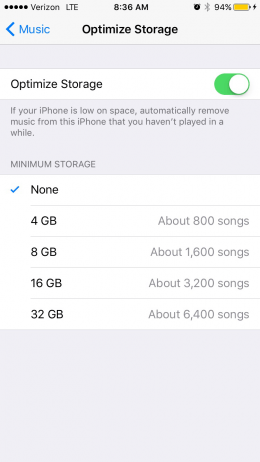
Otimizar o armazenamento no iPhone significa selecionar uma quantidade mínima de armazenamento que a sua música pode ocupar e permitir que o seu iPhone remova os downloads de toda a música extra que raramente ouve. Além disso, parece que a funcionalidade só será activada quando o seu iPhone precisar do armazenamento. Adoro esta funcionalidade porque me ajuda a criar automaticamente mais espaço de armazenamento no meu iPhone, mas todas as minhas músicas continuam disponíveis na Biblioteca de música do iCloud. Para ativar a otimização automática do armazenamento de música:
-
Abra a aplicação Definições.
-
Toque em Música.
-
Seleccione Otimizar armazenamento.
-
Active a opção Otimizar armazenamento.
-
Em Armazenamento mínimo, verá cinco opções: Nenhum, 4 GB, 8 GB, 16 GB e 32 GB.
-
Seleccione a quantidade de música que pretende que o iPhone mantenha descarregada no seu iPhone.
Já está! As melhores dicas sobre o iOS 10 que todos os utilizadores de iPhone devem saber da coleção de dicas que publicámos até agora. Quer receber dicas como estas diretamente na sua caixa de correio? Subscreva a nossa newsletter Dica do dia.
Crédito da imagem principal: GokGak / Shutterstock.com

