Recolhemos as nossas 25 sugestões favoritas para iPhone do nosso popular boletim informativo gratuito Dica do Dia. Os nossos leitores descobriram que estas dicas os ajudam a desfrutar mais do seu iPhone e a utilizá-lo de forma mais eficaz. O título de cada dica remete para uma versão mais detalhada da mesma, repleta de capturas de ecrã.
1. como utilizar o Google Maps para evitar estradas com portagem
Pode poupar dinheiro evitando as estradas com portagem ao obter direcções no Google Maps. Quando tiver indicado o seu destino na aplicação e a localização aparecer no mapa, clique no ícone do carro no canto inferior direito do mapa. Em seguida, toque nos três pontos verticais à direita do seu destino inicial, escolha Opções de trajeto e active “Evitar portagens”. Depois, volte ao ecrã de navegação e, se indicar que “Evitar portagens” está ativado, toque em Iniciar navegação.
 Descubra as funcionalidades ocultas do iPhoneObtenha uma dica diária (com capturas de ecrã e instruções claras) para que possa dominar o seu iPhone em apenas um minuto por dia.
Descubra as funcionalidades ocultas do iPhoneObtenha uma dica diária (com capturas de ecrã e instruções claras) para que possa dominar o seu iPhone em apenas um minuto por dia. 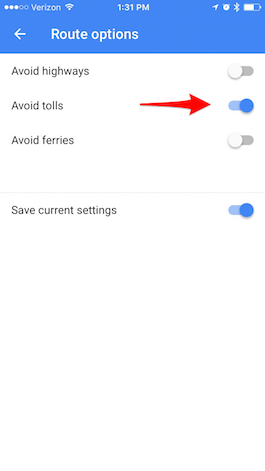
2. como pesquisar conversas nas mensagens
Pode pesquisar facilmente as mensagens que recebeu na aplicação Mensagens, arrastando para baixo a lista de mensagens para revelar uma barra de pesquisa. Toque na barra de pesquisa e introduza a frase que pretende pesquisar. Depois, quando tocar num resultado de pesquisa, será levado para a frase nessa mensagem específica.
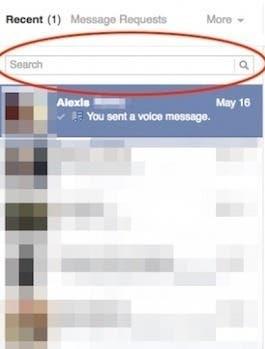
3. como alterar o cartão de crédito associado ao iTunes
Para alterar ou atualizar o cartão de crédito associado ao iTunes e à App Store, aceda a Definições > iTunes & App Store. Toque no seu ID Apple na parte superior e, em seguida, em Ver ID Apple. Em seguida, introduza a sua palavra-passe para iniciar sessão. No ecrã que é apresentado, toque em Informações de pagamento. No ecrã que é apresentado, poderá atualizar ou alterar as informações do seu cartão de crédito.
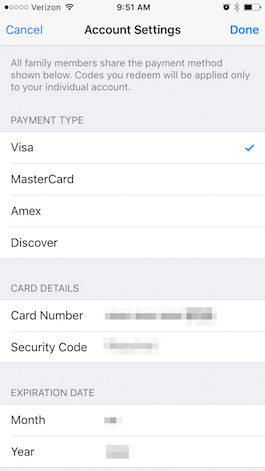
4. como utilizar (& desligar) o ecrã dividido no iPhone 6 & 6s Plus
A Apple tira partido do espaço extra no ecrã do iPhone 6 Plus e 6s Plus, oferecendo aos dispositivos uma funcionalidade de ecrã dividido no Mail, Calendário, Mensagens, Acções, Lembretes, Memorandos de voz, Contactos e Relógio. No Mail, por exemplo, no modo paisagem, verá a lista de mensagens à esquerda e o texto de uma mensagem selecionada no espaço à direita. Se virar o iPhone de lado, o modo paisagem é automaticamente ativado. Se preferir desativar esta funcionalidade de vista dividida, é fácil de o fazer. No entanto, tenha em atenção que também perderá outras funcionalidades, como o ecrã inicial orientado para a paisagem e os botões extra no teclado. Para desativar o ecrã dividido, vá a Definições > Ecrã & Brilho > Ver > Zoom > Definir. Em seguida, confirme Usar zoom. A mensagem irá informá-lo de que a alteração do ecrã irá reiniciar o seu iPhone.
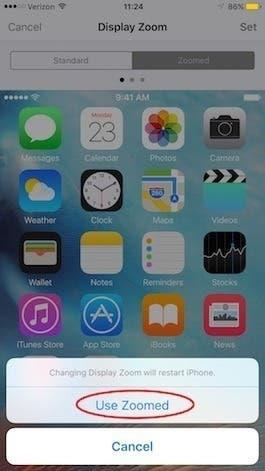
5. como bloquear chamadas de números desconhecidos
Embora não exista uma solução de um só passo para bloquear chamadas de números desconhecidos no iPhone, pode bloquear chamadas de números desconhecidos utilizando a funcionalidade Não incomodar. Defina o modo “Não incomodar” para um horário de 24 horas e permita apenas chamadas dos seus contactos. Aceda a Definições > Não incomodar. Seleccione Permitir chamadas de e escolha Todos os contactos em Grupos. Regresse ao menu anterior e seleccione Programado.Defina o horário para um período de 24 horas. Agora, a sua função Não incomodar ficará automaticamente ligada e apenas as chamadas dos seus contactos emitirão um som. Todos os outros números de telefone serão silenciados. Isto não bloqueia as mensagens de texto.
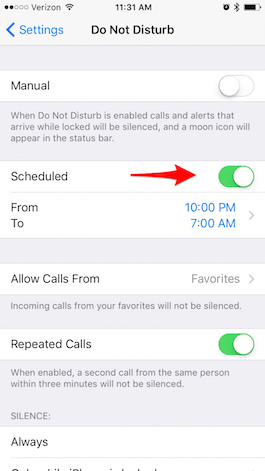
6. como enviar uma chamada para o Voicemail
Se o seu telefone estiver ligado e receber uma chamada, pode enviá-la para o voicemail tocando simplesmente no botão vermelho. Mas se o seu iPhone estiver desligado (bloqueado) e receber uma chamada, o botão vermelho não estará disponível. Apenas verá a opção de desbloquear o telemóvel através do cursor ou do Touch ID. No entanto, se o telefone estiver desligado, pode enviar imediatamente a chamada para o voicemail, clicando duas vezes no botão Suspender/Despertar. Também pode tocar uma vez no botão Suspender/Despertar para silenciar o toque de chamada.
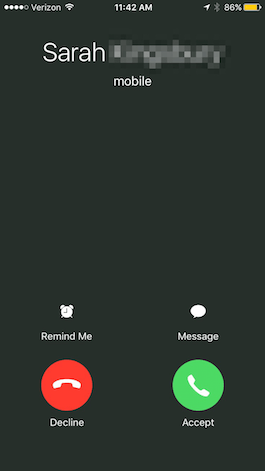
7. como criar padrões de vibração personalizados
É fácil criar padrões de vibração personalizados para o seu iPhone. Aceda a Definições > Sons > Toque > Vibração. Em Personalizar, seleccione Criar nova vibração. Em seguida, toque num novo ritmo no ecrã e prima Parar quando terminar. Repita e grave novamente até obter o ritmo certo. Depois toque em Guardar. Pode definir a nova vibração personalizada como tom de texto, alerta de lembrete, etc. ou seguir os passos acima para criar vibrações personalizadas para qualquer um dos diferentes sons do iPhone.
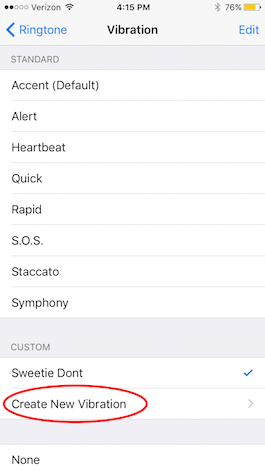
8. como remarcar um número de telefone no seu iPhone
Quando precisar de remarcar um número ou ligar para a pessoa com quem falou anteriormente, existe uma forma rápida de remarcar a partir da aplicação Telefone. Em vez de ir aos Recentes ou procurar nos seus contactos, se estiver a ligar para a pessoa com quem falou anteriormente, pode fazê-lo com dois toques rápidos. Na aplicação Telefone, toque em Teclado na parte inferior do menu. Toque no botão verde de chamada e o número anterior com o nome do contacto será preenchido na parte superior. Toque novamente no botão verde de chamada para efetuar a chamada.
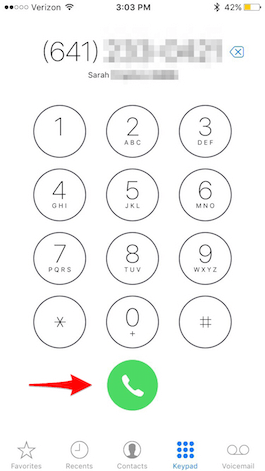
9. como atribuir toques diferentes a pessoas específicas no seu iPhone
Pode achar útil atribuir toques diferentes a pessoas específicas, para que saiba quem está a ligar, mesmo sem olhar para o telefone. Abra a aplicação Contactos, encontre a pessoa a quem pretende atribuir um toque e toque em Editar. Desloque-se para baixo e seleccione Toque e, em seguida, escolha a música que pretende atribuir a essa pessoa. Depois, toque em Concluído.
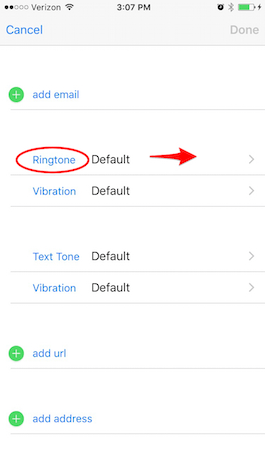
10. Como reencaminhar chamadas a partir do seu iPhone
Se precisar de reencaminhar todas as chamadas recebidas para um número diferente, pode configurá-lo facilmente. Vá a Definições > Telefone > Reencaminhamento de chamadas e active-o. Em seguida, toque em Reencaminhar para e introduza o número para o qual pretende encaminhar as chamadas. Nota: Se for um utilizador da Verizon, terá de ativar o reencaminhamento de chamadas marcando *72 seguido do número para o qual pretende reencaminhar. Marque *73 para desativar o reencaminhamento de chamadas com a Verizon.
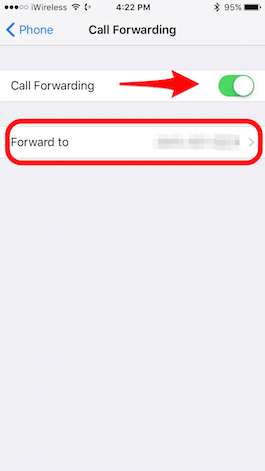
11. como atender uma chamada com uma mensagem de texto
Pode responder facilmente a uma chamada recebida com uma mensagem de texto, o que é uma boa opção se estiver numa reunião e não tiver tempo para escrever uma resposta. Quando receber uma chamada, basta tocar na palavra Mensagem que aparece por cima de Deslizar para atender. Irá obter um menu de respostas: “Posso ligar-lhe mais tarde?”, “Desculpe, não posso falar agora” e “Estou a caminho”. Toque na resposta que pretende e o iPhone envia automaticamente uma mensagem de texto por si. Também tem a opção de tocar em Personalizado para enviar uma mensagem personalizada à pessoa.
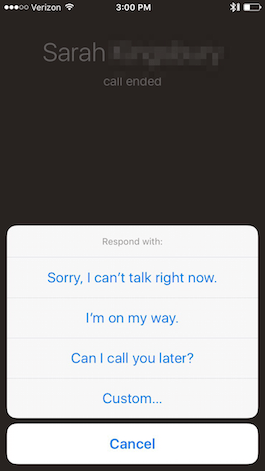
12. como guardar ou partilhar mensagens de voz
Se recebeu uma mensagem de correio de voz que pretende guardar ou partilhar, o iOS 9 tornou isso mais fácil. Abra a aplicação Telefone e seleccione o separador Voicemail. Toque na mensagem de voz que pretende guardar e, em seguida, seleccione o ícone de partilha. Pode então guardar a mensagem de voz em Notas ou Memorandos de voz, enviá-la como mensagem, adicioná-la a um e-mail e muito mais.
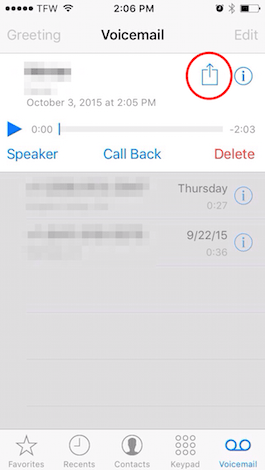
13. Como silenciar o Siri usando o botão de toque do seu iPhone
Por vezes, encontra-se em situações em que precisa que o seu telefone esteja em silêncio. É fácil garantir que o seu iPhone não toca, colocando o interrutor de toque no modo silencioso, mas se utilizar a Siri, ela continuará a falar ruidosamente consigo. No entanto, pode configurar a Siri para que responda apenas por texto sempre que desligar o toque. Vá a Definições > Geral > Feedback de voz da Siri e seleccione Controlar com toque. Note, no entanto, que continuará a ouvir o Siri emitir um sinal sonoro e a fornecer feedback de voz quando utilizar “Hey Siri” ou quando estiver ligado a um dispositivo Bluetooth, auscultadores ou CarPlay.
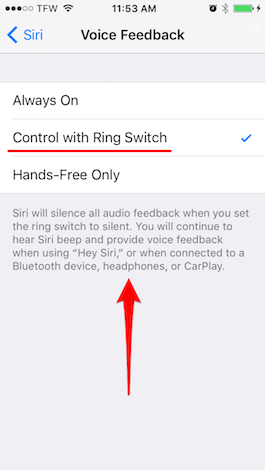
14. Como limpar seletivamente o seu histórico de navegação no Safari
Se pretender manter partes do seu histórico de navegação na Web privadas, pode fazê-lo limpando seletivamente o seu histórico de navegação. Abra o Safari e toque no ícone Favoritos, depois seleccione Histórico. Aqui tem duas opções. Limpar para apagar o seu histórico de um determinado período de tempo, seleccionando a partir do menu de opções: a última hora, hoje, hoje e ontem, ou todo o tempo. Ou pode apagar itens individuais do seu histórico deslizando para a esquerda sobre o item e tocando em Apagar. Toque em Concluído quando tiver terminado a sua eliminação selectiva.
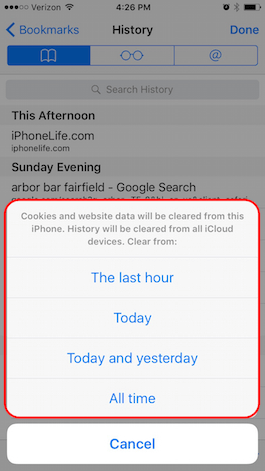
15. Como apagar os sites visitados com mais frequência no iPhone
Se preferir que os outros não saibam quais os sites que visita regularmente no iPhone, pode remover a lista de sites visitados com frequência que aparece automaticamente quando abre um novo separador. No Safari, toque no ícone do quadrado duplo no canto inferior direito e, em seguida, no sinal de mais na parte inferior central do ecrã que aparece. Para eliminar um Web site da lista de sites visitados frequentemente que aparece por baixo da sua lista de favoritos, toque sem soltar no ícone até este se expandir e, em seguida, levante o dedo. Em seguida, toque na opção Eliminar que aparece. Para desativar completamente esta funcionalidade, aceda a Definições > Safari > Sites visitados com frequência e desactive-a.
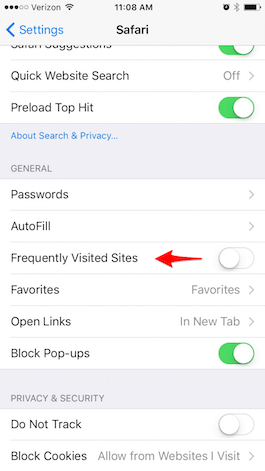
16. Como navegar na Web em privado
Se pretender navegar na Web em privado, pode ativar a Navegação privada. Abra o Safari e toque no ícone de navegação com separadores (dois rectângulos sobrepostos) no canto inferior direito de um iPhone. Seleccione Privado e, em seguida, toque no sinal de mais para abrir um novo separador e navegar em privado. A interface muda para uma margem preta em vez de branca. Desactive a Navegação privada da mesma forma: toque no ícone de navegação por separadores e desmarque Privado. Tenha em atenção que, quando está na Navegação privada, o Safari não tem acesso às palavras-passe armazenadas.
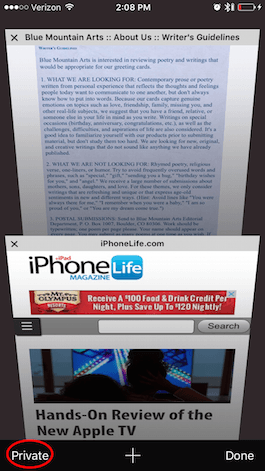
17. Como cancelar subscrições recorrentes na aplicação
É fácil inscrever-se em subscrições no seu iPhone, como o Apple Music, mas por vezes não é tão evidente como cancelar subscrições recorrentes. Para cancelar uma subscrição, aceda a Definições > iTunes & App Store. Toque no seu ID Apple e toque em Ver ID Apple. Introduza a sua palavra-passe. Em seguida, em Subscrições, toque em Gerir. Se tiver várias subscrições, seleccione a que pretende cancelar. Se tiver apenas uma, esta aparecerá automaticamente. Em seguida, em Opções de renovação, desactive a Renovação automática.
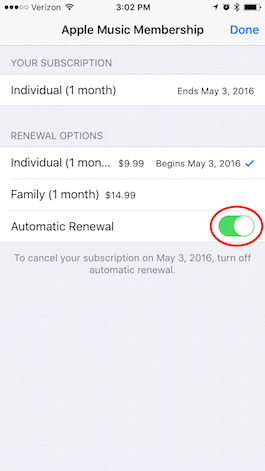
18. como fundir contactos duplicados
Se tiver duas ou mais entradas de contacto diferentes para a mesma pessoa, é fácil juntá-las numa só. Abra a aplicação Telefone e toque em Contactos na parte inferior do ecrã. Localize o contacto duplicado e toque em Editar no canto superior direito. Desloque-se para baixo até à parte inferior e seleccione Ligar contactos. Os seus contactos irão aparecer; localize o duplicado que pretende fundir num único contacto e abra-o. Toque em Ligar no canto superior direito. Se tiver mais entradas duplicadas, seleccione Ligar contactos e repita. Toque em Concluído quando tiver ligado todos os contactos duplicados. Para desvincular contactos, basta tocar no sinal de menos vermelho junto ao contacto que pretende desvincular.
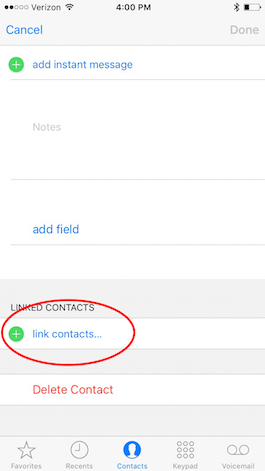
19. como adicionar rapidamente fotografias aos seus contactos através do Facebook
Uma das funcionalidades interessantes do iPhone e do iPad é a possibilidade de ver uma fotografia dos seus contactos, por exemplo, quando recebe uma chamada. Pode adicionar manualmente uma fotografia a um contacto tocando em Editar e, em seguida, em Adicionar fotografia. Mas uma forma mais rápida é adicionar fotografias e nomes de utilizador de todos os seus amigos do Facebook aos seus contactos. Primeiro, tem de ter a aplicação do Facebook instalada. Vá a Definições > Facebook e coloque Contactos na posição de ligado. Em seguida, toque em Atualizar todos os contactos. Isto fornece temporariamente ao Facebook o endereço de e-mail e os números de telefone de todos os seus contactos, para que o Facebook possa atualizar as fotografias no seu iPhone de todos os contactos correspondentes. Se tiver a aplicação Twitter instalada, também pode adicionar fotografias dos seus contactos do Twitter.
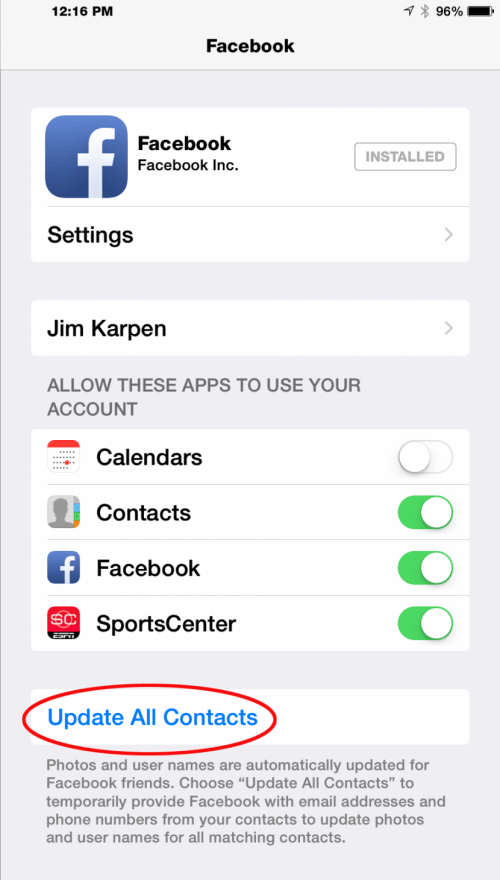
20. Como definir uma foto em direto como o seu ecrã de bloqueio
Os iPhone 6s e 6s Plus vêm com uma seleção de imagens de fundo Live Photo, mas também pode utilizar a sua própria Live Photo se tiver um 6s ou posterior. Para definir uma das suas Live Photos como ecrã de bloqueio, vá a Definições > Wallpaper > Escolher um novo Wallpaper e, em seguida, seleccione a Live Photo que pretende para o seu ecrã de bloqueio. Prima firmemente o ecrã de bloqueio sempre que pretender dar vida à imagem.
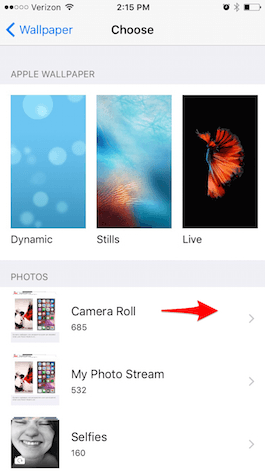
21. Como guardar imagens fixas de fotografias em direto
Com o lançamento do iOS 9.3, a Apple tornou possível guardar uma fotografia enquanto mantém a Live Photo intacta. Na aplicação Fotografias, seleccione a fotografia em direto da qual pretende criar uma fotografia. Toque no ícone Partilhar e, em seguida, seleccione Duplicar. Em seguida, toque em Duplicar como fotografia. A fotografia recém-criada aparecerá no seu Rolo da câmara como a fotografia mais recente.
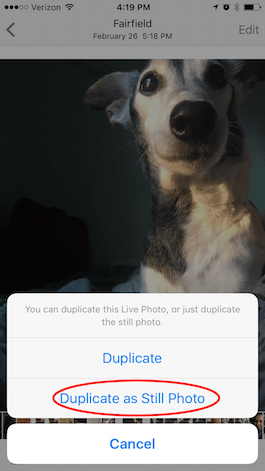
22. como pesquisar definições no seu iPhone
Uma vez que o número de opções de definições disponíveis no seu iPhone estava a começar a ser excessivo, no iOS 9 a Apple adicionou uma barra de pesquisa na aplicação Definições. Abra as Definições, desloque-se até ao topo e verá uma barra de pesquisa com a designação Definições. Introduza o que procura. Digamos que pretende alterar a definição de som das publicações do Facebook. Se escrever Facebook, irá receber algumas opções diferentes com os caminhos que lhe dizem como chegar lá. Escolha um deles para ver se é o que procura. Se o resultado não for o que procura, volte à página inicial das Definições e as opções de Pesquisa voltarão a aparecer automaticamente.
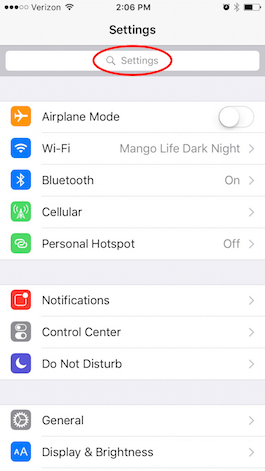
23. como resolver problemas de aplicações que não respondem
Se uma aplicação deixar de funcionar corretamente ou não estiver a responder, há duas coisas que pode tentar. A primeira é simplesmente sair da aplicação e abri-la novamente. Prima o botão Início duas vezes rapidamente para abrir a vista multitarefa, um carrossel de pequenas imagens das suas aplicações utilizadas mais recentemente. Arraste a imagem da aplicação para cima até que esta desapareça, saindo assim da aplicação. Prima novamente o botão Início para regressar ao seu ecrã inicial. Localize a aplicação e abra-a novamente para ver se está a responder melhor. Se a aplicação continuar a não funcionar, poderá ter de a eliminar e voltar a instalar. Poderá perder quaisquer dados guardados, tais como níveis concluídos num jogo, em algumas aplicações. Noutras aplicações, como o Facebook, apenas terá de iniciar sessão novamente. Para eliminar uma aplicação, toque sem soltar no ícone da aplicação até este tremer. Toque no x da aplicação a eliminar. Em seguida, aceda à aplicação App Store e transfira novamente a aplicação. Toque no ícone de transferência em forma de nuvem para voltar a colocar a aplicação no seu iPhone. Se tiver pago pela aplicação, não terá de pagar novamente, desde que utilize a mesma conta da App Store.
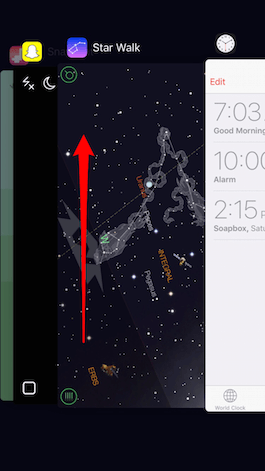
24. Como corrigir um iPhone que está sempre a congelar ou a bloquear
Se o seu telefone continuar a congelar ou a bloquear, ou se as aplicações não se comportarem corretamente, a primeira coisa a tentar é reiniciar o iPhone, tal como faria com um computador de secretária. Mantenha premido o botão Suspender/Despertar até aparecer um ecrã com a opção: Deslize para desligar. Deslize para a direita e o seu dispositivo desliga-se. Para reiniciar o telefone, prima e mantenha premido o botão Suspender/Despertar novamente. Aparecerá um ecrã branco a sinalizar que está a ser ligado.
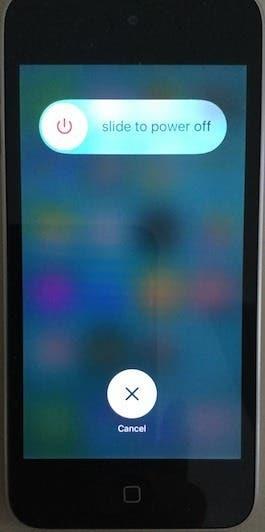
25. Como repor as definições de rede do iPhone
Se estiver a ter problemas em ligar-se à Internet, apesar de saber que o router Wi-Fi está a funcionar e que o Wi-Fi está ligado, a primeira coisa a tentar é reiniciar o iPhone, conforme descrito acima. Se isso não funcionar, terá de repor as definições de rede do iPhone. Para tal, terá de limpar as suas palavras-passe de Wi-Fi, pelo que poderá querer anotá-las primeiro. Também irá repor as suas definições de telemóvel. Para repor as definições de rede, vá a Definições > Geral > Repor > Repor definições de rede e, em seguida, introduza o código de acesso do iPhone.
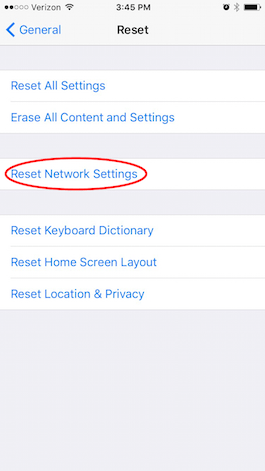
Crédito da imagem de topo: Twin Design / Shutterstock.com

