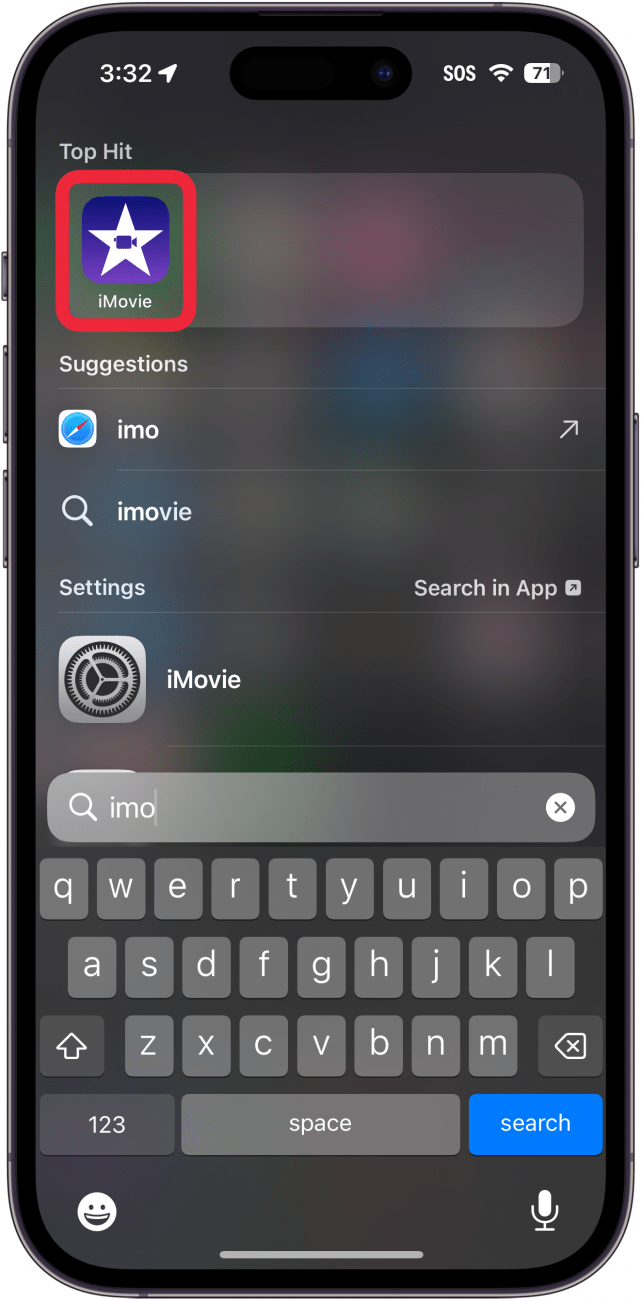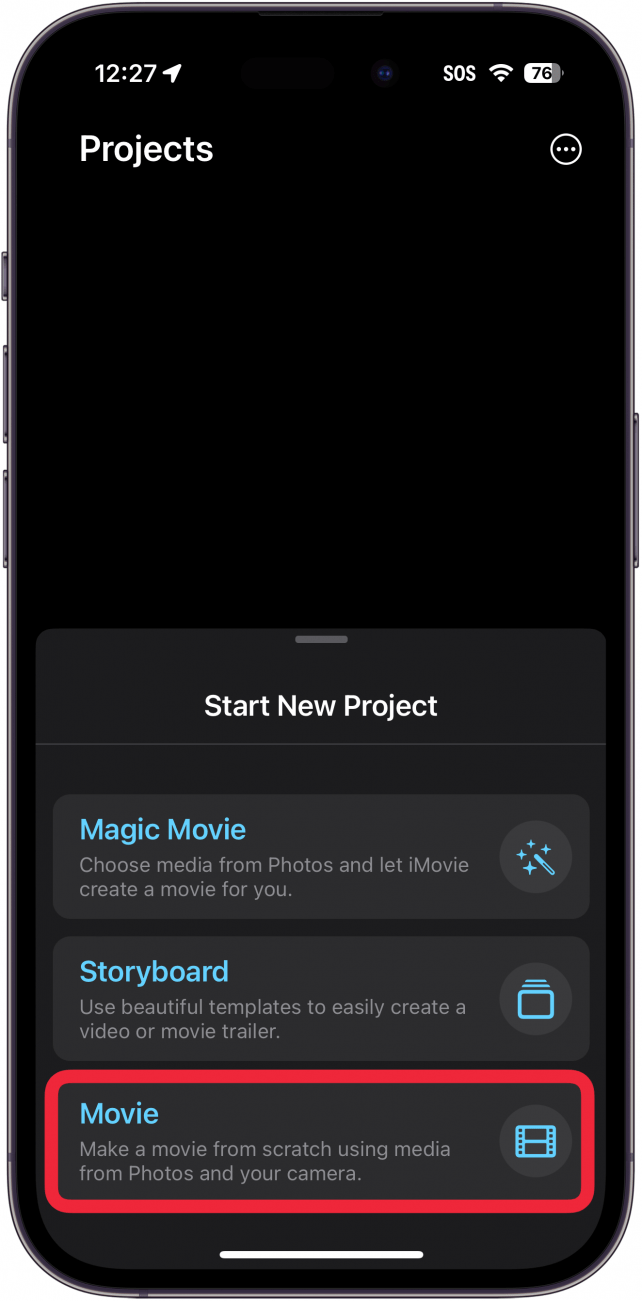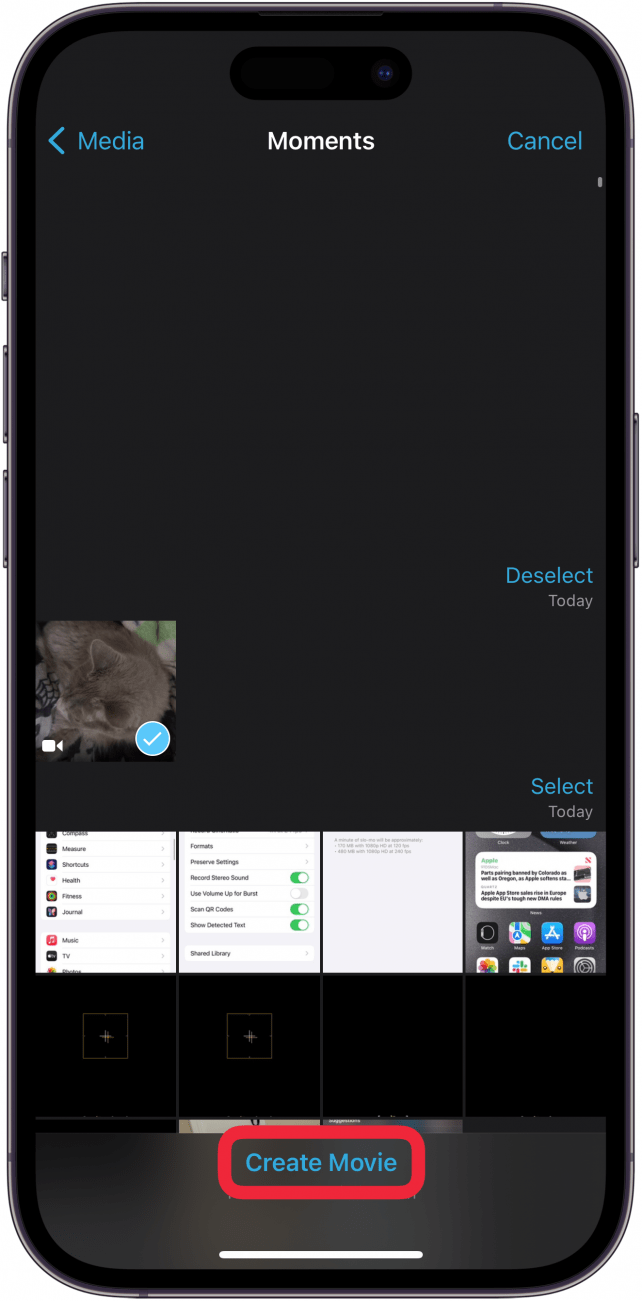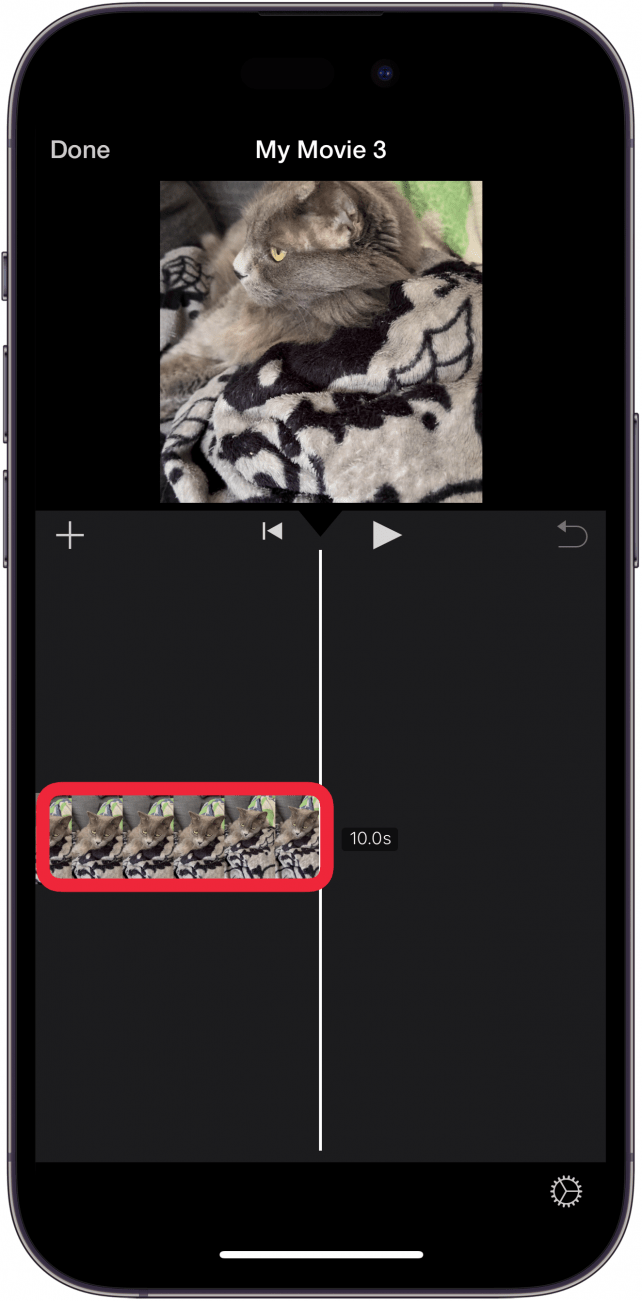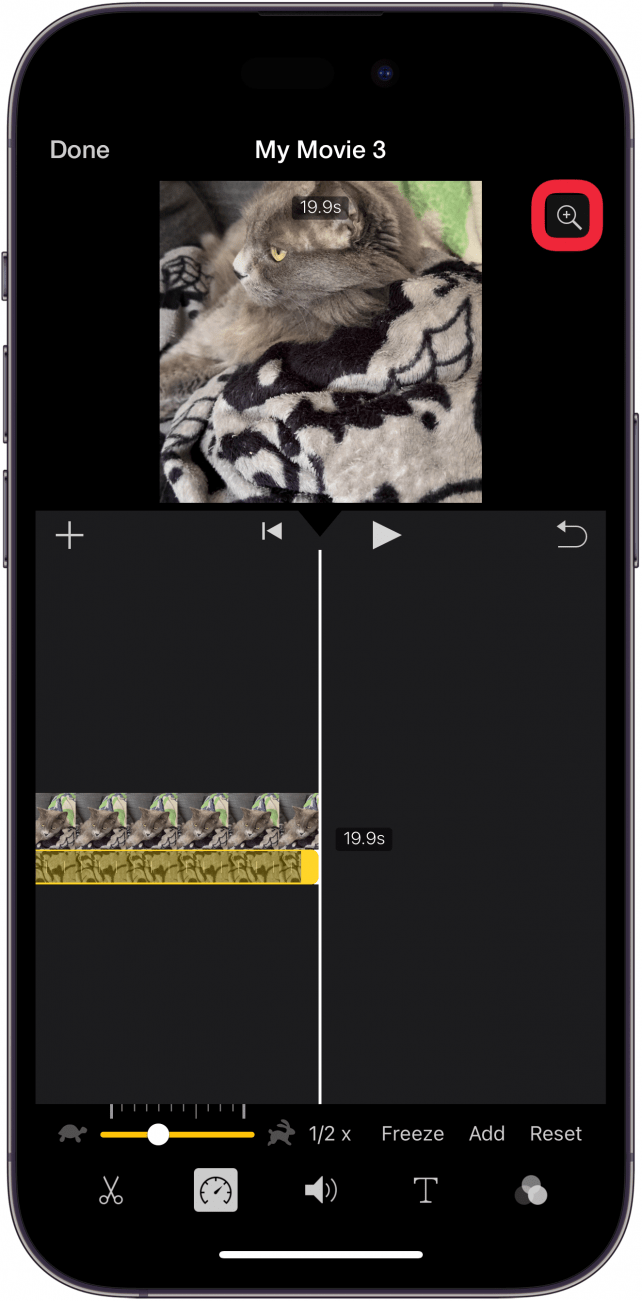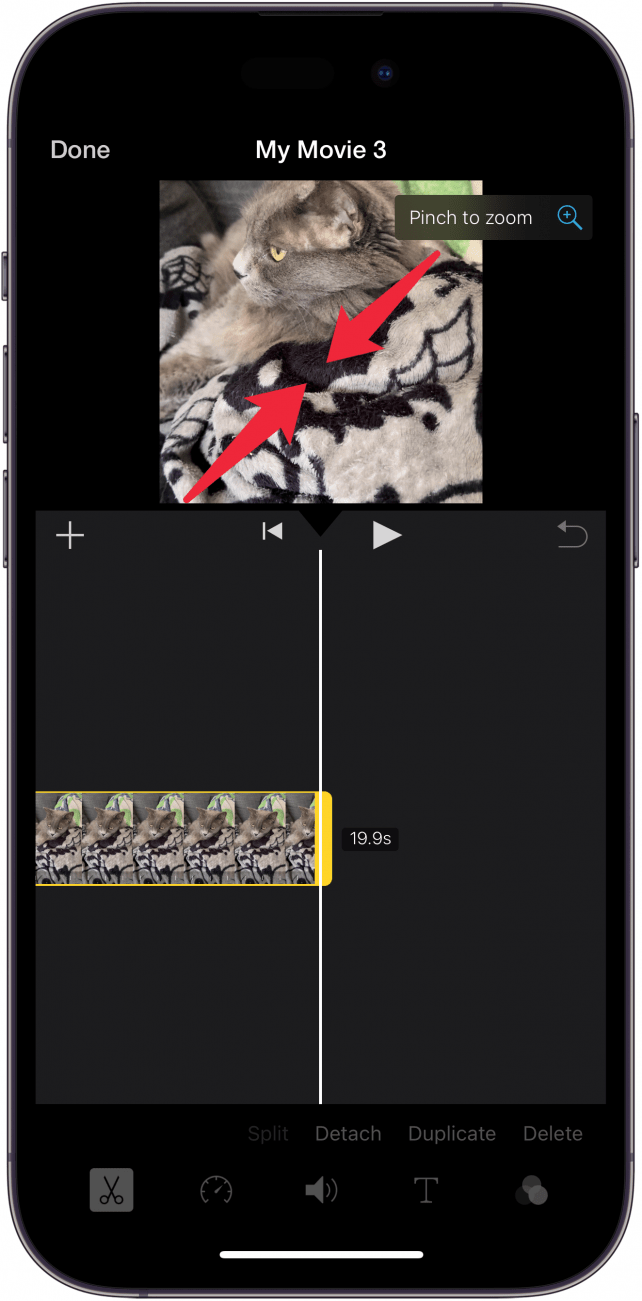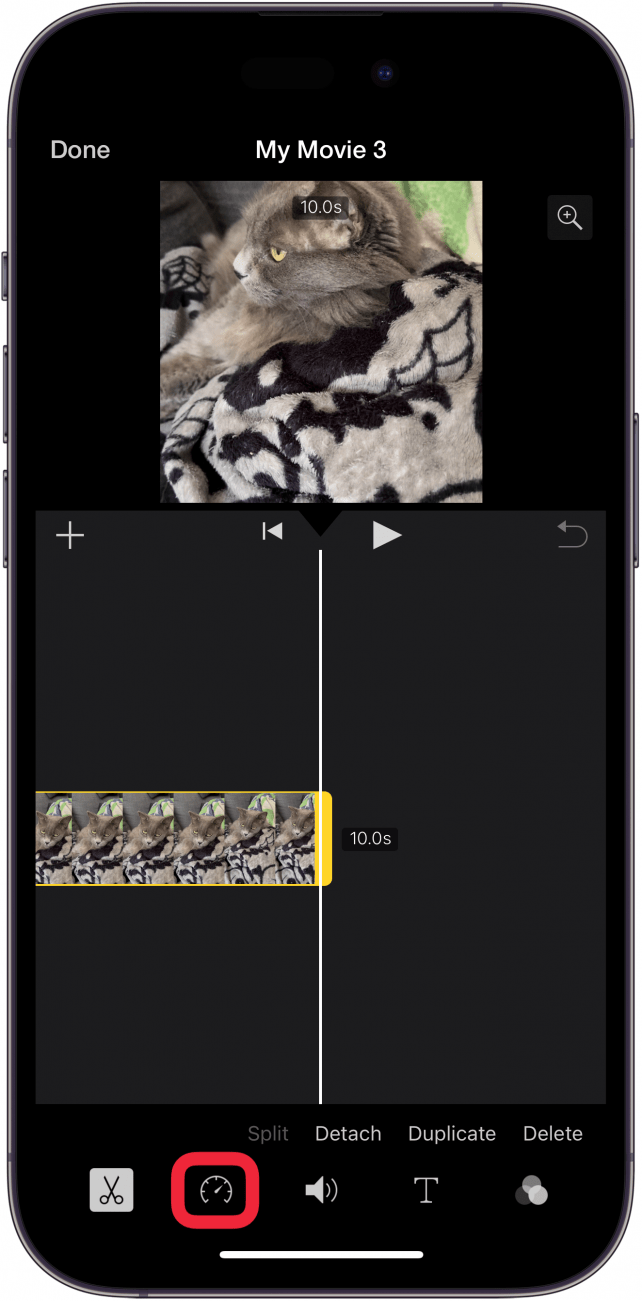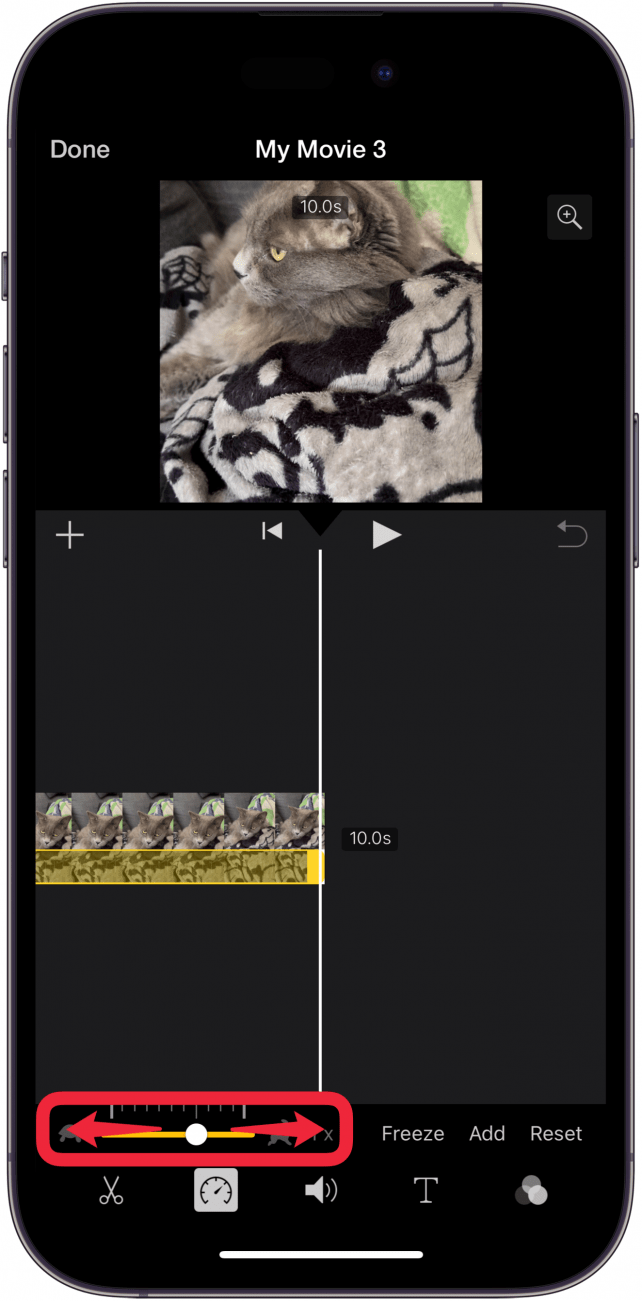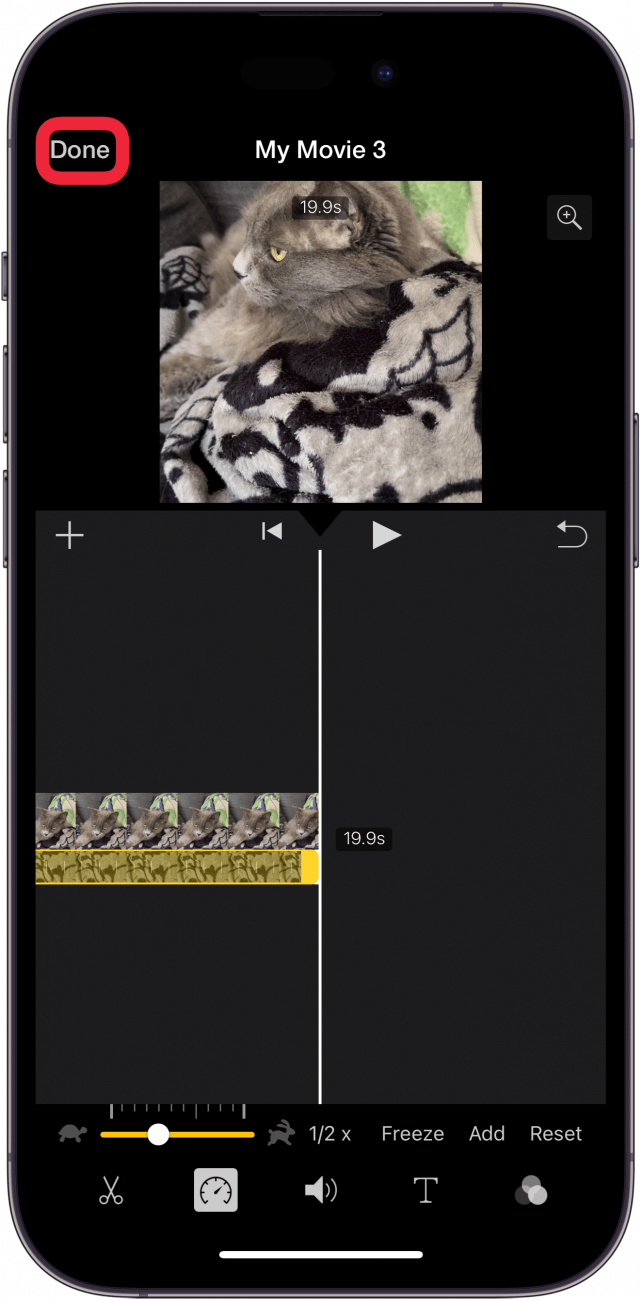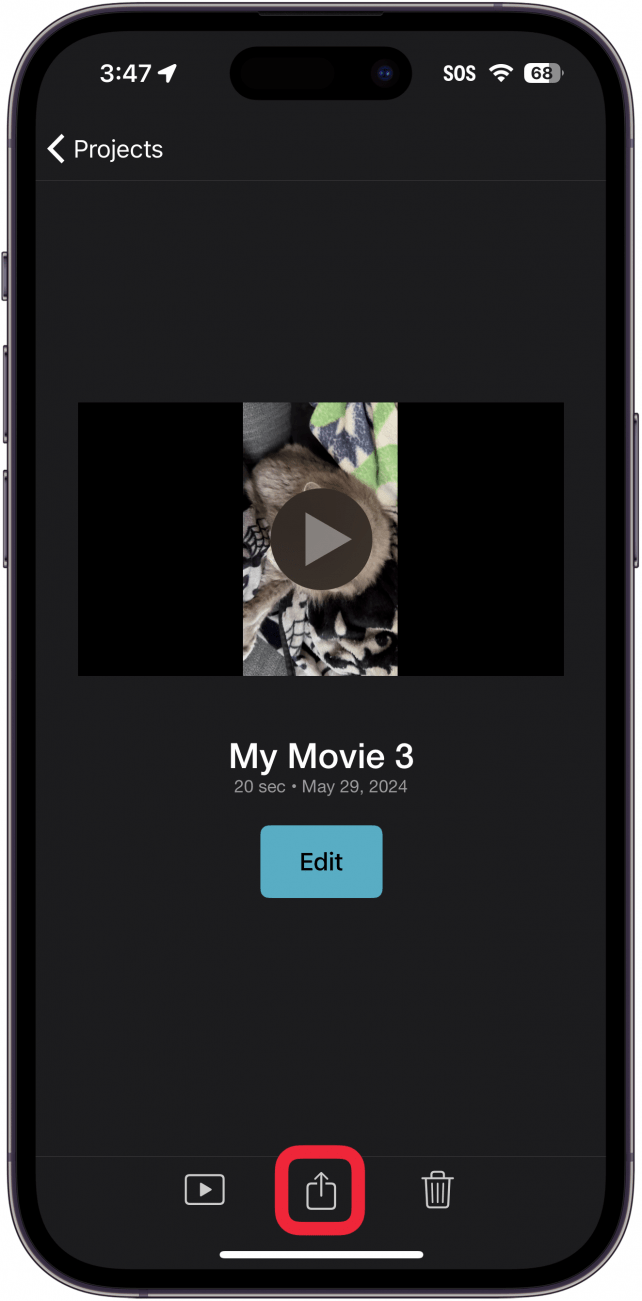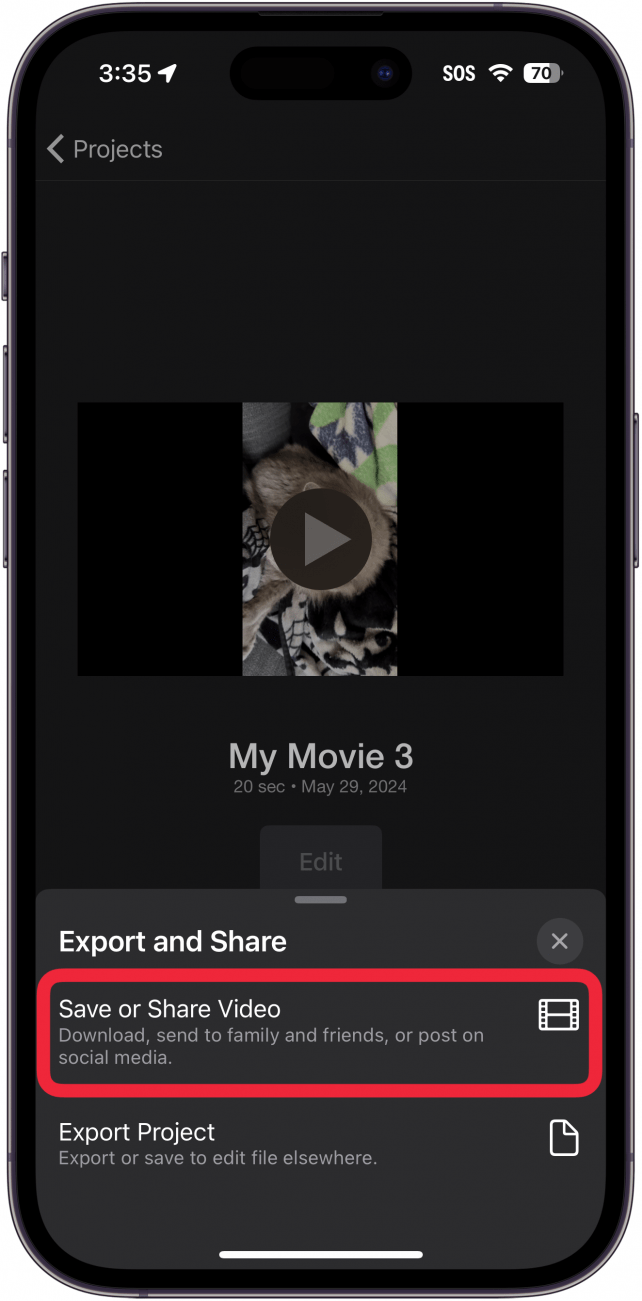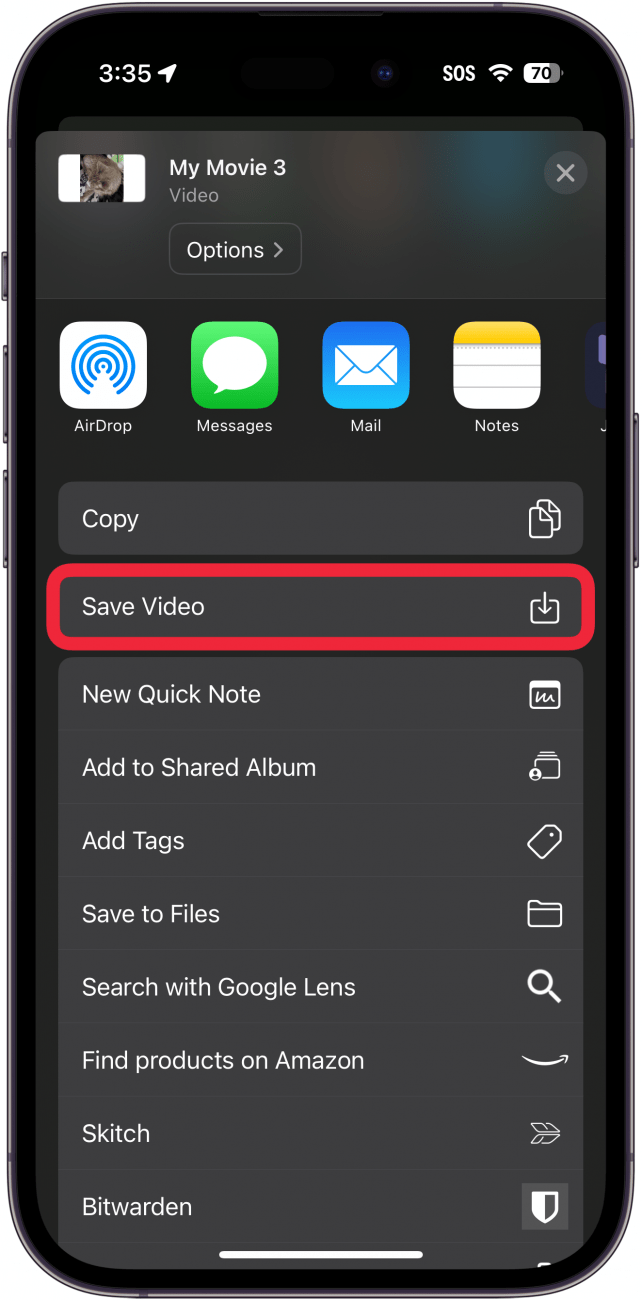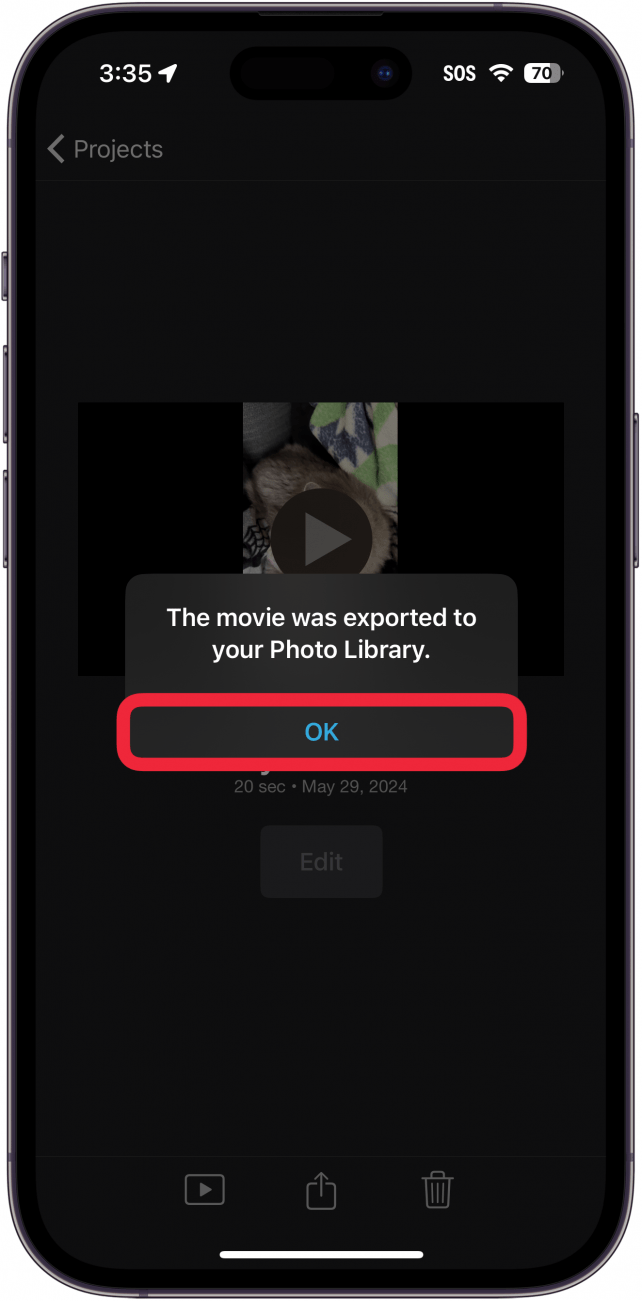Diminuir a velocidade de um vídeo é uma boa forma de tornar a filmagem mais dramática. Felizmente, o iPhone tem uma opção Slo-Mo incorporada para tornar a gravação de vídeos em câmara lenta mais prática. No entanto, e se se esquecer de mudar para o modo Slo-Mo? Vamos descobrir como abrandar um vídeo no iPhone.
Como tornar um vídeo em câmara lenta
Existem duas formas principais de abrandar um vídeo no iPhone. A forma mais fácil é gravar com o modo [iPhone’s Slow-Mo] (https://www.iphonelife.com/blog/24724/tip-day-recording-slow-motion-video-your-iphone-6-or-6-plus), que é nativo da aplicação Câmara. Pode depois editar o vídeo no iPhone e escolher onde pretende que o abrandamento ocorra.
Mas o que deve fazer se se esquecer de filmar no modo Slo-Mo? Existe alguma forma de abrandar um vídeo no iPhone? Há! Para obter mais dicas sobre como gravar vídeos no iPhone, não se esqueça de subscrever a nossaDica do dia.
 Descubra as funcionalidades ocultas do seu iPhoneObtenha uma dica diária (com capturas de ecrã e instruções claras) para que possa dominar o seu iPhone em apenas um minuto por dia.
Descubra as funcionalidades ocultas do seu iPhoneObtenha uma dica diária (com capturas de ecrã e instruções claras) para que possa dominar o seu iPhone em apenas um minuto por dia.
Como abrandar um vídeo no iPhone
Se não gravou o vídeo no modo Slo-Mo, pode sempre utilizar a [aplicação iMovie] (https://apps.apple.com/us/app/imovie/id377298193) para abrandar o vídeo. O efeito não será tão suave como quando filma no modo Slo-Mo, mas a ação será mais lenta na mesma. Eis como abrandar um vídeo no iPhone:
- Abra o [iMovie] (https://apps.apple.com/us/app/imovie/id377298193).

- Toque em Iniciar novo projeto e seleccione Movie.

- Toque no vídeo que pretende abrandar e, em seguida, toque em Criar filme.

- Toque no vídeo na faixa de edição.

- Se o vídeo estiver cortado, toque no ícone de zoom. Se não estiver cortado, avance para o passo 7.

- Aperte o vídeo para diminuir o zoom.

- Toque no ícone velocidade (parece o velocímetro de um carro).

- Toque e arraste o deslizador na direção do ícone da tartaruga para abrandar o vídeo. Quanto mais próximo o cursor estiver da tartaruga, mais lento será o vídeo.

- Toque em Está feito.

- Toque no ícone partilhar.

- Poderá ver o menu Exportar e partilhar. Se o vir, toque em Guardar ou Partilhar vídeo. Se não vir este ecrã, basta avançar para o passo seguinte.

- Desloque-se para baixo e toque em Guardar vídeo.

- Aguarde que o vídeo seja exportado e toque em OK.

Nota
Diminuir a velocidade de um vídeo é uma boa forma de tornar a filmagem mais dramática. Felizmente, o iPhone tem uma opção Slo-Mo incorporada para tornar a gravação de vídeos em câmara lenta mais prática. No entanto, e se se esquecer de mudar para o modo Slo-Mo? Vamos descobrir como abrandar um vídeo no iPhone.
Como tornar um vídeo em câmara lenta
Existem duas formas principais de abrandar um vídeo no iPhone. A forma mais fácil é gravar com o modo [iPhone’s Slow-Mo] (https://www.iphonelife.com/blog/24724/tip-day-recording-slow-motion-video-your-iphone-6-or-6-plus), que é nativo da aplicação Câmara. Pode depois editar o vídeo no iPhone e escolher onde pretende que o abrandamento ocorra.
- Mas o que deve fazer se se esquecer de filmar no modo Slo-Mo? Existe alguma forma de abrandar um vídeo no iPhone? Há! Para obter mais dicas sobre como gravar vídeos no iPhone, não se esqueça de subscrever a nossa
- Dica do dia.