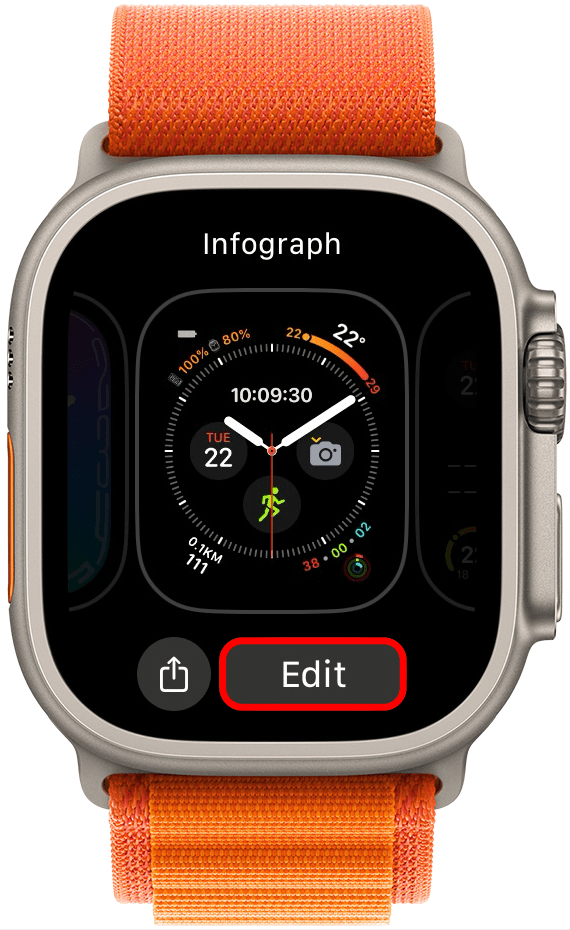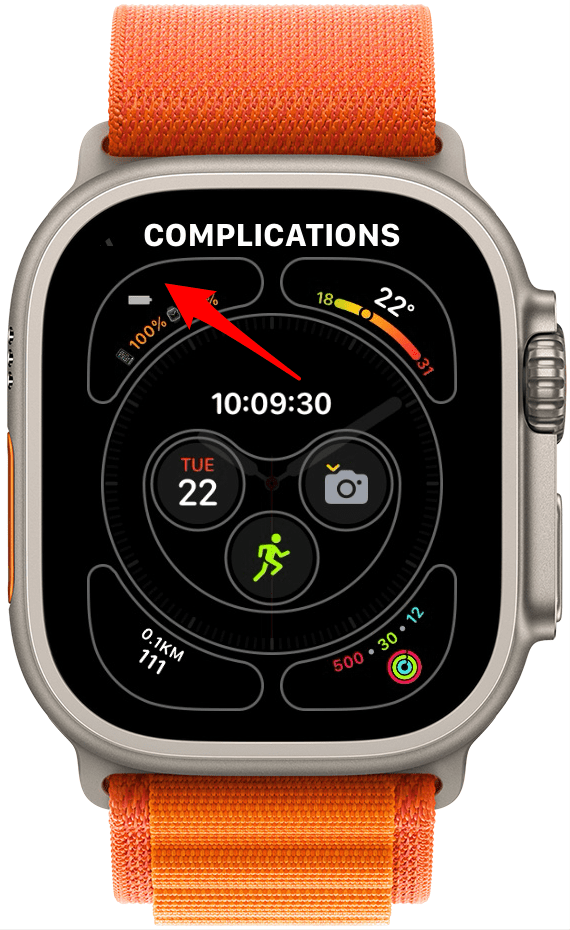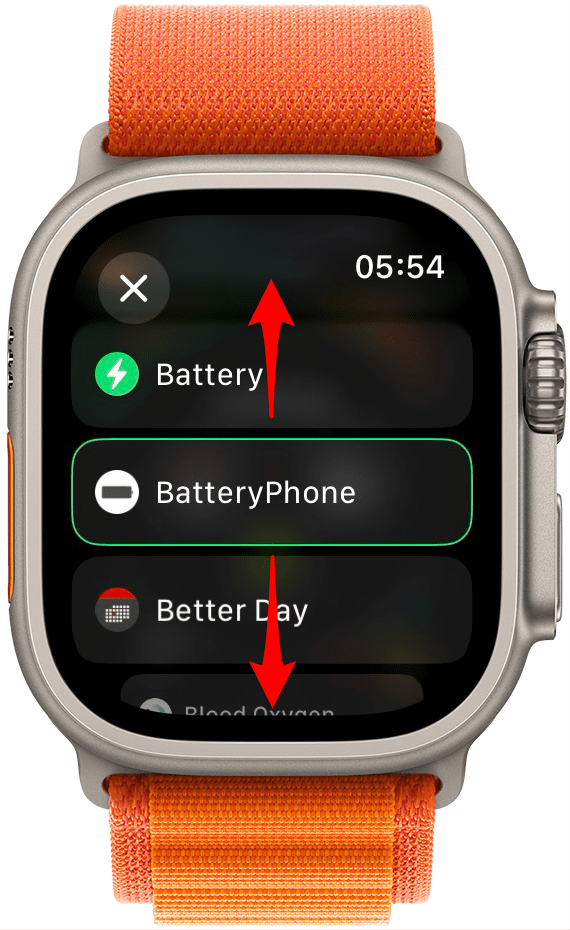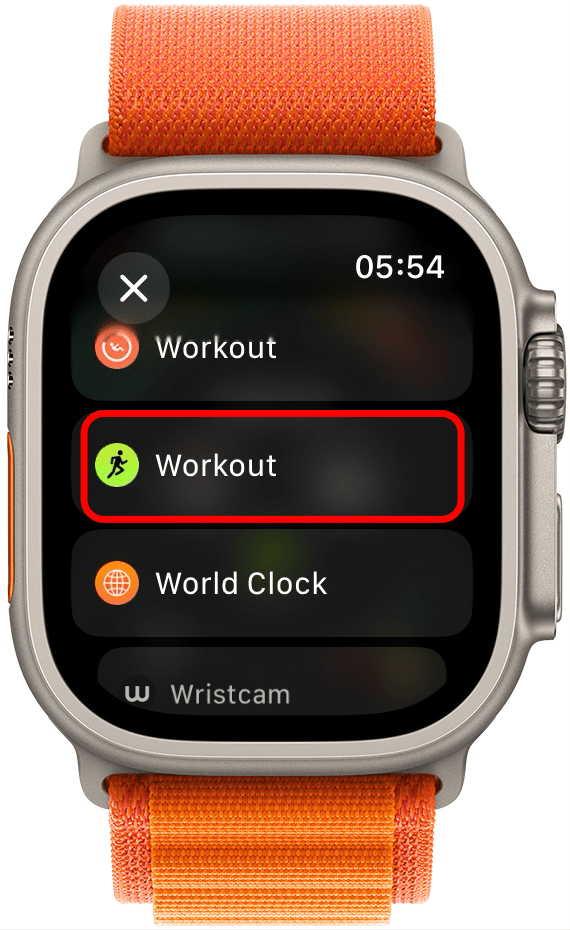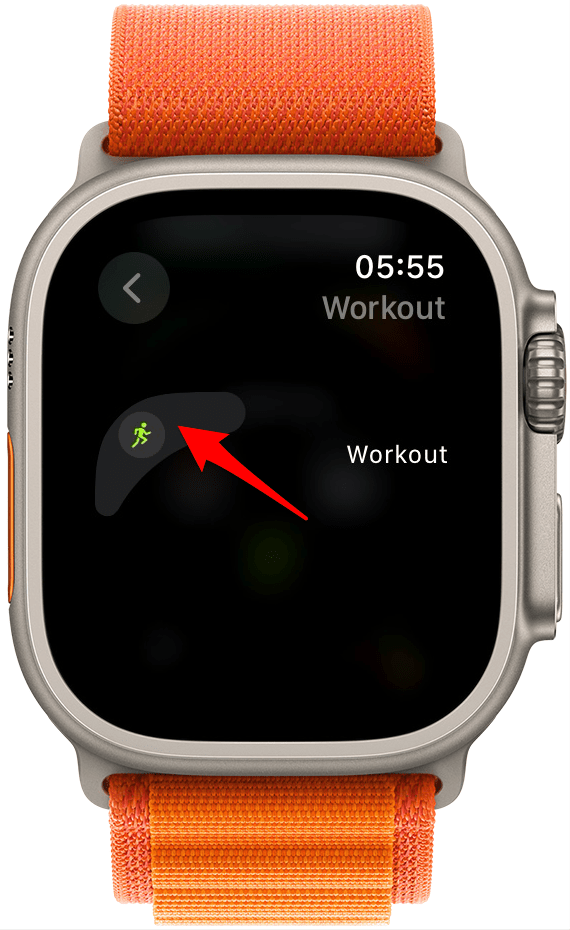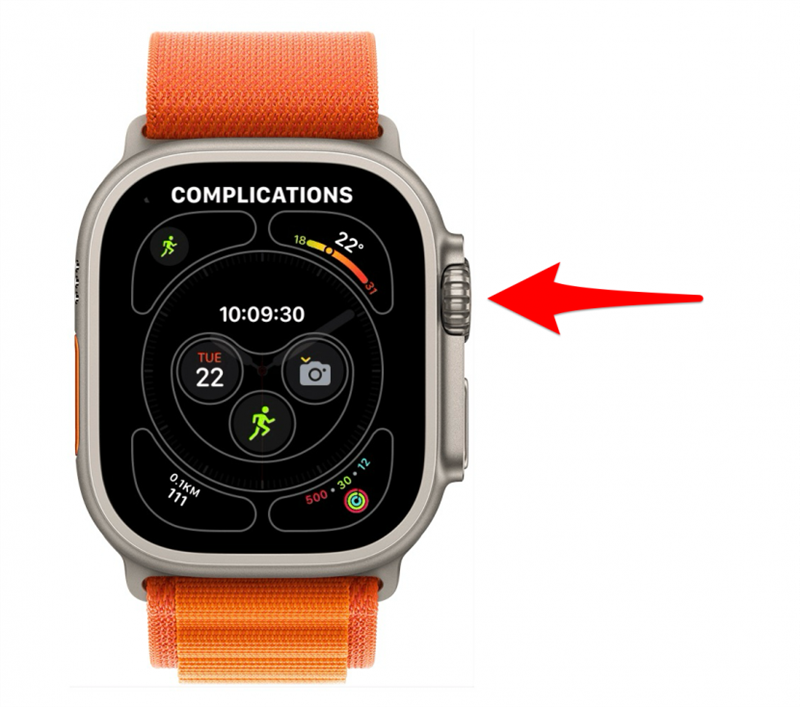Sabia que pode adicionar complicações ao mostrador do Apple Watch e aceder às suas aplicações favoritas com um simples toque?Se utiliza uma aplicação regularmente, um atalho no ecrã do seu relógio pode ser útil. Veja como alterar as complicações do seu Apple Watch para incluir um atalho para uma aplicação no mostrador do relógio. Utilizaremos a aplicação Treino como exemplo.
 Descubra as funcionalidades ocultas do seu iPhoneObtenha uma dica diária todos os dias (com capturas de ecrã e instruções claras) para que possa dominar o seu iPhone em apenas um minuto por dia.
Descubra as funcionalidades ocultas do seu iPhoneObtenha uma dica diária todos os dias (com capturas de ecrã e instruções claras) para que possa dominar o seu iPhone em apenas um minuto por dia.
Porque é que vai adorar esta dica:
- Adicione uma complicação ao mostrador do seu relógio para aceder às suas aplicações favoritas da forma mais rápida.
- Personalize o mostrador do Apple Watch para incluir apenas as aplicações que mais utiliza.
Como adicionar complicações ao mostrador do Apple Watch
Requisitos do sistema
Esta dica funciona em Apple Watches com watchOS 10 e posterior.
O que são complicações do Apple Watch? Formalmente, “complicação” é uma palavra retirada do comércio de relojoaria, onde significa qualquer função de um mostrador de relógio que não seja a cronometragem. No contexto do seu Apple Watch, as complicações são atalhos de um toque para aceder a aplicações a partir do mostrador do relógio. São extremamente úteis e uma das funcionalidades mais populares dos Apple Watches. Para saber mais sobre como utilizar o seu Apple Watch e outros dispositivos Apple, consulte a nossa Dica do dia. Só pode fazer isto se tiver um mostrador de relógio que permita complicações, como o Infograph ou o Modular, mas existem muitas outras opções. Depois de definir um mostrador do Apple Watch que permita complicações, veja como adicionar uma complicação. Para este artigo, vamos utilizar a aplicação Exercício como exemplo.
- No seu Apple Watch, prima sem soltar o mostrador do relógio.

- Toque em Editar.

- Deslize para a esquerda até ver o menu Complicações. Dependendo do mostrador do relógio que estiver a utilizar, pode ser necessário um ou vários deslizes.

- Toque num dos nós de complicação no mostrador do relógio para o selecionar. Verá que cada nó está rodeado por um contorno para facilitar a sua identificação. Quando toca no nó de complicação que escolheu, esse contorno fica verde por breves instantes antes de o ecrã mudar para o menu seguinte.

- Deslize para cima e para baixo ou rode a Digital Crown até encontrar a complicação Exercício.

- Toque em Treino.

- Ser-lhe-á mostrada uma pré-visualização do aspeto desse nó de complicação com o ícone da aplicação Workout. Toque nela para substituir a complicação existente.

- Prima o botão Início na Digital Crown para sair do menu Complicações e, em seguida, prima-o novamente para terminar. Deverá ver que o mostrador do seu relógio é atualizado para incluir o ícone da aplicação Treino.

Dica profissional:
Se adora complicações, pode estar à procura do mostrador do Apple Watch com mais complicações. Este seria o mostrador Infograph, que permite até oito. Também pode adicionar outras complicações de aplicações ao seu mostrador do Apple Watch; veja-as!
Agora pode ir diretamente para a aplicação Treino a partir do mostrador do relógio! Para mim, isto torna o acesso aos meus treinos muito mais rápido, o que é ideal quando estou com pressa para me mexer. Pode ter vários mostradores de relógio guardados para diferentes fins. A seguir, saiba como alterar os mostradores do Apple Watch deslizando o dedo no ecrã.