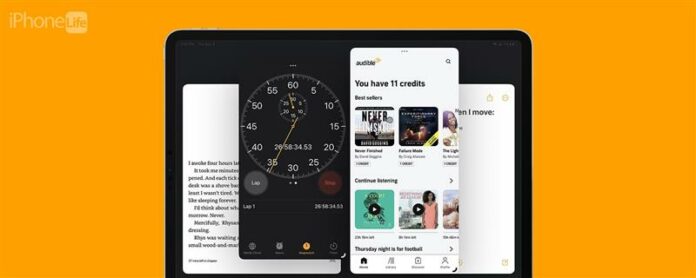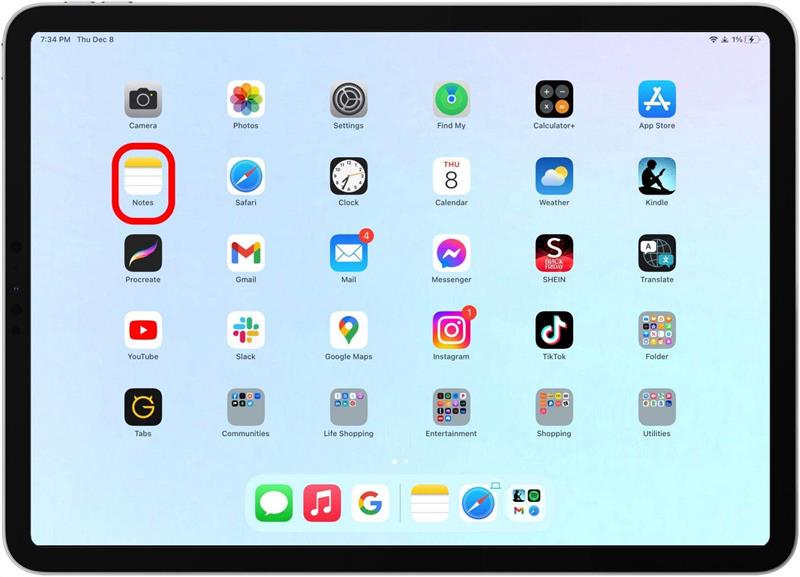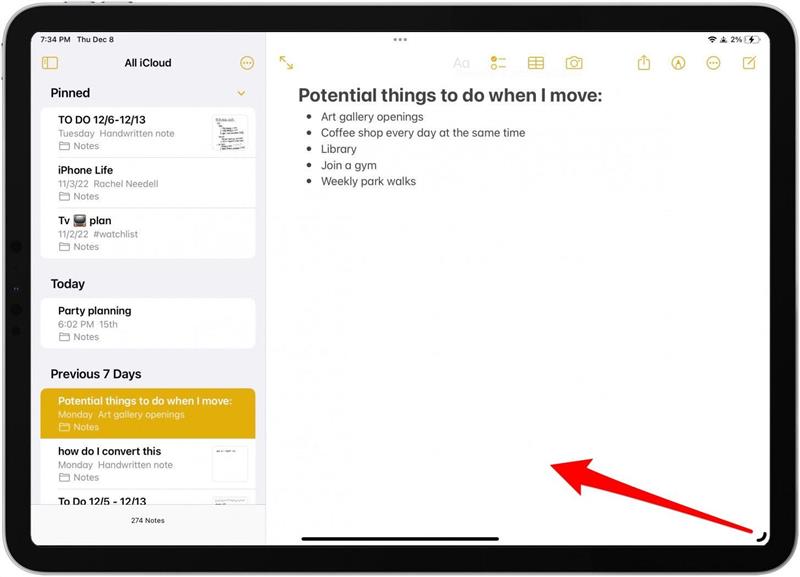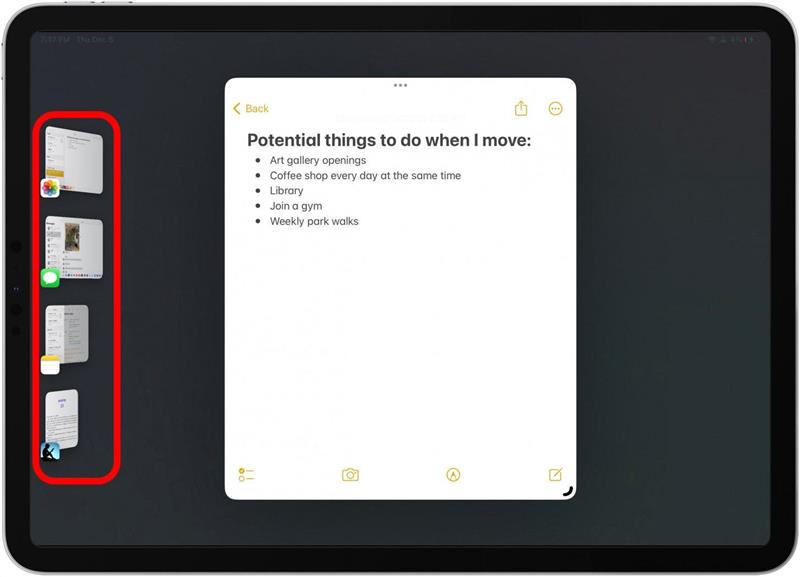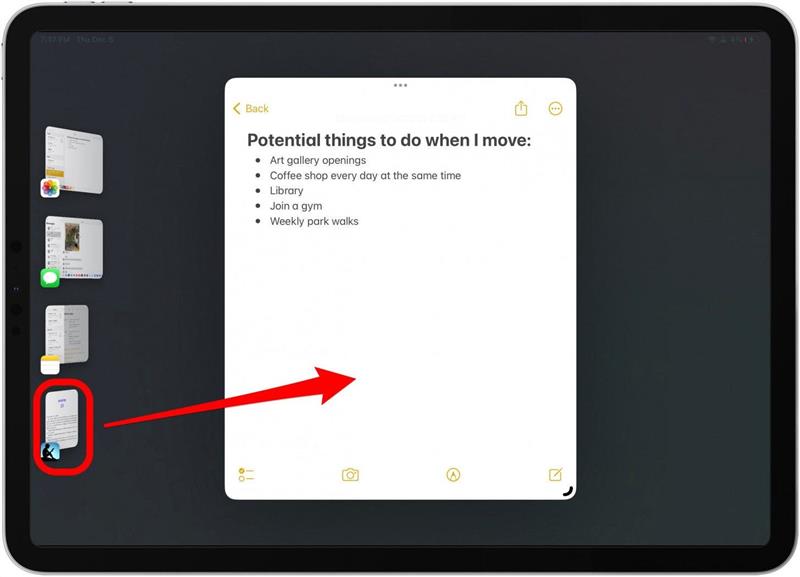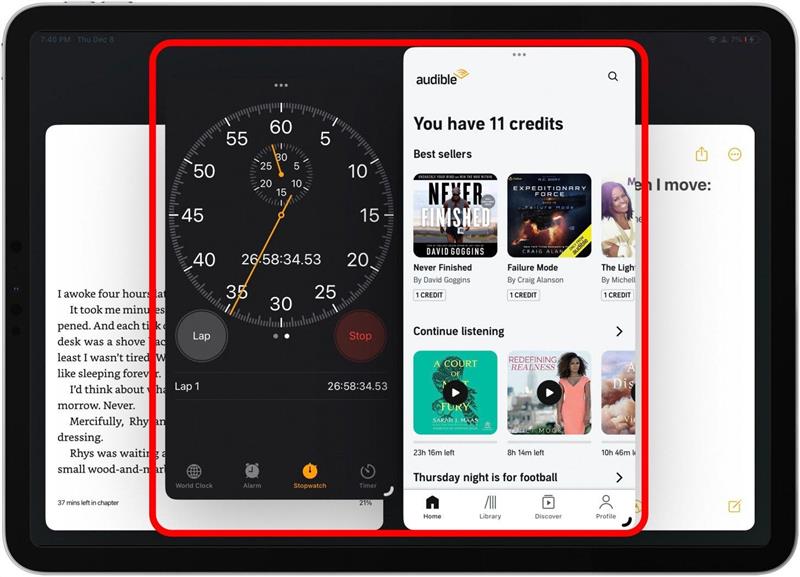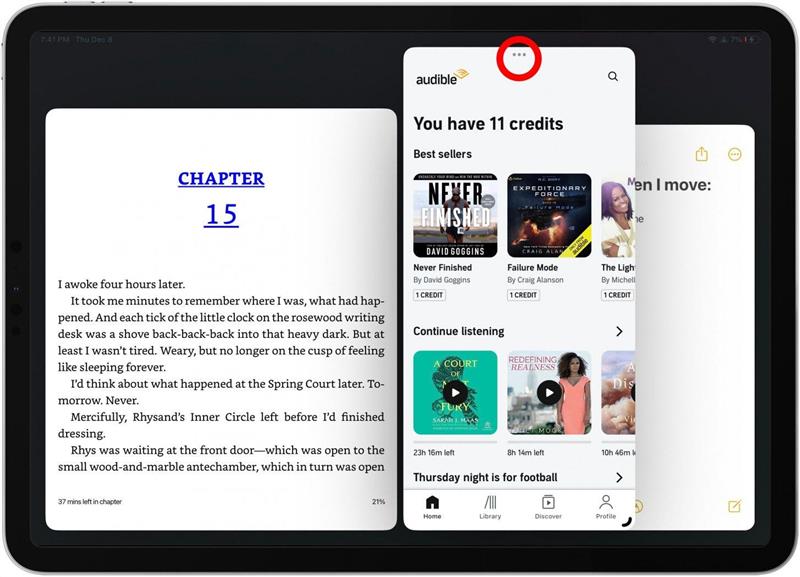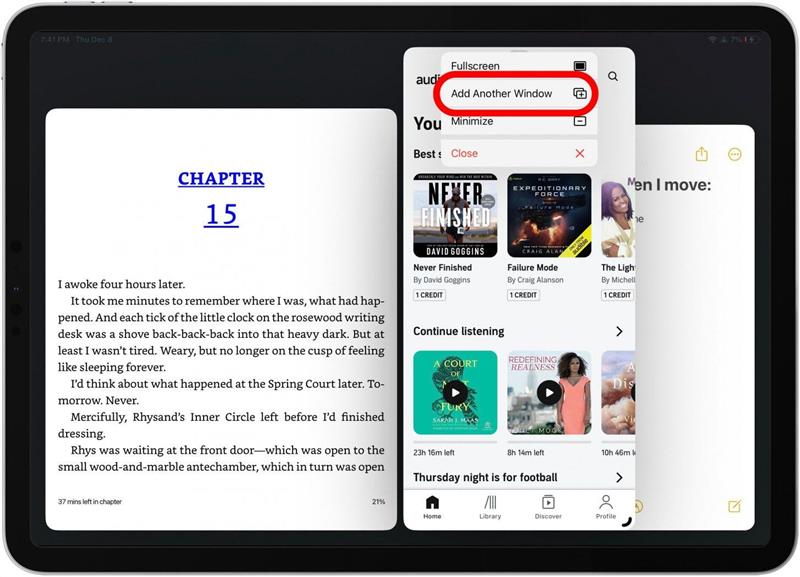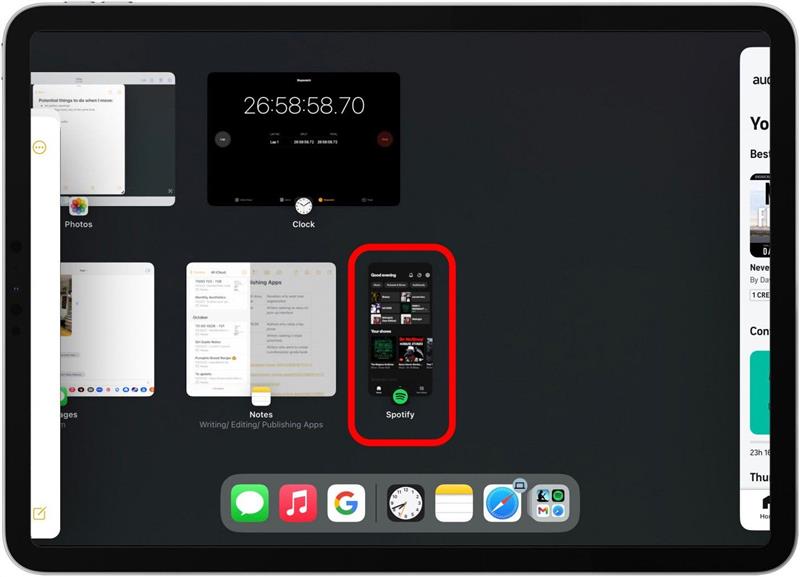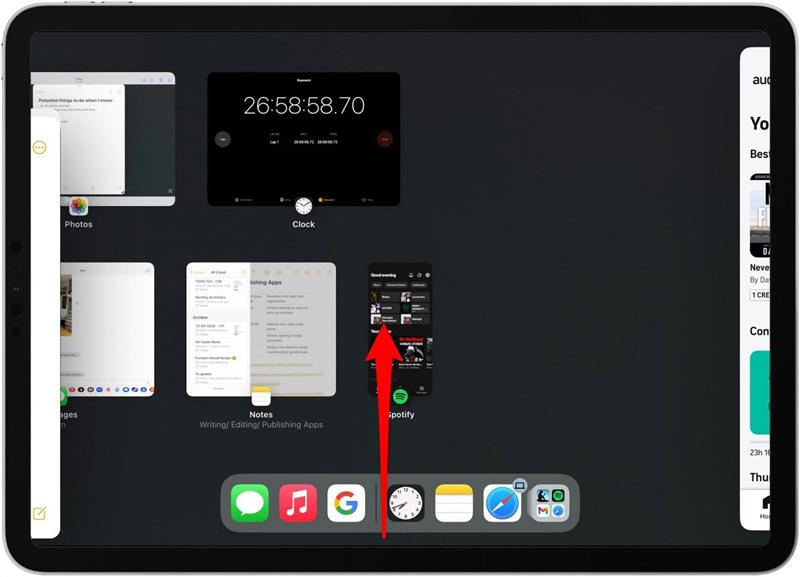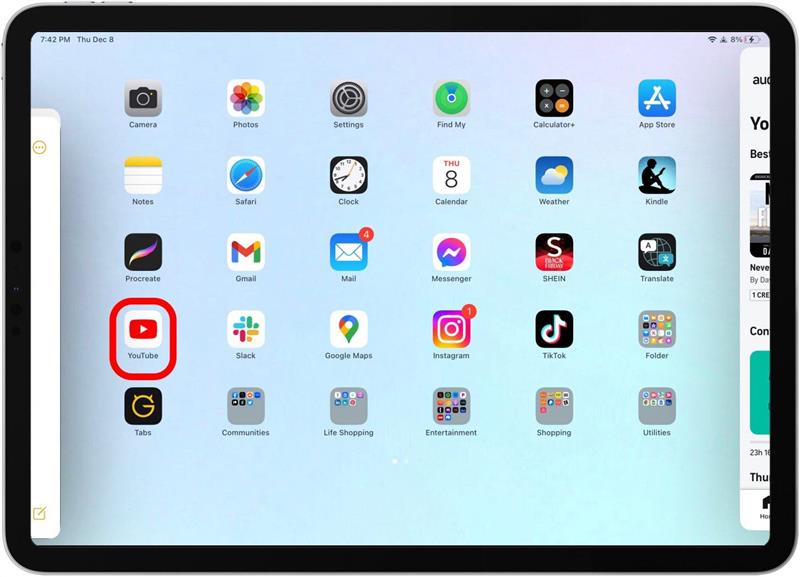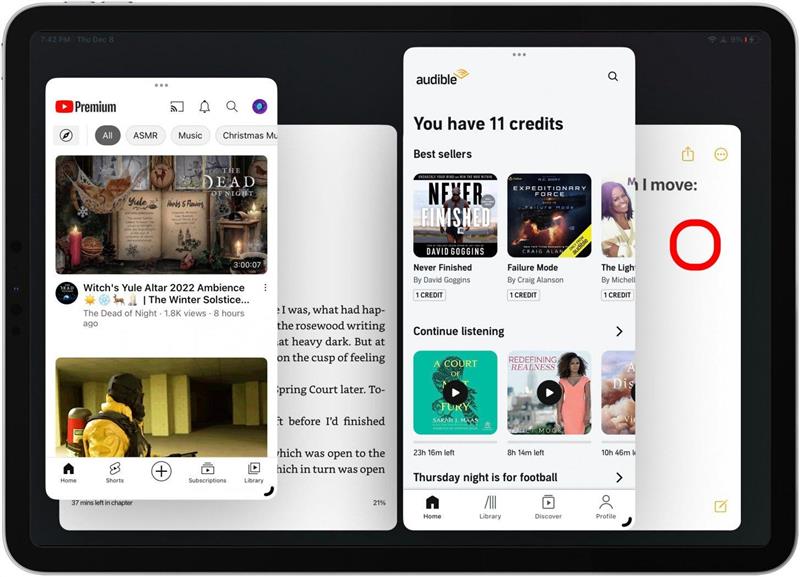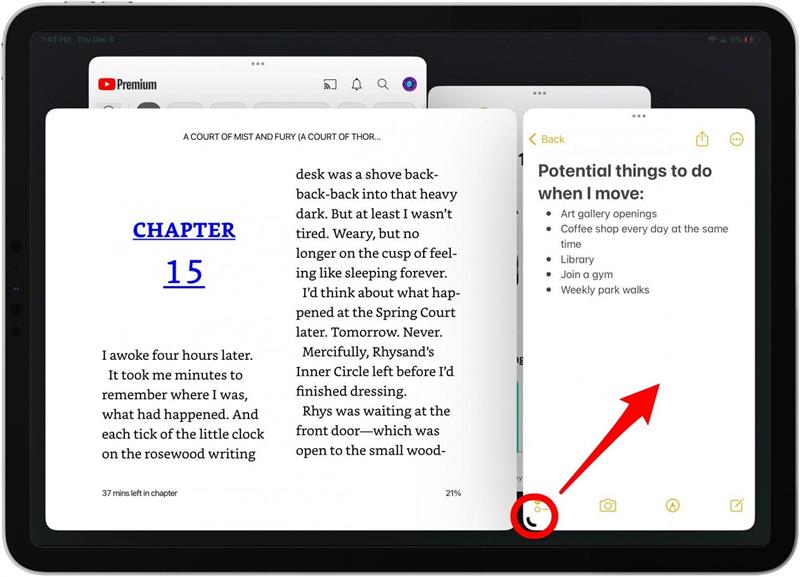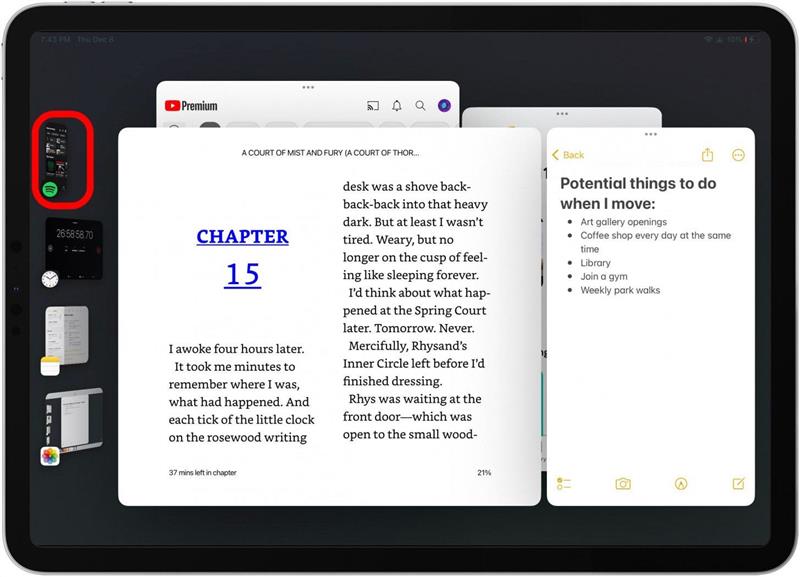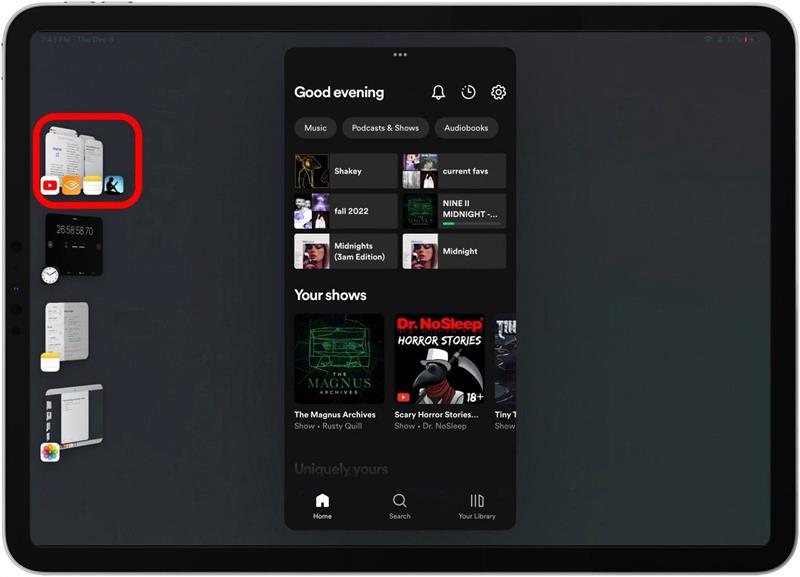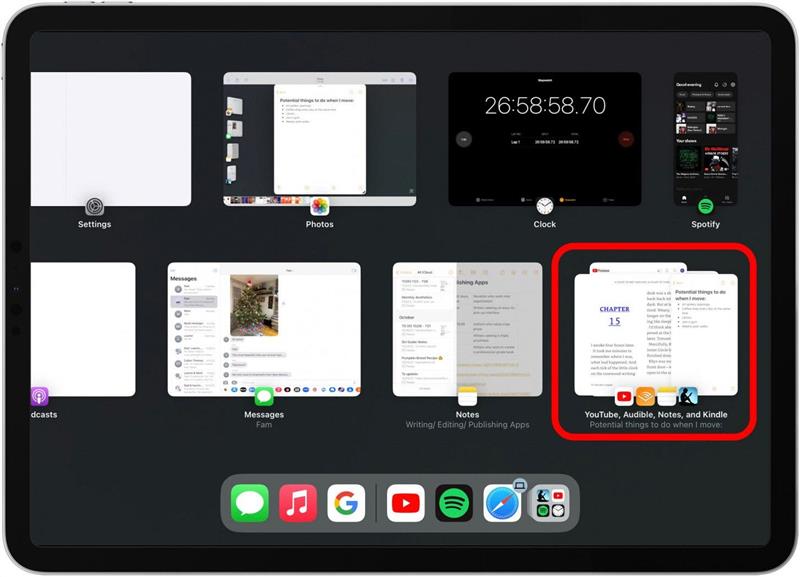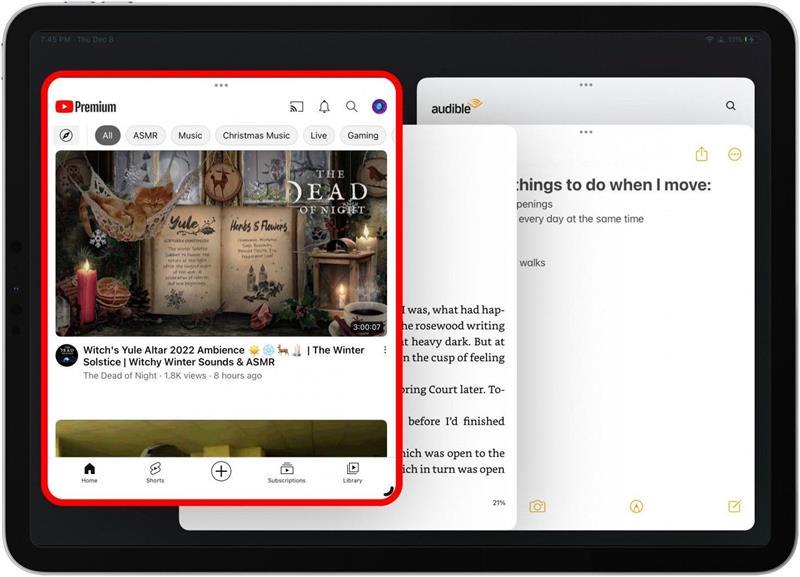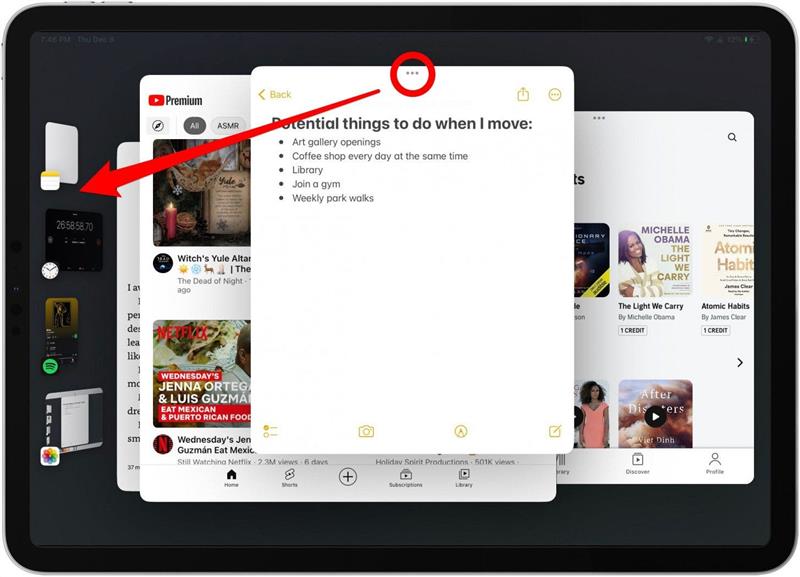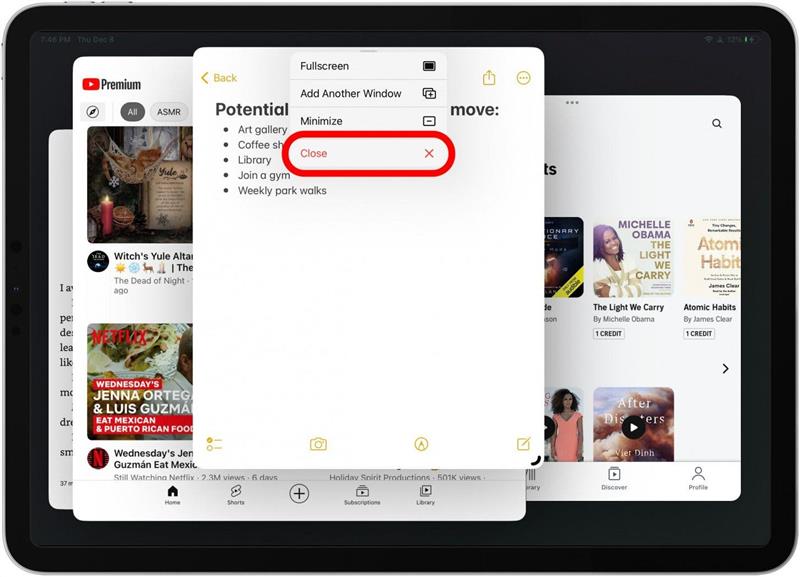O Stage Manager, a interface do usuário com várias tarefas disponíveis nos iPads M1, ajuda a tornar seu iPad mais como um computador do que nunca. Uma das principais vantagens do Stage Manager é a maneira como um usuário pode alternar entre várias janelas de aplicativos com facilidade. Agrupar aplicativos no Stage Manager é uma maneira incrível de levar suas habilidades multitarefa no iPad para o próximo nível. Deixe -me mostrar minha maneira favorita de trabalhar no iPad!
Como agrupar aplicativos com gerente de palco
É importante lembrar que o gerente de palco é compatível apenas com o iPad Pro 12.9-in (3ª geração ou posterior), o iPad Pro 11 pol (1ª geração ou posterior) e o iPad Air (5ª geração ou posterior).
Antes de começarmos, certifique-se de ter gerente de palco habilitado Ao passar por baixo O canto superior esquerdo para acessar o centro de controle e tocar no botão gerente de palco que se parece com três pontos ao lado de um retângulo. Será branco quando ativado. Além disso, certifique-se de que você iPados 16 Ou posterior para que isso funcione. Se você gosta de dicas como essa sobre o uso de seus dispositivos da Apple, não deixe de se inscrever para nossos gratuitos Tip Of The Day ! Vamos mergulhar em grupos de aplicativos no Stage Manager:
- No seu iPad, abra um aplicativo em que você gostaria de trabalhar.

- Se abrir em tela cheia, toque e arraste a linha curva no canto para redimensioná -la.

- A barra lateral aparecerá automaticamente com todos os seus aplicativos usados recentemente.

- Para adicionar outra janela de aplicativos dos aplicativos na barra lateral, toque e arraste o aplicativo para o centro.

- Continue adicionando aplicativos da barra lateral como achar melhor. No entanto, há um limite de até quatro. Se a barra lateral desaparecer, deslize lentamente do lado esquerdo da tela e ela aparecerá novamente.

- Para adicionar um aplicativo que não está na barra lateral ao grupo de aplicativos, toque nos três pontos no centro superior de qualquer janela de aplicativo.

- Toque em Adicione outra janela .

- Sua tela será aberta automaticamente a todos os seus aplicativos recentes. Toque em um aplicativo para adicioná -lo ao grupo de aplicativos.

- Para adicionar um aplicativo da tela inicial, deslize para cima para ir para a tela inicial.

- Na tela inicial, você pode adicionar qualquer aplicativo ao grupo. Se você escolher um aplicativo já dentro de um grupo de aplicativos, ele abandonará o antigo para o novo.

- Depois de abrir o Windows de vários aplicativos, toque em um aplicativo para apresentá -lo.

- Continue redimensionando os aplicativos para obter o melhor fluxo de trabalho para você. Eu me pego redimensionando as janelas com frequência enquanto trabalho.

- Então, para preservar o grupo que você acabou de criar, você pode tocar em outra janela na barra lateral ou simplesmente deslizar para cima para ir para a tela inicial.

- Você verá seu novo grupo de aplicativos minimizado, todos juntos, na barra lateral. Esse é o seu grupo de aplicativos!

- Se você deslizar lentamente no meio do caminho para acessar todos os aplicativos recentes, os aplicativos que você agrupou permanecerão juntos, desde que você tenha o Stage Manager habilitado.

- Se você voltar para a tela inicial e abrir um dos aplicativos do grupo de aplicativos, o grupo de aplicativos inteiro abrirá junto com esse aplicativo específico na parte superior.

- Para remover aplicativos do grupo de aplicativos, toque e arraste o aplicativo dos três pontos no centro superior de cada janela de aplicativo de volta à barra lateral.

- Para fechar um aplicativo dentro do grupo de aplicativos, toque nos três pontos no centro superior e toque em feche .

E é assim que você agrupa aplicativos com o Stage Manager no iPad! Eu realmente me transformei em um nerd de iPad com o lançamento do Stage Manager. E, para ser justo, embora haja um pouco de curva de aprendizado nessa nova interface de usuário multitarefa, depois de praticar um pouco, você pode obter o jeito super rápido. Boa sorte!