Louco por widgets? Compilámos uma lista de formas divertidas de atualizar os ícones do iPhone, incluindo como configurar ícones de aplicações personalizados, adicionar ideias de widgets temáticos e alterar os tamanhos dos widgets. Também lhe apresentamos todas as novas funcionalidades de widgets e ícones de aplicações do iOS 18, como alterar a cor dos ícones de aplicações e colocar ícones e widgets onde quiser no ecrã principal. Vamos começar a ver como alterar o Ecrã Principal no iPhone e torná-lo mais personalizado para si.
Personalizar widgets com o Widgetsmith
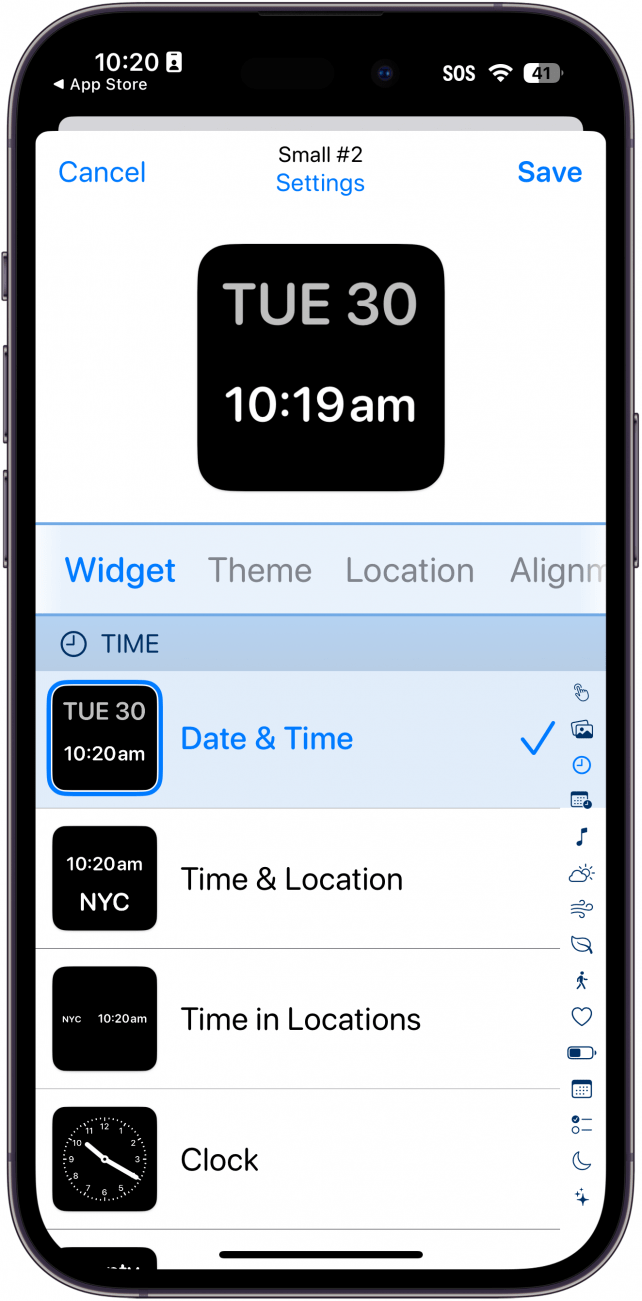
Com a ajuda de aplicações de terceiros, pode personalizar o Ecrã principal de várias formas diferentes – para se parecer com um videojogo, um programa de televisão favorito, etc. A aplicação mais popular atualmente para personalização de widgets é a [Widgetsmith] (https://apps.apple.com/us/app/widgetsmith/id1523682319), que está disponível gratuitamente na Apple App Store. Esta aplicação permite-lhe agendar widgets, criar ideias temáticas para o ecrã inicial e adicionar relógios personalizados ao iPhone. Se quiser saber como transformar uma aplicação num widget no seu iPhone, o Widgetsmith é a sua melhor aposta. Experimente-o se quiser personalizar o ecrã inicial do iPhone!
 Descubra as funcionalidades ocultas do seu iPhoneObtenha uma dica diária (com capturas de ecrã e instruções claras) para que possa dominar o seu iPhone em apenas um minuto por dia.
Descubra as funcionalidades ocultas do seu iPhoneObtenha uma dica diária (com capturas de ecrã e instruções claras) para que possa dominar o seu iPhone em apenas um minuto por dia.
Mova os widgets da vista Hoje para o ecrã de início
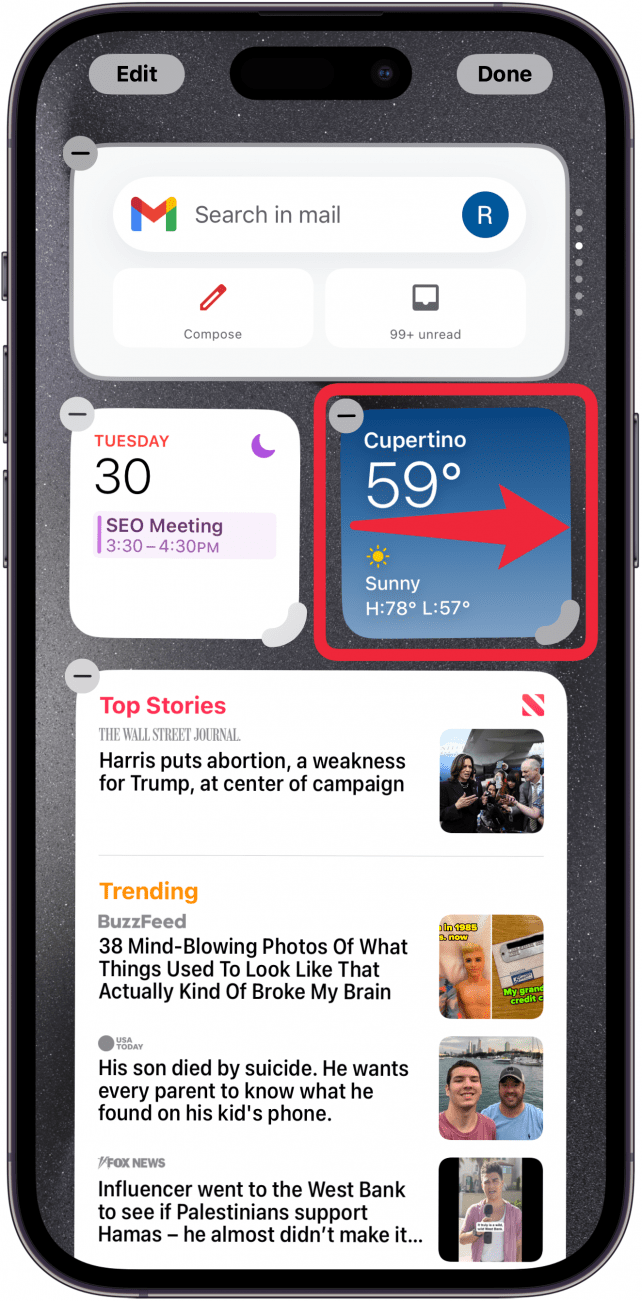
Os widgets são uma forma divertida e dinâmica de apimentar o seu ecrã principal, e pode começar facilmente a utilizar alguns da visualização Hoje (acedida deslizando para a direita até chegar à página que se encontra um ecrã depois do seu primeiro ecrã principal). Se quiser saber como mover widgets no iPhone, basta premir o ecrã até entrar no modo de edição (os ícones começam a abanar) e, em seguida, arrastar o widget para o ecrã de início. Para ver a seleção completa de widgets, entre no modo de edição, toque no ícone de mais no canto superior esquerdo e selecione o widget que pretende adicionar. Para remover, selecione o símbolo de menos na parte superior de um widget no modo de edição.
Alterar o tamanho do widget no iPhone
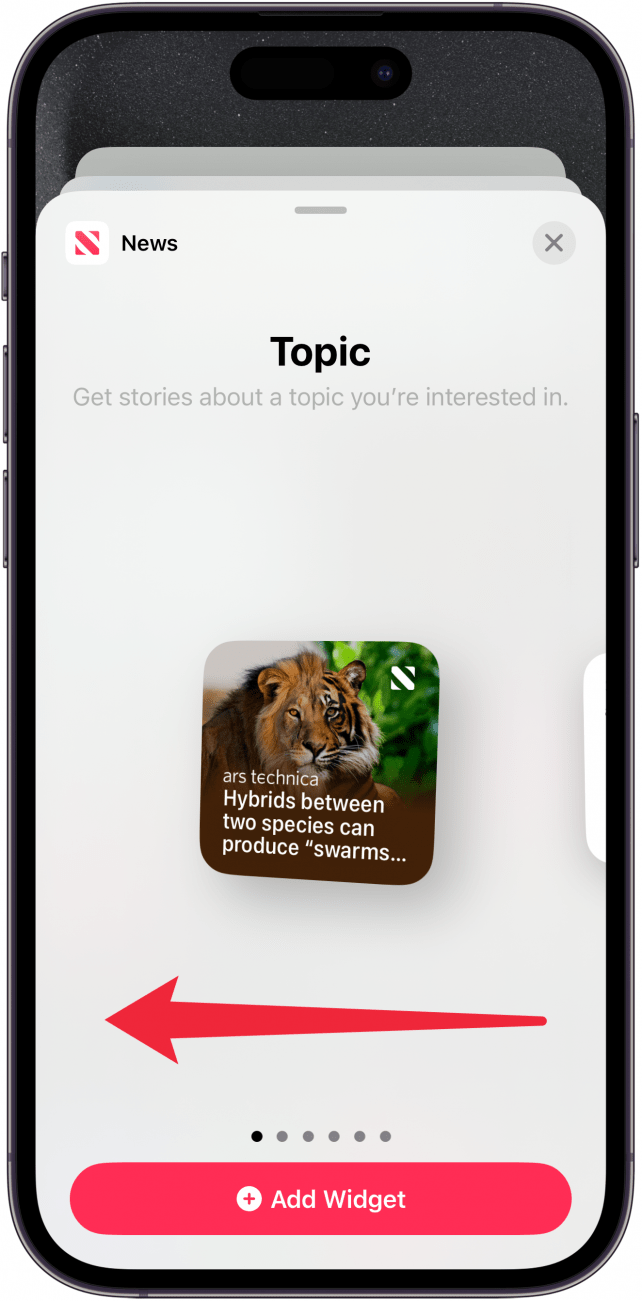
Louco por widgets? Compilámos uma lista de formas divertidas de atualizar os ícones do iPhone, incluindo como configurar ícones de aplicações personalizados, adicionar ideias de widgets temáticos e alterar os tamanhos dos widgets. Também lhe apresentamos todas as novas funcionalidades de widgets e ícones de aplicações do iOS 18, como alterar a cor dos ícones de aplicações e colocar ícones e widgets onde quiser no ecrã principal. Vamos começar a ver como alterar o Ecrã Principal no iPhone e torná-lo mais personalizado para si.
Personalizar widgets com o Widgetsmith
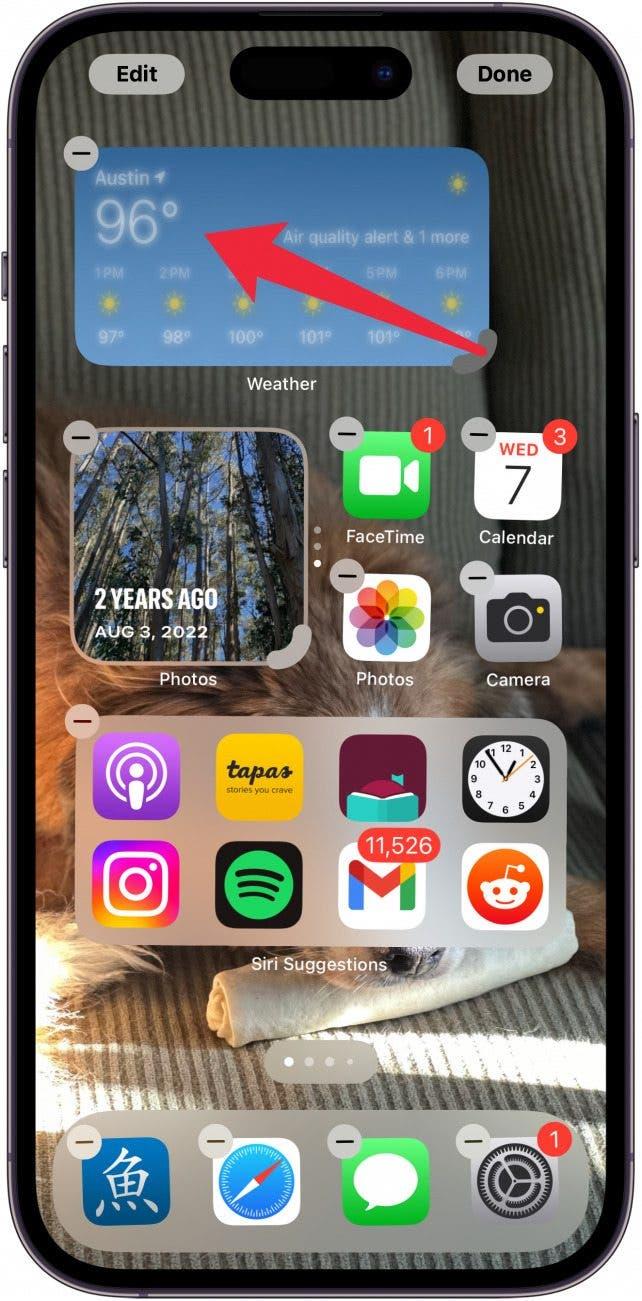
Com a ajuda de aplicações de terceiros, pode personalizar o Ecrã principal de várias formas diferentes – para se parecer com um videojogo, um programa de televisão favorito, etc. A aplicação mais popular atualmente para personalização de widgets é a [Widgetsmith] (https://apps.apple.com/us/app/widgetsmith/id1523682319), que está disponível gratuitamente na Apple App Store. Esta aplicação permite-lhe agendar widgets, criar ideias temáticas para o ecrã inicial e adicionar relógios personalizados ao iPhone. Se quiser saber como transformar uma aplicação num widget no seu iPhone, o Widgetsmith é a sua melhor aposta. Experimente-o se quiser personalizar o ecrã inicial do iPhone!
Descubra as funcionalidades ocultas do seu iPhoneObtenha uma dica diária (com capturas de ecrã e instruções claras) para que possa dominar o seu iPhone em apenas um minuto por dia.
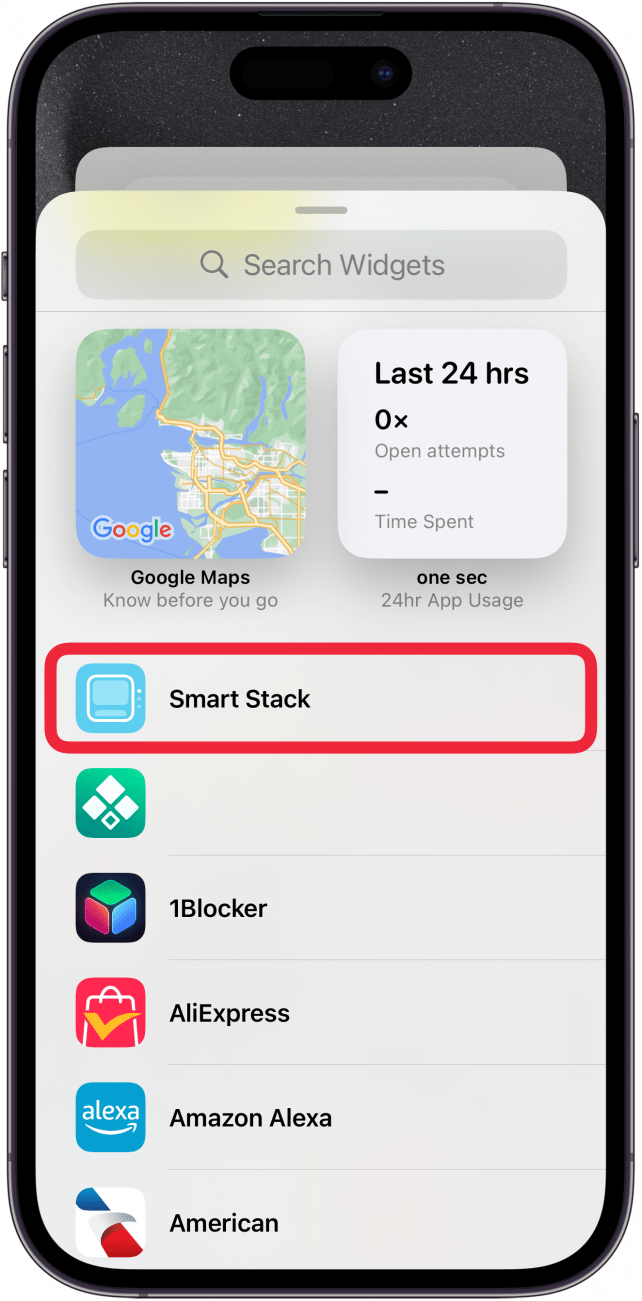
Mova os widgets da vista Hoje para o ecrã de início
Os widgets são uma forma divertida e dinâmica de apimentar o seu ecrã principal, e pode começar facilmente a utilizar alguns da visualização Hoje (acedida deslizando para a direita até chegar à página que se encontra um ecrã depois do seu primeiro ecrã principal). Se quiser saber como mover widgets no iPhone, basta premir o ecrã até entrar no modo de edição (os ícones começam a abanar) e, em seguida, arrastar o widget para o ecrã de início. Para ver a seleção completa de widgets, entre no modo de edição, toque no ícone de mais no canto superior esquerdo e selecione o widget que pretende adicionar. Para remover, selecione o símbolo de menos na parte superior de um widget no modo de edição.
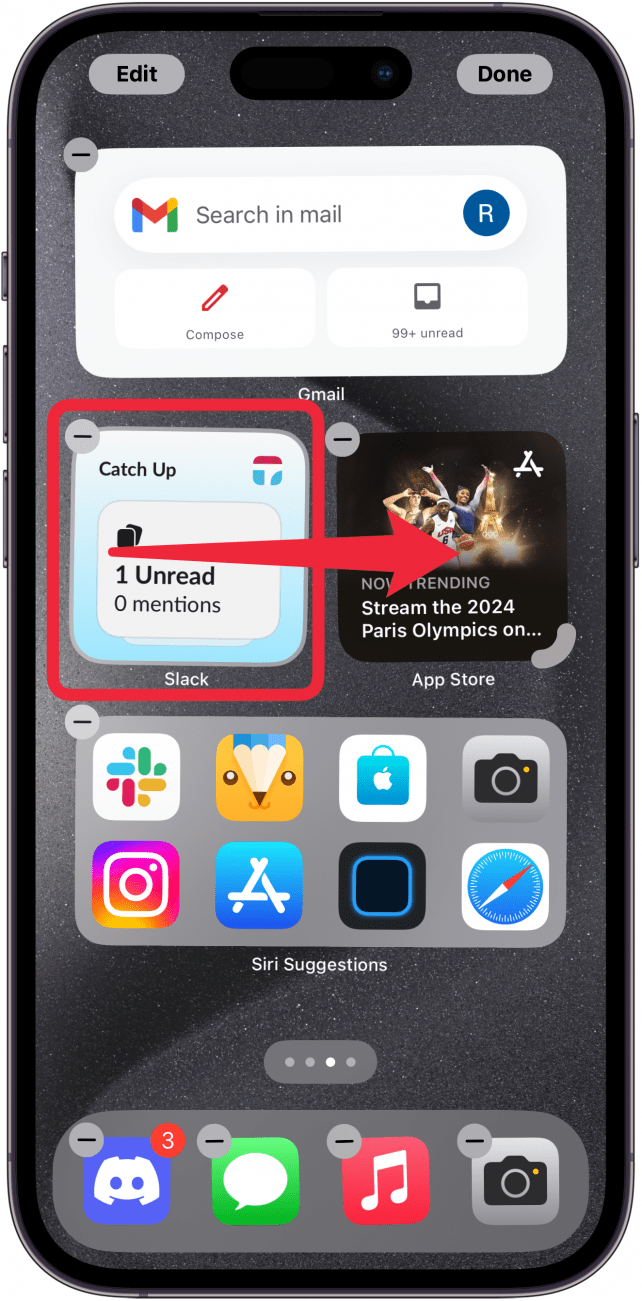
Alterar o tamanho do widget no iPhone
A cereja no topo do bolo neste buffet de opções de widgets é a possibilidade de escolher o tamanho do widget. Talvez queira que as suas fotografias ocupem a maior parte do seu ecrã inicial, ou talvez queira que a meteorologia fique subtilmente num canto. Seja qual for a sua preferência, é fácil escolher o tamanho dos seus widgets. Quando [adicionar um widget ao Ecrã principal] (https://www.iphonelife.com/content/iphone-homescreen-widgets#How%20to%20Customize%20and%20Resize%20Widgets%20in%20iOS%2014), basta percorrer as opções de tamanho e selecionar se pretende que seja um quadrado pequeno, um retângulo maior ou um quadrado grande.
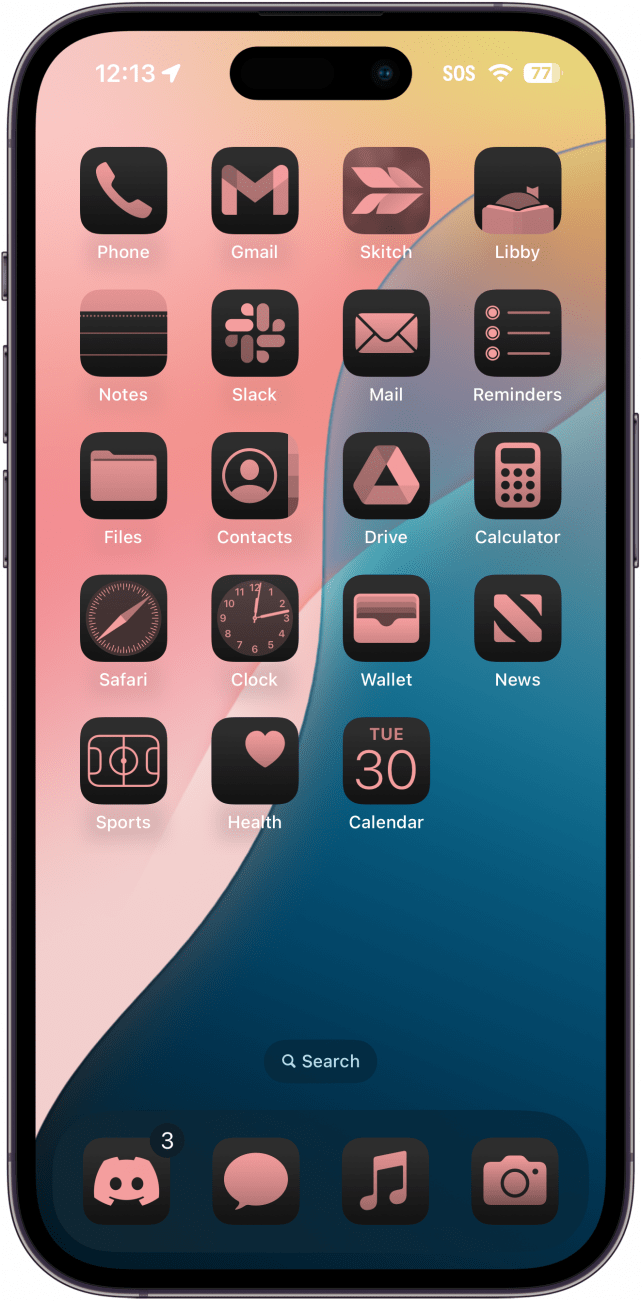
Editar o tamanho dos widgets
E se, depois de escolher o tamanho dos widgets, se aperceber que prefere um tamanho diferente? Talvez o widget Fotografias dificulte o acesso às suas aplicações favoritas, ou talvez queira que o widget Tempo seja maior para poder ver a previsão semanal. Sem medo! O [iOS 18] (https://www.iphonelife.com/content/wwdc-new-ios-18-features) permite-lhe editar o tamanho do seu widget diretamente a partir do ecrã principal! Basta entrar no modo de movimento rápido e arrastar o canto do widget para dentro ou para fora para o tornar maior ou mais pequeno.
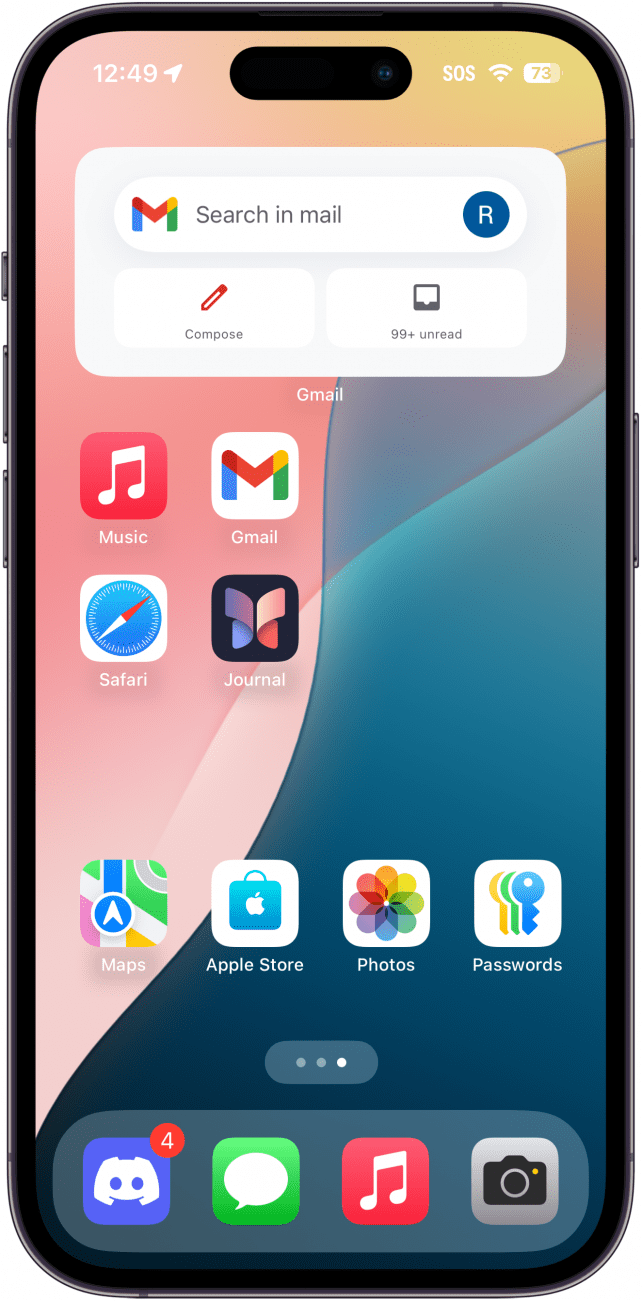
Utilizar Apple Smart Stacks
Se pretender ter vários widgets na ponta dos dedos, mas não quiser ocupar todo esse espaço no Ecrã Principal, pode adicionar facilmente uma Pilha Inteligente, que selecionará automaticamente o que está no topo com base nos seus padrões de utilização. Os passos para [criar uma pilha inteligente no iPhone] (https://www.iphonelife.com/content/ios-widget-stacks-your-complete-guide#How%20to%20Add%20a%20Smart%20Stack%20to%20Your%20Home%20Screen) são simples, mas gratificantes!
Personalizar pilhas de widgets
- Nem toda a gente está satisfeita com os widgets incluídos nas Smart Stacks da Apple. Para [criar uma pilha de widgets personalizada] (https://www.iphonelife.com/content/ios-widget-stacks-your-complete-guide#How%20to%20Customize%20a%20Smart%20Stack), basta adicionar os widgets de que gosta ao ecrã inicial e, em seguida, ainda no modo de edição, arrastar os widgets uns sobre os outros para criar a pilha. Todos os widgets devem ter o mesmo tamanho para que isto funcione. Também é possível [remover widgets de uma pilha ou alterar a ordem pela qual os widgets aparecem numa pilha] (https://www.iphonelife.com/content/ios-widget-stacks-your-complete-guide#How%20to%20Add%20a%20Smart%20Stack%20to%20Your%20Home%20Screen).
- Como alterar os ícones de aplicações no iPhone
- Louco por widgets? Compilámos uma lista de formas divertidas de atualizar os ícones do iPhone, incluindo como configurar ícones de aplicações personalizados, adicionar ideias de widgets temáticos e alterar os tamanhos dos widgets. Também lhe apresentamos todas as novas funcionalidades de widgets e ícones de aplicações do iOS 18, como alterar a cor dos ícones de aplicações e colocar ícones e widgets onde quiser no ecrã principal. Vamos começar a ver como alterar o Ecrã Principal no iPhone e torná-lo mais personalizado para si.

