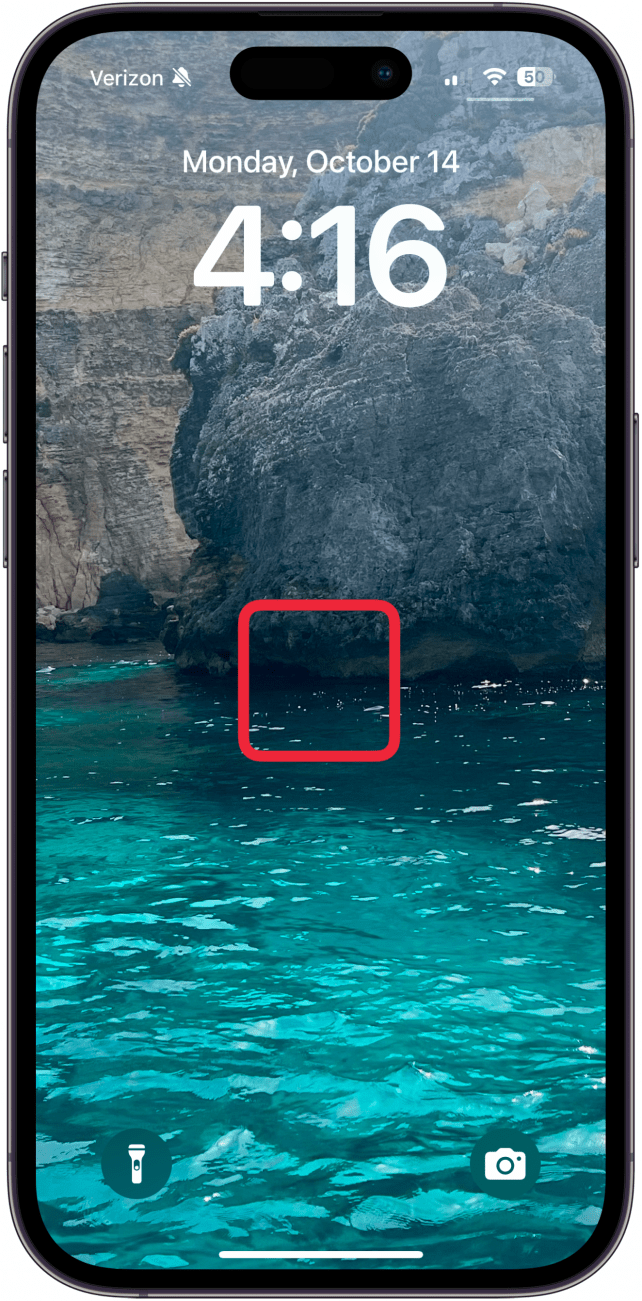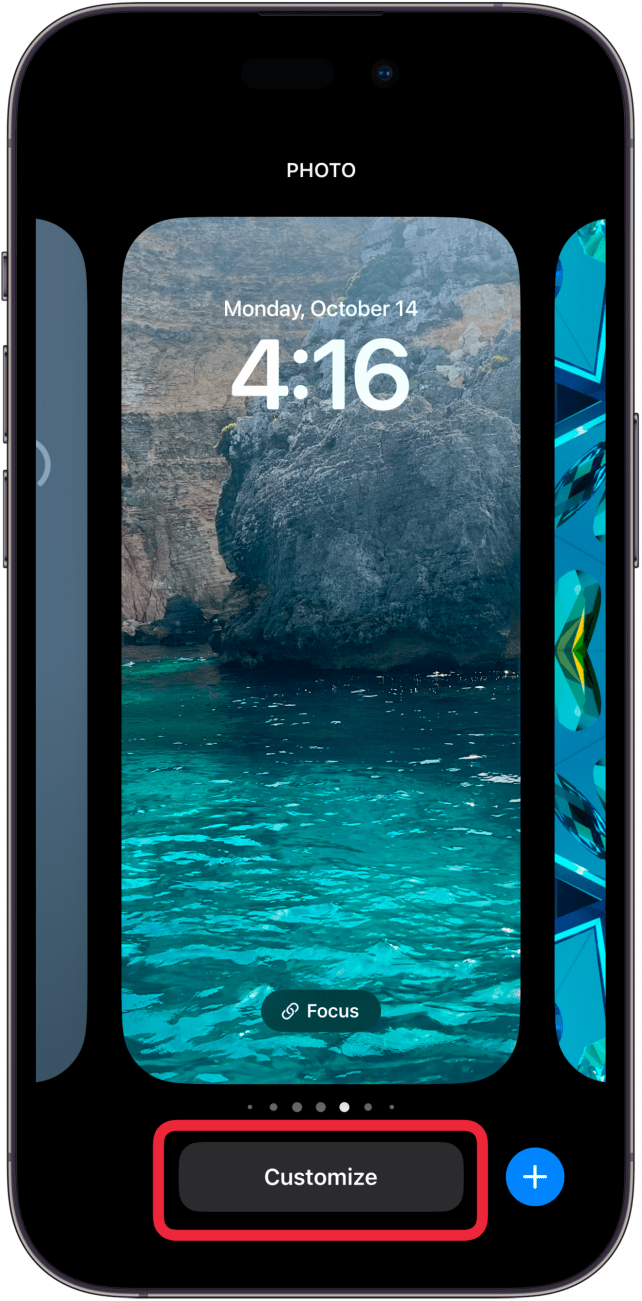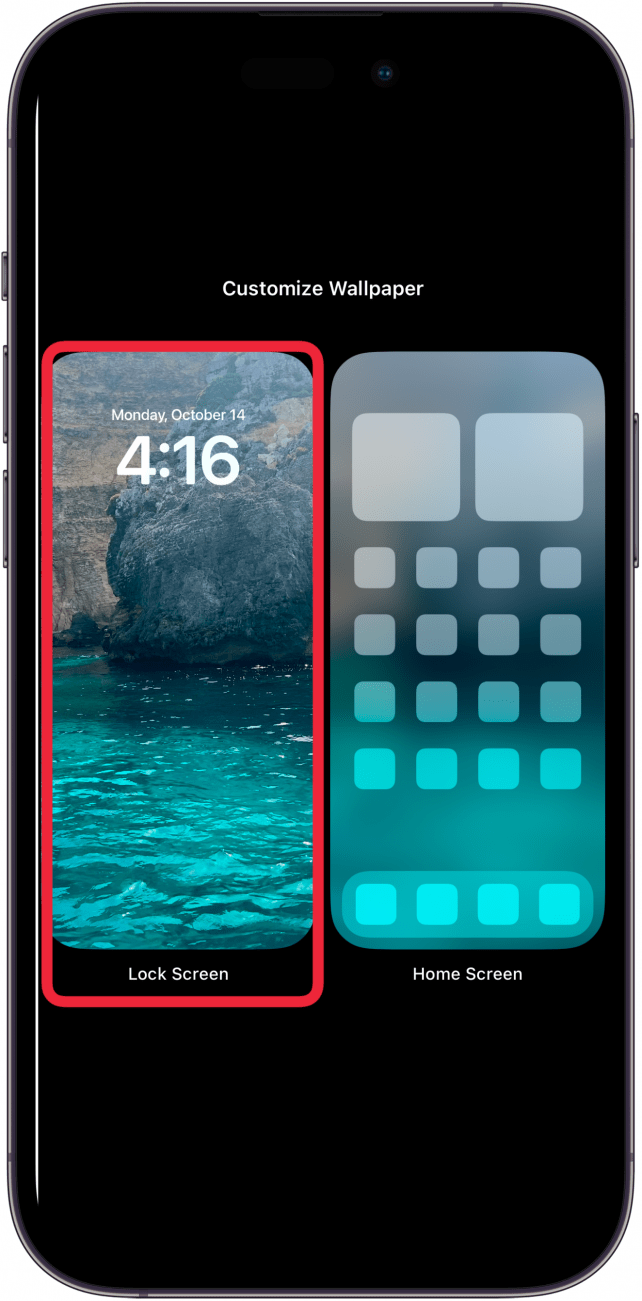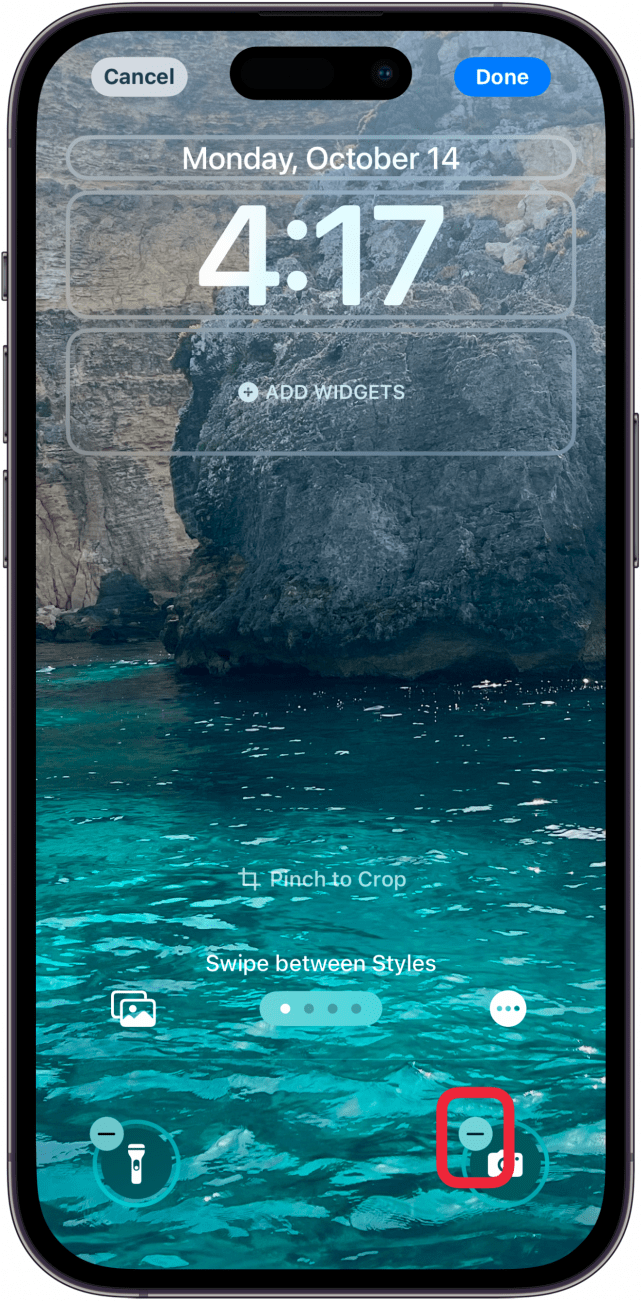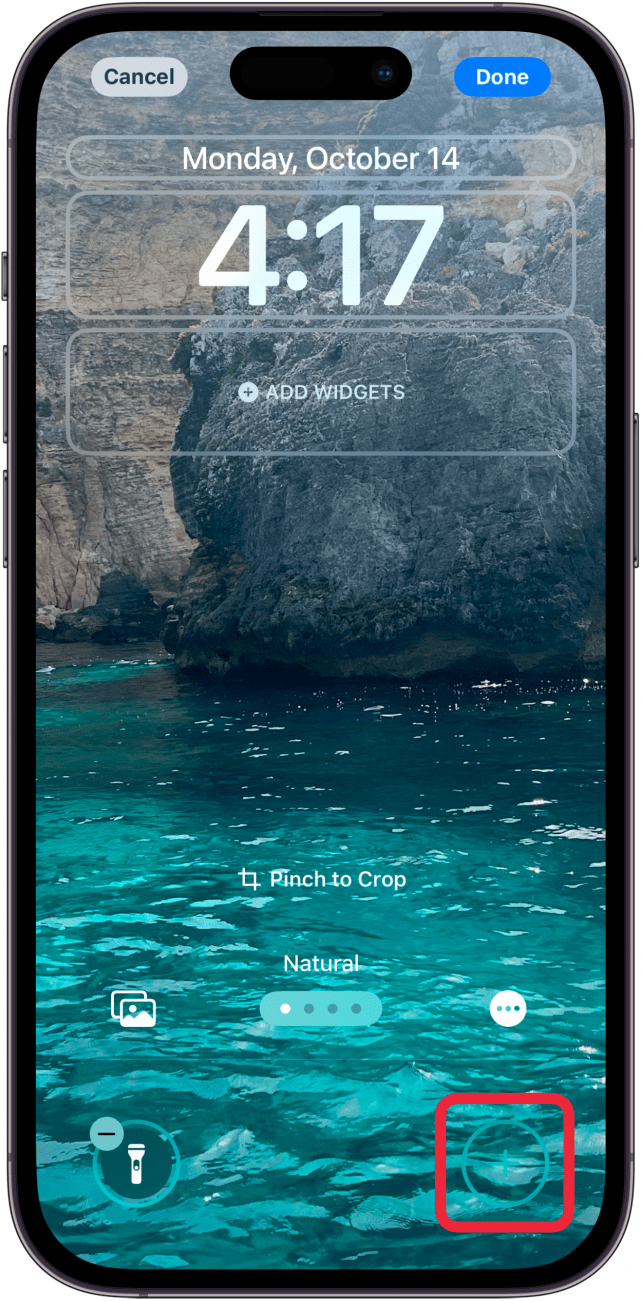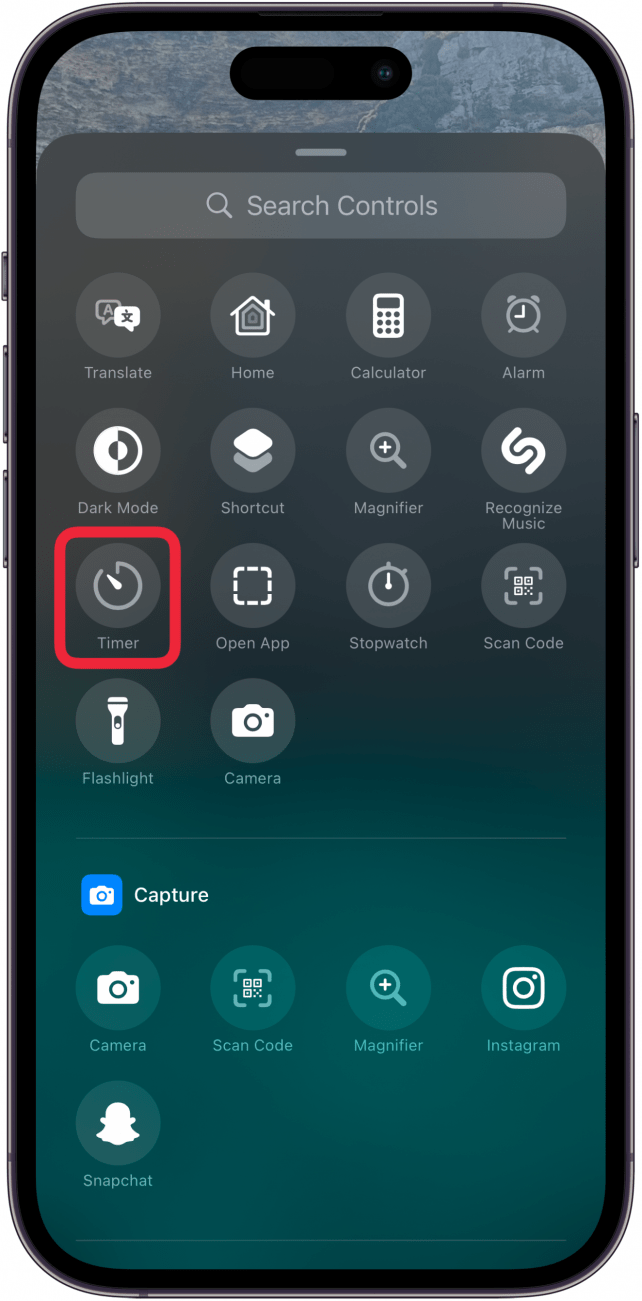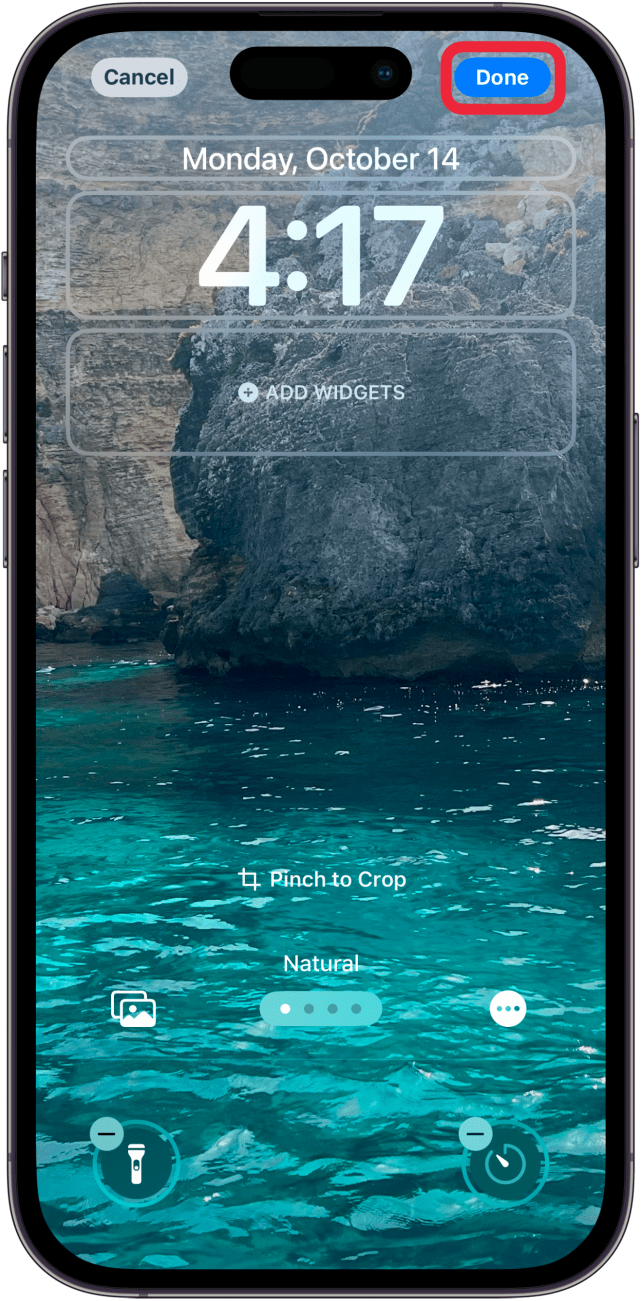Se alguma vez quis personalizar os botões de atalho no ecrã bloqueado, está com sorte! Com o iOS 18, pode agora trocar o atalho da lanterna do iPhone ou o atalho da câmara por praticamente qualquer atalho à sua escolha. Veja como fazer a troca e fazer com que sua atividade ou aplicativo favorito seja iniciado com apenas um toque.
Porque é que vai adorar esta dica:
- **Troque os controlos predefinidos da lanterna e da câmara por outros atalhos.
- **Mantenha os seus atalhos favoritos no ecrã bloqueado.
- **Aceder rapidamente a aplicações ou acções sem desbloquear o iPhone.
Como alterar o atalho do ecrã de bloqueio do iPhone
Requisitos do sistema
Embora esta dica funcione em qualquer iPhone com iOS 18 ou posterior. Saiba como atualizar para a [versão mais recente do iOS] (https://www.iphonelife.com/content/how-to-update-to-ios-11-iphone-ipad).
Com a adição do botão de ação e agora dos botões de controlo da câmara, a utilidade de ter a câmara e a lanterna como atalhos do ecrã de bloqueio está a diminuir rapidamente. Felizmente, o iOS 18 permite-lhe trocar estes atalhos por outras opções.
É importante notar que o atalho será apenas para esse ecrã de bloqueio. Se tiver [vários ecrãs de bloqueio] (https://www.iphonelife.com/content/how-to-create-new-lock-screen), os outros terão a lanterna e a câmara predefinidas, a menos que as altere manualmente. Para obter mais sugestões de personalização do iPhone, consulte o nosso boletim informativo gratuito Sugestão do dia. Eis como trocar o atalho da câmara ou da lanterna no iPhone.
 Descubra as funcionalidades ocultas do iPhoneObtenha uma dica diária (com capturas de ecrã e instruções claras) para que possa dominar o seu iPhone em apenas um minuto por dia.
Descubra as funcionalidades ocultas do iPhoneObtenha uma dica diária (com capturas de ecrã e instruções claras) para que possa dominar o seu iPhone em apenas um minuto por dia.
- Prima sem soltar o Ecrã de bloqueio.

- Toque em Personalizar.

- Toque em Ecrã de bloqueio.

- Toque no símbolo de menos no canto superior esquerdo do atalho que pretende substituir.

- Toque no espaço de atalho vazio onde o atalho se encontrava.

- Percorra as opções do novo atalho e toque no atalho que pretende adicionar.

- Toque em Concluído para finalizar o Ecrã de bloqueio.

- Pode agora tocar nesse atalho do Ecrã de bloqueio para iniciar a nova aplicação ou função que selecionou.

Estes podem ser facilmente trocados seguindo sempre o mesmo procedimento. Lembre-se de que terá de o fazer individualmente para cada ecrã de bloqueio.
Mais sobre ecrãs de bloqueio
- Porque é que o meu ecrã de bloqueio está sempre a mudar e como recuperá-lo
- Se alguma vez quis personalizar os botões de atalho no ecrã bloqueado, está com sorte! Com o iOS 18, pode agora trocar o atalho da lanterna do iPhone ou o atalho da câmara por praticamente qualquer atalho à sua escolha. Veja como fazer a troca e fazer com que sua atividade ou aplicativo favorito seja iniciado com apenas um toque.
- Porque é que vai adorar esta dica: