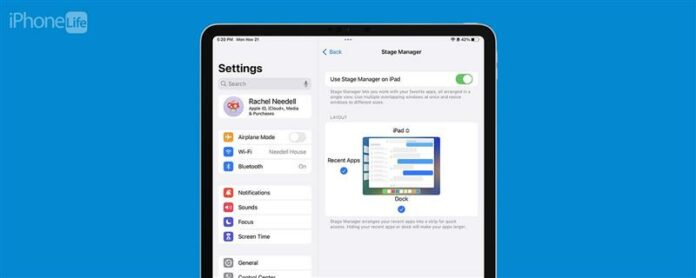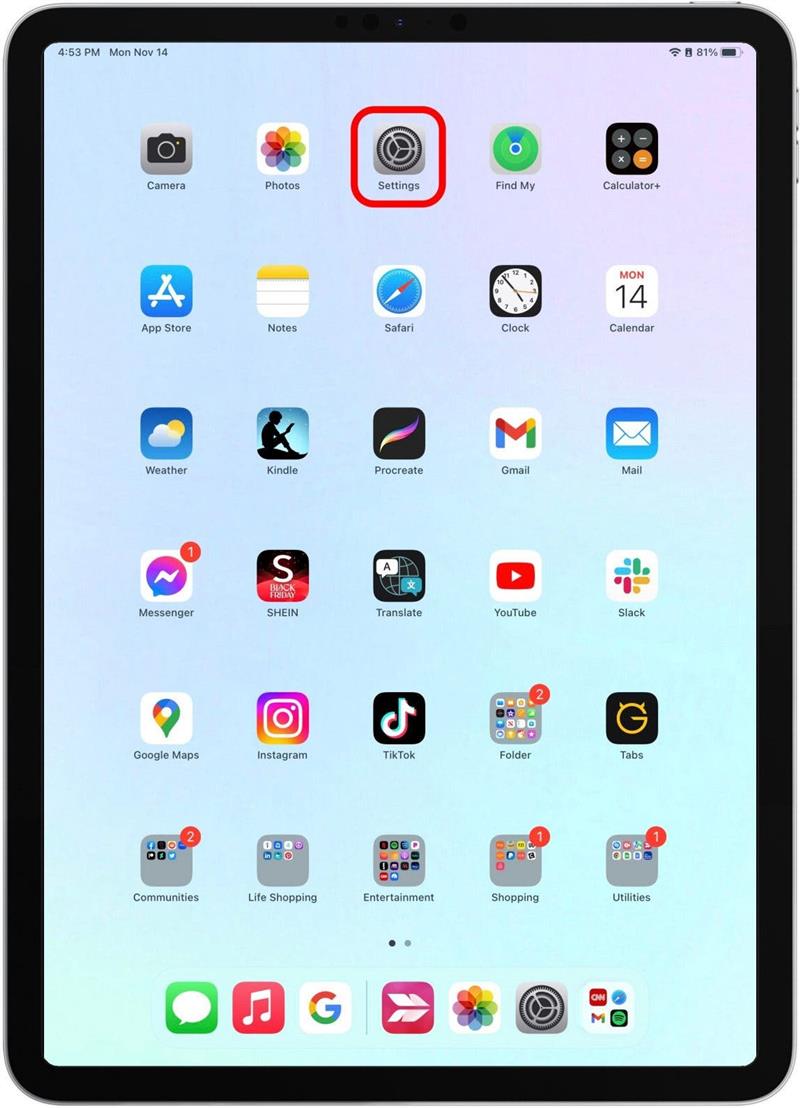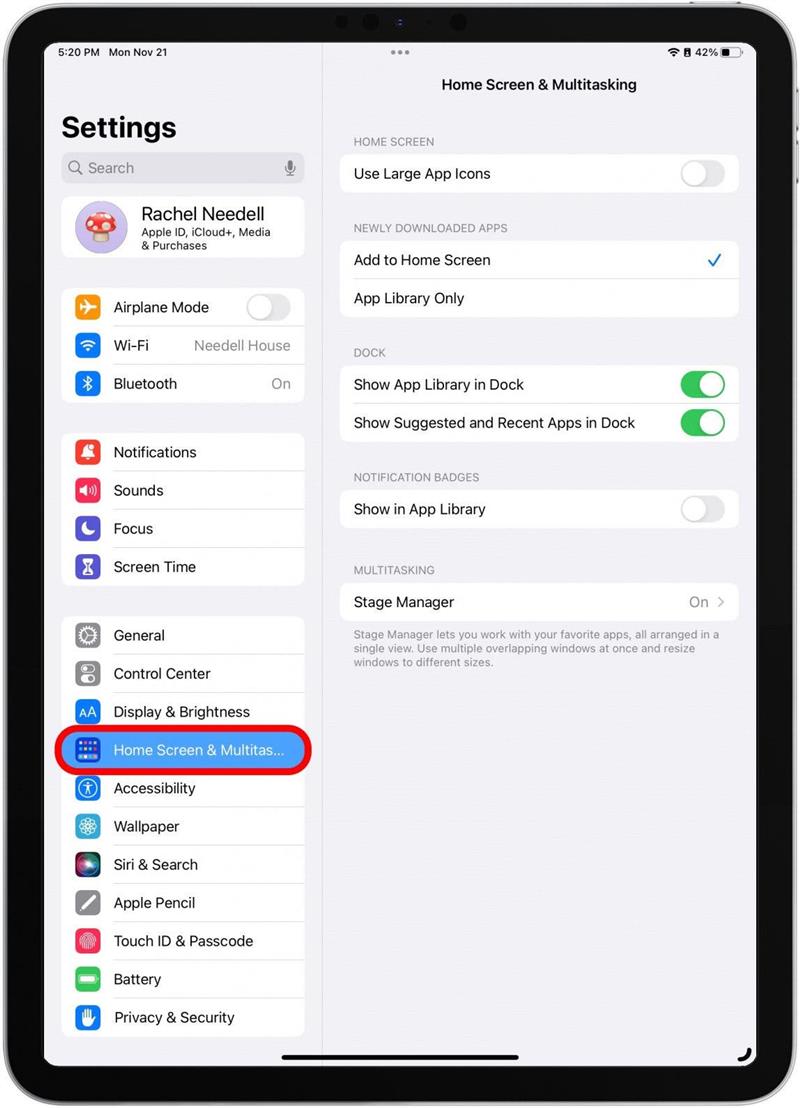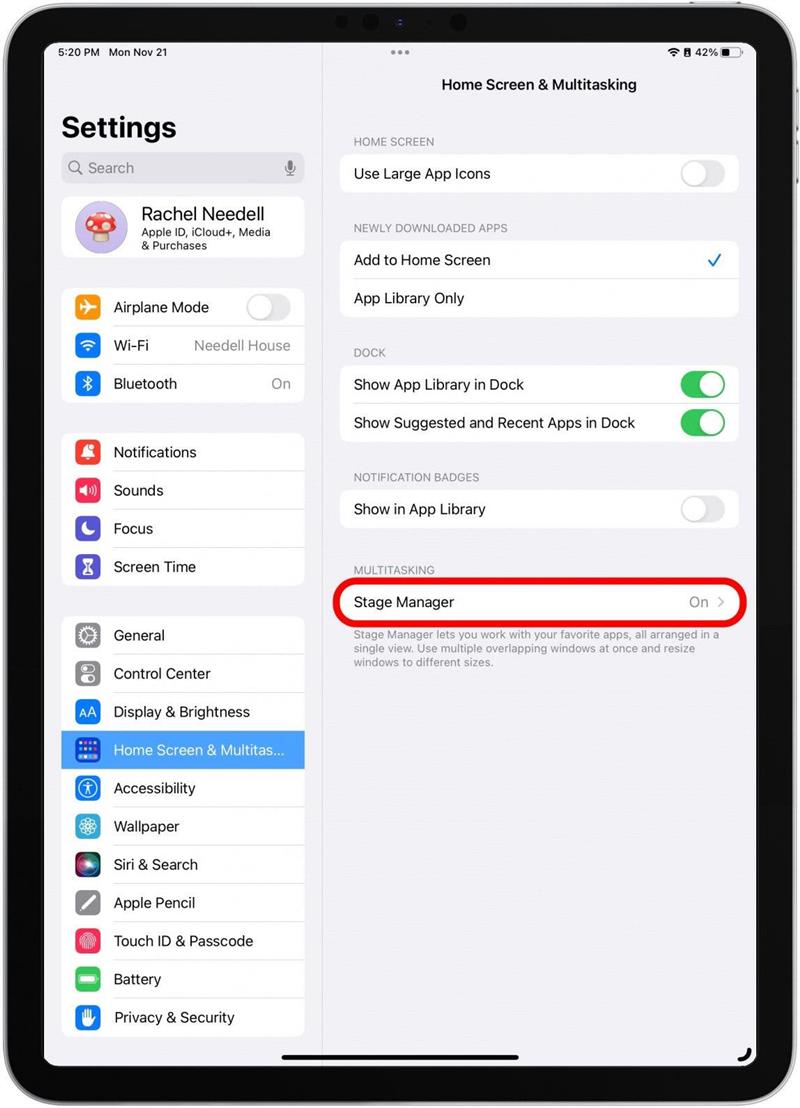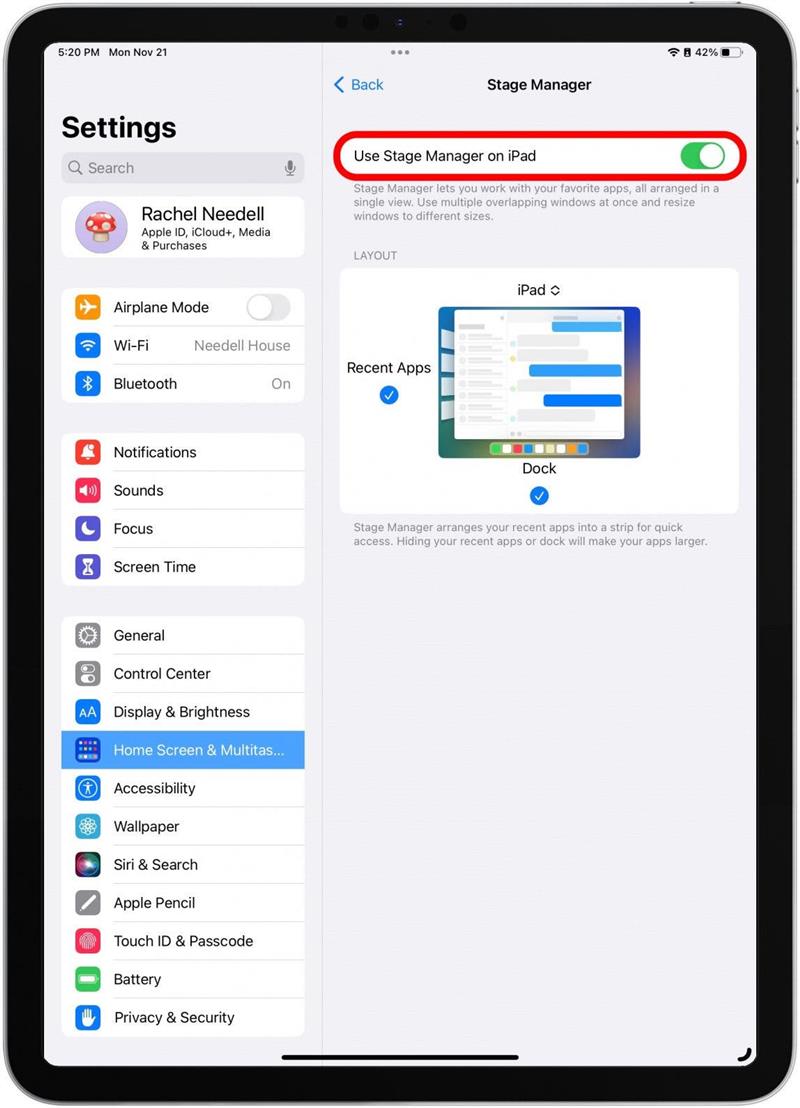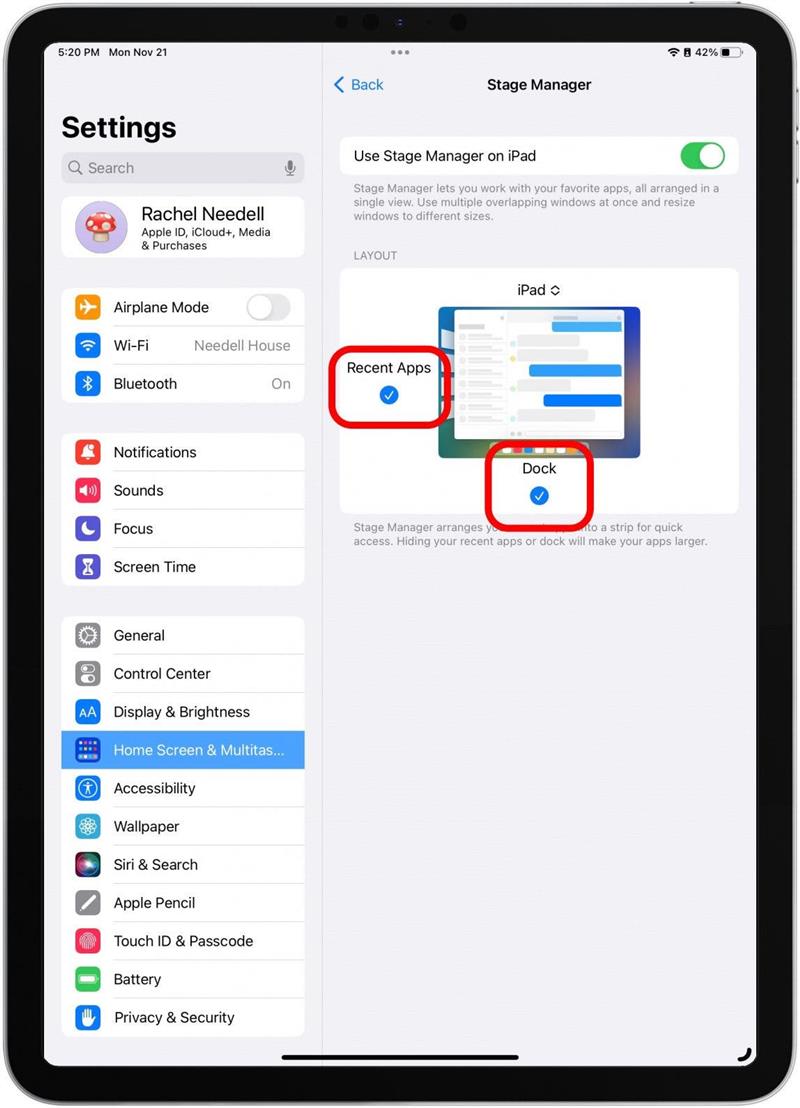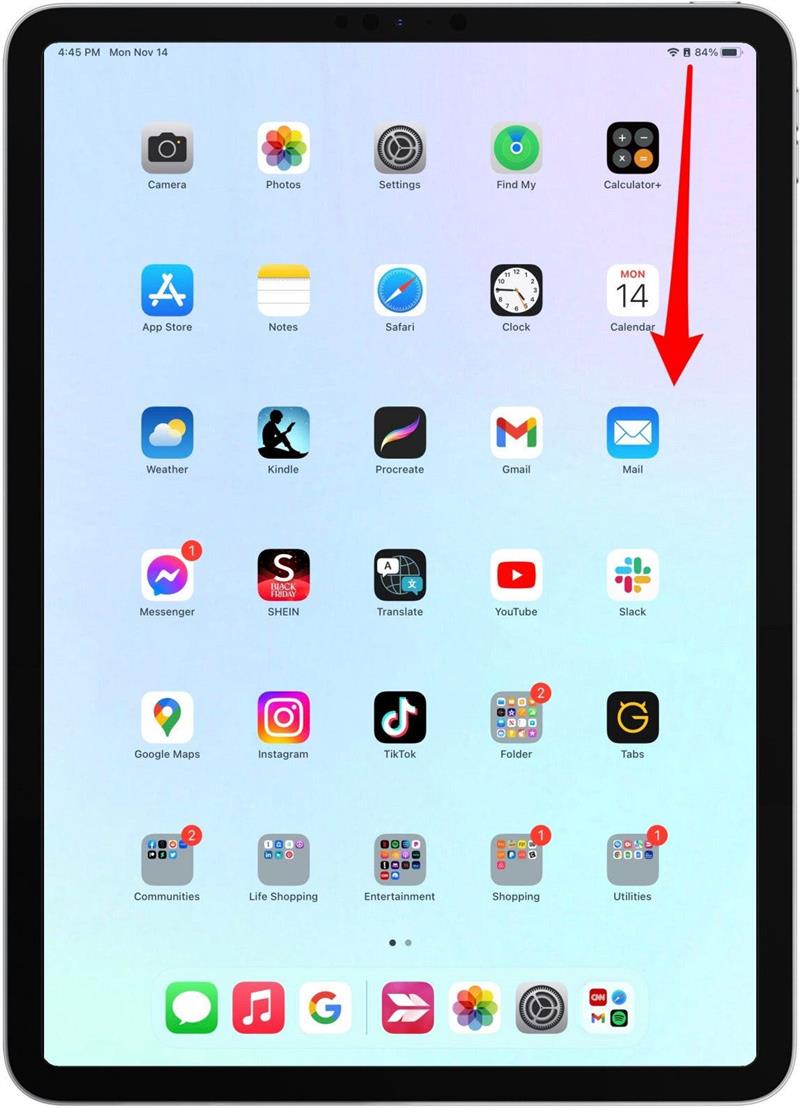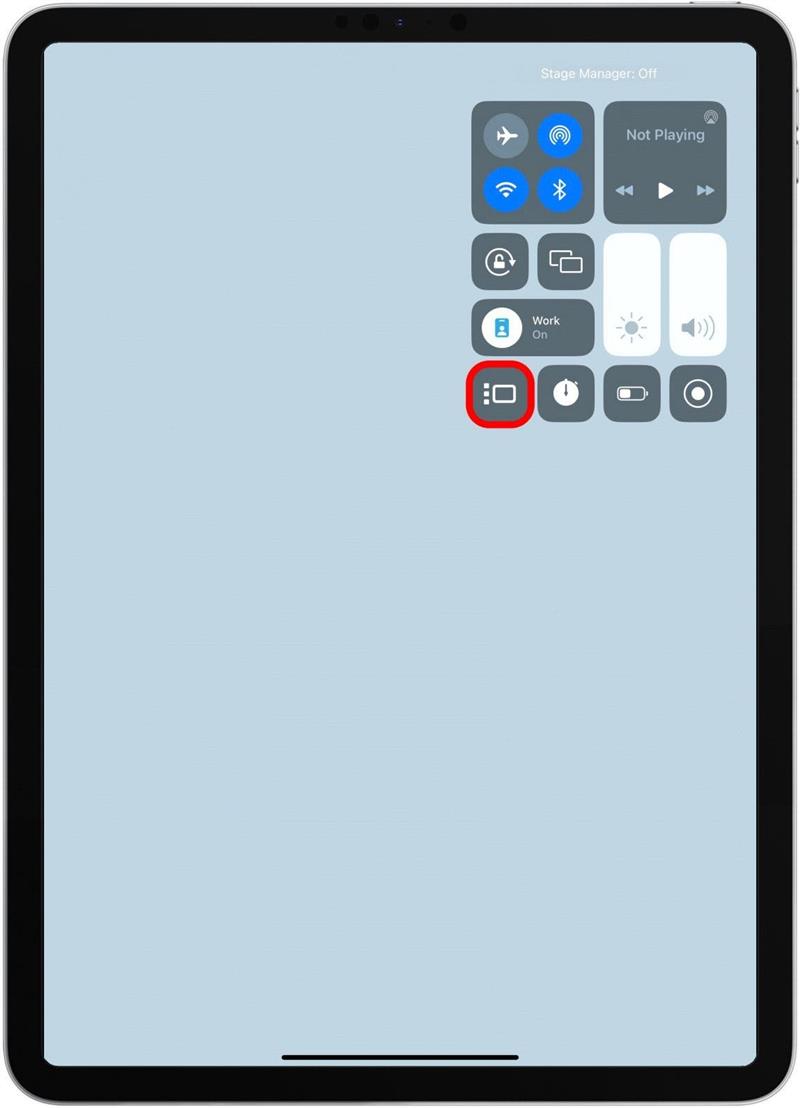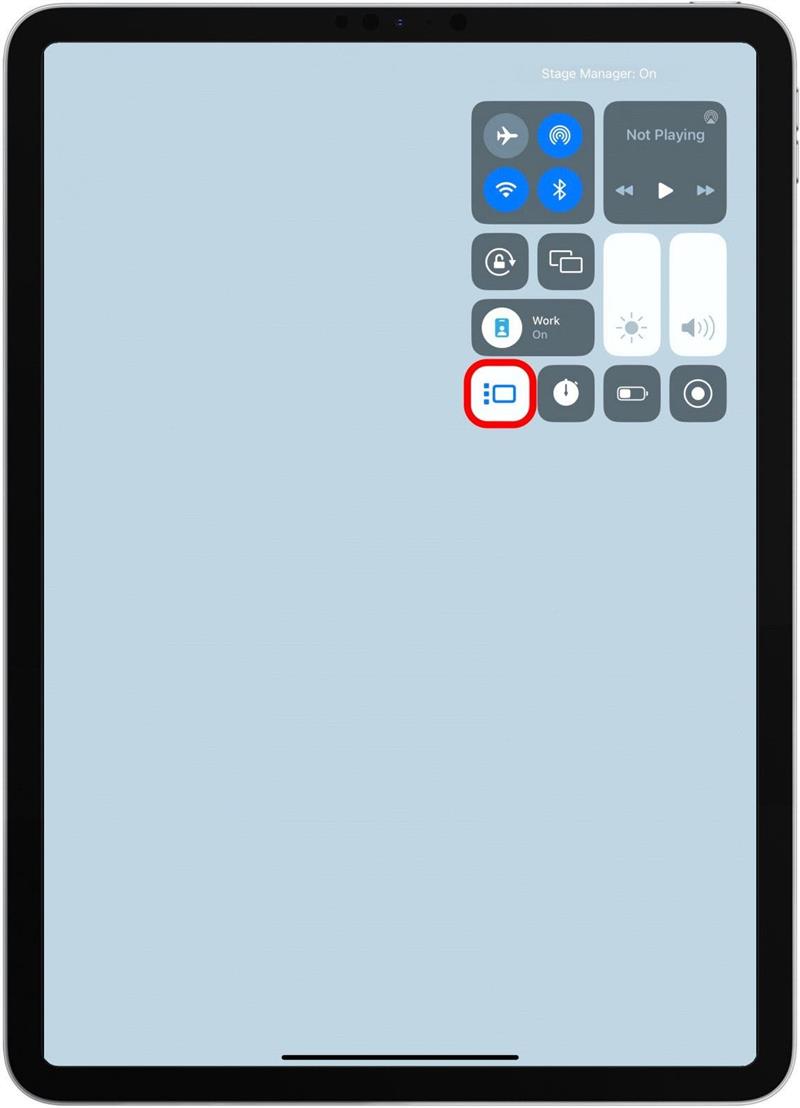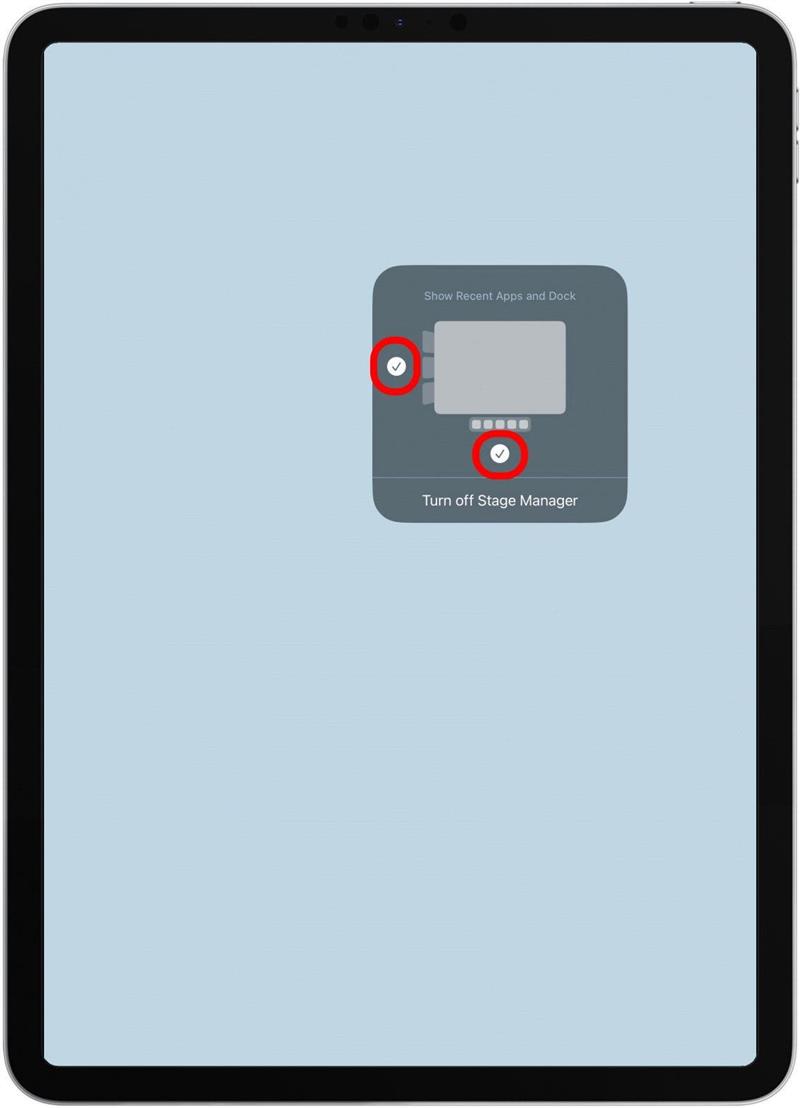A nova ferramenta de multitarefa do iPad da Apple, Stage Manger, chegou com o Ipados 16 e estamos todos animados para pular direto. Mas antes que você possa usar o Stage Manager para trabalhar em várias janelas de uma só vez, você precisa aprender a ativar o recurso. Neste artigo, mostraremos como ativar o Stage Manager a partir de Configurações ou do centro de controle no seu iPad.
Por que você vai adorar esta dica:
- Habilite o Stage Manager para melhorar seu jogo de multitarefa.
- Mude as configurações do gerente de palco para personalizar como ela aparece para você.
- Veja e alterne entre o seu aplicativo aberto com facilidade.
Como ativar o gerente de palco de configurações
O gerente de palco pode se acostumar um pouco, mas ativá -lo e desligar é o mais fácil possível. Antes de começar, certifique-se de ter um dos seguintes iPads, executando ipados 16 ou posterior :
- iPad Pro 12,9 polegadas (3ª geração e posterior)
- iPad Pro de 11 polegadas (1ª geração e posterior)
- iPad Air (5ª geração)
Para saber sobre mais novos recursos do iPados 16, inscreva -se nos nossos gratuitos Dica do dia do dia . Agora, aqui está como ativar o gerente de palco e como desligá -lo novamente:
- Para iniciar o Stage Manager, abra seu aplicativo Configurações .

- Toque em tela inicial e multitarefa .

- Toque em gerente de palco .

- Alternar gerente de palco on. A alternância será verde quando o recurso estiver ativado.

- Você também pode alterar as configurações do Stage Manager. Selecione se você deseja ver o dock e uma barra lateral de seus aplicativos abertos enquanto estiver no Stage Manager.

Como ativar o gerente de palco do Control Center
É importante saber onde encontrar gerente de palco em suas configurações, mas há uma maneira ainda mais rápida de ativar o recurso da direita do centro de controle do seu iPad. Tudo o que tem a fazer é:
- Desça do canto superior direito da tela do seu iPad para abrir o Centro de Controle.

- Toque no ícone do Stage Manager para ativar o recurso.

- O ícone ficará cinza quando desligado e destacado em branco quando estiver.

- Você também pode alterar as configurações do Stage Manager no Control Center pressionando há muito tempo no ícone. Selecione se você deseja ver o dock e uma barra lateral de seus aplicativos abertos enquanto estiver no Stage Manager.

Agora você está pronto para multitarefa com o Stage Manager no seu iPad! Se você não tem certeza do que fazer agora, não tema: temos outra dica sobre como alternar entre o Windows no Stage Manager e outro sobre como adicionar mais Windows ao Stage Manager.