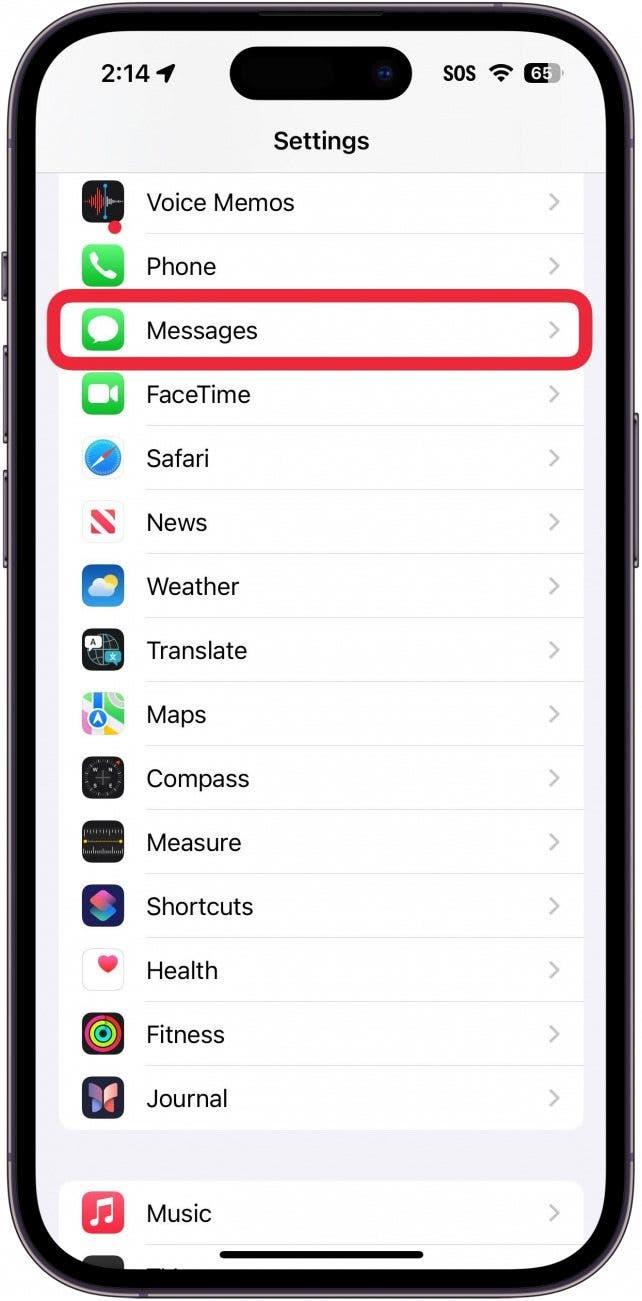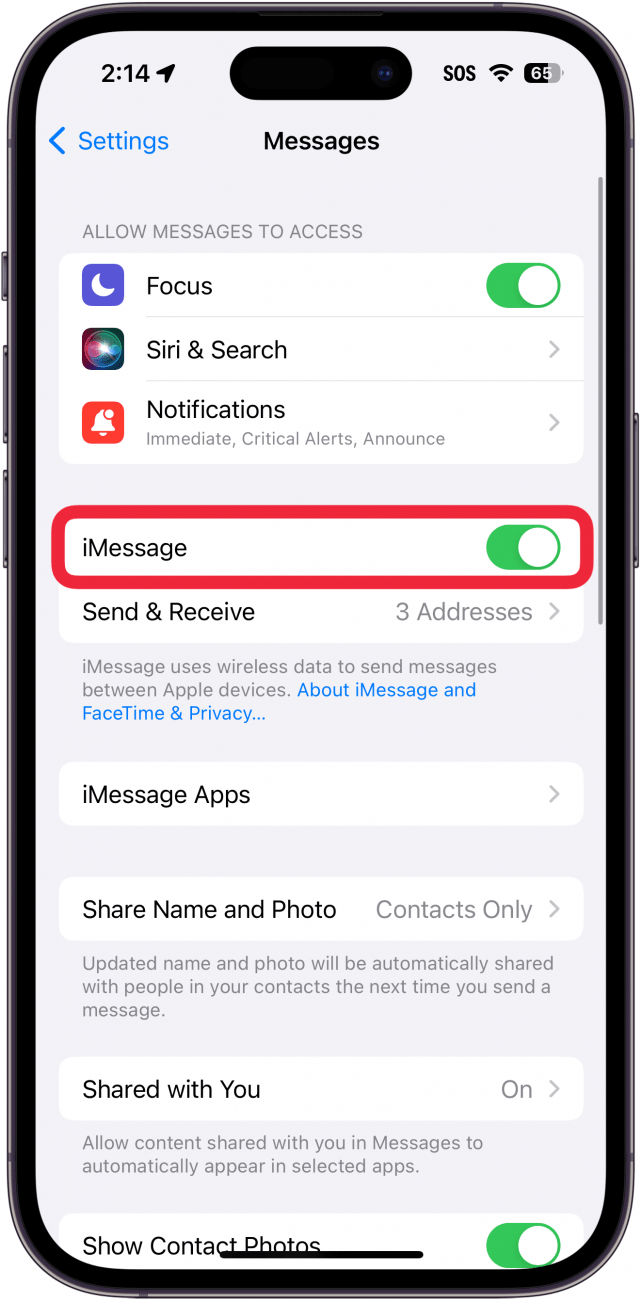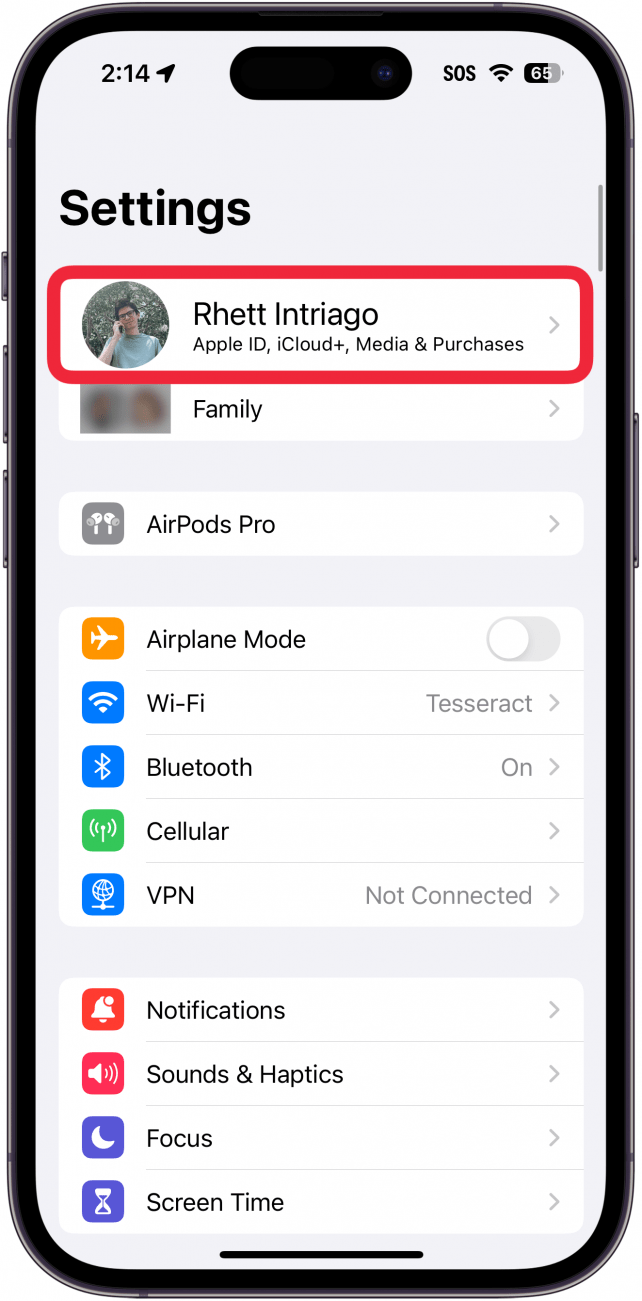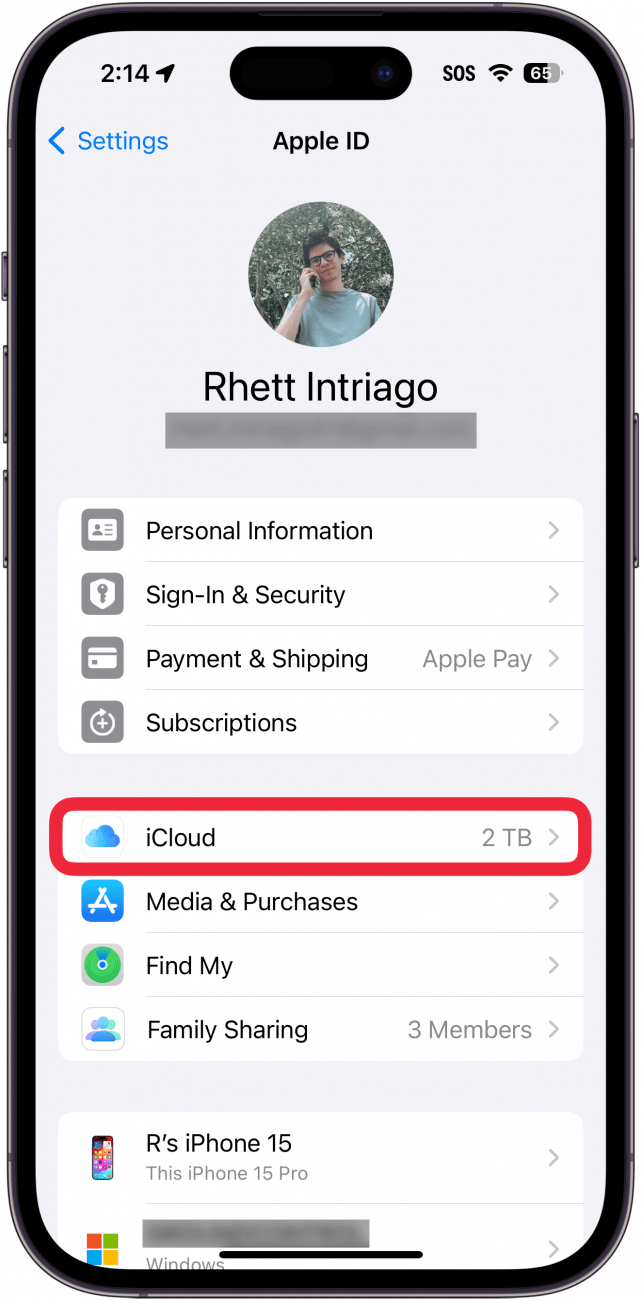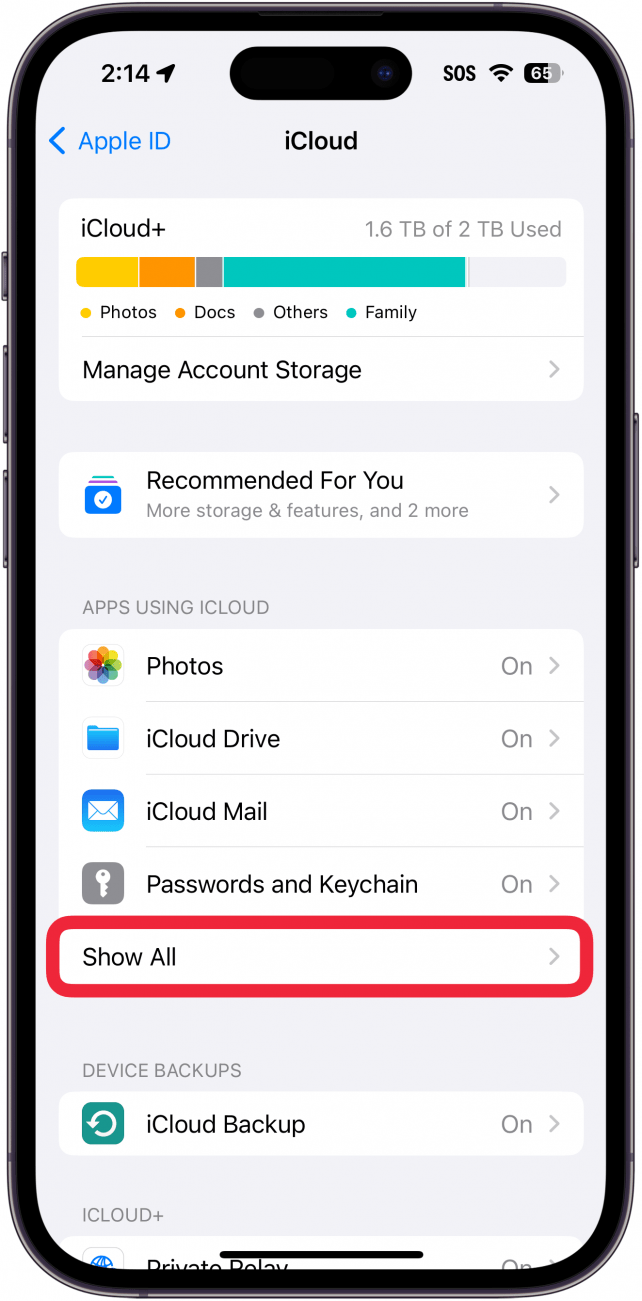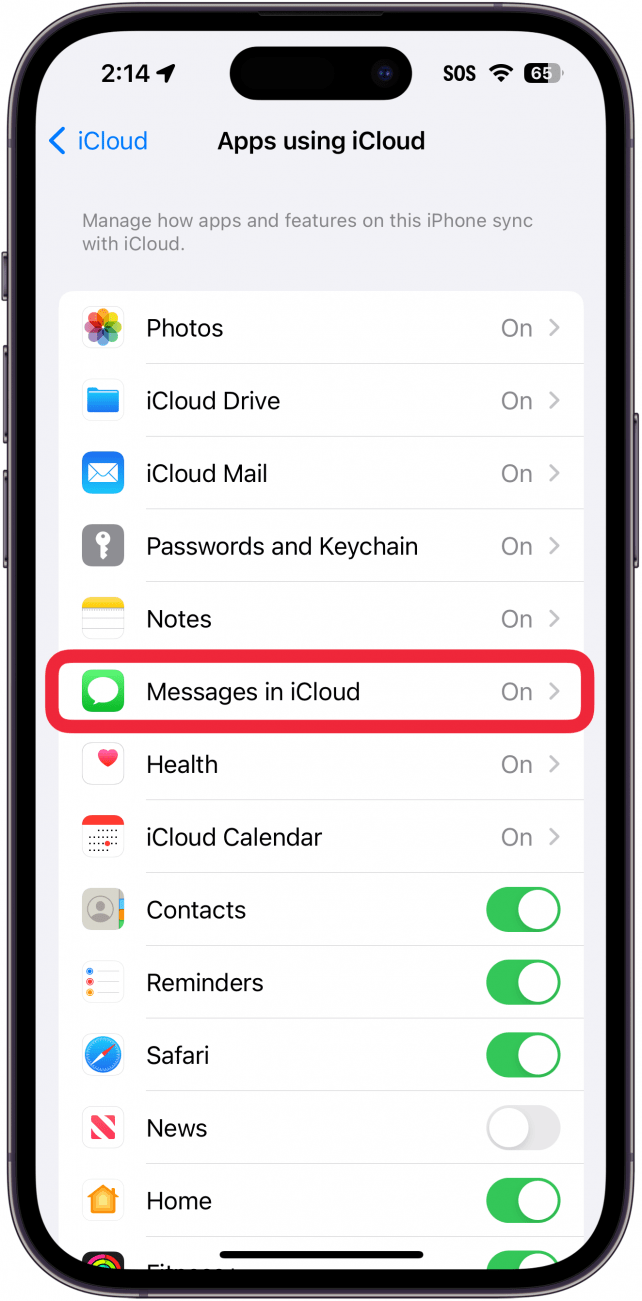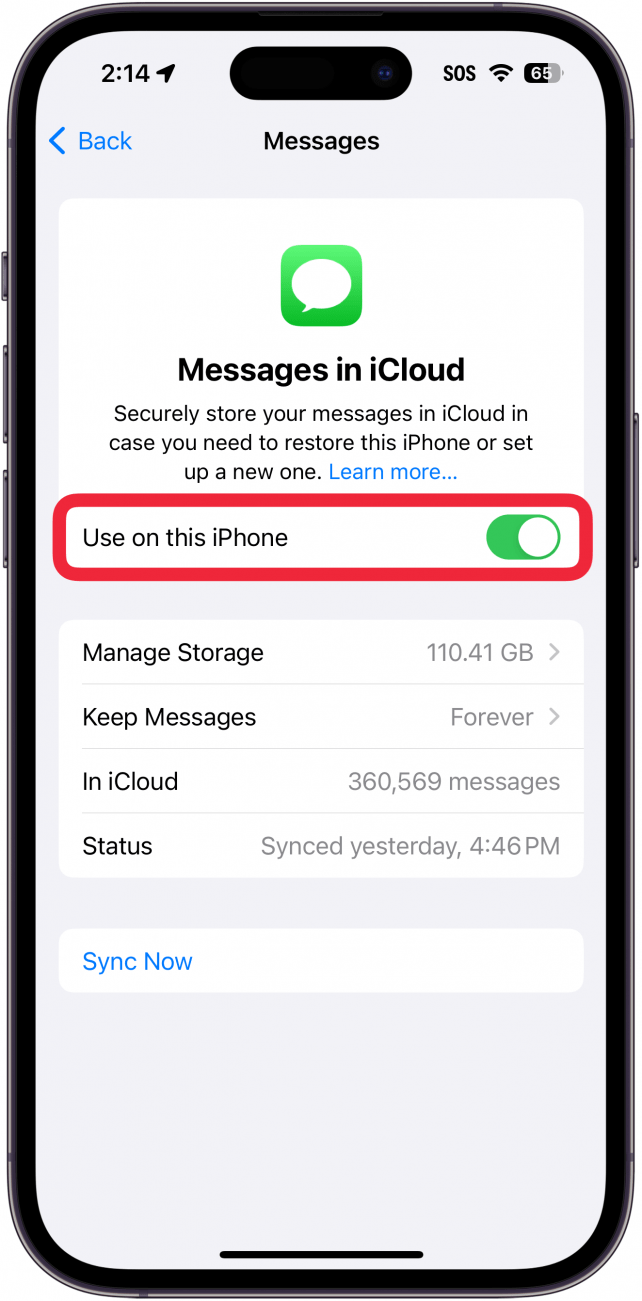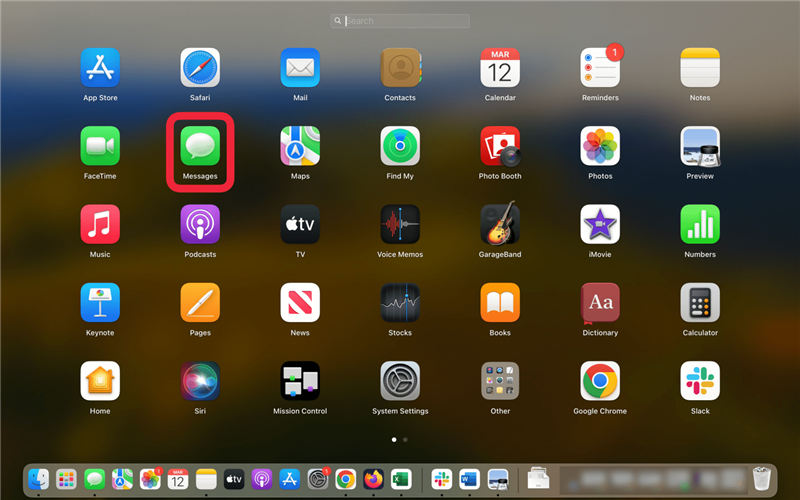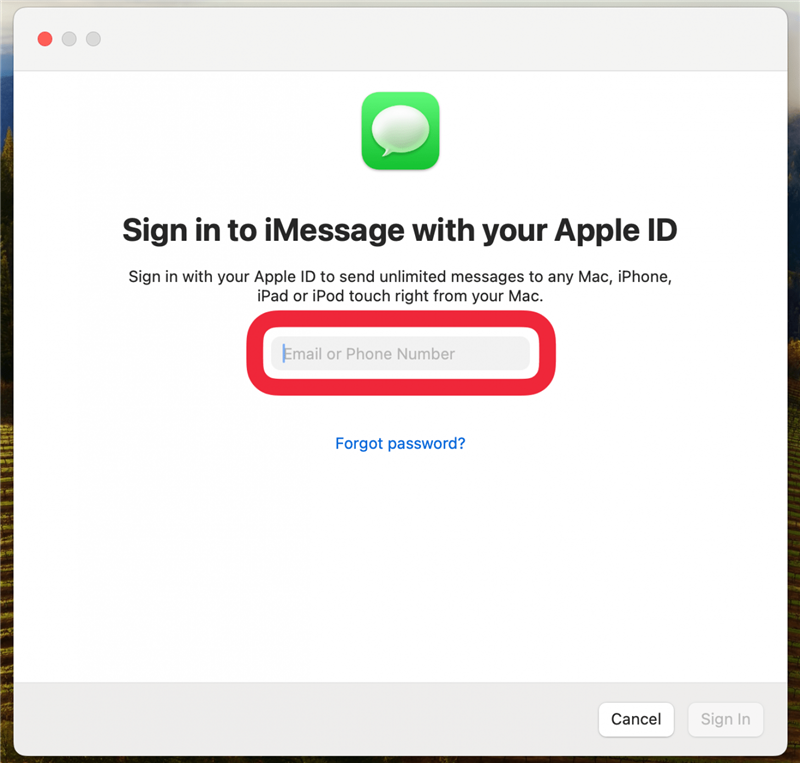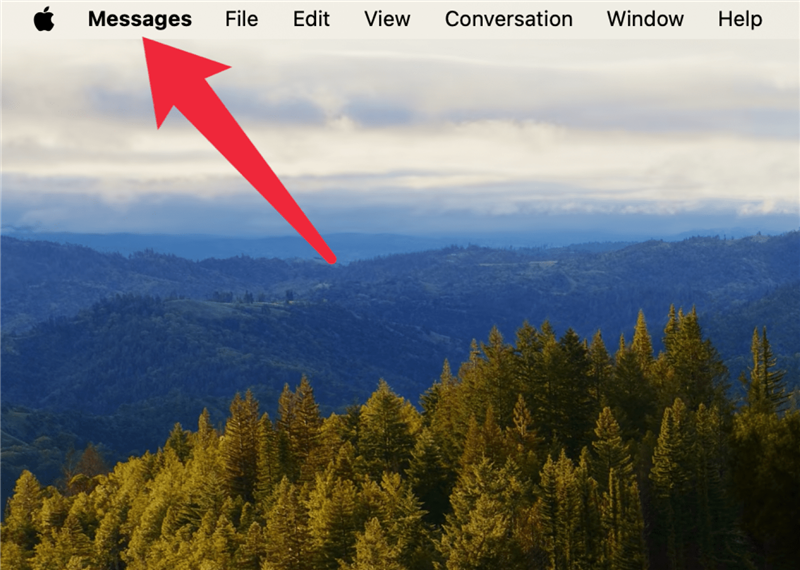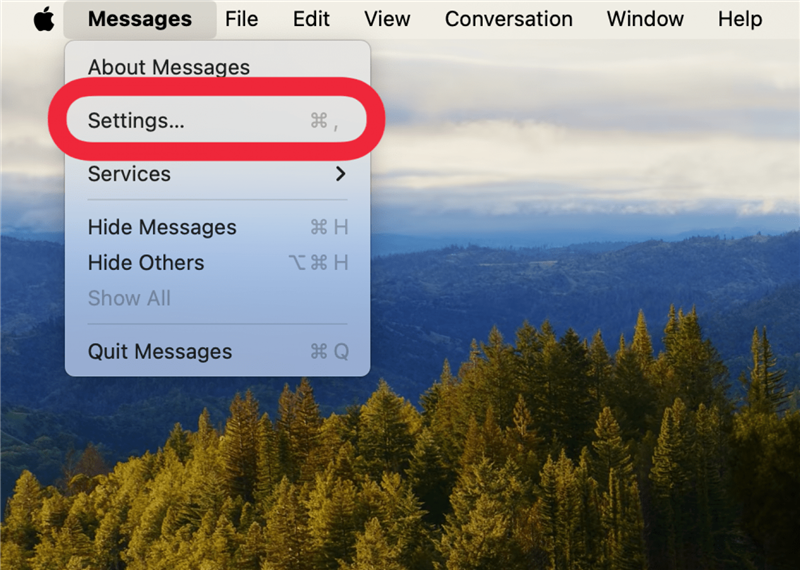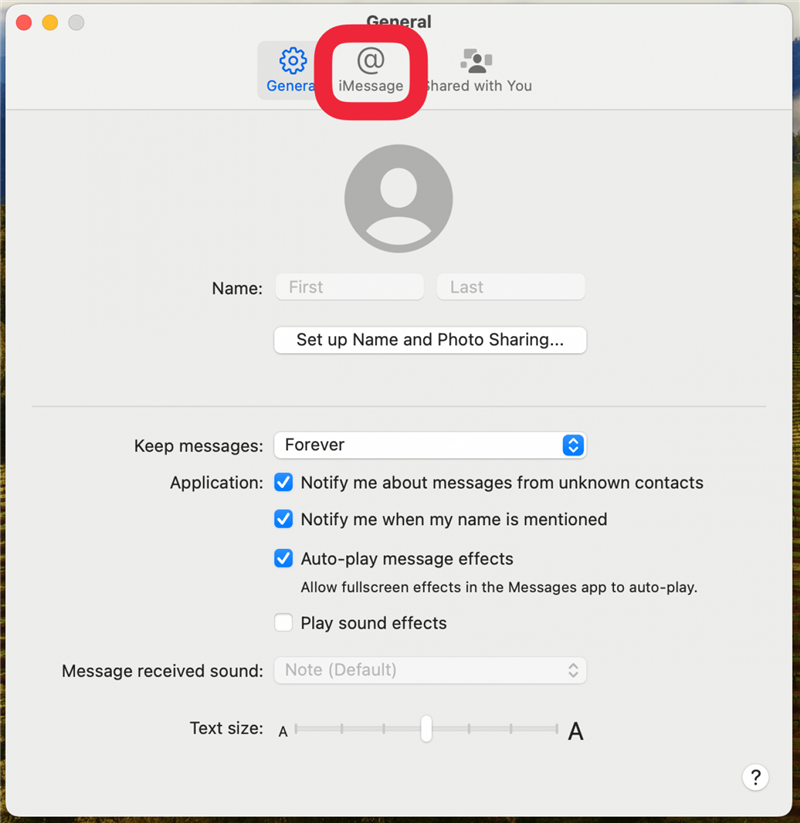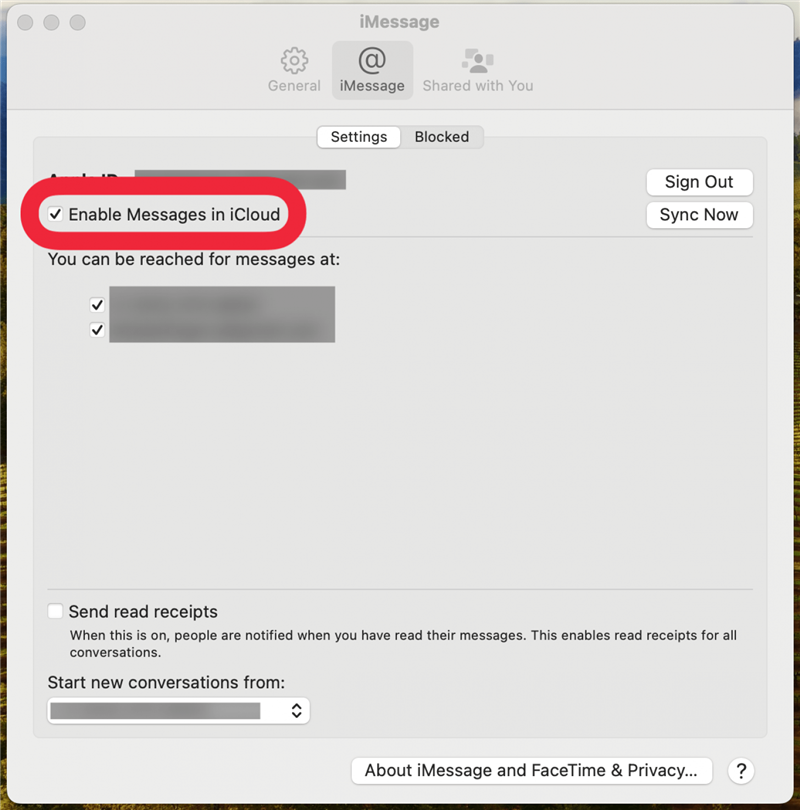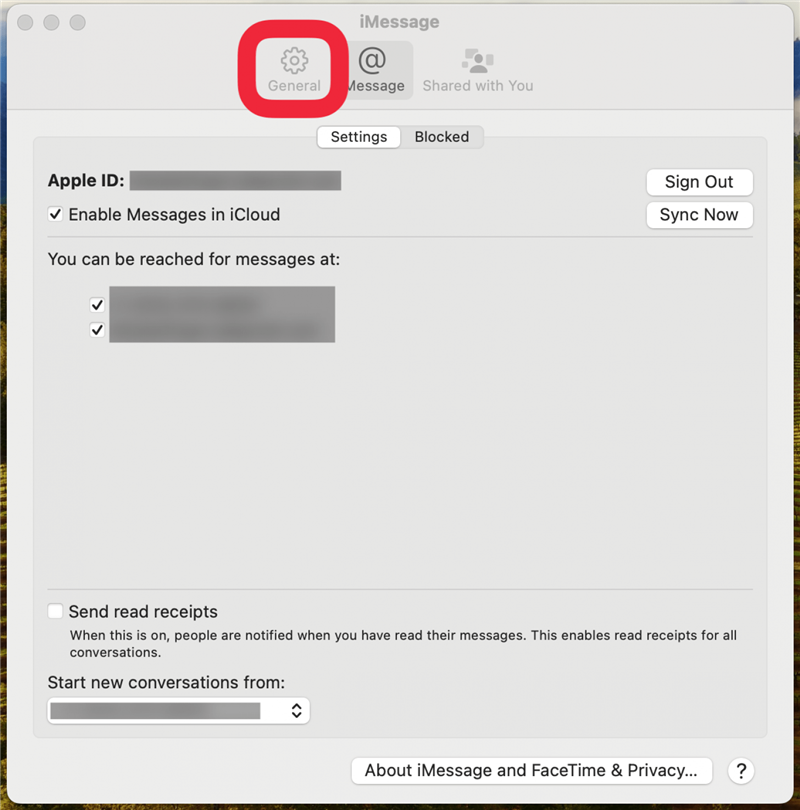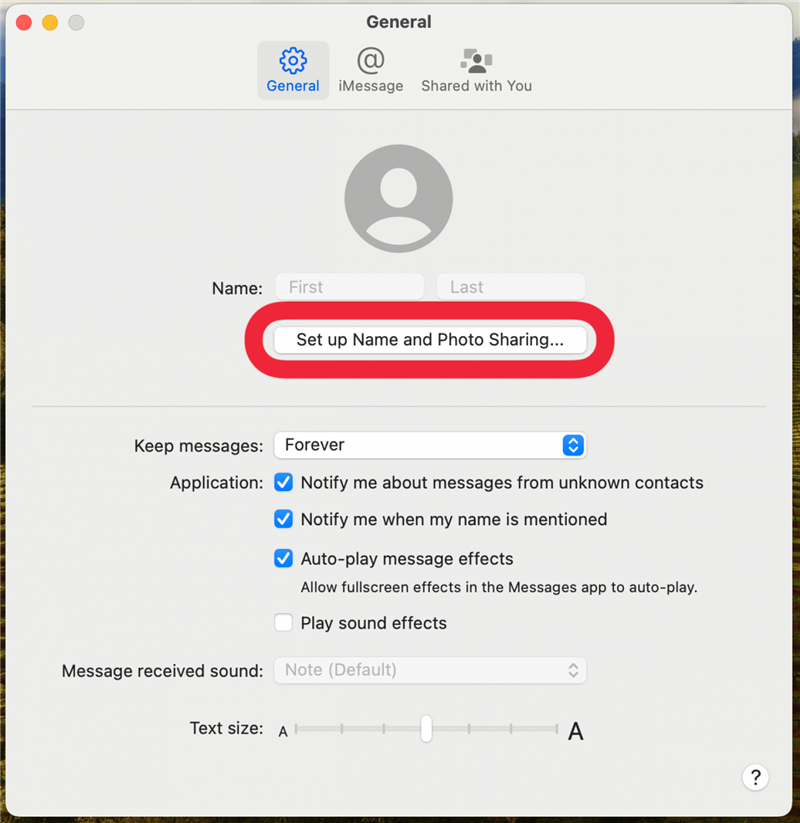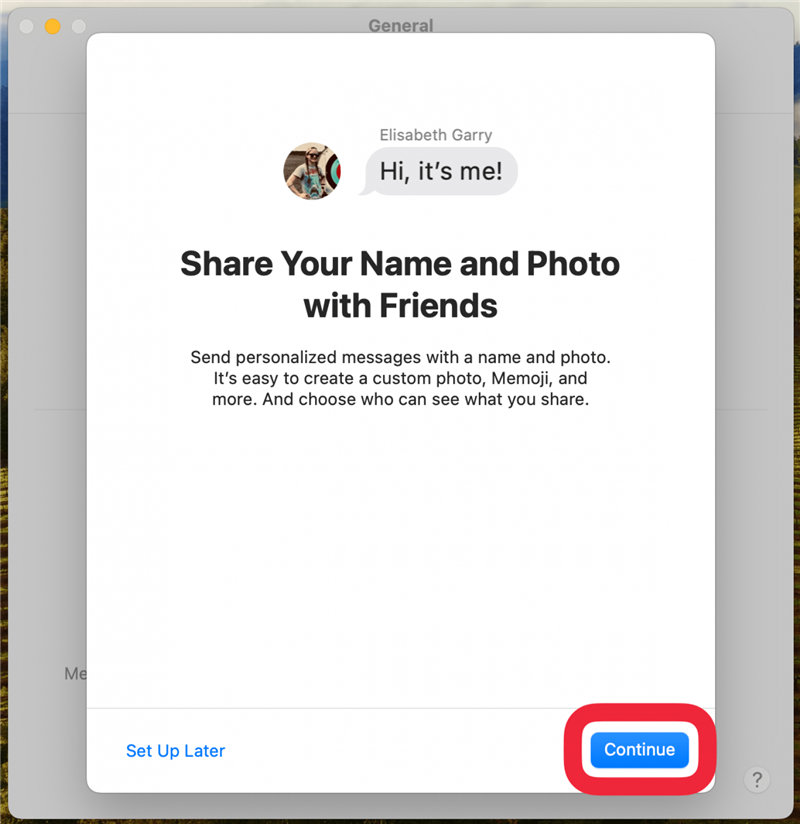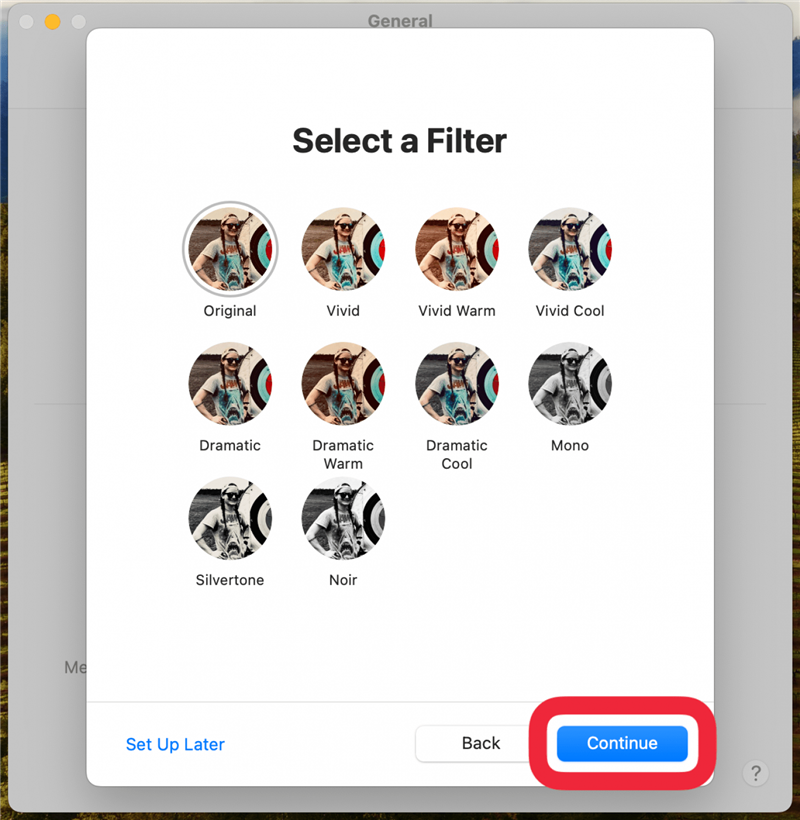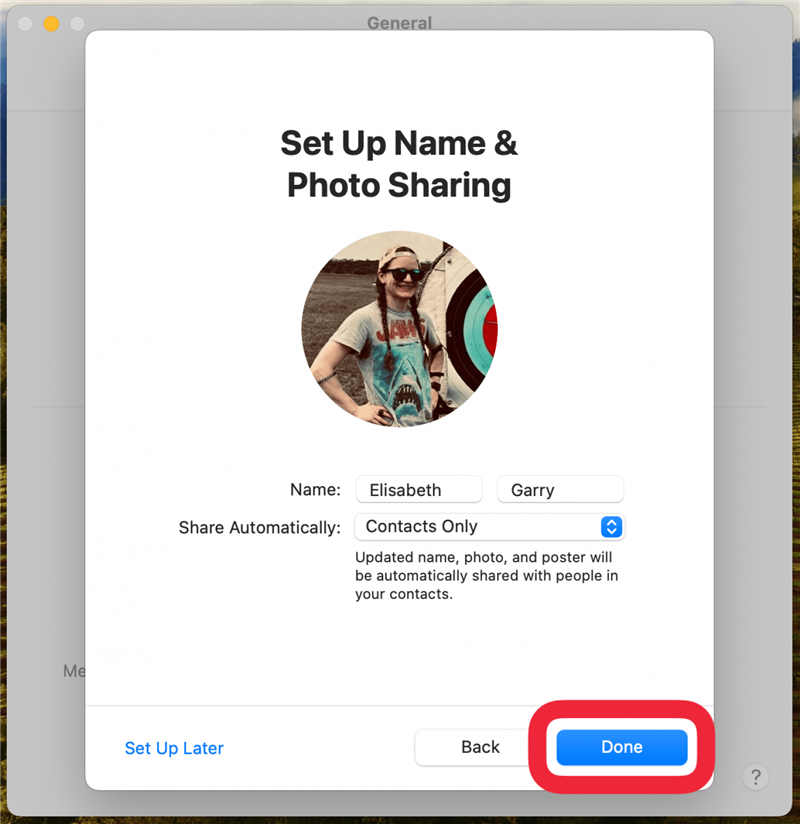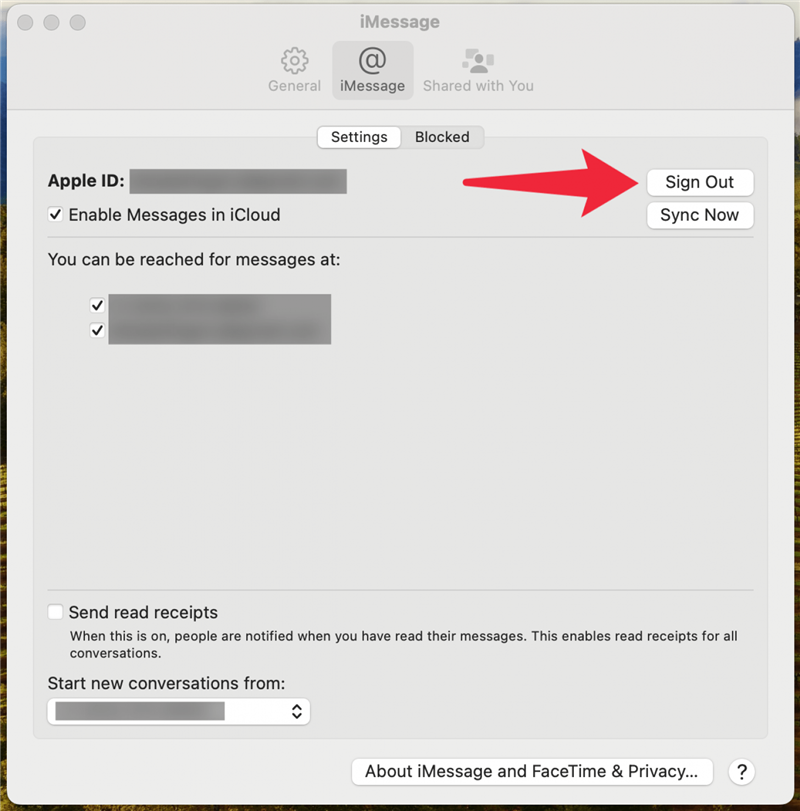Quer saber como ativar o iMessage no seu iPhone, iPad ou computador Mac? Está a perguntar-se o que é o iMessage e qual é a diferença entre ele e uma SMS (mensagem de texto)? Neste guia completo, abordaremos tudo o que diz respeito ao iMessage e responderemos às suas perguntas mais prementes.
Saltar para:
- O que é o iMessage e porque o deve utilizar
- Como ativar o iMessage num iPhone ou iPad
- Como ativar e desativar o iMessage num Mac
- FAQ
O que é o iMessage e porque o deve utilizar
- O que é uma mensagem SMS? SMS significa “Short Message Service” (Serviço de mensagens curtas), que, na linguagem comum, designamos apenas por mensagens de texto. As mensagens de texto são enviadas através do seu fornecedor de serviços de telemóvel (Verizon, AT&T, T-Mobile, etc.) como parte do seu plano de mensagens de texto.
- O iMessage é o serviço de mensagens da Apple e as iMessages só podem ser enviadas entre utilizadores do iMessage.
- As iMessages são enviadas através da Internet. Se não estiver ligado a uma rede Wi-Fi, a mensagem será contabilizada no seu plano de dados mensal. Mas se estar ligado a uma rede Wi-Fi, a iMessage será enviada livremente e não será contabilizada no seu plano de dados.
- Uma vez que pode enviar iMessages utilizando apenas o Wi-Fi, também pode enviar iMessages a partir do seu iPad ou Mac.
- Pode reconhecer visualmente a diferença entre uma SMS (mensagem de texto) e uma iMessage pela cor da bolha da mensagem. As iMessages são enviadas como bolhas azuis, enquanto as mensagens de texto são enviadas como bolhas verdes.
O iMessage é a melhor forma de comunicar com outros utilizadores do iPhone por várias razões. Em primeiro lugar, tal como referido na secção anterior, pode poupar dados quando utiliza o iMessage, desde que esteja ligado a uma rede Wi-Fi. Sempre que estiver em casa, num café ou em qualquer outro local com uma ligação Wi-Fi, as iMessages serão enviadas através da ligação à Internet, ao contrário das mensagens de texto, que utilizam o seu plano de mensagens de texto.
Outra razão pela qual deve ativar o iMessage é o facto de poder enviar e receber mensagens em várias plataformas. Ao ativar o iMessage no iPhone, iPad e Mac, pode verificar as suas conversas com outros utilizadores do iPhone a partir de qualquer um dos seus dispositivos, por isso, se estiver a conversar com um amigo e o seu telemóvel morrer, pode simplesmente continuar a conversa no seu Mac. Iremos explicar como ativar o iMessage em todos estes dispositivos, para que possa começar a tirar partido destas vantagens. (Também pode obter mensagens de texto no Mac se tiver o OS X Yosemite ou posterior).
 Quer saber como ativar o iMessage no seu iPhone, iPad ou computador Mac? Está a perguntar-se o que é o iMessage e qual é a diferença entre ele e uma SMS (mensagem de texto)? Neste guia completo, abordaremos tudo o que diz respeito ao iMessage e responderemos às suas perguntas mais prementes.
Quer saber como ativar o iMessage no seu iPhone, iPad ou computador Mac? Está a perguntar-se o que é o iMessage e qual é a diferença entre ele e uma SMS (mensagem de texto)? Neste guia completo, abordaremos tudo o que diz respeito ao iMessage e responderemos às suas perguntas mais prementes.
Saltar para:
O que é o iMessage e porque o deve utilizarComo ativar o iMessage num iPhone ou iPad
- Como ativar e desativar o iMessage num Mac

- FAQ

O que é o iMessage e porque o deve utilizar
O que é uma mensagem SMS? SMS significa “Short Message Service” (Serviço de mensagens curtas), que, na linguagem comum, designamos apenas por mensagens de texto. As mensagens de texto são enviadas através do seu fornecedor de serviços de telemóvel (Verizon, AT&T, T-Mobile, etc.) como parte do seu plano de mensagens de texto.
O iMessage é o serviço de mensagens da Apple e as iMessages só podem ser enviadas entre utilizadores do iMessage.
- As iMessages são enviadas através da Internet. Se não estiver ligado a uma rede Wi-Fi, a mensagem será contabilizada no seu plano de dados mensal. Mas se estar ligado a uma rede Wi-Fi, a iMessage será enviada livremente e não será contabilizada no seu plano de dados.

- Uma vez que pode enviar iMessages utilizando apenas o Wi-Fi, também pode enviar iMessages a partir do seu iPad ou Mac.

- Pode reconhecer visualmente a diferença entre uma SMS (mensagem de texto) e uma iMessage pela cor da bolha da mensagem. As iMessages são enviadas como bolhas azuis, enquanto as mensagens de texto são enviadas como bolhas verdes.

- O iMessage é a melhor forma de comunicar com outros utilizadores do iPhone por várias razões. Em primeiro lugar, tal como referido na secção anterior, pode poupar dados quando utiliza o iMessage, desde que esteja ligado a uma rede Wi-Fi. Sempre que estiver em casa, num café ou em qualquer outro local com uma ligação Wi-Fi, as iMessages serão enviadas através da ligação à Internet, ao contrário das mensagens de texto, que utilizam o seu plano de mensagens de texto.

- Outra razão pela qual deve ativar o iMessage é o facto de poder enviar e receber mensagens em várias plataformas. Ao ativar o iMessage no iPhone, iPad e Mac, pode verificar as suas conversas com outros utilizadores do iPhone a partir de qualquer um dos seus dispositivos, por isso, se estiver a conversar com um amigo e o seu telemóvel morrer, pode simplesmente continuar a conversa no seu Mac. Iremos explicar como ativar o iMessage em todos estes dispositivos, para que possa começar a tirar partido destas vantagens. (Também pode obter mensagens de texto no Mac se tiver o OS X Yosemite ou posterior).

Descubra as funcionalidades ocultas do seu iPhoneObtenha uma dica diária (com capturas de ecrã e instruções claras) para dominar o seu iPhone em apenas um minuto por dia.
Como ativar o iMessage no iPhone e iPad?
Pode ativar o iMessage a partir da aplicação Definições no seu iPhone ou iPad. Para obter mais tutoriais e truques úteis para o iPhone, certifique-se de que subscreve a nossa
- Dica do dia. Eis como ativar o iMessage:

- Abra a aplicação Configurações e toque em Mensagens.

Ativar o iMessage.
Está pronto para começar a enviar iMessages a outros amigos no iPhone, iPad ou Mac deles. Saberá que enviou uma iMessage com sucesso se a mensagem enviada estiver azul.
Ativar as mensagens no iCloud no iPhone
Uma boa forma de ajudar a libertar espaço no iPhone sem perder nenhuma das suas conversas de iMessage ou de texto é ativar as Mensagens em iCloud. Quando ativa as Mensagens em iCloud, todas as mensagens que envia e recebe são guardadas no iCloud. Isto também significa que pode aceder a todas as suas conversas quando iniciar sessão noutro dispositivo com o serviço Mensagens em iCloud ativado, utilizando o seu ID Apple. Eis como tirar partido desta funcionalidade:
- Abra Configurações e toque no seu nome.

- Toque em iCloud.

- Toque em Mostrar tudo.

- Toque em Mensagens no iCloud.

Toque no botão de alternância junto a Utilizar neste iPhone para ativar ou desativar esta funcionalidade.
Agora as suas mensagens serão transferidas para a nuvem!
Como ativar o iMessage num Mac
- Por último, mas não menos importante, pode receber as suas mensagens do iPhone no seu Mac, graças ao iMessage. Salte para Como desligar o iMessage no Mac se estiver a ter o problema oposto. Caso contrário, eis como ativar o iMessage no Mac:

- É necessário estar ligado a uma rede Wi-Fi para que o iMessages funcione no Mac. Abra a aplicação Messages no seu Mac.

- Se ainda não tiver iniciado sessão, é apresentada uma janela para iniciar sessão com o seu ID da Apple e palavra-passe.

- Agora está pronto para começar a enviar iMessages a partir do seu Mac. No entanto, se se esquecer da sua palavra-passe ou do seu ID Apple, pode efetuar uma [reposição da palavra-passe do iCloud] (https://www.iphonelife.com/blog/31078/tip-day-how-reset-your-forgotten-apple-id-password).

- Depois de ter o iMessage configurado no Mac, existem várias formas de o personalizar para tirar o máximo partido do iMessages no Mac.

- Ativar as mensagens no iCloud no Mac

Tal como no iPhone, pode ativar o serviço Mensagens em iCloud no Mac, para que todas as suas conversas sejam guardadas e actualizadas em todos os dispositivos activados. Eis como:
Com a aplicação Mensagens aberta no Mac, clique em Mensagens.
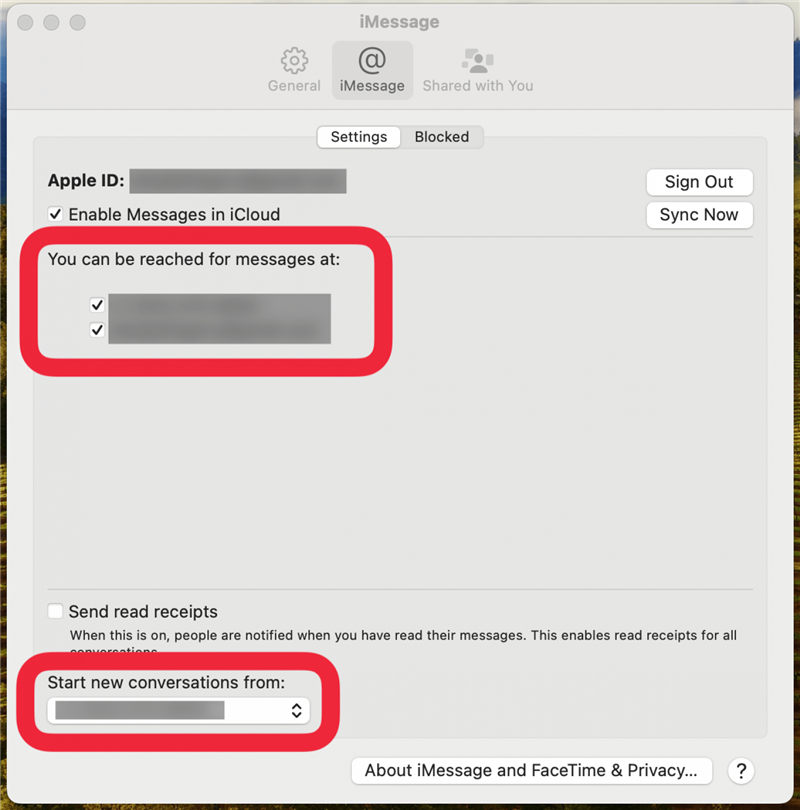
Quer saber como ativar o iMessage no seu iPhone, iPad ou computador Mac? Está a perguntar-se o que é o iMessage e qual é a diferença entre ele e uma SMS (mensagem de texto)? Neste guia completo, abordaremos tudo o que diz respeito ao iMessage e responderemos às suas perguntas mais prementes.
Saltar para:
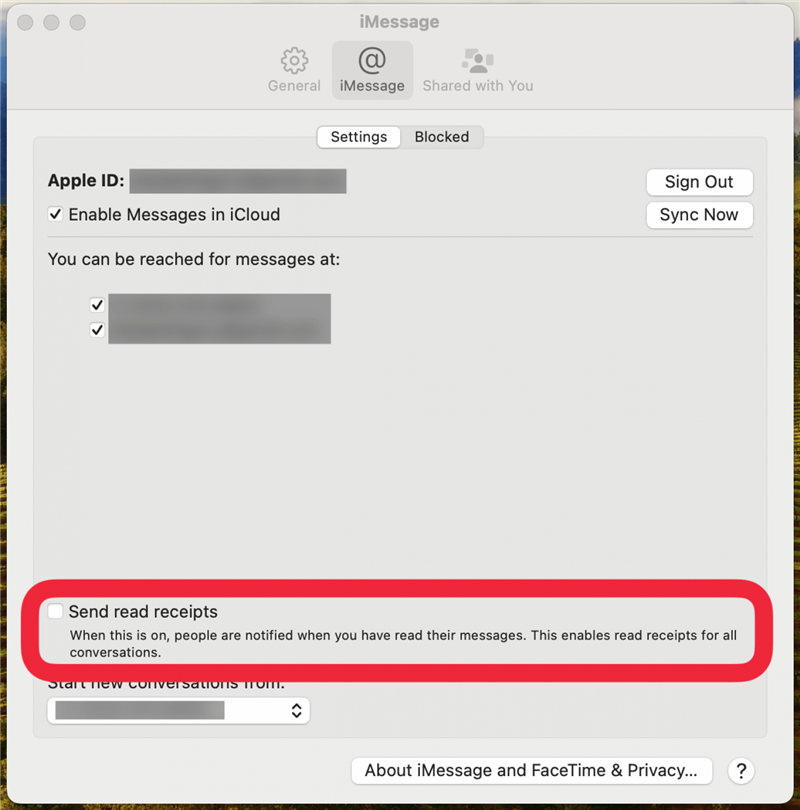
O que é o iMessage e porque o deve utilizar
Como ativar o iMessage num iPhone ou iPad
Como ativar e desativar o iMessage num Mac
- FAQ

- O que é o iMessage e porque o deve utilizar

- O que é uma mensagem SMS? SMS significa “Short Message Service” (Serviço de mensagens curtas), que, na linguagem comum, designamos apenas por mensagens de texto. As mensagens de texto são enviadas através do seu fornecedor de serviços de telemóvel (Verizon, AT&T, T-Mobile, etc.) como parte do seu plano de mensagens de texto.

- O iMessage é o serviço de mensagens da Apple e as iMessages só podem ser enviadas entre utilizadores do iMessage.

As iMessages são enviadas através da Internet. Se não estiver ligado a uma rede Wi-Fi, a mensagem será contabilizada no seu plano de dados mensal. Mas se estar ligado a uma rede Wi-Fi, a iMessage será enviada livremente e não será contabilizada no seu plano de dados.
Uma vez que pode enviar iMessages utilizando apenas o Wi-Fi, também pode enviar iMessages a partir do seu iPad ou Mac.
- Pode reconhecer visualmente a diferença entre uma SMS (mensagem de texto) e uma iMessage pela cor da bolha da mensagem. As iMessages são enviadas como bolhas azuis, enquanto as mensagens de texto são enviadas como bolhas verdes.
- O iMessage é a melhor forma de comunicar com outros utilizadores do iPhone por várias razões. Em primeiro lugar, tal como referido na secção anterior, pode poupar dados quando utiliza o iMessage, desde que esteja ligado a uma rede Wi-Fi. Sempre que estiver em casa, num café ou em qualquer outro local com uma ligação Wi-Fi, as iMessages serão enviadas através da ligação à Internet, ao contrário das mensagens de texto, que utilizam o seu plano de mensagens de texto.
- Outra razão pela qual deve ativar o iMessage é o facto de poder enviar e receber mensagens em várias plataformas. Ao ativar o iMessage no iPhone, iPad e Mac, pode verificar as suas conversas com outros utilizadores do iPhone a partir de qualquer um dos seus dispositivos, por isso, se estiver a conversar com um amigo e o seu telemóvel morrer, pode simplesmente continuar a conversa no seu Mac. Iremos explicar como ativar o iMessage em todos estes dispositivos, para que possa começar a tirar partido destas vantagens. (Também pode obter mensagens de texto no Mac se tiver o OS X Yosemite ou posterior).
- Descubra as funcionalidades ocultas do seu iPhoneObtenha uma dica diária (com capturas de ecrã e instruções claras) para dominar o seu iPhone em apenas um minuto por dia.