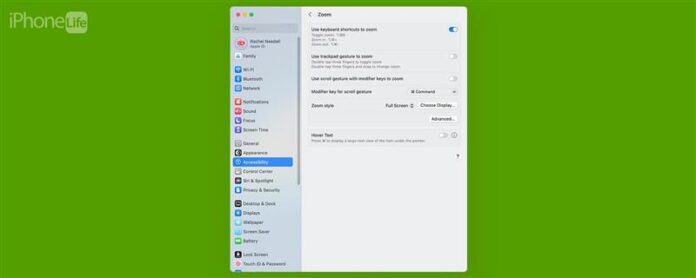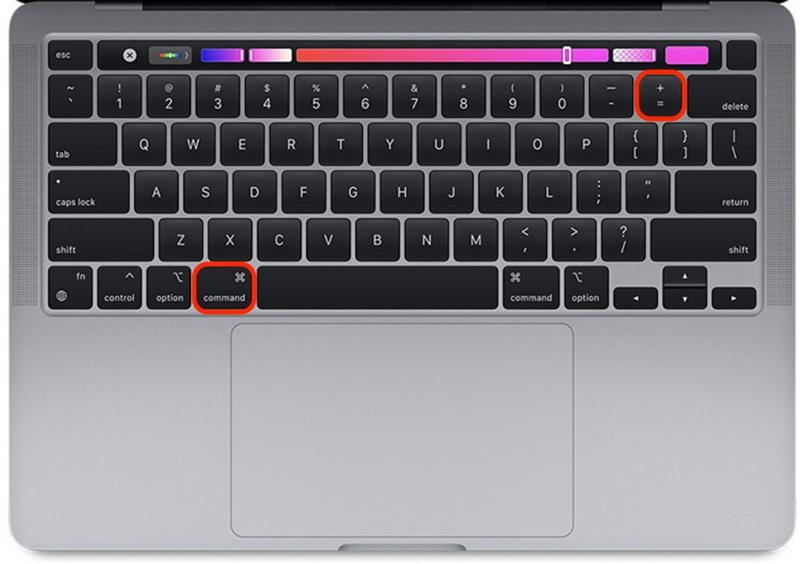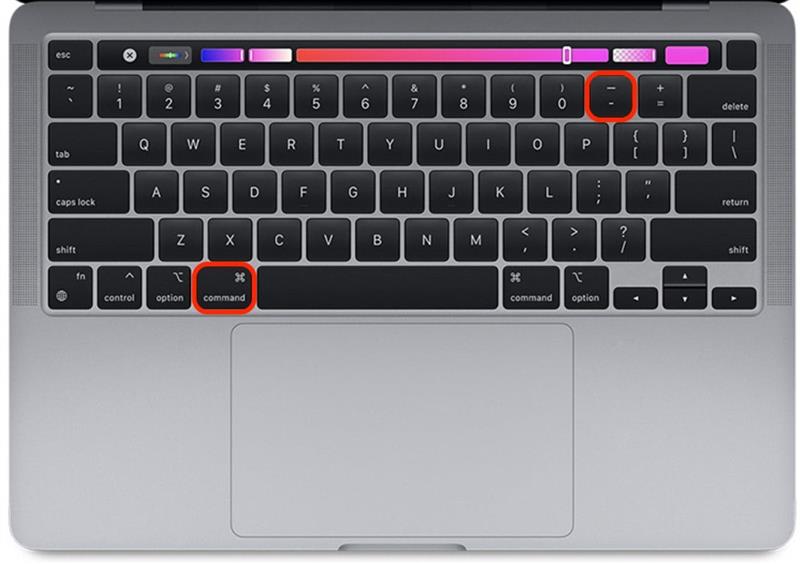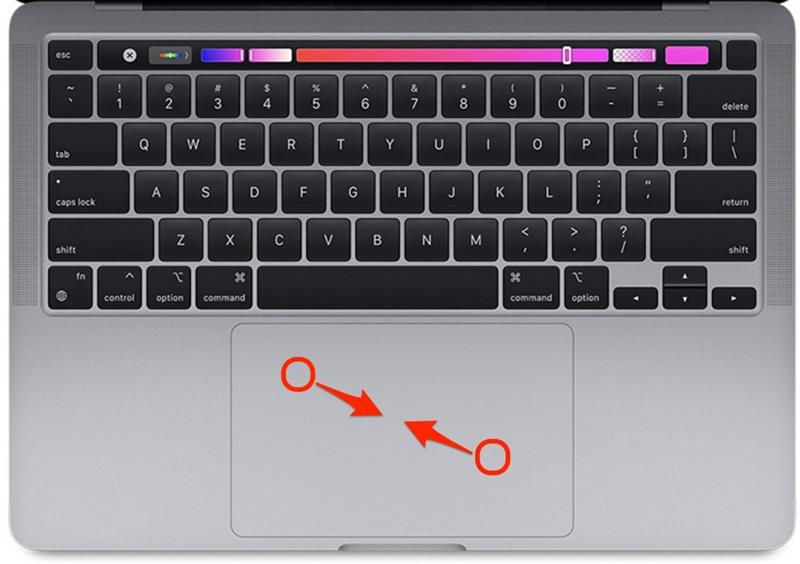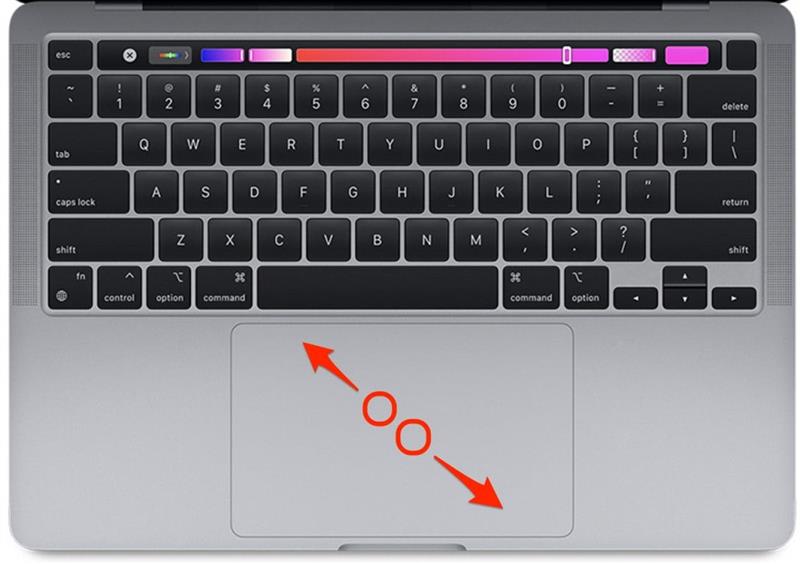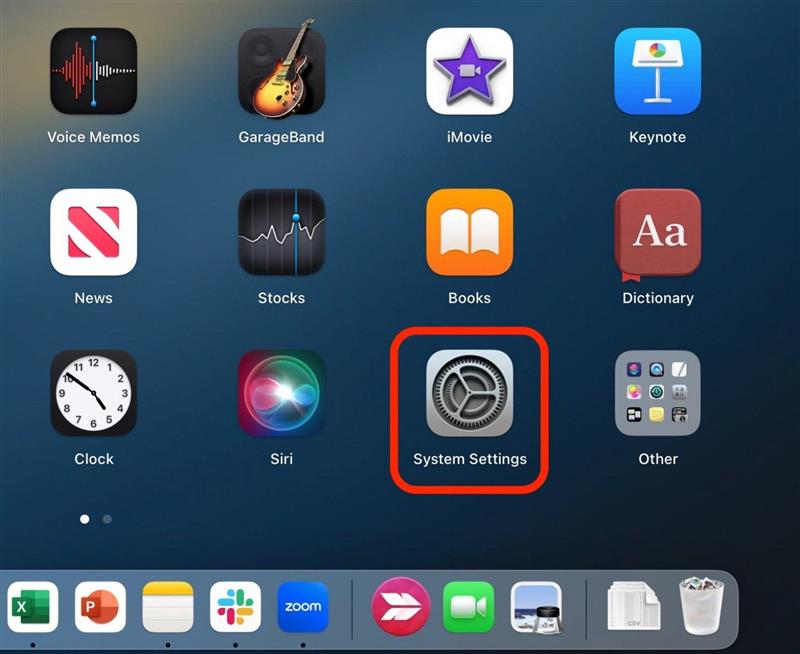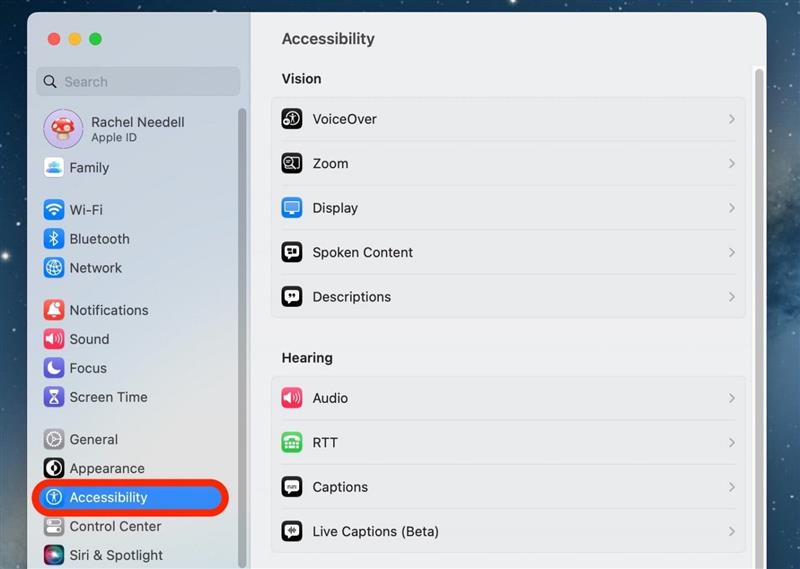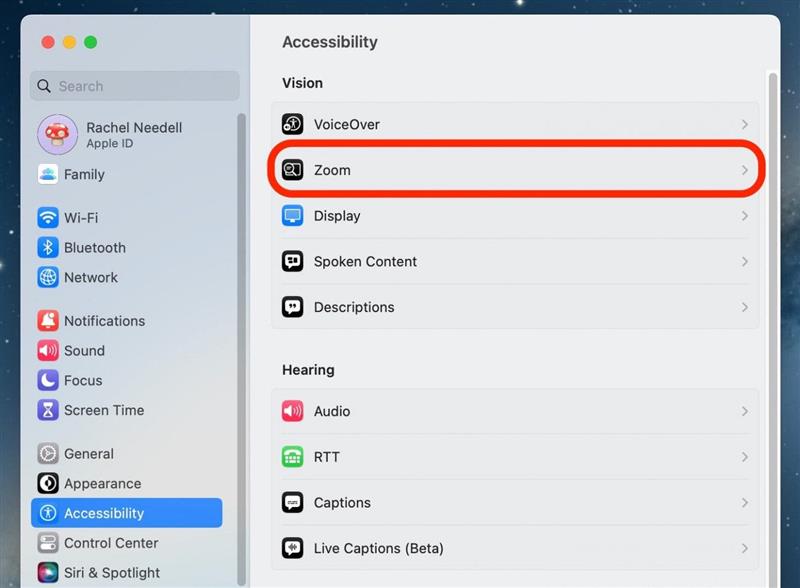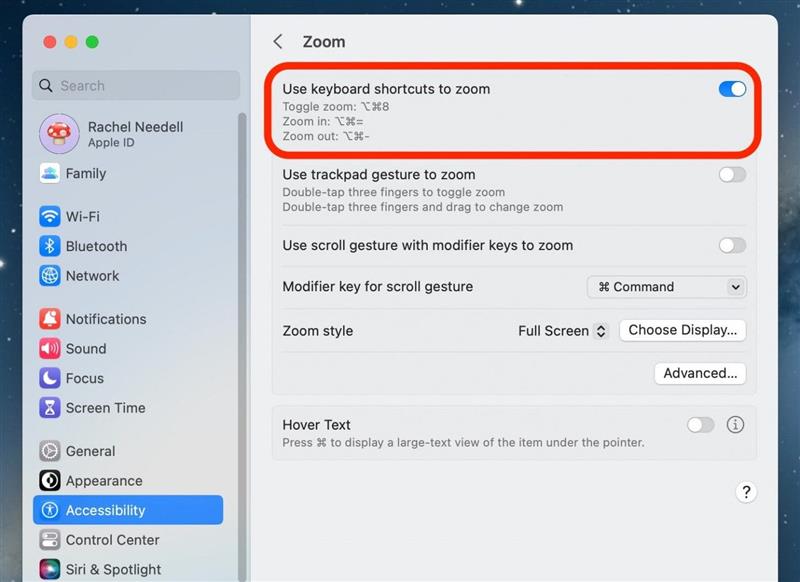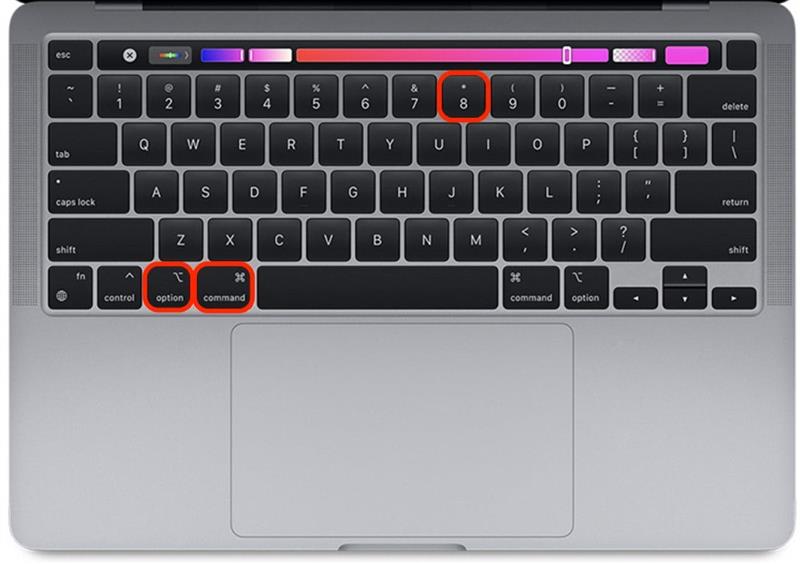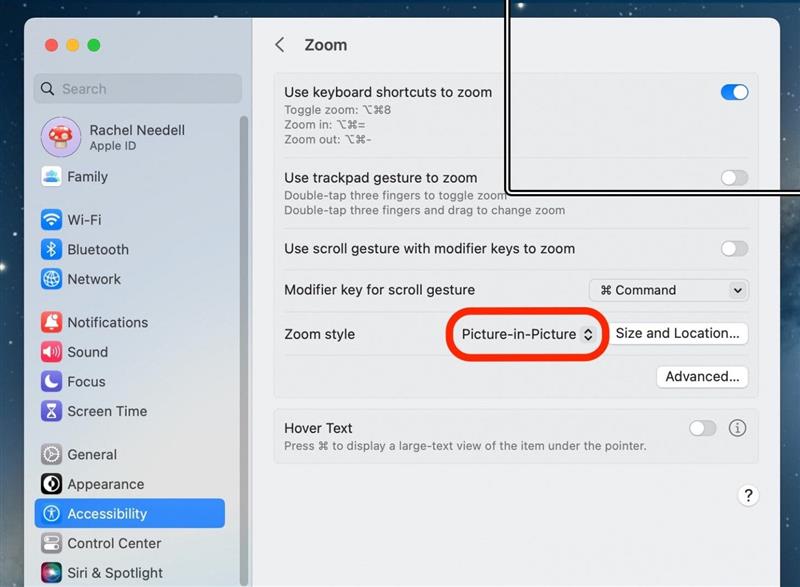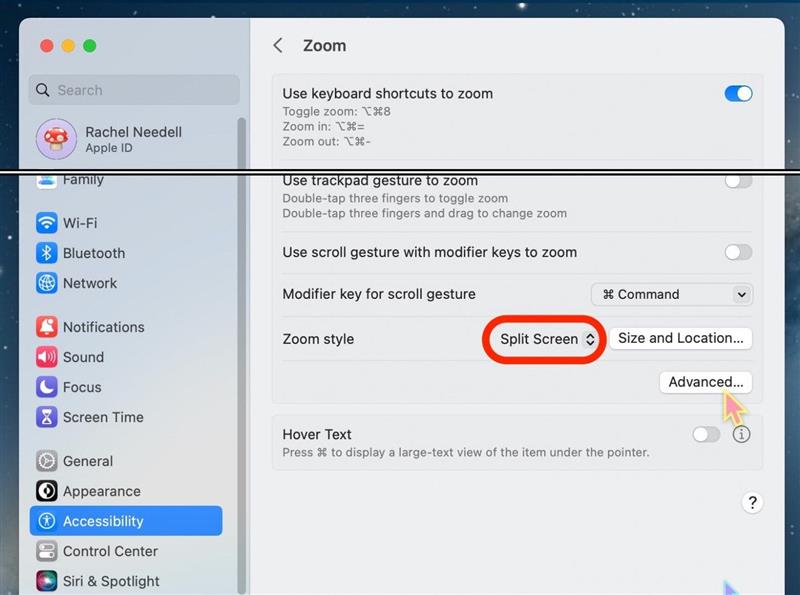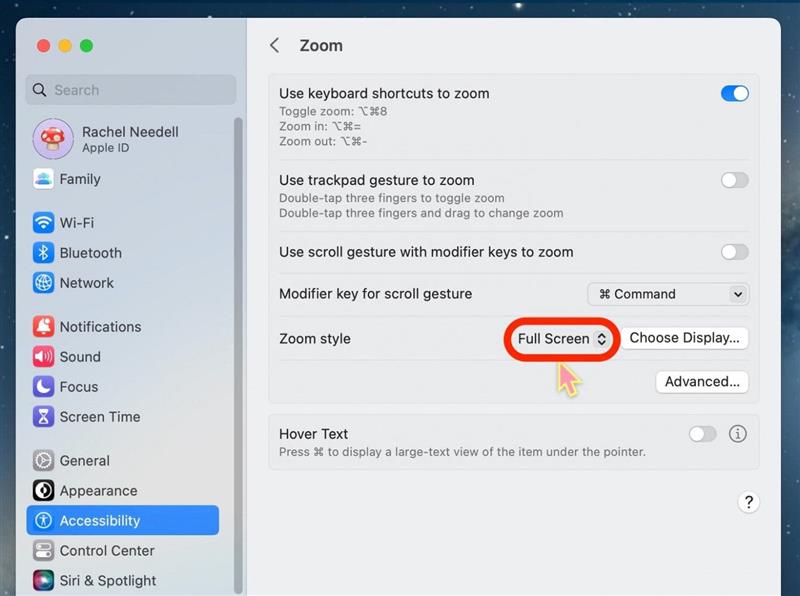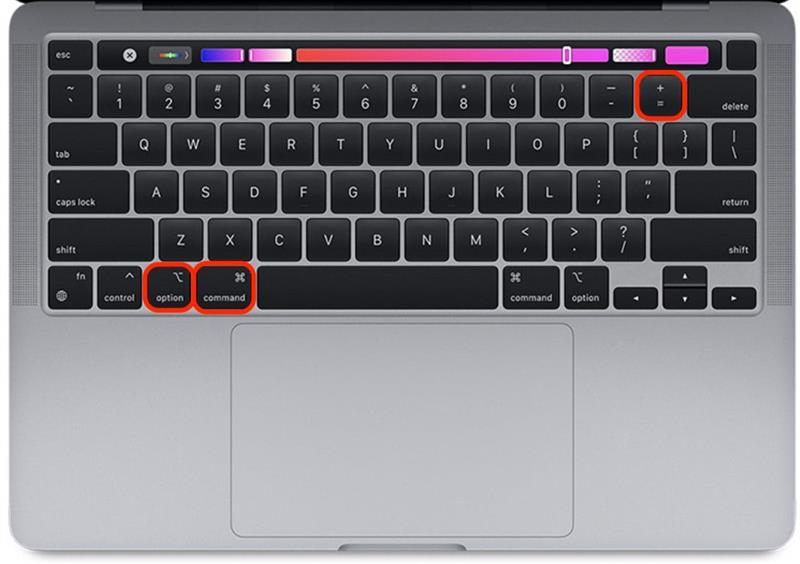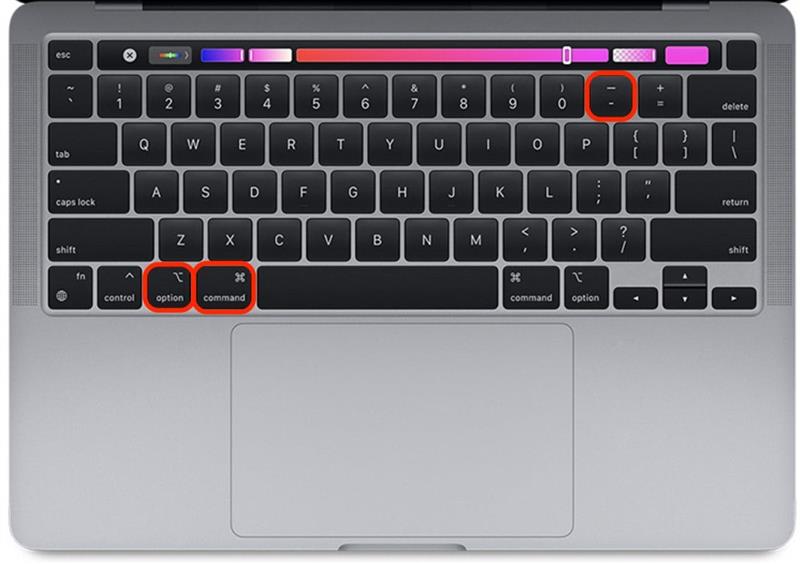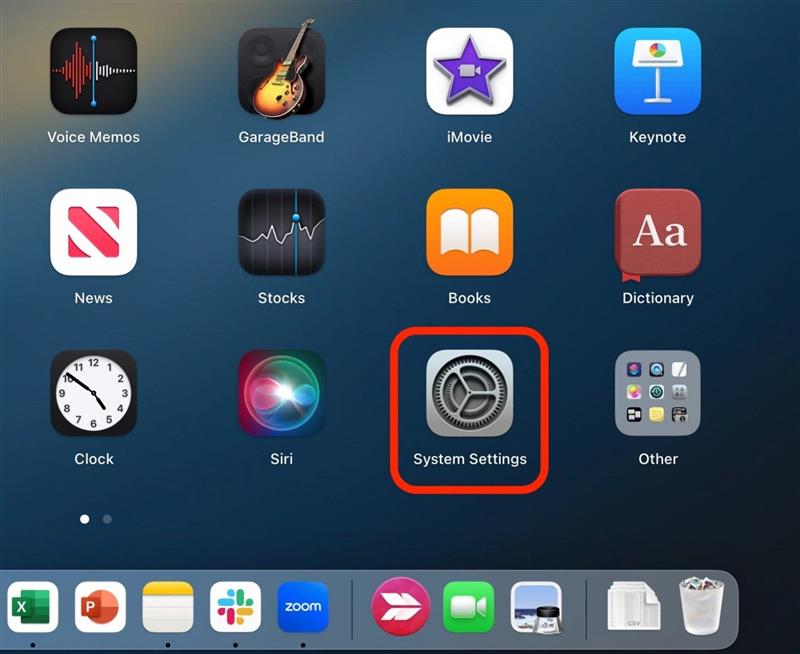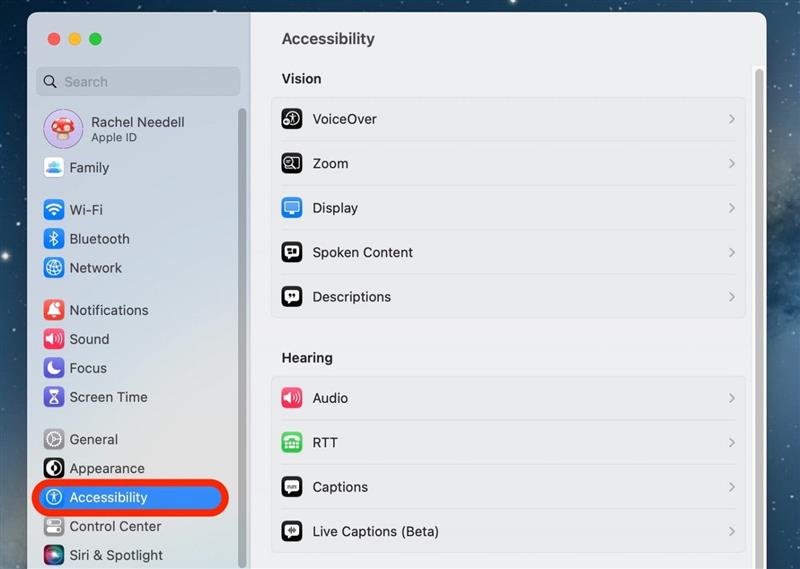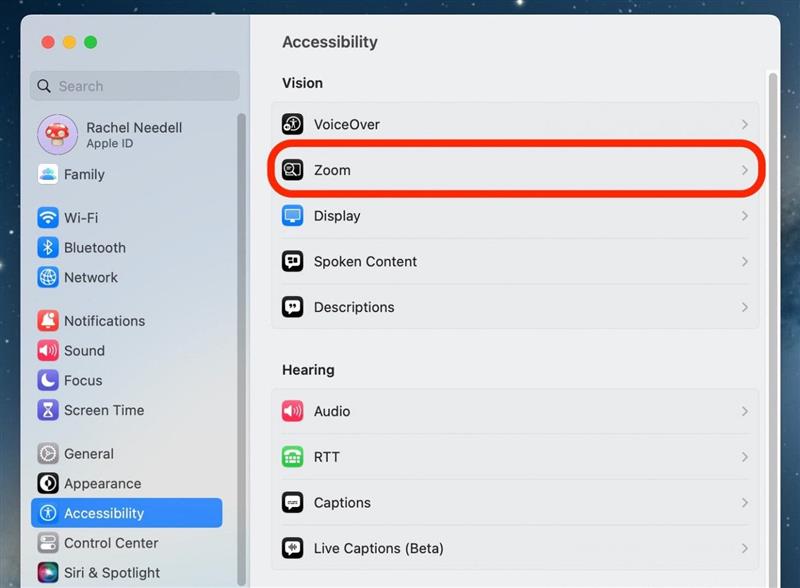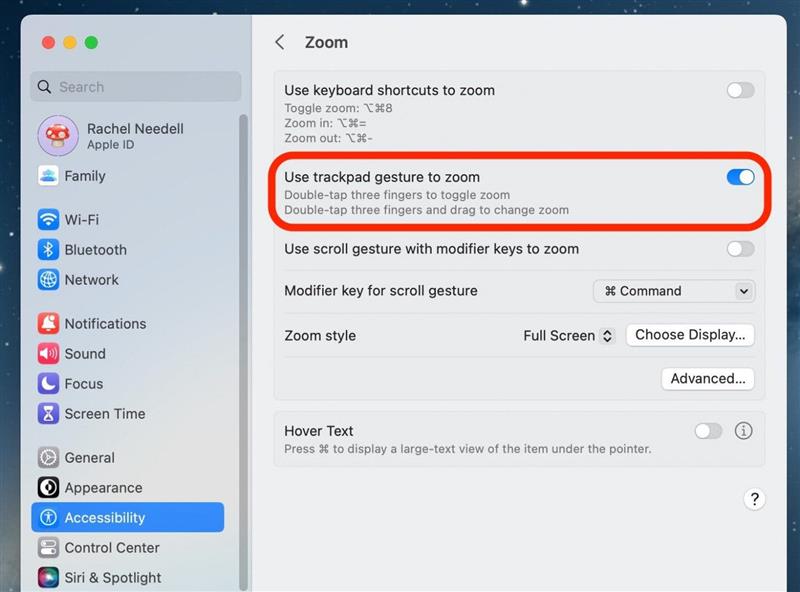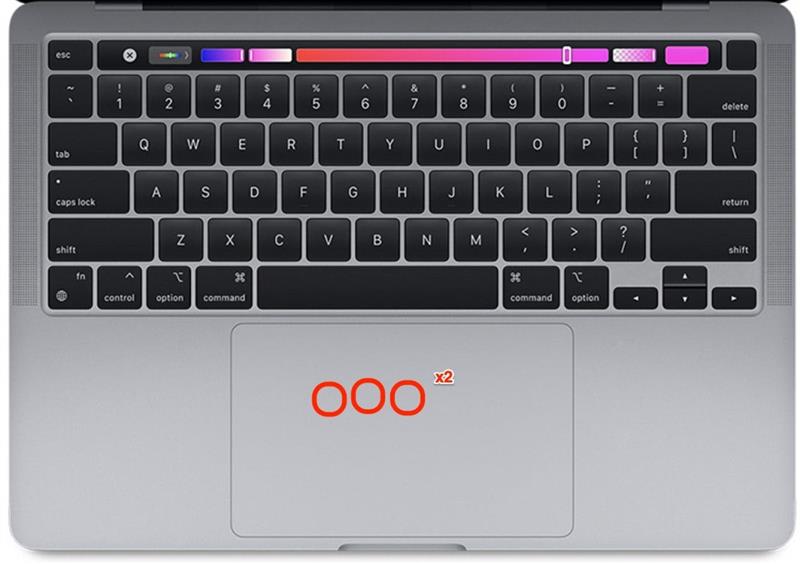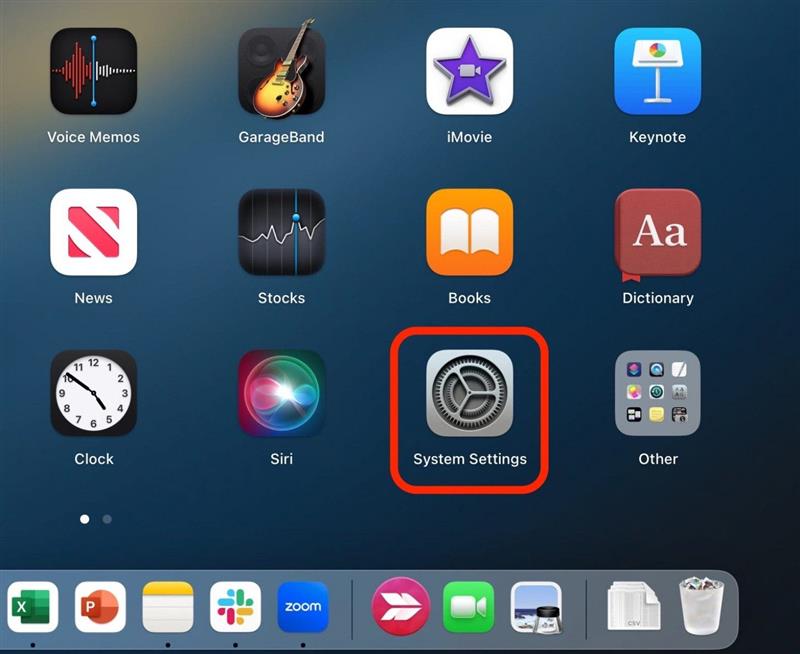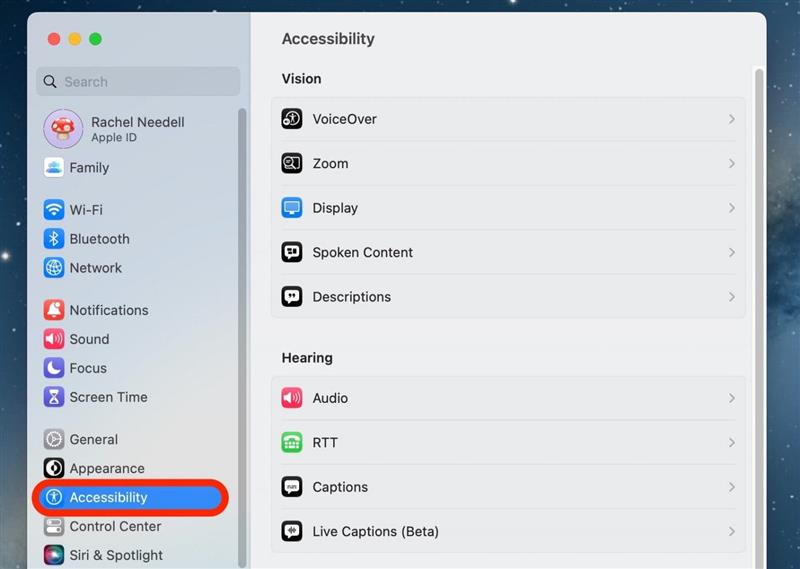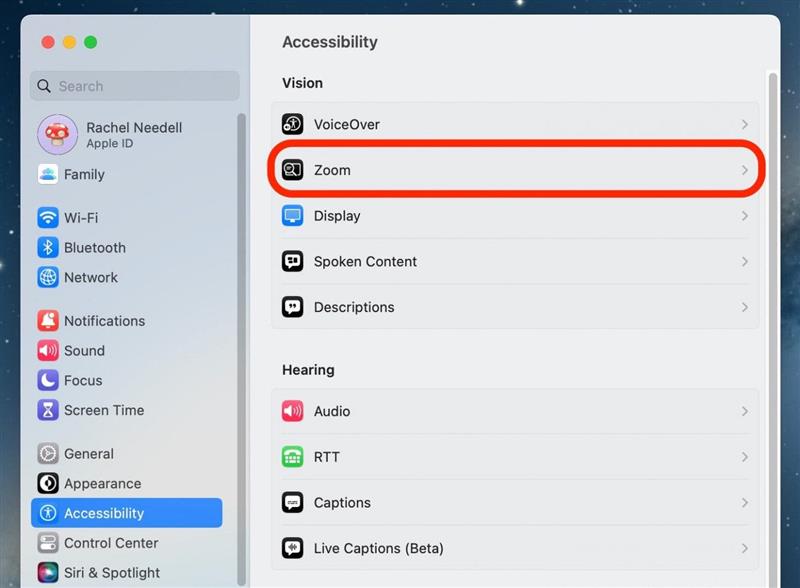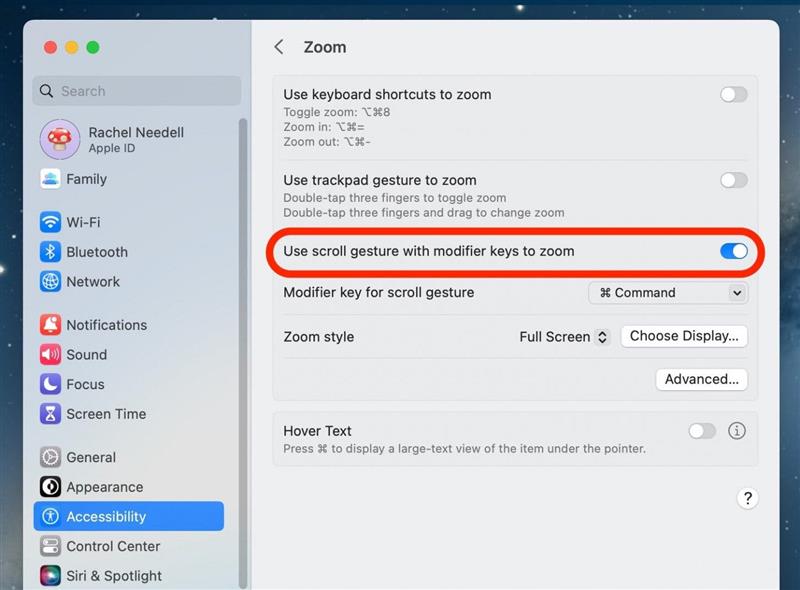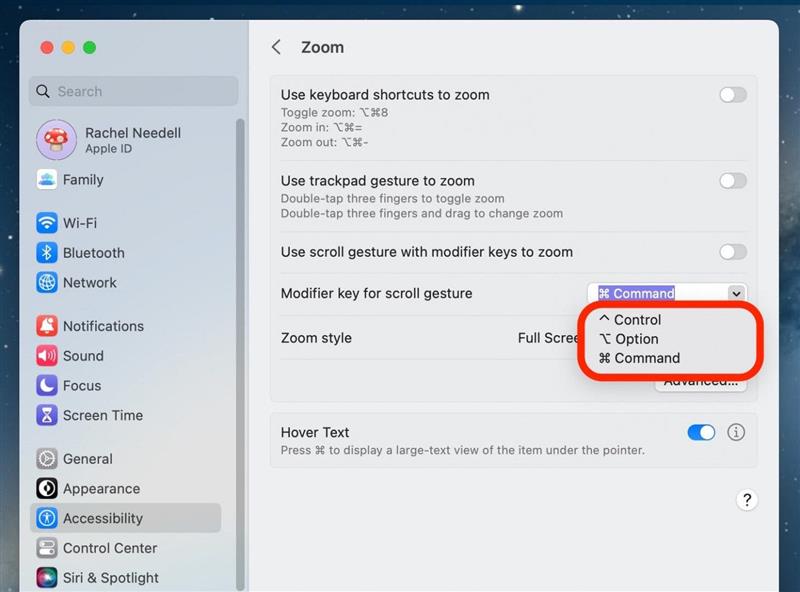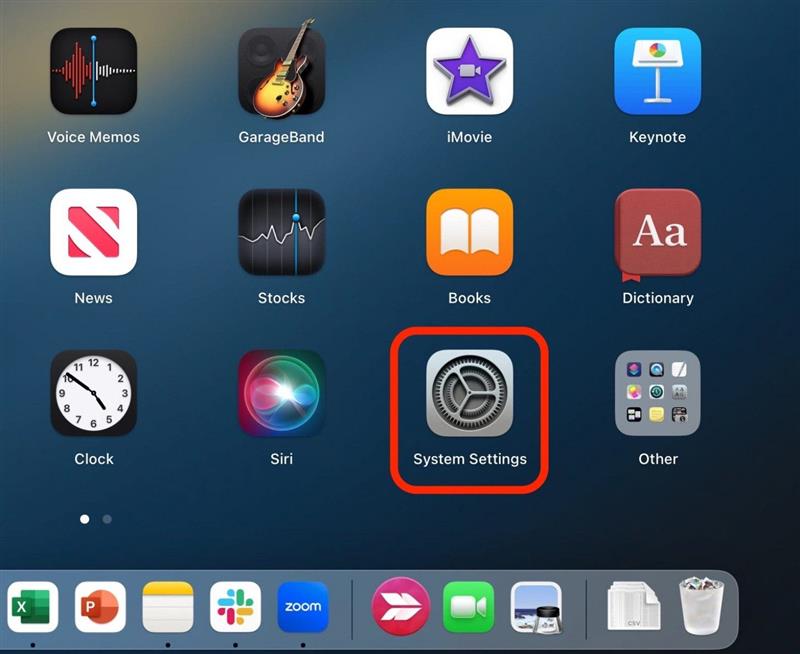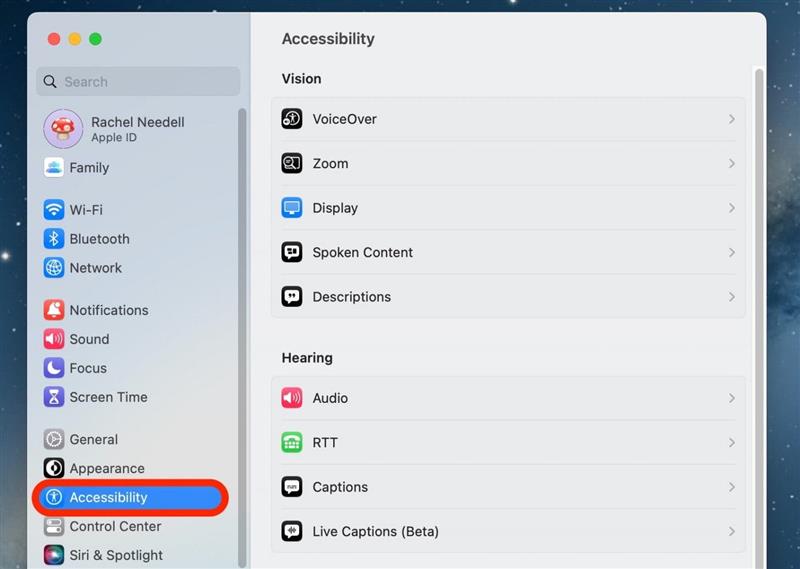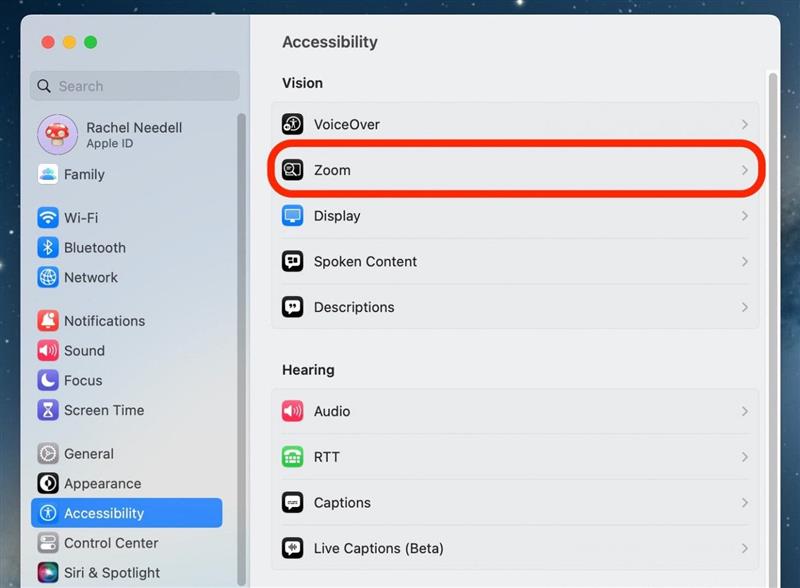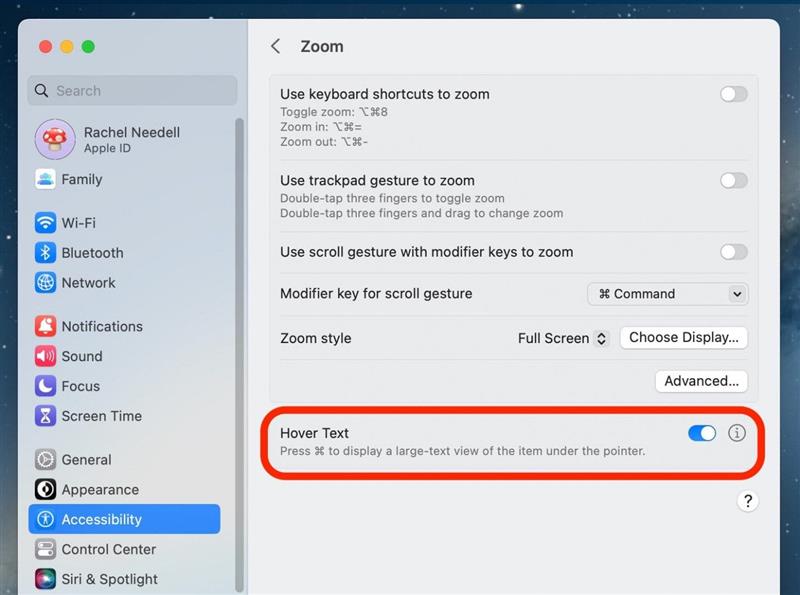Às vezes, o texto no seu computador é muito grande ou pequeno demais para o seu prazer de leitura. Ou talvez sua tela tenha ficado preso em zoom e agora você precisa aumentar o zoom. Há várias opções se você precisar saber como aumentar o zoom com um Mac ou Zoom em um Mac. Mostraremos como ampliar o zoom em uma única janela aberta no seu Mac ou ampliar ou diminuir a tela MAC inteira. Além disso, analisaremos o texto do pau, que é uma boa opção do meio-campo. Aqui estão todas as maneiras pelas quais você pode diminuir o zoom de um Mac.
Como ampliar um Mac em uma única janela
Se você só quiser saber como aumentar ou sair em uma única janela como Safari, saiba que esse método nem sempre aumenta a janela e, às vezes, apenas amplia ou minimiza o texto dentro da janela, dependendo do aplicativo você está aberto.
Aumente o zoom em uma janela Mac com atalhos de teclado
O primeiro método de ampliar um Mac é com atalhos de teclado. Se você gosta de dicas sobre como usar seus dispositivos da Apple, não deixe de se inscrever para nossos gratuitos Tip of the Day .
- Abra uma janela compatível como o aplicativo Safari e pressione comando e depois = ao mesmo tempo para aumentar o zoom.

- Em seguida, pressione comando e – ao mesmo tempo para aumentar o zoom.

Zoom na janela Mac com o trackpad ou mouse
A maneira clássica de aumentar e sair do zoom de uma janela no seu Mac é usar os gestos de beliscão do trackpad. No entanto, isso nem sempre funciona corretamente, pois as colocações dos dedos podem ser um pouco complicadas.
- Abra uma janela compatível como o aplicativo Safari e prenda seus dois dedos para aumentar o zoom.

- Em seguida, prenda seus dois dedos para aumentar o zoom.

Como aumentar o zoom e sair da tela inteira do Mac
Se você deseja fazer o zoom inteiro de tela em oposição a uma única janela aberta, precisará ir às configurações de acessibilidade do seu Mac primeiro.
A tela inteira zoom em um Mac com atalhos de teclado
Depois de ativar esse recurso nas configurações de acessibilidade, você poderá usar os mesmos atalhos de teclado para aumentar e diminuir o zoom para uma única janela. Desta vez, basta adicionar a tecla “Opção”.
- No seu Mac, Open Configurações do sistema .

- Clique em acessibilidade .

- Clique em zoom .

- Alternar Use atalhos de teclado para aumentar o zoom . Será azul quando ativado.

- Agora, para usar os atalhos do teclado, pressione option-command-8 ao mesmo tempo para ativar o zoom de alternância. Para sair do zoom de alternância, pressione as teclas novamente.

- Para editar sua visualização de zoom de alternância, no estilo Zoom, escolha imagem em imbecil que transformará o mouse em uma lupa.

- Ou escolha tela dividida para transformar metade da tela na imagem em zoom.

- E, finalmente, escolha tela completa para ter um pouco mais de zoom na tela do que o normal.

- Pressione opção-command- = ao mesmo tempo para aumentar o zoom.

- Pressione opção-command e – ao mesmo tempo para aumentar o zoom.

A tela inteira zoom em um Mac com gestos de trackpad
Embora você não possa editar suas configurações de trackpad para poder prender para ampliar ou dividir uma tela MAC, você pode usar um gesto de trackpad diferente depois de ativá -lo em configurações de acessibilidade.
- No seu Mac, Open Configurações do sistema .

- Clique em acessibilidade .

- Clique em zoom .

- Alternar use gesto de trackpad para aumentar o zoom . Será azul quando ativado.

- Agora, para usar o gesto do trackpad, toque duas vezes no trackpad com três dedos para ativar o alternar o zoom . Para sair do Toggle Zoom, toque duas vezes no trackpad com três dedos novamente.

Tecla inteira zoom em um mac com gesto de rolagem e teclas de modificador
Esta é outra opção para aprofundar o zoom dentro e fora na tela inteira no seu Mac, muito conveniente e simples de executar. Tudo o que você precisa fazer é pressionar uma tecla de sua escolha enquanto faz o gesto de rolagem normal no seu trackpad para aumentar ou sair no Mac.
- No seu Mac, Open Configurações do sistema .

- Clique em acessibilidade .

- Clique em zoom .

- Alternar Use o gesto de rolagem com teclas modificador para aumentar o zoom . Será azul quando ativado.

- Em seguida, escolha uma chave modificador no menu suspenso. Eu escolhi a chave de comando porque é fácil lembrar.

Como usar o texturno de pairar para aumentar o zoom em um pequeno texto
Se você gosta da idéia de aumentar o texto na tela Mac, mas não deseja perder a mobilidade de navegar pela janela ou na tela MAC como se destinava, o Texto do Passeio é um meio termo incrível. O Texto do Hover oferece a capacidade de ver o texto que seu mouse paira como muito grande por um período temporário. Aqui está como funciona:
- Para ativar o texto do mouse no seu Mac, abre as configurações do sistema .

- Clique em acessibilidade .

- Clique em zoom .

- Alternar Passe o texto . Será azul quando ativado.