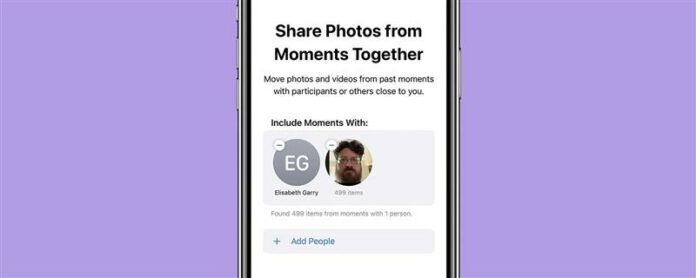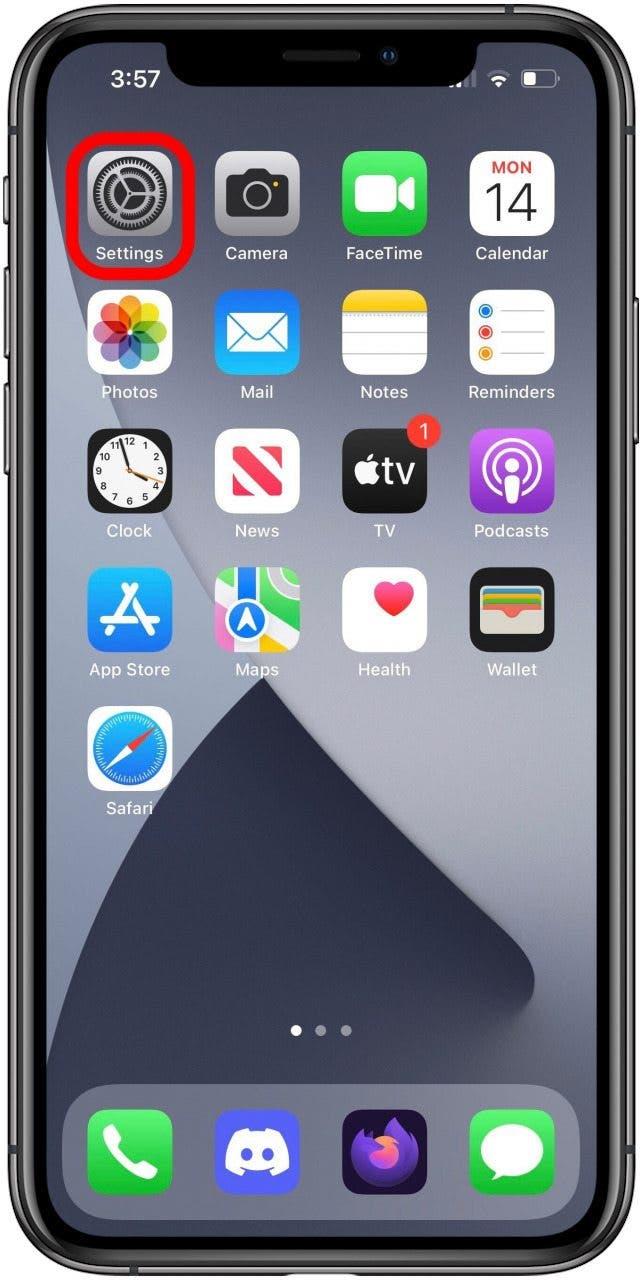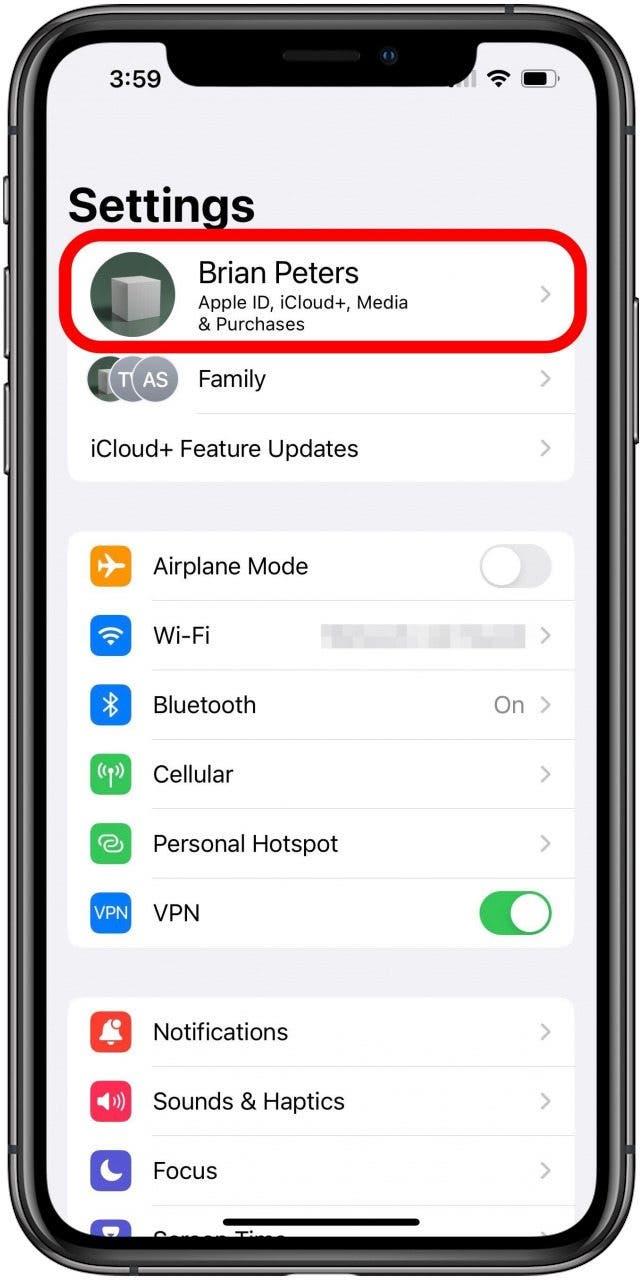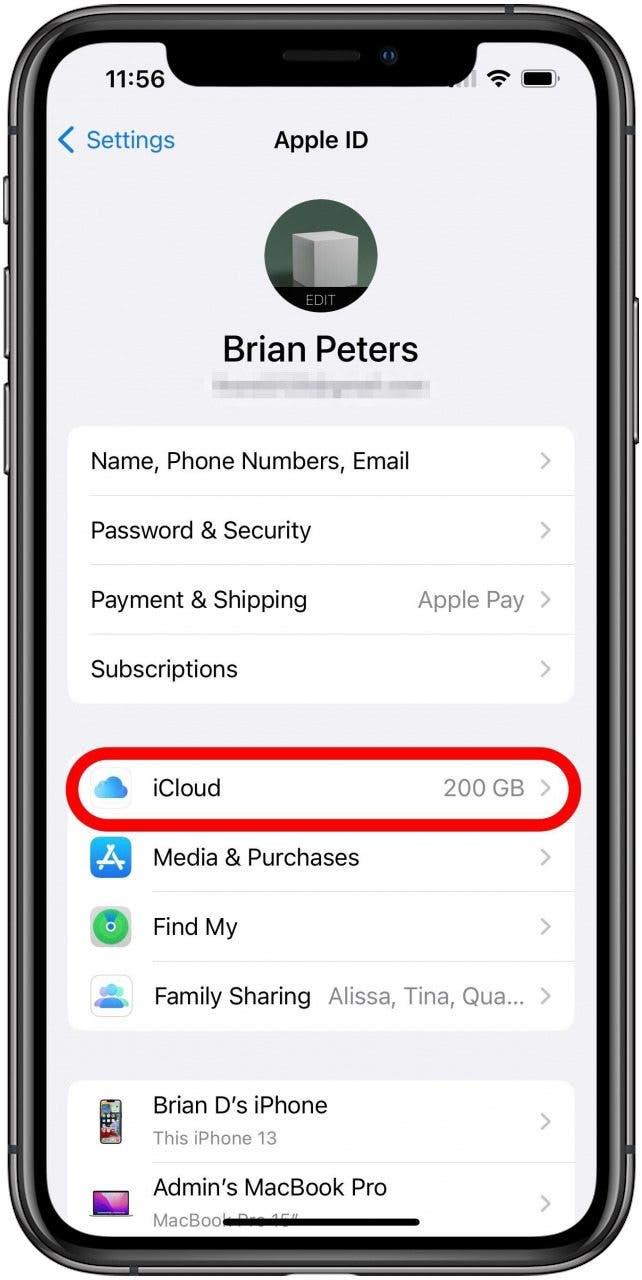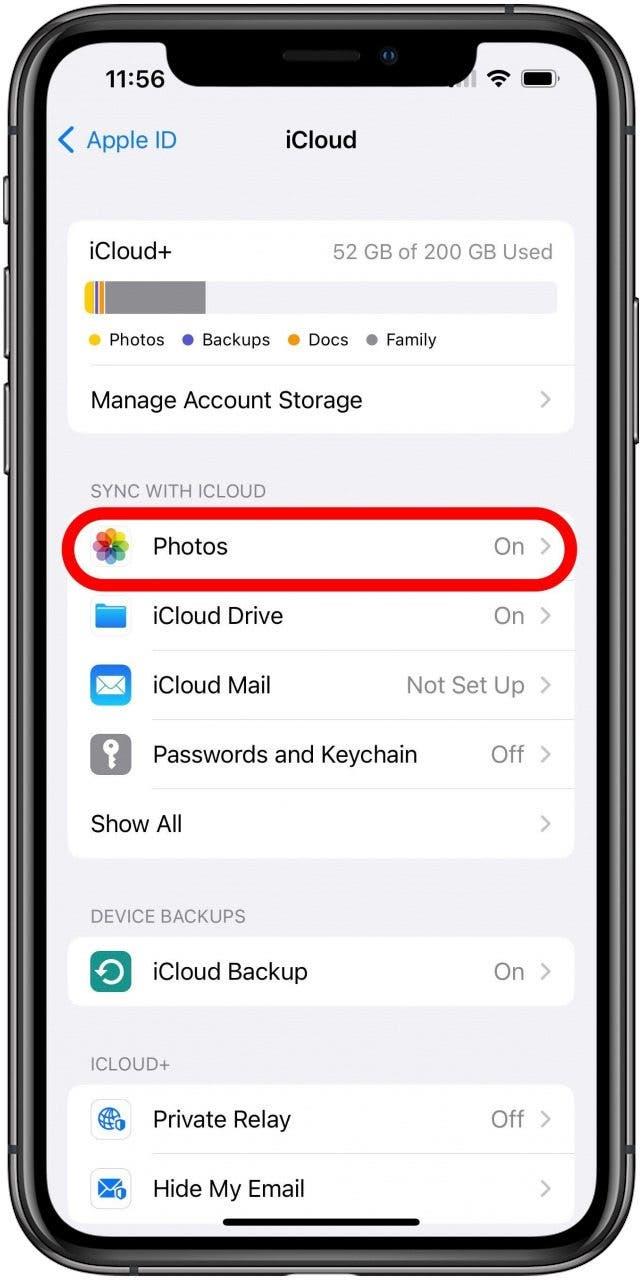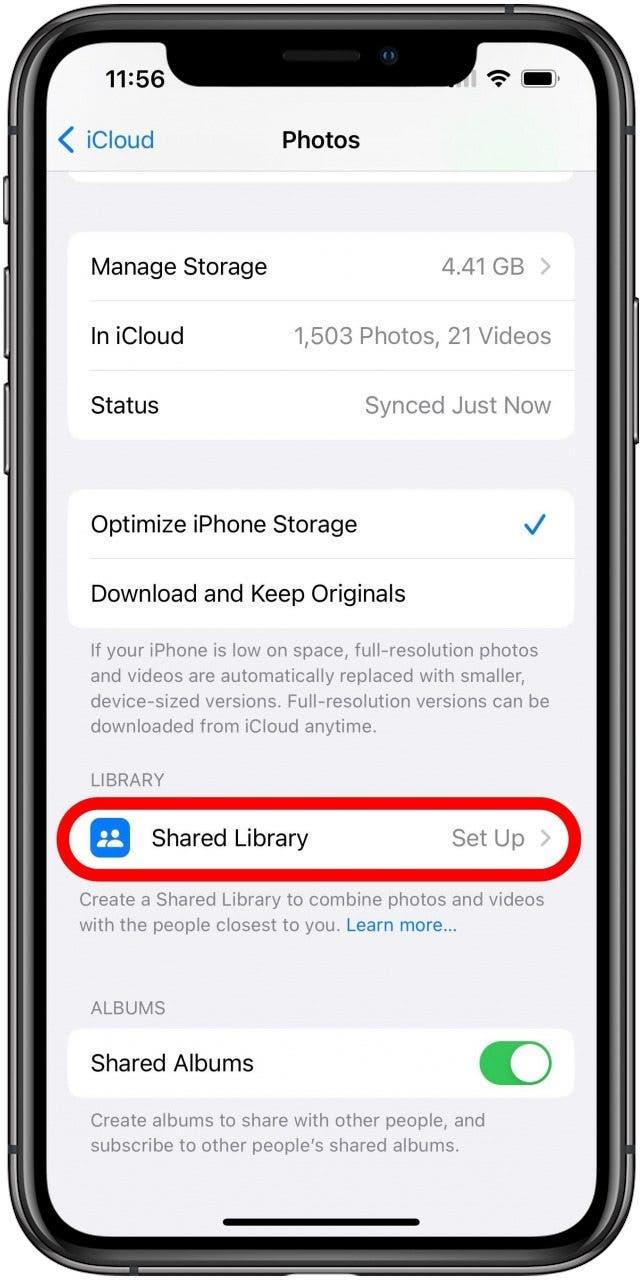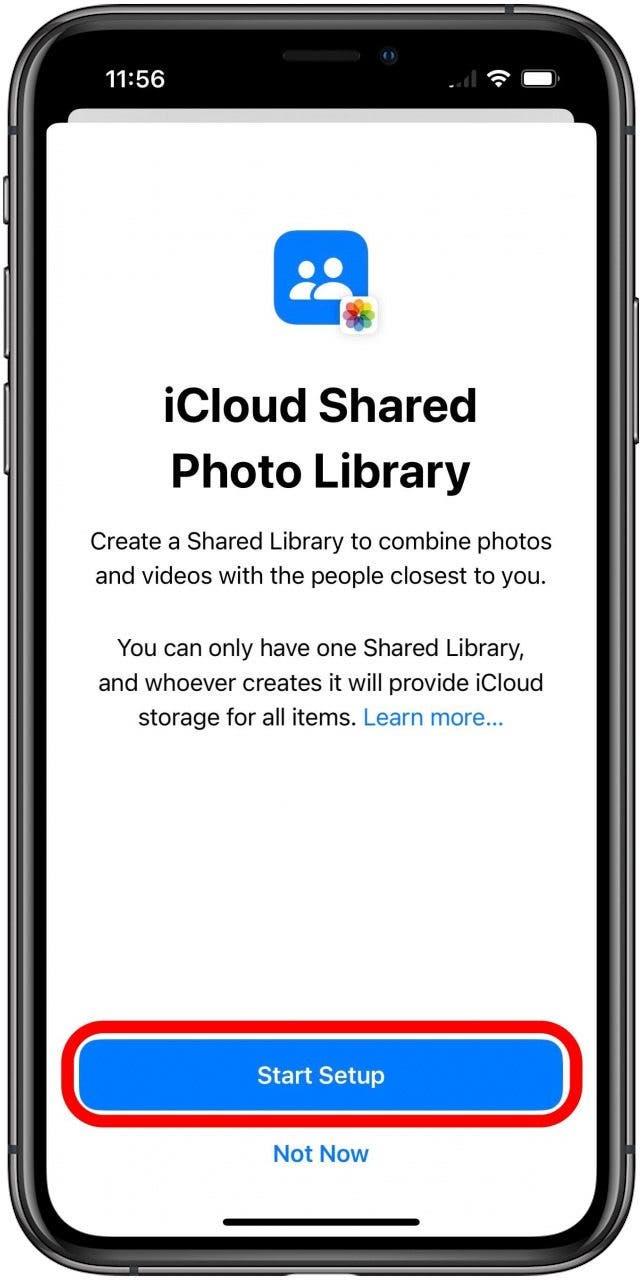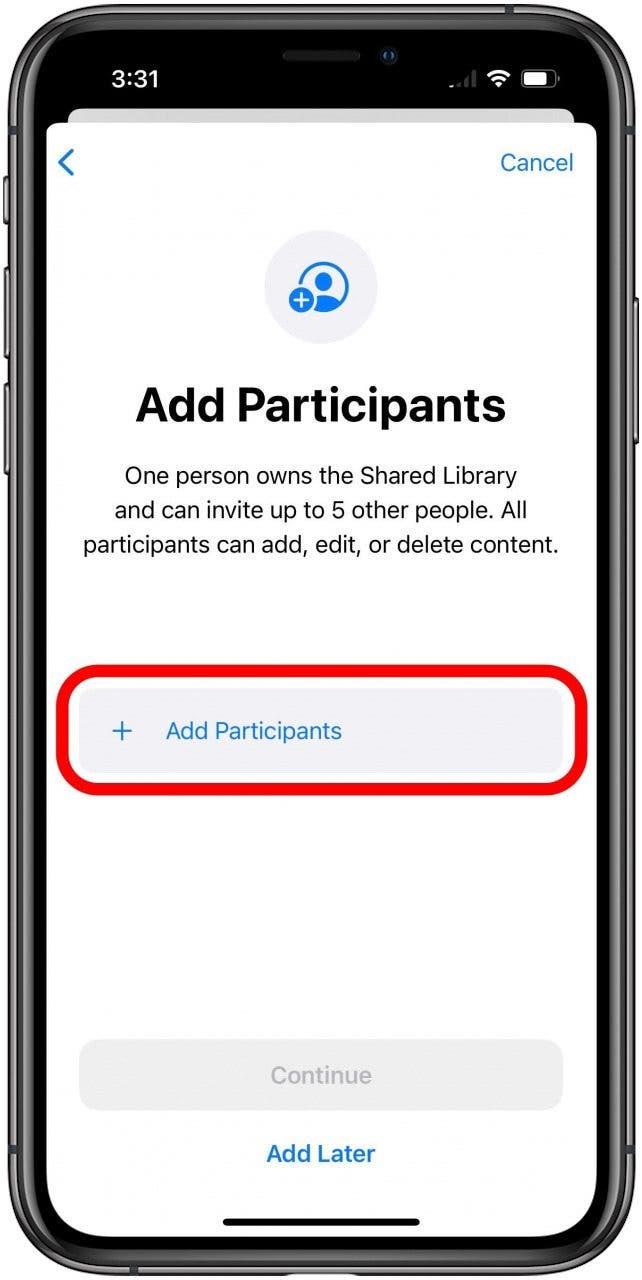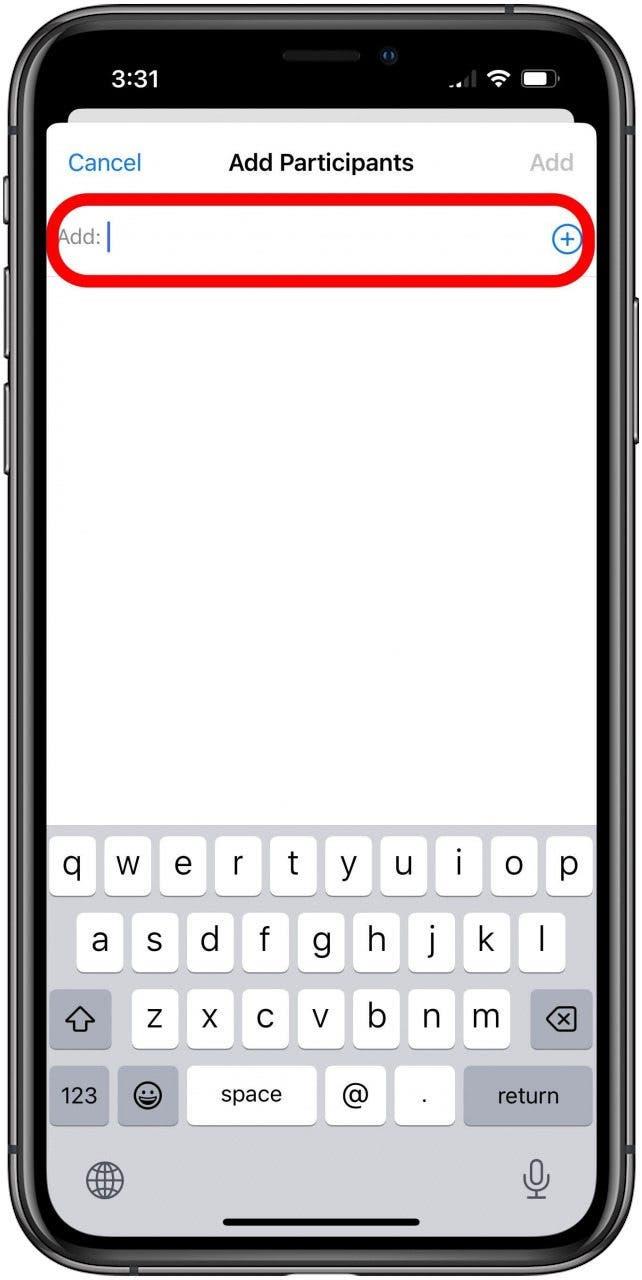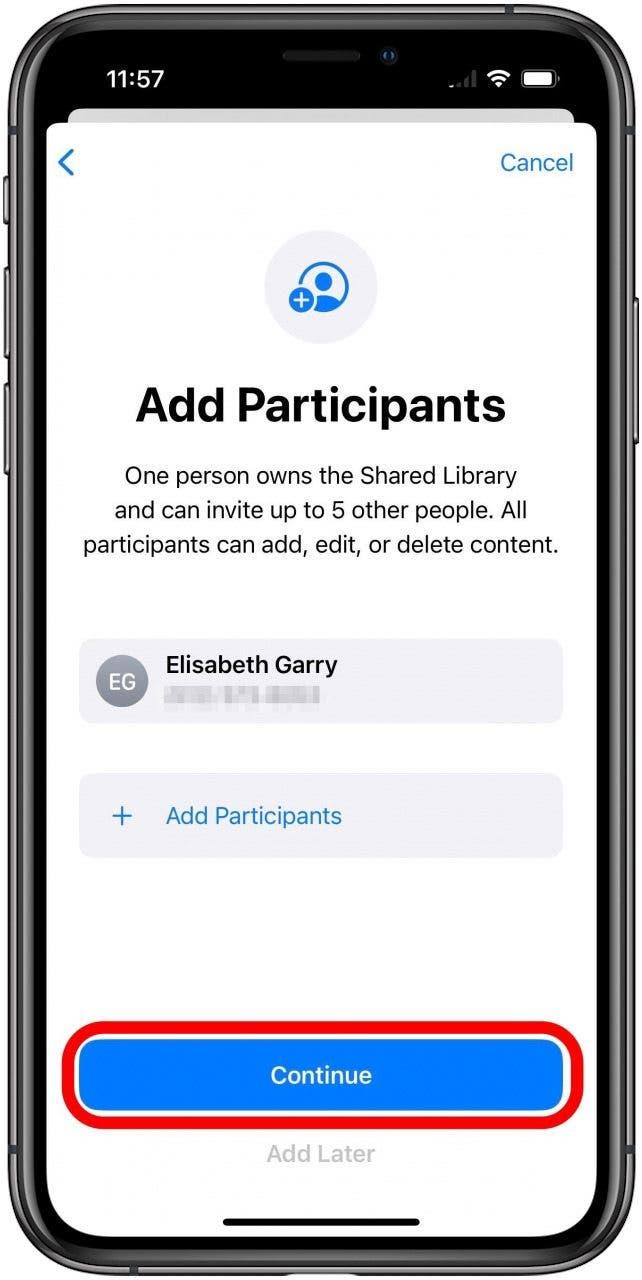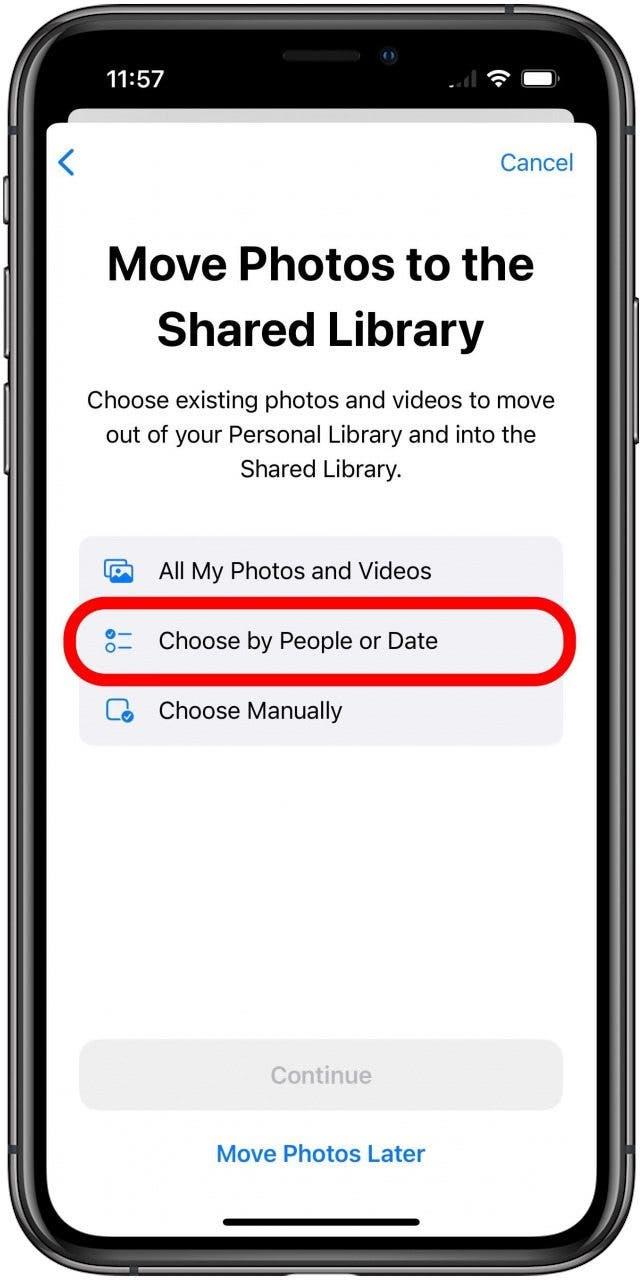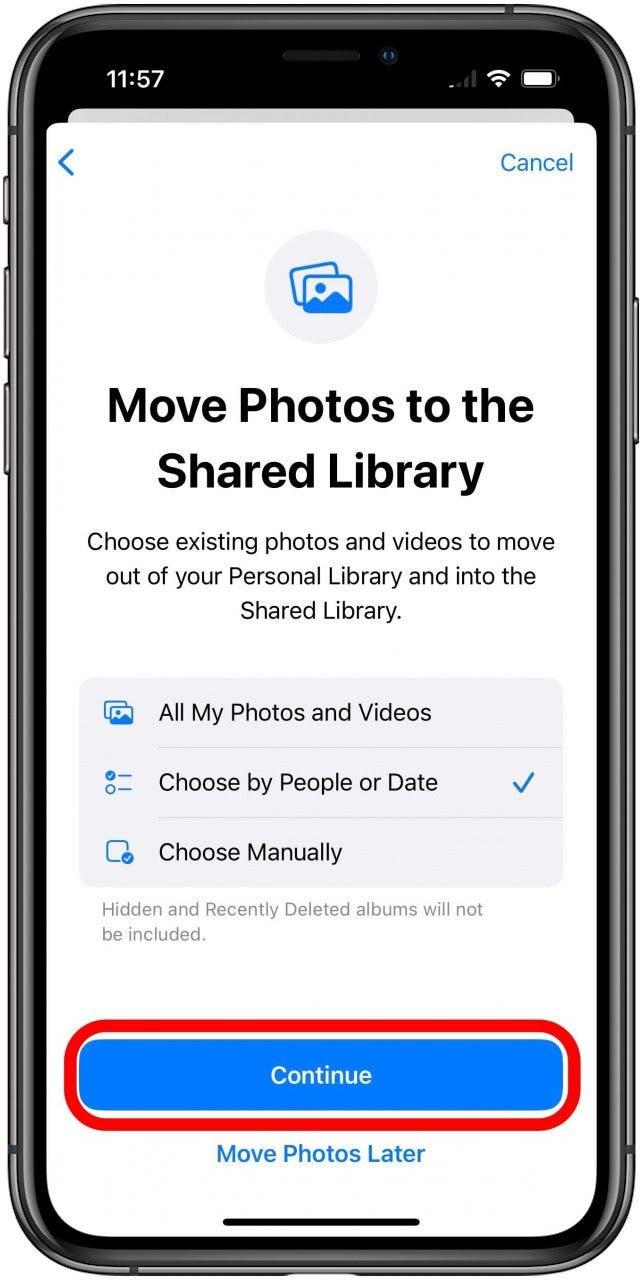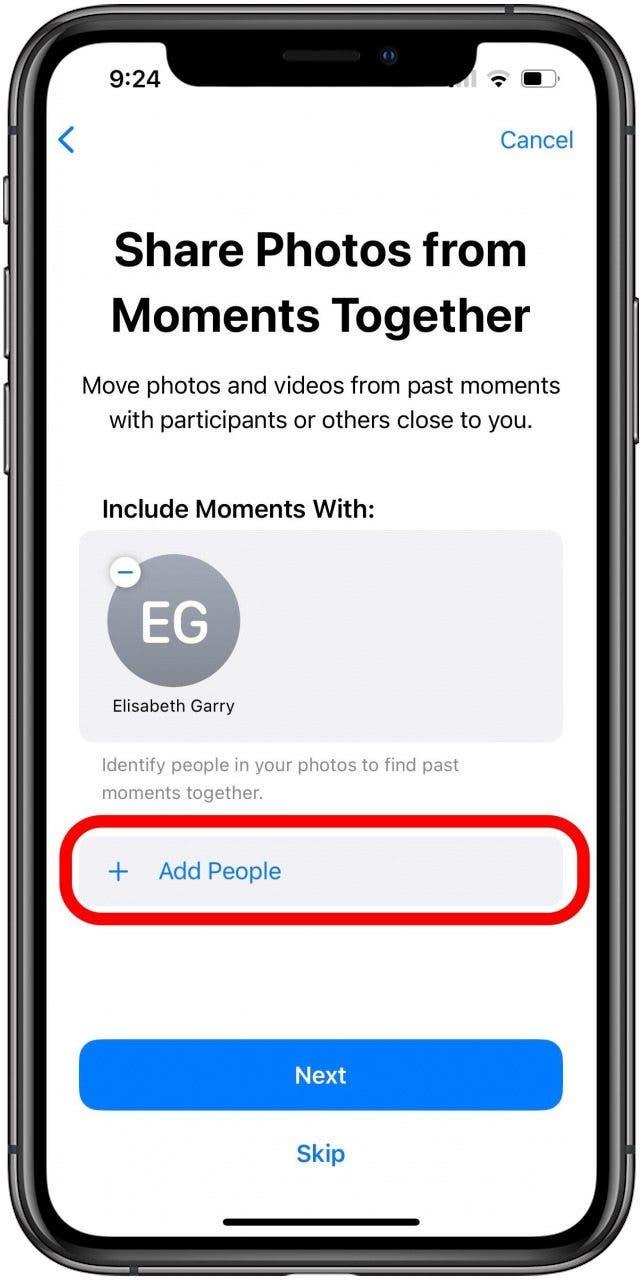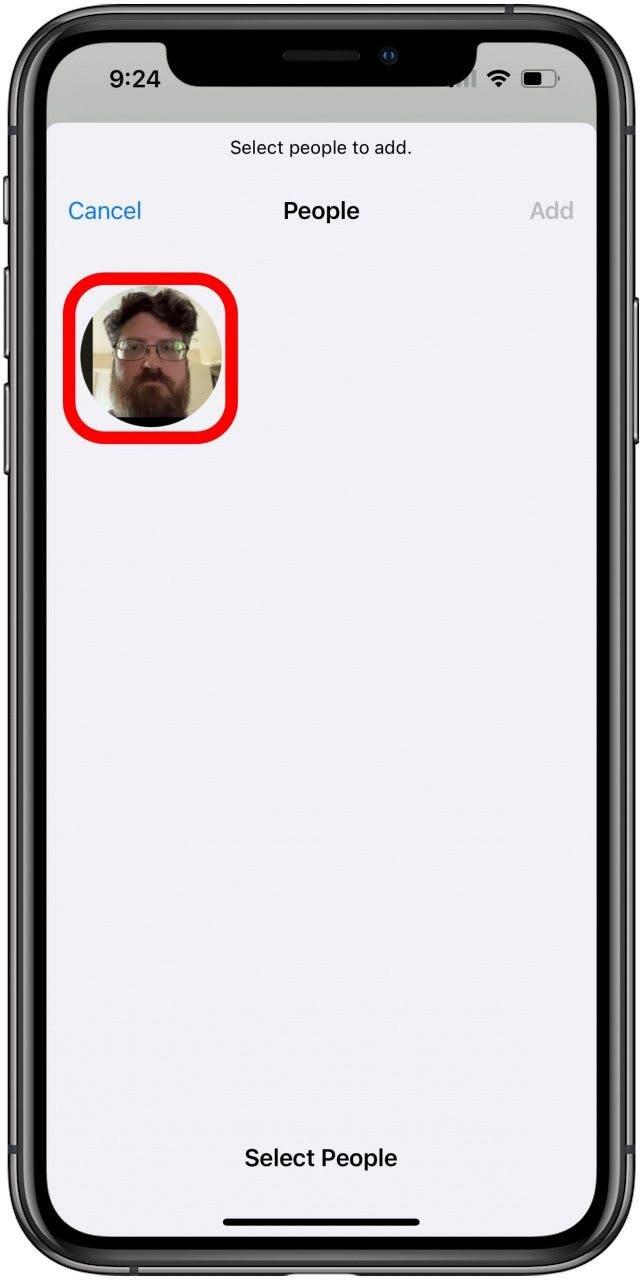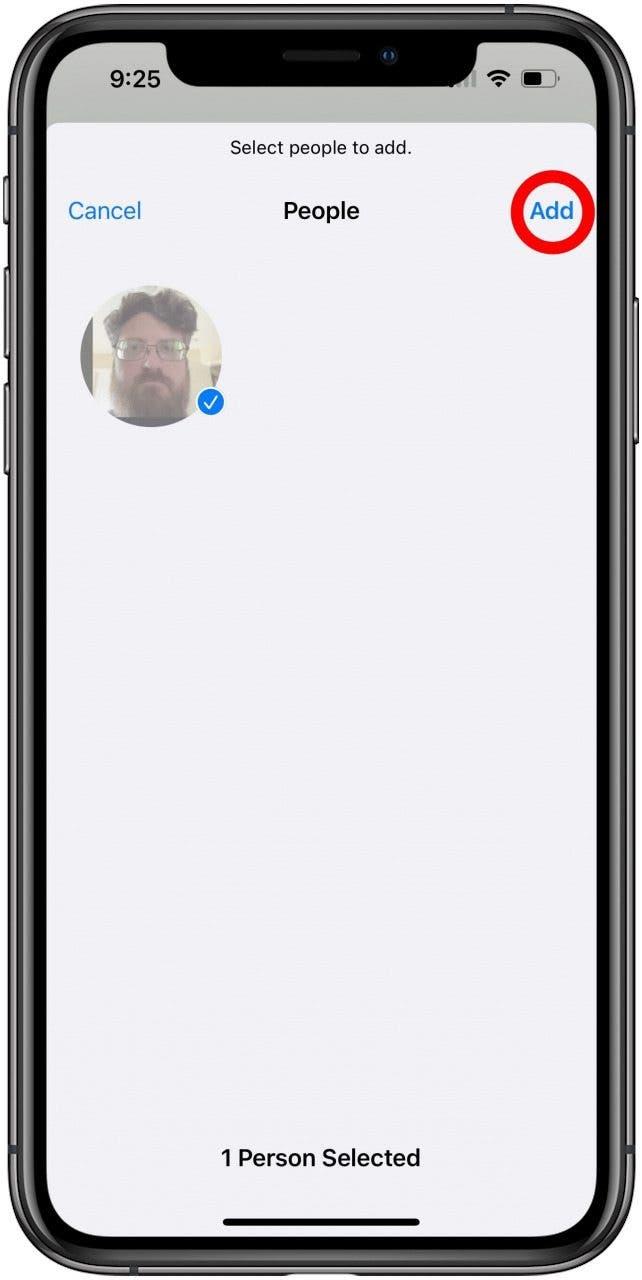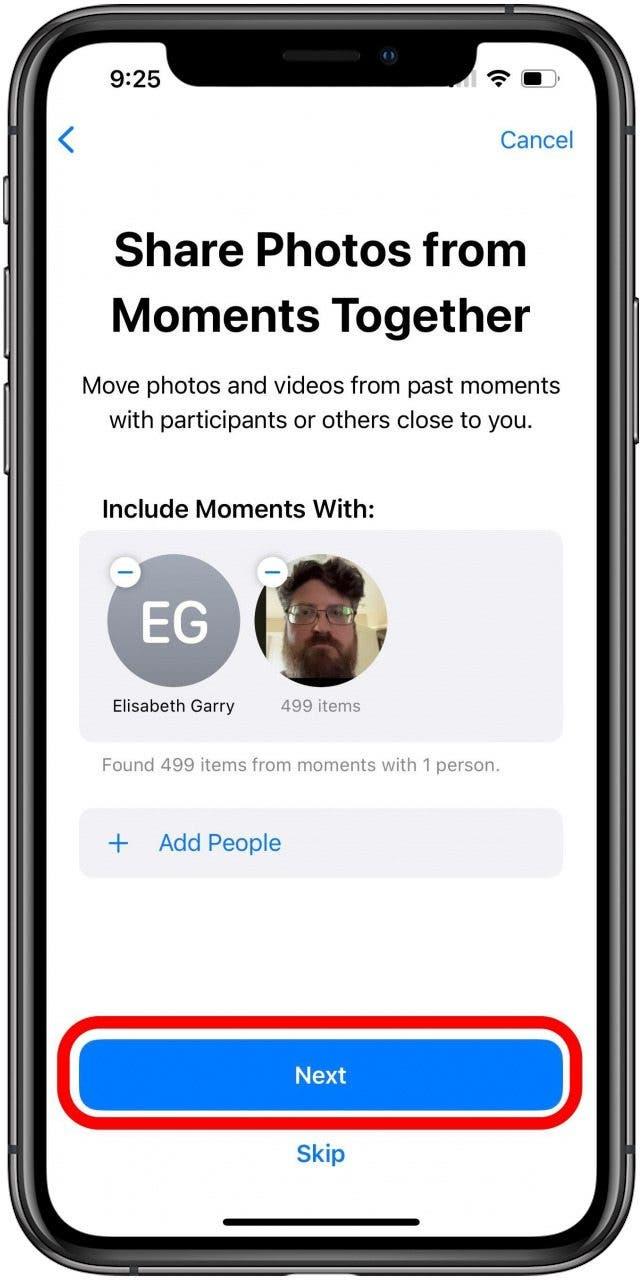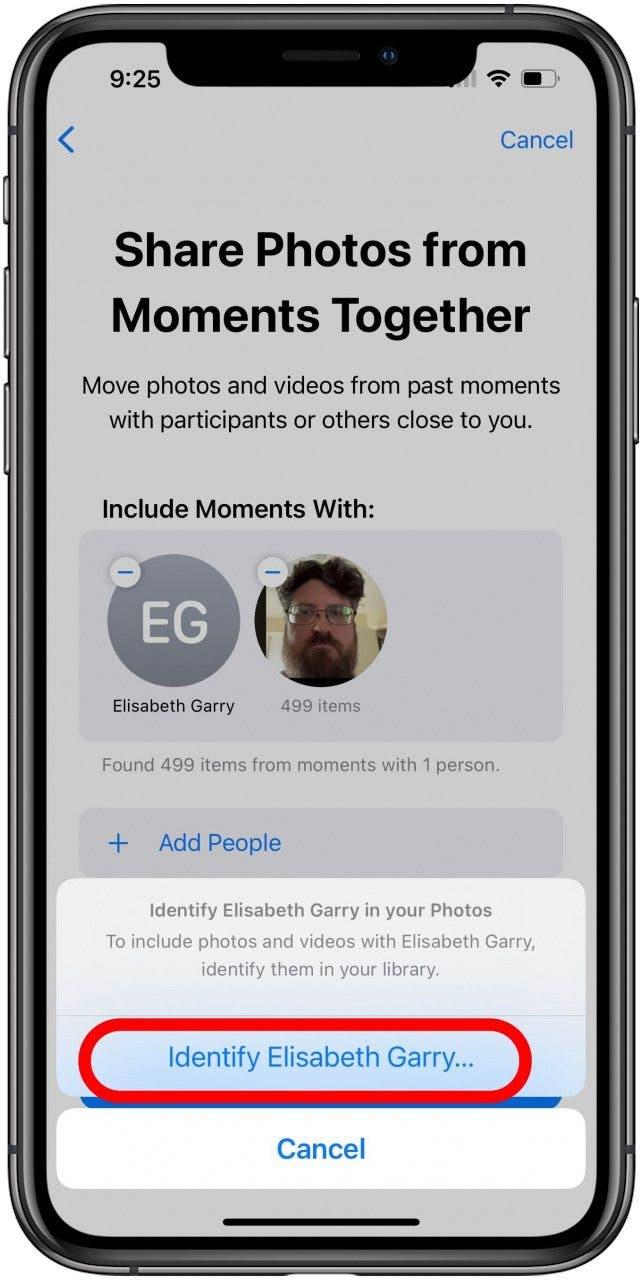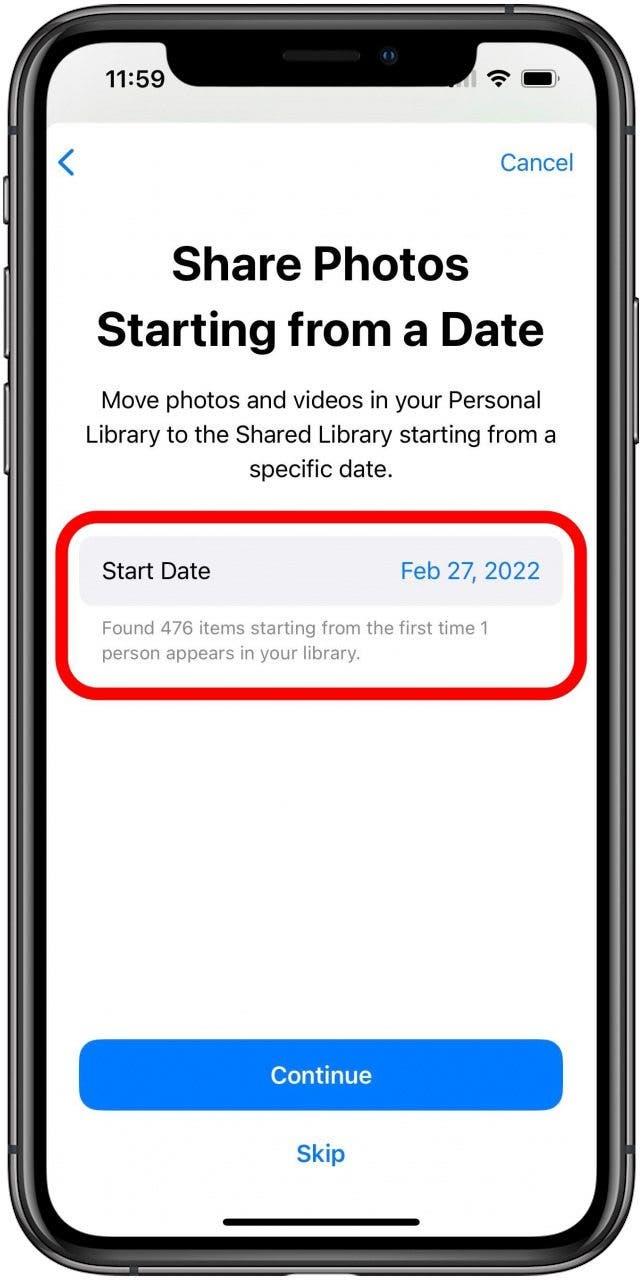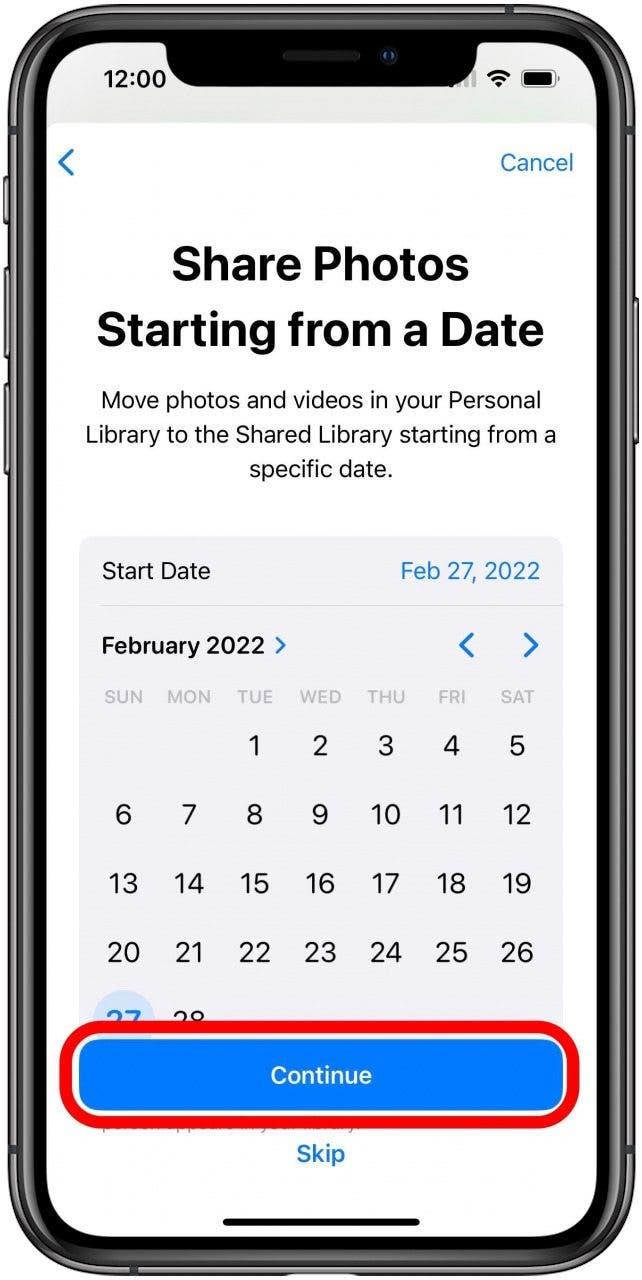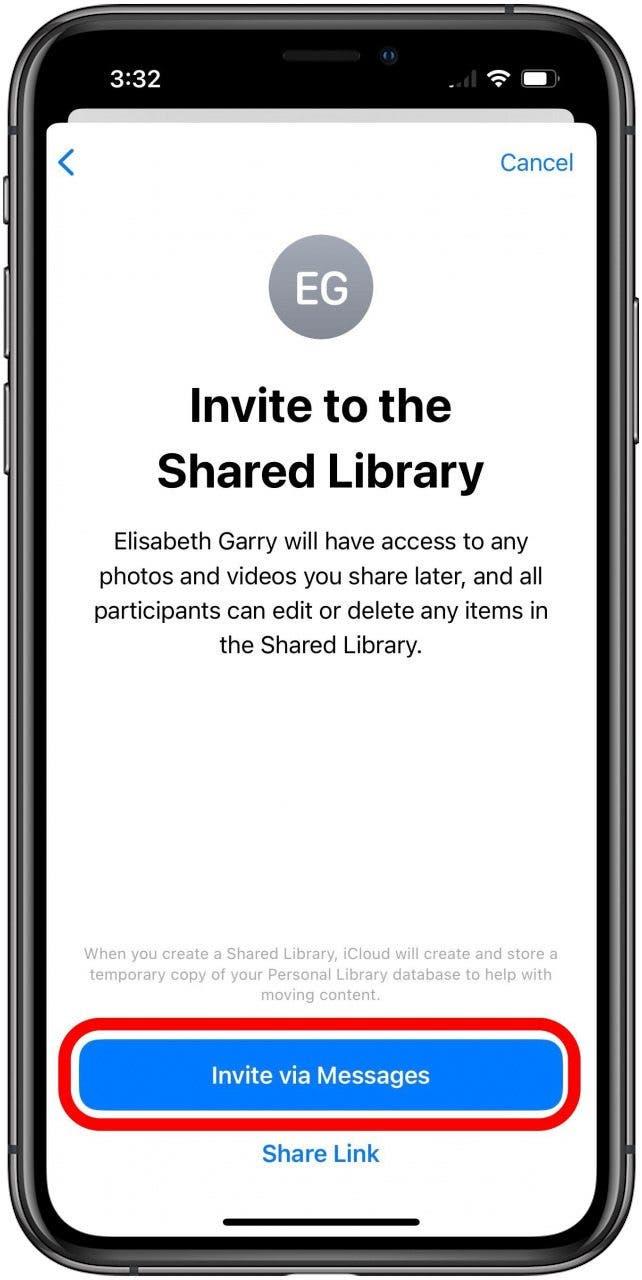O iOS 16 está trazendo muitos novos recursos para o seu iPhone, e um deles é a biblioteca de fotos compartilhada, que permitirá que você configure uma biblioteca separada à qual várias pessoas possam acessar e adicionar fotos. Aqui, mostraremos como preencher sua biblioteca compartilhada com fotos relevantes desde o início, automaticamente.
Por que você vai adorar esta dica
- Preencha sua biblioteca compartilhada com fotos das pessoas certas, a partir dos momentos certos.
- Não há necessidade de selecionar manualmente todas as imagens que você deseja manualmente; Deixe o iOS 16 fazer o trabalho duro.
Como selecionar fotos de pessoas específicas para sua biblioteca de fotos compartilhada
Se você não deseja que sua biblioteca de fotos compartilhada comece vazia, mas também não deseja colocar tudo da sua biblioteca pessoal, você tem duas opções. Você pode Escolha as fotos para adicionar à biblioteca compartilhada manualmente < /a>, ou você pode deixar seu telefone ajudá -lo. Com algumas etapas extras durante a configuração, você pode iniciar sua biblioteca de fotos compartilhada com fotos de pessoas específicas e aqui mostraremos como. Para obter mais guias sobre o uso dos novos recursos que estão sendo introduzidos no iOS 16, inscreva -se para .
Nota: Esse recurso está disponível apenas se todos os envolvidos estão usando um iPhone executando o iOS 16. Se você precisar compartilhar fotos com usuários que não são de manchas, confira nosso guia sobre como compartilhar fotos do iCloud com telefones Android .
- Abra o aplicativo Configurações .

- Toque em seu nome na parte superior da tela para abrir as configurações Apple ID .

- Toque na opção para as configurações iCloud .

- Sob o sincroniza com o iCloud tap tap fotos .

- Role para baixo na tela e toque em biblioteca compartilhada .

- Toque no botão Start Setup .

- Toque no botão Adicionar participantes .

- Toque no campo Adicionar e digite o nome do contato que você deseja adicionar à biblioteca de fotos compartilhada. Quando você começa a inserir o nome, ele deve aparecer em uma caixa suspensa. Você pode simplesmente tocar no correto quando aparecer. Você pode continuar adicionando mais participantes a convidar tocando no botão +. Quando terminar, toque no botão Adicionar .

- Com todos que você deseja convidar adicionados, toque no botão continue .

- Aqui é onde você selecionará qual método usar para escolher fotos para mudar para a biblioteca compartilhada. Toque em Escolha por pessoas ou data .

- Depois de selecionar a opção, toque no botão continue .

- Por padrão, sugere que os participantes você está convidando para a biblioteca compartilhada, mas você pode remover essas pessoas, se quiser ou adicionar outras pessoas. Para adicionar alguém que não seja selecionado automaticamente, toque em Adicionar pessoas .

- Você terá a opção de pessoas identificadas em sua biblioteca de fotos pessoal. No meu caso, como geralmente não sou um para tirar fotos de pessoas, isso significava apenas eu!

- Depois de selecionar quem quiser, toque na opção adicione no canto superior esquerdo.

- Depois de ficar feliz com as pessoas selecionadas, toque no próximo botão .

- Se houver alguém que você escolheu que ainda não seja identificado em sua biblioteca, você será solicitado a identificá -los. Nota: Se você não optar por identificar uma pessoa nesta etapa, talvez seja necessário cancelar e escolher o SKIP na etapa 15.

- Em seguida, você terá a opção de limitar as fotos selecionadas por data. Por padrão, a biblioteca de fotos compartilhada definirá a data para a foto mais antiga disponível com as pessoas selecionadas, mas se você quiser escolher uma data posterior, basta tocar na data de início .

- Isso abrirá uma interface de calendário. Use -o para escolher a data que você deseja usar para as fotos mais antigas e toque em continue .

- Decida se você deseja visualizar a biblioteca de fotos compartilhada que você criou.
- Se você optar por visualizar sua biblioteca de fotos compartilhada, toque em continue quando terminar de revisar suas seleções.
- Em seguida, você precisa decidir como convidar os participantes que você escolheu. Se você tocar em compartilhar o link, poderá selecionar qualquer método de compartilhar você, mas acho que a maneira mais fácil é fazê -lo via texto com o aplicativo Mensagens. Para fazer isso, basta tocar em convidar através de mensagens .

- Por fim, se você deseja que novas fotos e vídeos entre na biblioteca compartilhada automaticamente, toque no botão compartilhe automaticamente . Se você preferir selecionar as fotos que deseja avançar manualmente, toque na opção de compartilhar manualmente.

Agora, sua nova biblioteca de fotos compartilhada deve estar pronta para ir, cheia das fotos que você deseja e pronta para que seus amigos e familiares também.