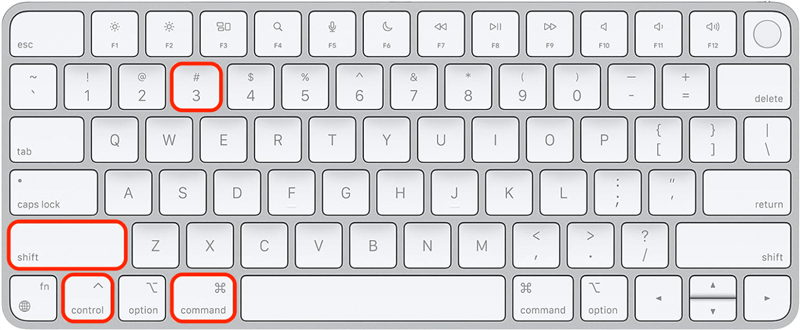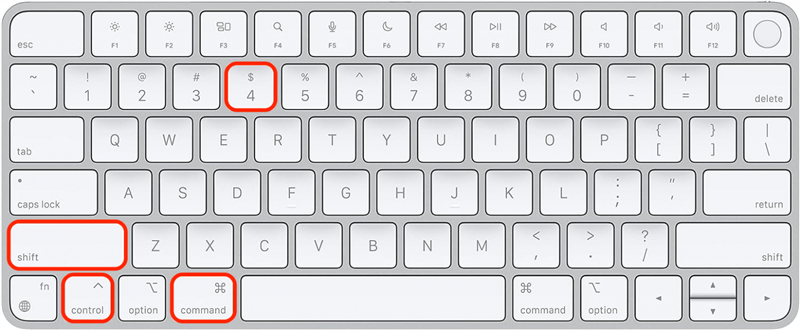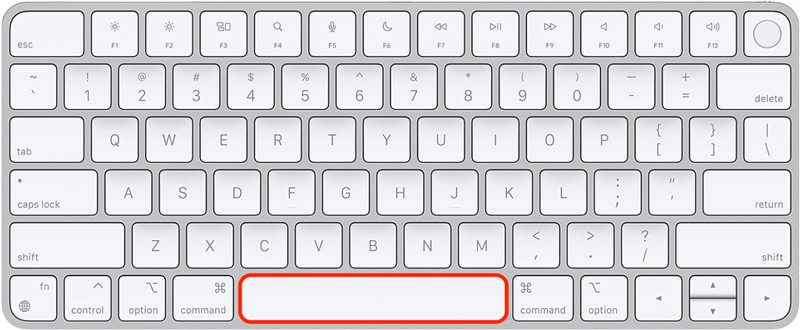Tirar capturas de ecrã no Mac é uma habilidade útil, e copiá-las diretamente para a área de transferência pode poupar-lhe muito tempo. Deixe de procurar a localização da sua captura de ecrã e copie-a automaticamente, passando depois diretamente para a colagem com um simples atalho de teclado. Pode capturar o ecrã inteiro, uma parte do ecrã ou apenas uma janela de aplicação.
Três atalhos de teclado do macOS de captura de ecrã para o quadro de notas
Em artigos anteriores, abordámos [como fazer uma captura de ecrã no Mac] (https://www.iphonelife.com/content/mac-keyboard-shortcuts-how-to-take-screenshot), mas estes atalhos de teclado acrescentam o passo de copiar automaticamente a captura de ecrã para a área de transferência. Se tiver um dispositivo compatível com a Área de transferência universal, pode colar a captura de ecrã diretamente noutro dispositivo Apple. Todos os três atalhos de teclado requerem que prima as teclas Command, Control e Shift e, em seguida, pode premir mais uma tecla, dependendo se pretende [capturar todo o ecrã] (#Como%20fazer%20uma%20Captura%20do%20Mac%20(Ecrã%20completo)%20&%20Copiar%20para%20aplaca de transferência), uma [parte específica do ecrã] (#Keyboard%20Shortcut%20for%20Screenshot%20of%20a%20Select%20Portion%20of%20Mac%20Screen), ou uma janela de aplicação individual.
Como fazer uma captura de ecrã no Mac (ecrã inteiro) e copiar para a área de transferência
Veja como fazer uma captura de ecrã no Mac e copiar automaticamente a captura de ecrã completo para a área de transferência:
 Descubra as funcionalidades ocultas do seu iPhoneObtenha uma dica diária (com capturas de ecrã e instruções claras) para dominar o seu iPhone em apenas um minuto por dia.
Descubra as funcionalidades ocultas do seu iPhoneObtenha uma dica diária (com capturas de ecrã e instruções claras) para dominar o seu iPhone em apenas um minuto por dia.
- Prima simultaneamente as teclas Command, Control, Shift e número 3 do teclado.

- Agora, pode colar esta captura de ecrã completo em qualquer aplicação compatível ou mesmo num dispositivo Apple através do Teclado Universal.
Dica profissional
Pode verificar o conteúdo da área de transferência do seu Mac abrindo a aplicação Finder, seleccionando Editar e clicando em Mostrar Área de Transferência.
Atalho de teclado para captura de ecrã de uma parte selecionada do ecrã do Mac
Se pretender fazer uma captura de ecrã de apenas uma parte do ecrã do Mac e copiá-la automaticamente para a área de transferência:
- Prima simultaneamente as teclas Command, Control, Shift e número 4 do teclado.

- Agora, pode colar esta captura de ecrã parcial em qualquer aplicação compatível ou mesmo num dispositivo Apple através do Teclado Universal.
Tirar capturas de ecrã no Mac é uma habilidade útil, e copiá-las diretamente para a área de transferência pode poupar-lhe muito tempo. Deixe de procurar a localização da sua captura de ecrã e copie-a automaticamente, passando depois diretamente para a colagem com um simples atalho de teclado. Pode capturar o ecrã inteiro, uma parte do ecrã ou apenas uma janela de aplicação.Três atalhos de teclado do macOS de captura de ecrã para o quadro de notas
Em artigos anteriores, abordámos [como fazer uma captura de ecrã no Mac] (https://www.iphonelife.com/content/mac-keyboard-shortcuts-how-to-take-screenshot), mas estes atalhos de teclado acrescentam o passo de copiar automaticamente a captura de ecrã para a área de transferência. Se tiver um dispositivo compatível com a Área de transferência universal, pode colar a captura de ecrã diretamente noutro dispositivo Apple. Todos os três atalhos de teclado requerem que prima as teclas Command, Control e Shift e, em seguida, pode premir mais uma tecla, dependendo se pretende [capturar todo o ecrã] (#Como%20fazer%20uma%20Captura%20do%20Mac%20(Ecrã%20completo)%20&%20Copiar%20para%20aplaca de transferência), uma [parte específica do ecrã] (#Keyboard%20Shortcut%20for%20Screenshot%20of%20a%20Select%20Portion%20of%20Mac%20Screen), ou uma janela de aplicação individual.
Como fazer uma captura de ecrã no Mac (ecrã inteiro) e copiar para a área de transferência
- Veja como fazer uma captura de ecrã no Mac e copiar automaticamente a captura de ecrã completo para a área de transferência:

- Descubra as funcionalidades ocultas do seu iPhoneObtenha uma dica diária (com capturas de ecrã e instruções claras) para dominar o seu iPhone em apenas um minuto por dia.

- Prima simultaneamente as teclas Command, Control, Shift e número 3 do teclado.
Agora, pode colar esta captura de ecrã completo em qualquer aplicação compatível ou mesmo num dispositivo Apple através do Teclado Universal.
Dica profissional
Pode verificar o conteúdo da área de transferência do seu Mac abrindo a aplicação Finder, seleccionando Editar e clicando em Mostrar Área de Transferência.
- Atalho de teclado para captura de ecrã de uma parte selecionada do ecrã do Mac
- Se pretender fazer uma captura de ecrã de apenas uma parte do ecrã do Mac e copiá-la automaticamente para a área de transferência:
- Prima simultaneamente as teclas Command, Control, Shift e número 4 do teclado.
- Agora, pode colar esta captura de ecrã parcial em qualquer aplicação compatível ou mesmo num dispositivo Apple através do Teclado Universal.