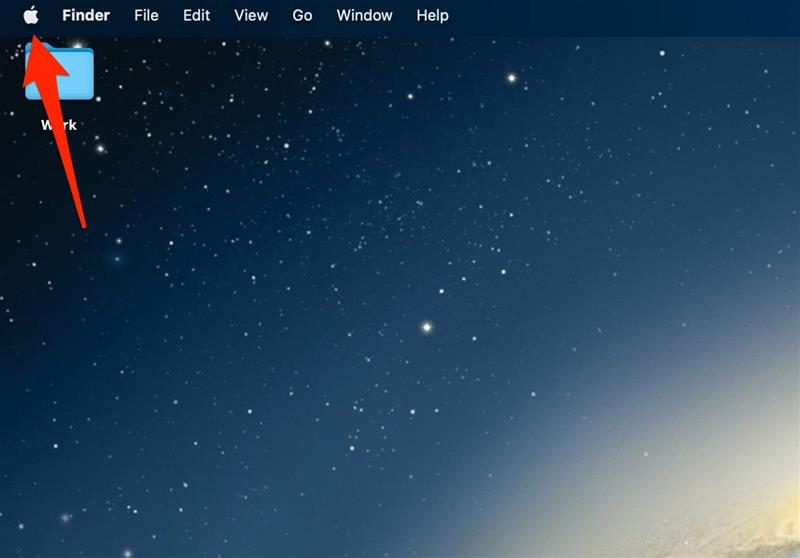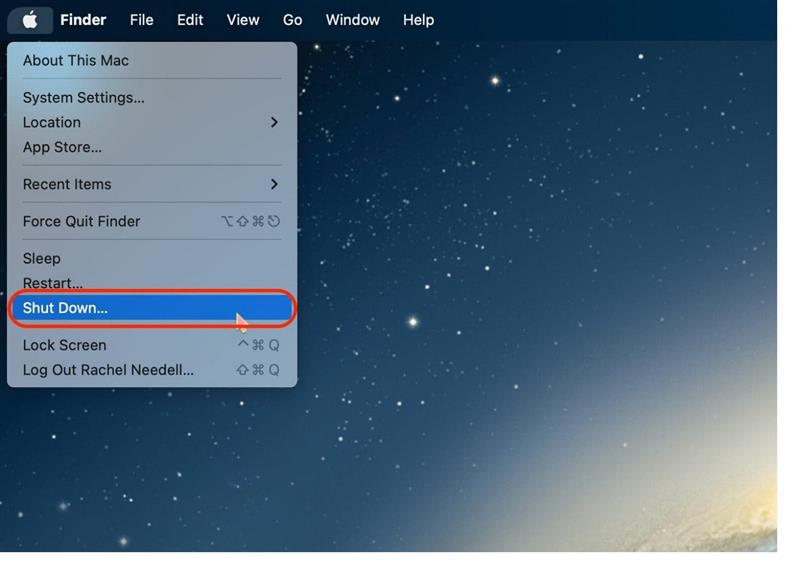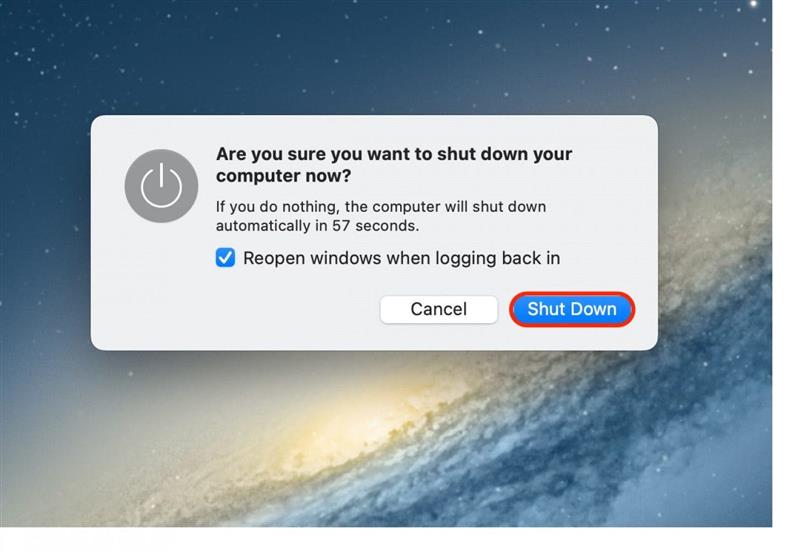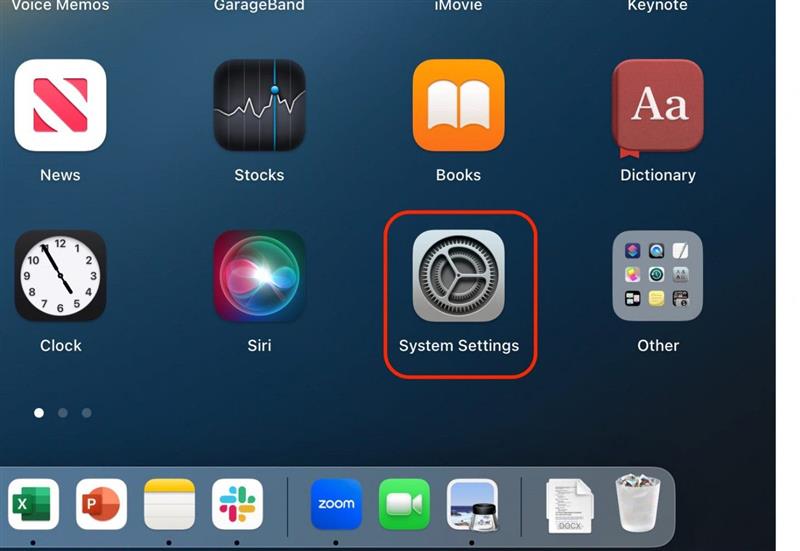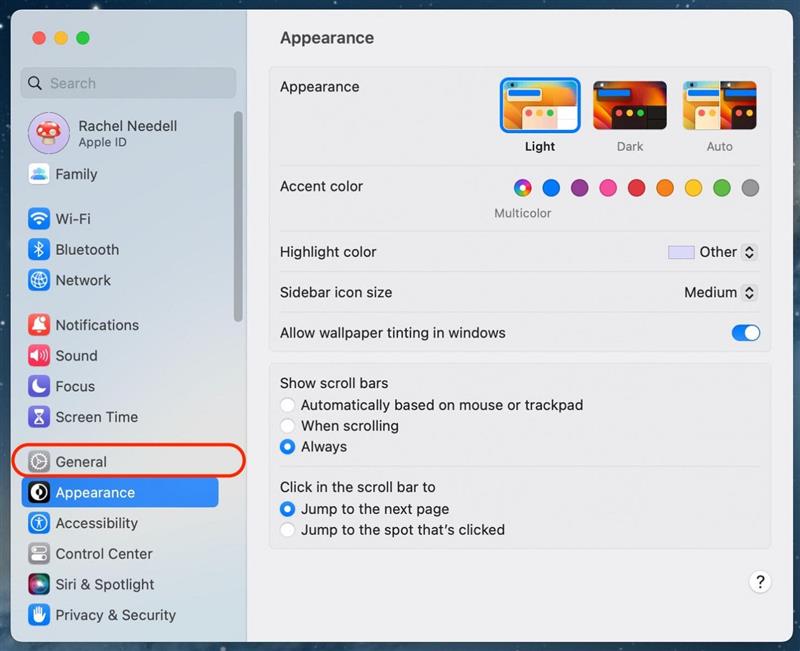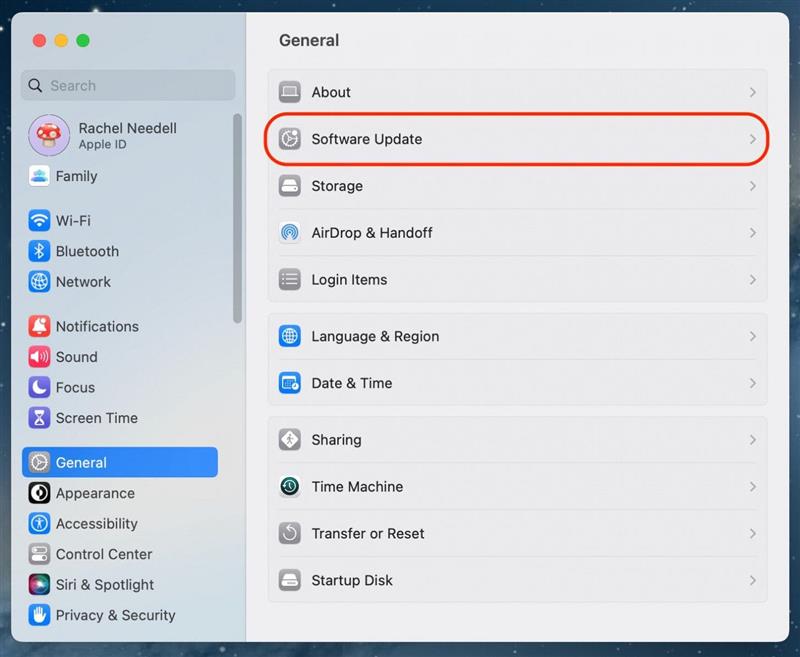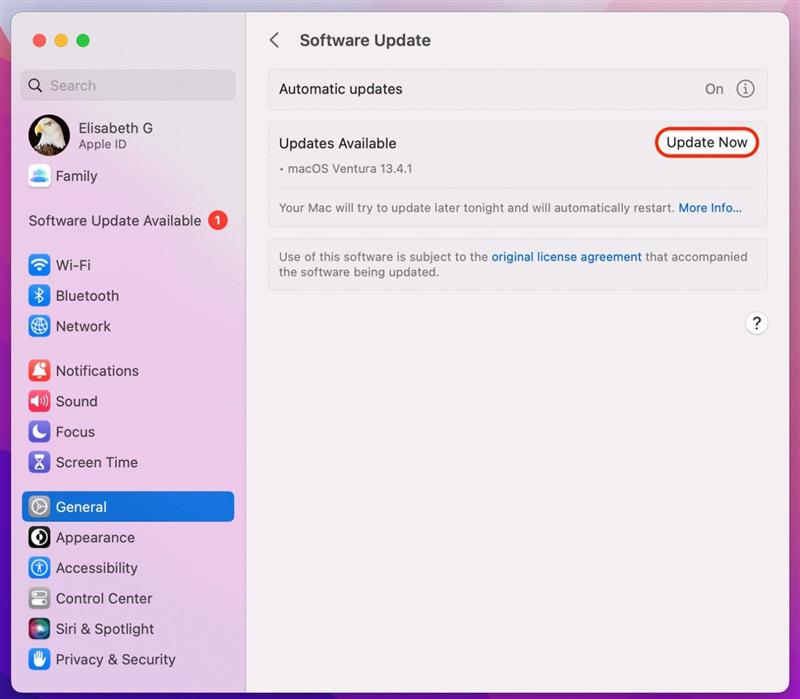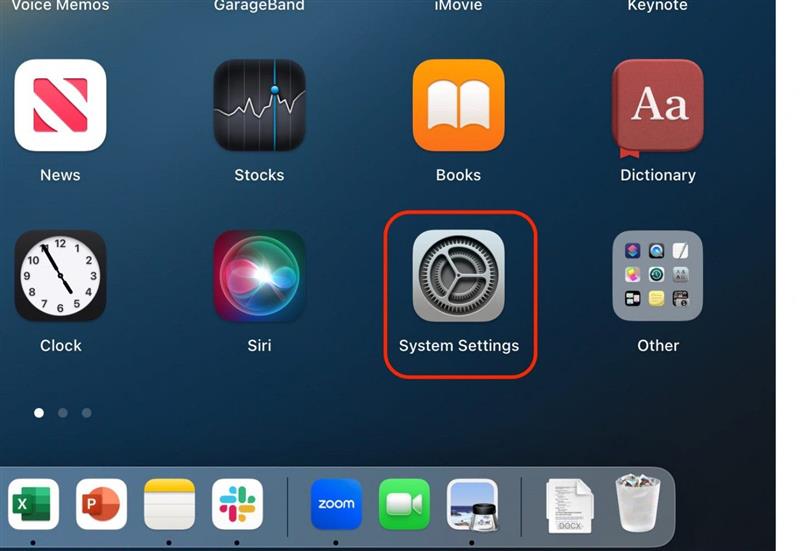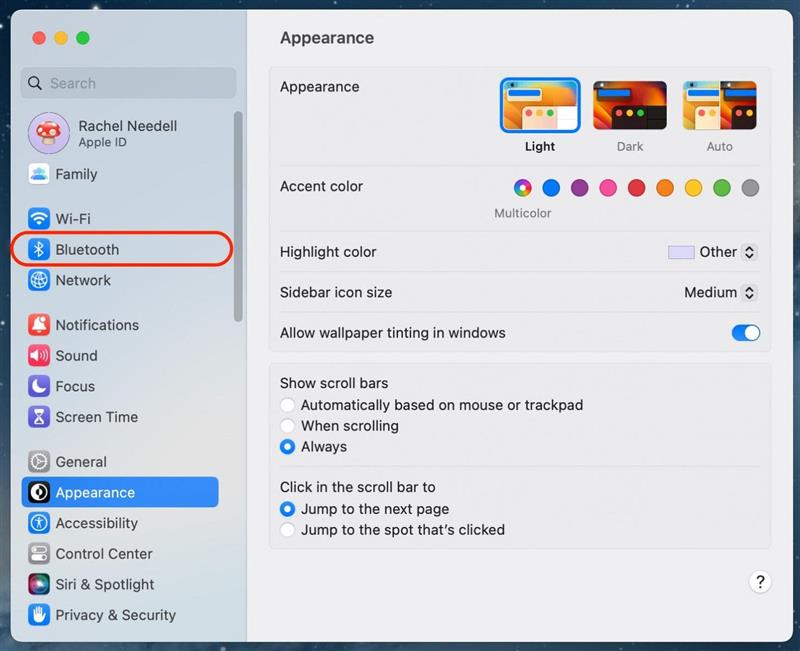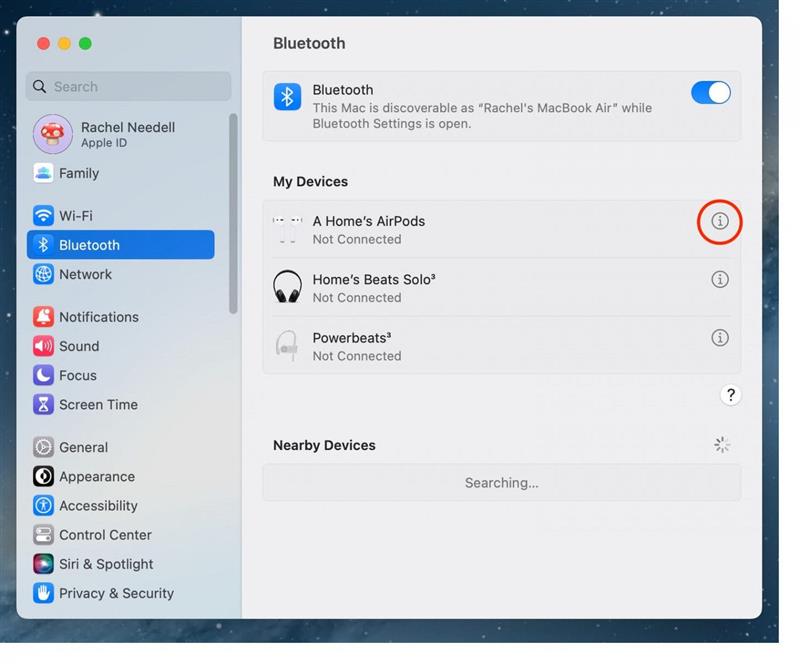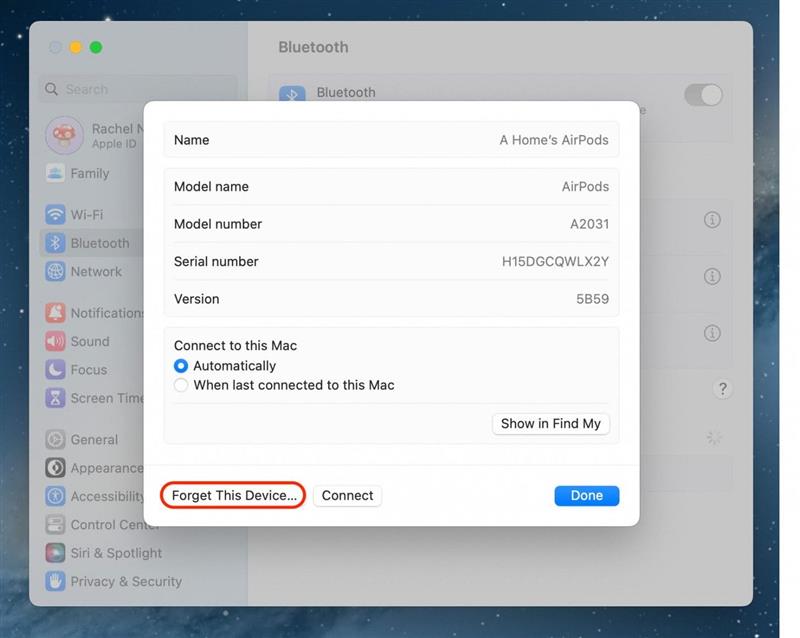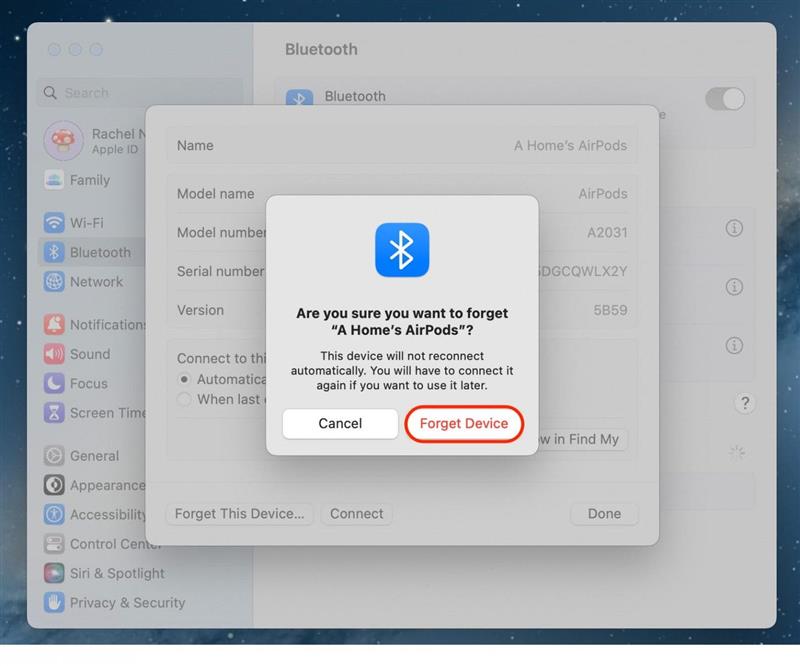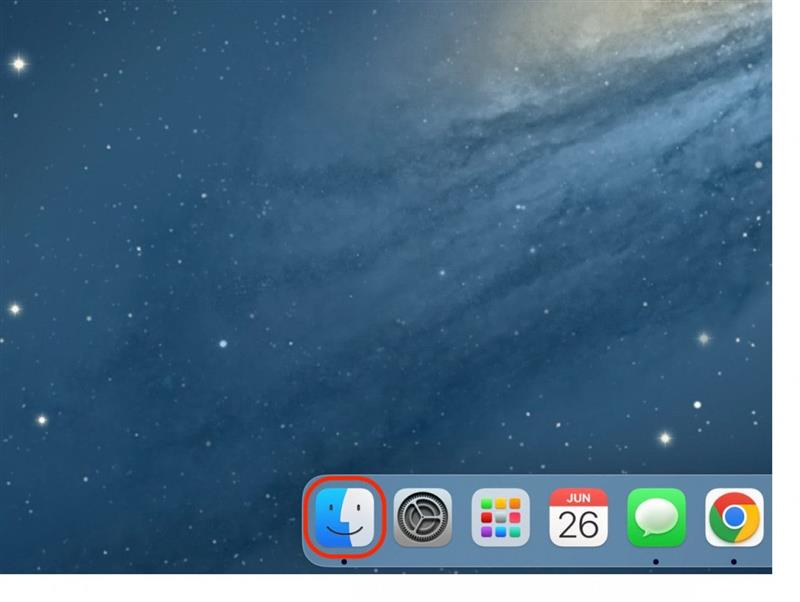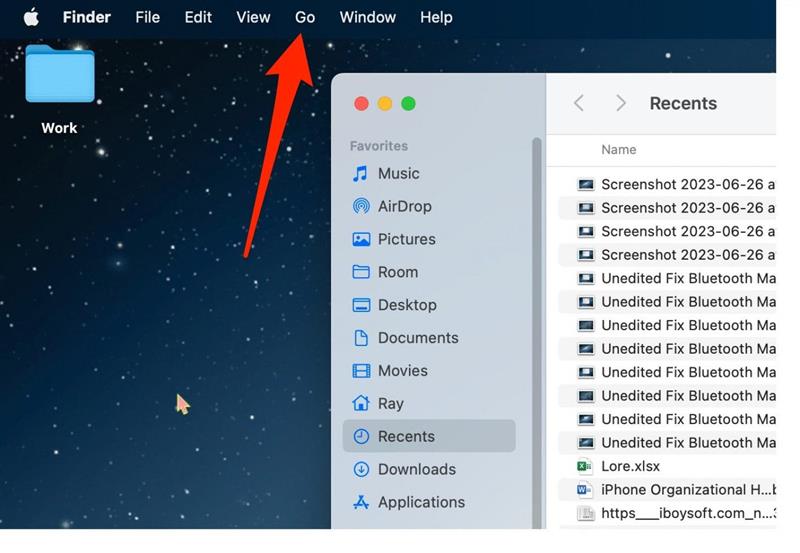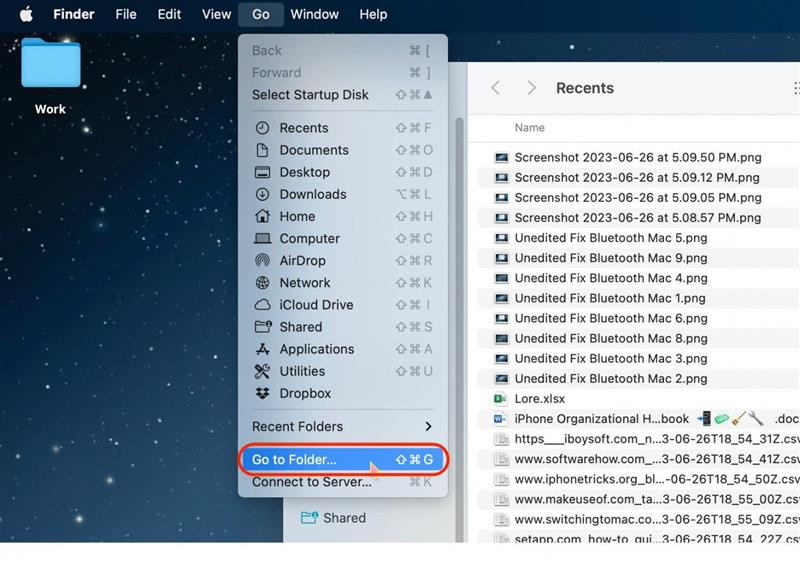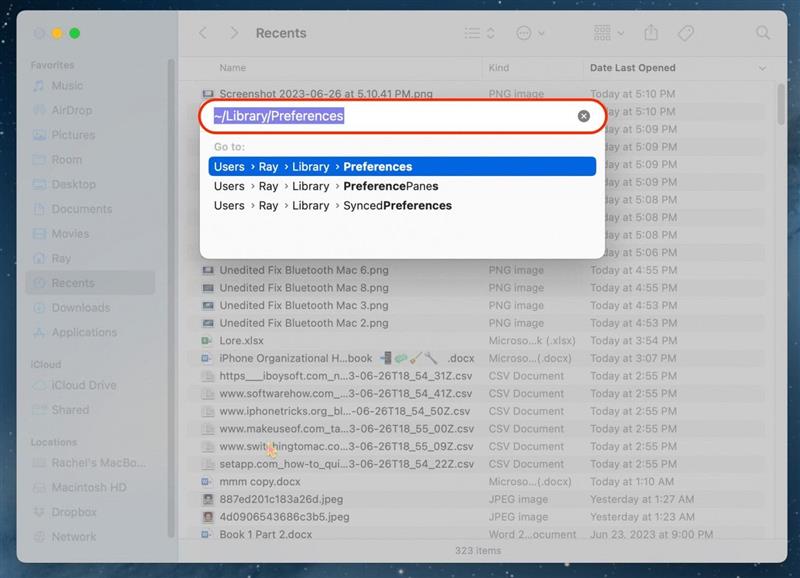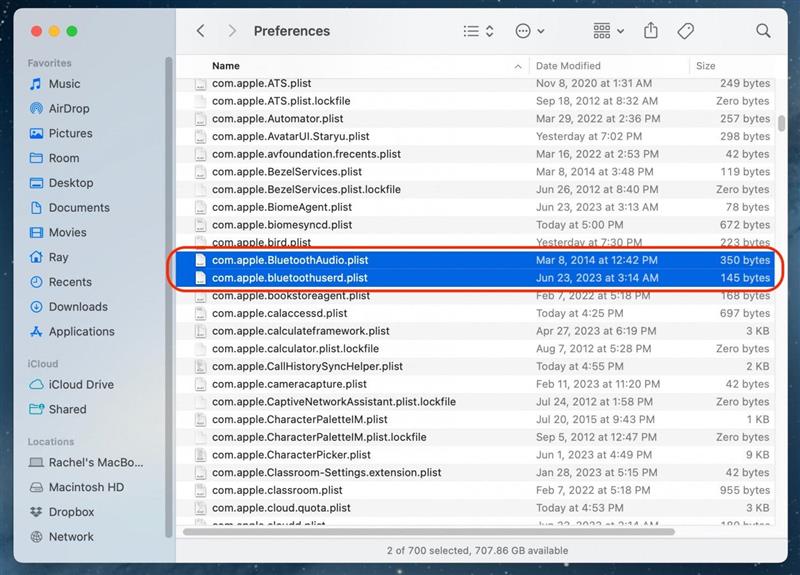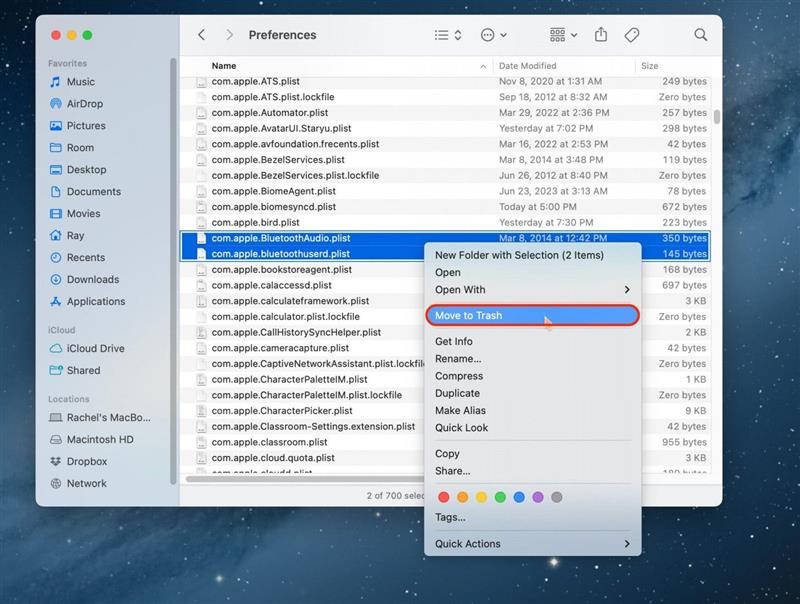Ser capaz de se ligar ao Bluetooth no seu Mac é uma função crucial que lhe permite ligar-se a colunas, smart TVs e outros dispositivos. No entanto, por vezes, o Bluetooth não está disponível no Mac por várias razões. Felizmente, existem alguns métodos que pode experimentar para descobrir porque é que o Bluetooth não está a funcionar no seu Mac.
6 maneiras de corrigir o Bluetooth indisponível no Mac
Se descobrir que o Bluetooth não está a funcionar no seu Mac, existem algumas formas diferentes de o resolver. Se gosta de dicas sobre como utilizar os seus dispositivos Apple, não se esqueça de subscrever a nossa Dica do dia!
Repor o Bluetooth que não funciona reiniciando o Mac
A primeira e melhor opção para quando o Bluetooth não se liga ao seu Mac é reiniciar o computador. Se não conseguir reiniciar o Mac a partir do menu Apple, consulte o nosso artigo sobre outras formas de reiniciar o Mac.
 Descubra as funcionalidades ocultas do seu iPhoneObtenha uma dica diária todos os dias (com capturas de ecrã e instruções claras) para que possa dominar o seu iPhone em apenas um minuto por dia.
Descubra as funcionalidades ocultas do seu iPhoneObtenha uma dica diária todos os dias (com capturas de ecrã e instruções claras) para que possa dominar o seu iPhone em apenas um minuto por dia.
- Para encerrar o Mac, clique no ícone da Apple no canto superior esquerdo.

- No menu que aparece, seleccione Encerrar.

- Clique em Desligar para confirmar que pretende desligar o Mac.

Para voltar a ligar o Mac, prima o botão de alimentação.
Instale o macOS mais recente para corrigir o facto de o Bluetooth não funcionar no Mac
Veja como obter o download da atualização de software mais recente do Mac, mas antes de fazer isso, certifique-se de fazer backup do seu dispositivo no iCloud ou iTunes, conecte seu dispositivo à energia e verifique se você está conectado ao Wi-Fi.
- Abra as Definições do sistema no seu Mac.

- Toque em Geral.

- Seleccione Atualização de software.

- Se houver uma atualização de software disponível, toque em Transferir e instalar.Este processo demorará alguns minutos e verá uma notificação “Verificar atualização” como a da imagem abaixo.Em seguida, certifique-se de que segue as restantes instruções apresentadas no ecrã.

Depois de concordar com os Termos e Condições, o seu telemóvel desliga-se. De seguida, voltará a ligar-se automaticamente e a instalar. Quando o ecrã bloqueado voltar a aparecer, desbloqueie o iPhone. Siga as indicações no ecrã para concluir a atualização.
Dica profissional:
Deve manter sempre os seus dispositivos Apple compatíveis actualizados com o software mais recente. Isto ajuda a protegê-los com coisas como actualizações de privacidade, correcções de erros e novas funcionalidades. Se tiver um iPhone que já existe há algum tempo, é uma boa ideia saber como atualizar o seu iPhone mais antigo em segurança e o que esperar quando o fizer.
Corrigir o facto de o Bluetooth não funcionar se esquecer o dispositivo
Se o Bluetooth continuar a não ligar ao Mac, pode tentar apagar o dispositivo da memória do Mac e voltar a ligá-lo. Foi com esta opção que resolvi o meu problema de Bluetooth entre o iPhone e o carro.
- Abra as Definições do sistema.

- Clique em Bluetooth.

- Clique no ícone “i” junto ao dispositivo ao qual se está a tentar ligar.

- Clique em Esquecer este dispositivo.

- Clique novamente em Esquecer este dispositivo para confirmar.

Agora, tente voltar a ligar o dispositivo Bluetooth ao Mac como um novo dispositivo.
Elimine os ficheiros .plist para repor o Bluetooth do Mac
Embora esta seja uma das vias mais avançadas para corrigir o facto de o Bluetooth não funcionar no Mac, pode ser a sua melhor aposta se verificar que as outras soluções não estão a funcionar. Por vezes, os ficheiros Bluetooth .plist do Mac ficam corrompidos e causam problemas de conetividade.
Nota: Poderá não encontrar um destes ficheiros, ou mesmo ambos, na sua Biblioteca. Caso contrário, não há nada de errado com o seu computador, mas, infelizmente, poderá não conseguir experimentar este método. Se encontrar um deles, pode eliminá-lo e tentar na mesma, mas se não encontrar nenhum deles e nenhum dos outros métodos aqui listados tiver funcionado, poderá ter de contactar o Suporte da Apple.
- Clique no Finder.

- Na navegação superior, clique em Ir.

- Seleccione Ir para a pasta.

- Escreva “/Biblioteca/Preferências” e prima enter.

- Localize e “com.apple.BluetoothAudio” e “com.apple.bluetoothuserd”.

- Clique com o botão direito do rato sobre eles e clique em Mover para o Lixo e, em seguida, reinicie o computador.

Quando voltar a ligar o computador, este irá gerar automaticamente um novo ficheiro .plist que não deverá estar corrompido.
O Bluetooth do Mac ainda não está a funcionar? Contacte o suporte da Apple
Se já tentou todas estas opções e nada parece estar a funcionar, a sua melhor aposta é contactar o Suporte da Apple para ver se o podem ajudar a resolver o problema. Para contactar o Suporte da Apple, siga esta ligação.