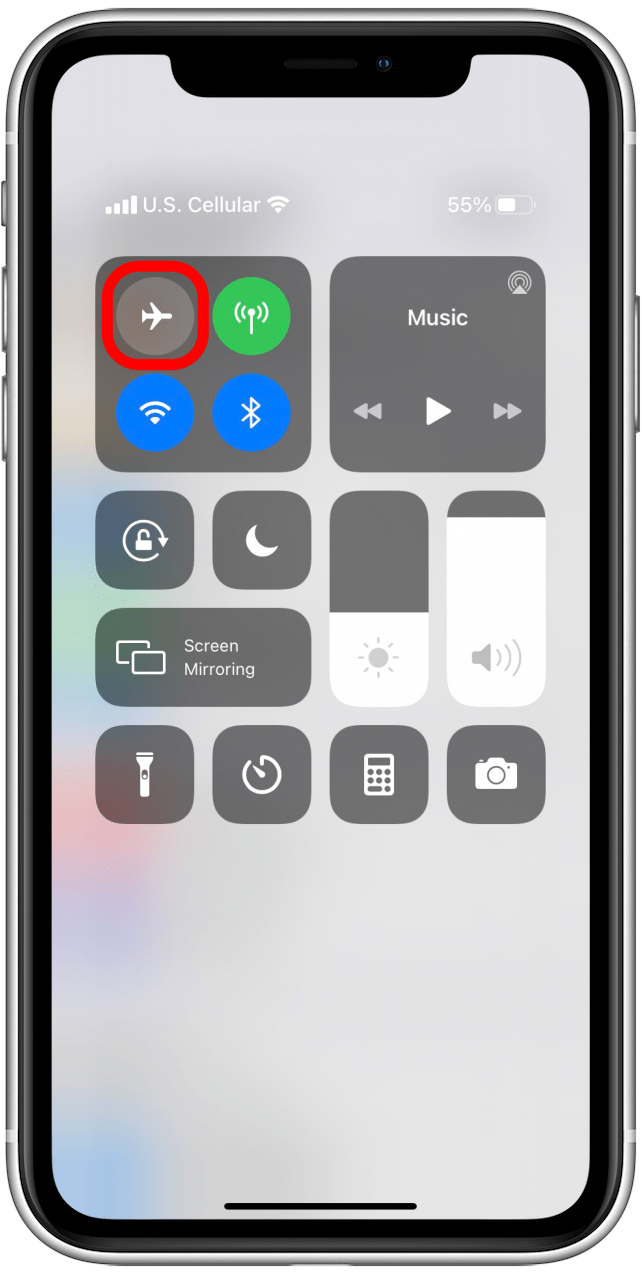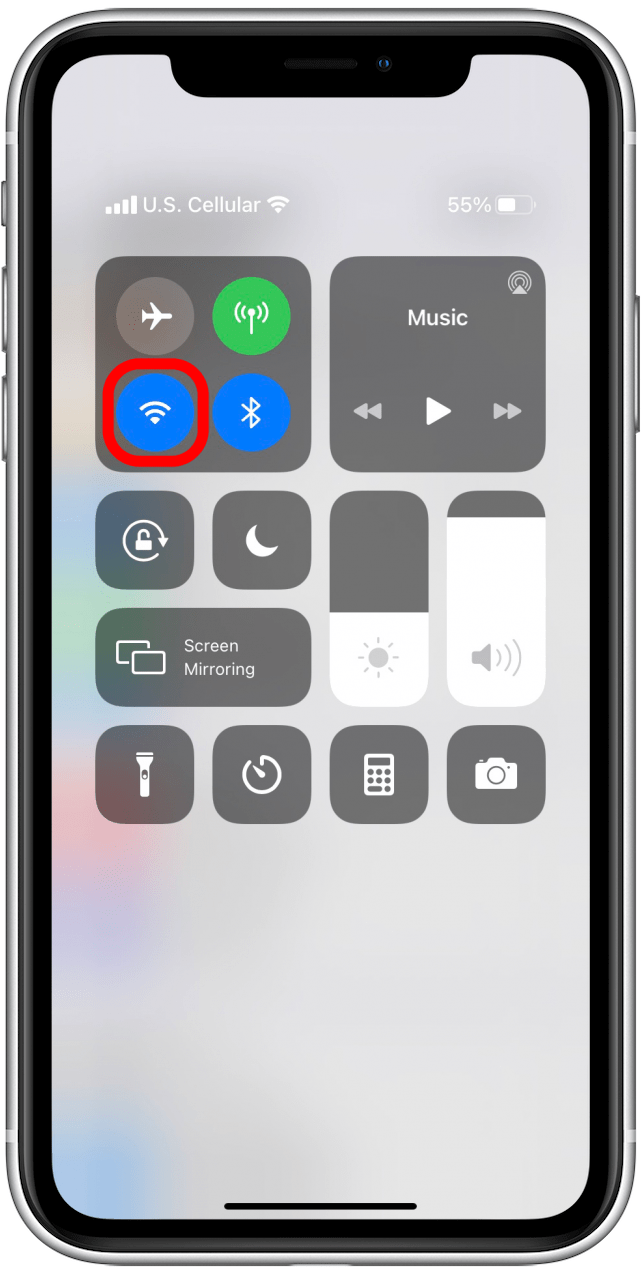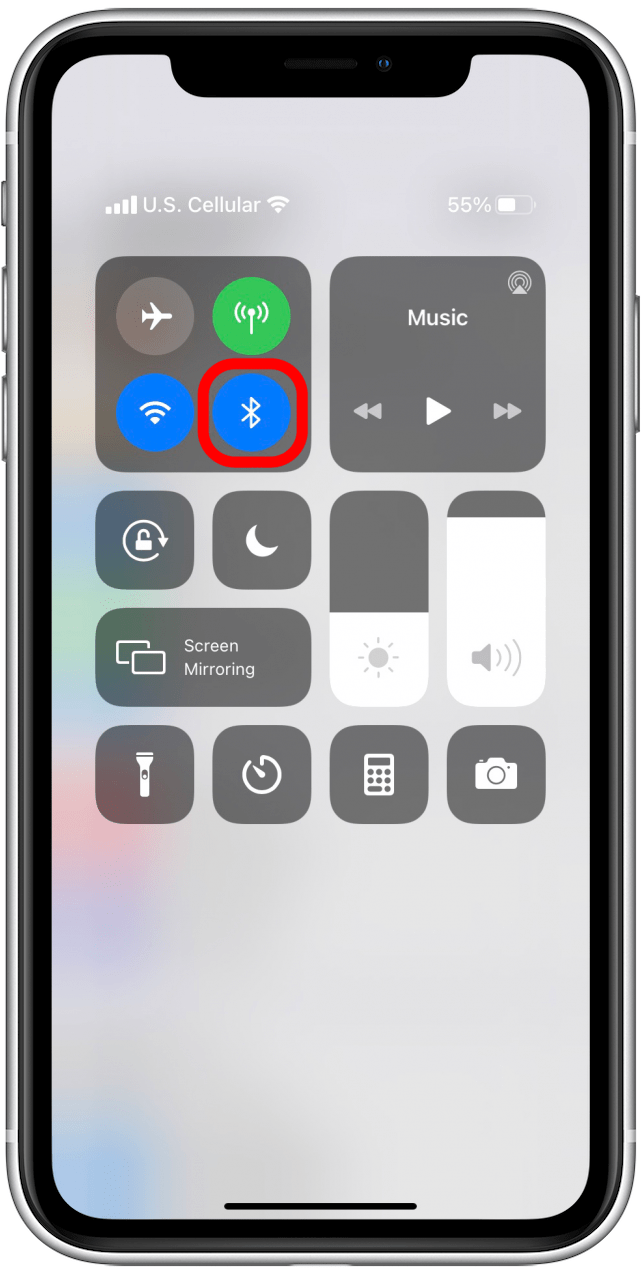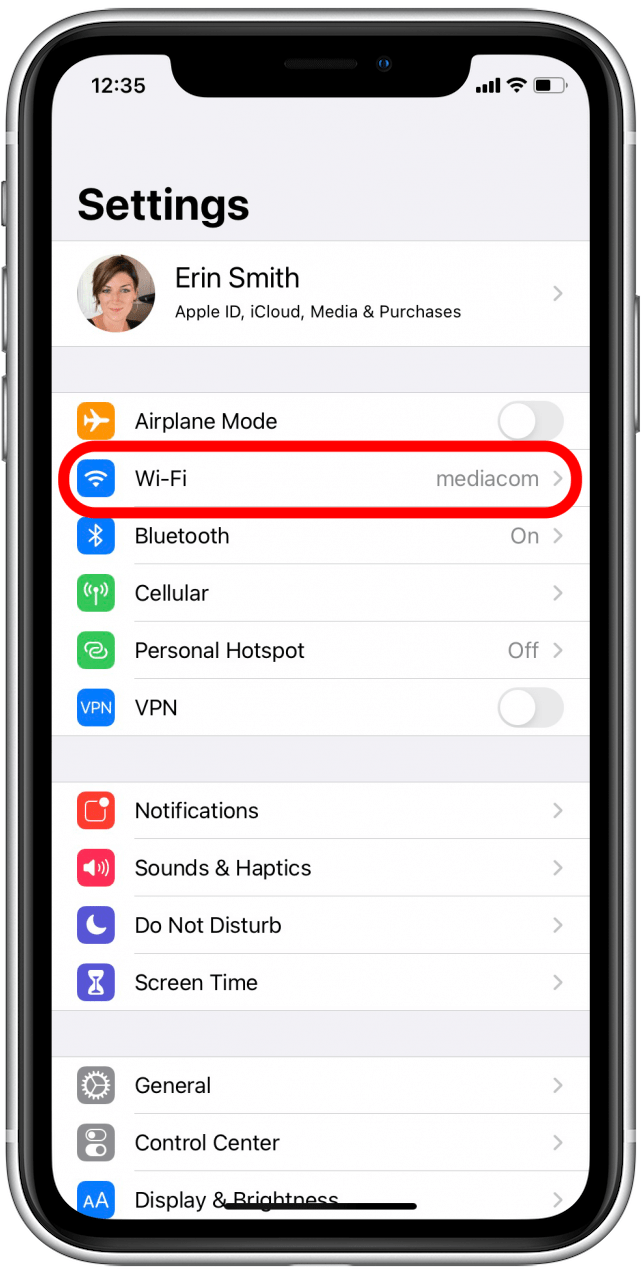O AirPrint é, na minha opinião, uma das funcionalidades mais interessantes da Apple. Já não tenho de guardar e enviar algo para o imprimir, posso simplesmente imprimir diretamente a partir do meu dispositivo Apple!Infelizmente, o apelo desta funcionalidade significa que me incomoda muito quando não consigo que o AirPrint funcione no meu iPhone, iPad ou noutros dispositivos compatíveis. Felizmente, este problema é normalmente causado por algo que pode ser facilmente resolvido. Aqui tem um guia passo-a-passo para corrigir o erro “não foram encontradas impressoras AirPrint”.
Relacionado: Como utilizar o AirPrint para imprimir a partir do seu iPhone ou iPad
O que há neste artigo
- Correcções rápidas a tentar primeiro para corrigir erros do AirPrint
- Ligações e compatibilidade com AirPrint
- Outras coisas a experimentar
Correcções rápidas a tentar primeiro para corrigir erros do AirPrint
Existem algumas coisas que pode tentar que podem resolver o seu problema AirPrint numa questão de momentos.
Verifique as definições no seu dispositivo Apple
- O Modo de Avião deve estar desligado e o Wi-Fi deve estar ligado (pode fazer isto nas Definições ou no Centro de Controlo). Infelizmente, o AirPrint não é atualmente suportado por dados móveis.


- Poderá também querer verificar se o seu software Apple está atualizado; muitas vezes as actualizações de software vêm com correcções para problemas conhecidos, e este pode ser um deles!
- Por fim, experimente desativar o Bluetooth no iPhone ou iPad e, em seguida, voltar a activá-lo. Agora volte a tentar imprimir. Por vezes, isto resolve o problema de imediato.

Verifique as definições da sua impressora
- Verifique se existem erros na sua impressora. Está a ver algum problema? Procure coisas como falta de papel, pouca tinta, erros de rede, encravamento de papel ou outras luzes intermitentes. Certifique-se de que consulta o manual do utilizador da impressora ou o guia online do fabricante para resolver qualquer problema mais complicado ou sobre o qual não tenha a certeza.
- Em seguida, muitas pessoas não se apercebem de que a sua impressora não suporta AirPrint. É uma boa ideia utilizar o guia da Apple para o AirPrint para verificar se a sua impressora é compatível com esta funcionalidade. Se for e continuar a ter problemas, prossiga para os passos abaixo!
Ligações & Compatibilidade AirPrint
Se ainda não conseguir que o AirPrint funcione no seu iPhone ou iPad, é provável que esteja a ter um problema relacionado com a conetividade da rede ou do dispositivo. Não se preocupe, isto é mais fácil do que parece e ainda é uma solução bastante rápida. Veja as melhores formas de verificar por que razão o seu iPhone ou iPad não se liga à sua impressora para o AirPrint.
Verificar as ligações no seu dispositivo Apple
- Comecemos por verificar a sua ligação Wi-Fi.
- Primeiro, abra as Definições no seu dispositivo e, em seguida, toque em Wi-Fi. Se a definição estiver activada, certifique-se de que está ligada e na sua rede privada normal. Terá de saber o nome específico da sua rede mais tarde, quando verificarmos as definições da impressora, por isso, se tiver várias redes disponíveis, certifique-se de que toma nota daquela a que o seu iPhone ou iPad está ligado. Tenha em atenção que o AirPrint não funciona em redes Wi-Fi públicas; só funciona em redes privadas porque requer proteção de segurança.

Verificar as ligações na sua impressora
- Este passo varia consoante a impressora que possui. Se ainda não o fez, certifique-se de que consulta o guia AirPrint da Apple para verificar se a sua impressora é compatível com o AirPrint.
- Em seguida, verifique a ligação Wi-Fi da impressora e certifique-se de que a impressora e o iPhone ou iPad estão ligados à mesma rede sem fios. Este é um problema comum, por isso não salte este passo!
Outras formas de reparar as ligações
- Acredite ou não, pode simplesmente ter de aproximar o router sem fios ou o modem da impressora. Também pode tentar aproximar o seu dispositivo Apple da impressora para que o seu iPhone ou iPad reconheça a impressora.
- Aqui está uma solução um pouco mais avançada: o AirPrint não funciona no seu iPhone ou iPad se o dispositivo Apple estiver ligado à rede sem fios da impressora em vez de à sua rede Wi-Fi principal. Pode verificar esta situação voltando às Definições na secção Wi-Fi.

- Deverá ver que o dispositivo está ligado à sua rede sem fios principal. Caso contrário, desligue-se de qualquer outra rede e volte a ligar-se manualmente à sua rede preferida. Nesta altura, vale a pena voltar atrás e verificar se a sua impressora também está na mesma rede.
Outras coisas a experimentar
Se chegou até aqui, significa que provavelmente tem um problema mais avançado, mas ainda temos mais truques para fazer com que o seu iPhone ou iPad encontre a sua impressora!

Em caso de dúvida, faça um ciclo de energia
- Por alguma razão (na verdade, várias razões mais complexas que não precisamos de abordar aqui), desligar as suas máquinas e dispositivos e depois voltar a ligá-los ajuda muitas vezes se estiver realmente bloqueado.
- Dica profissional: quando desligar um dispositivo com problemas, certifique-se sempre de que está desligado e/ou desconectado da tomada durante um mínimo de 30 segundos antes de o voltar a ligar. Normalmente, recomendo que desligue os dispositivos durante este período, só para ter a certeza de que não activou acidentalmente algum tipo de modo de espera.
Desligue os dispositivos concorrentes
- Por vezes, outros dispositivos podem interromper esta pequena dança AirPrint entre a sua impressora e o iPhone ou iPad e causar um erro. Se tiver um computador ou outro dispositivo ligado por cabo Ethernet, em especial, deve tentar desligá-lo e deixá-lo desligado até terminar a impressão. Se isto funcionar, poderá ter de reconfigurar a sua instalação para outras ocasiões em que necessite de utilizar o AirPrint ou, pelo menos, lembrar-se de desligar o outro dispositivo da próxima vez.
Continua com problemas? Recomendo que contacte o centro de assistência da sua impressora ou o suporte da Apple para poder avançar. Por vezes, a solução é obscura, mas é provável que tenham a resposta se não tiver sido resolvido por algo que tentámos.
Quando a impressora estiver a funcionar como pretendido, consulte o nosso artigo sobre como imprimir mensagens de texto diretamente a partir do iPhone.