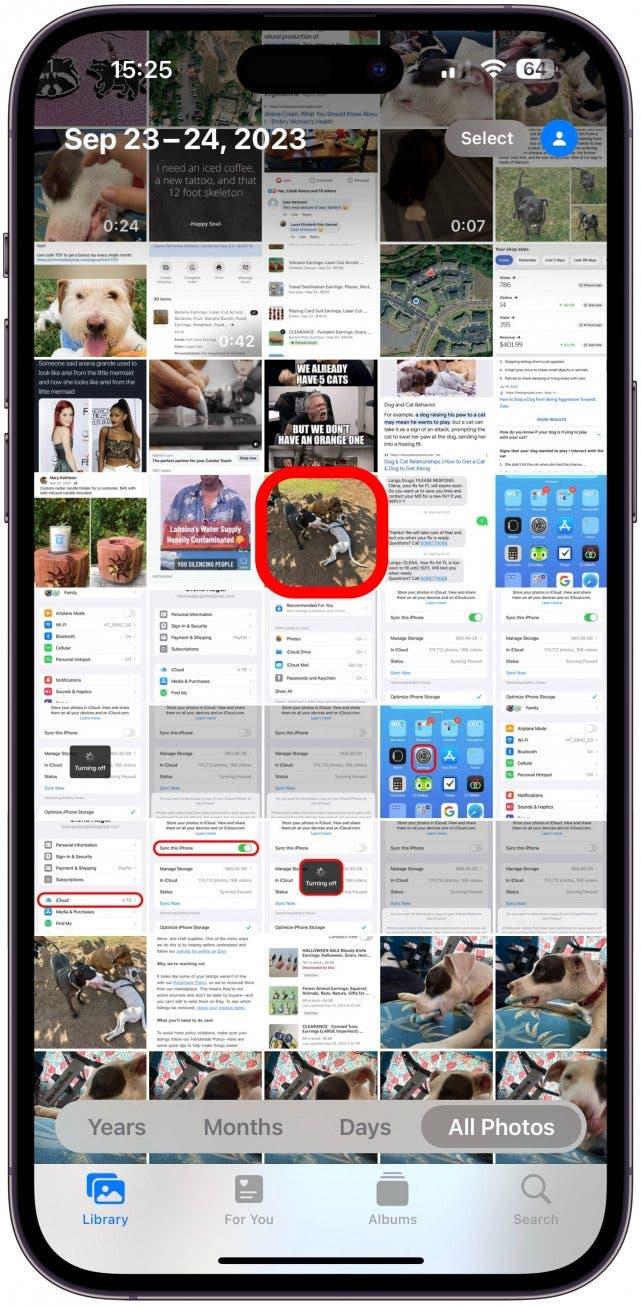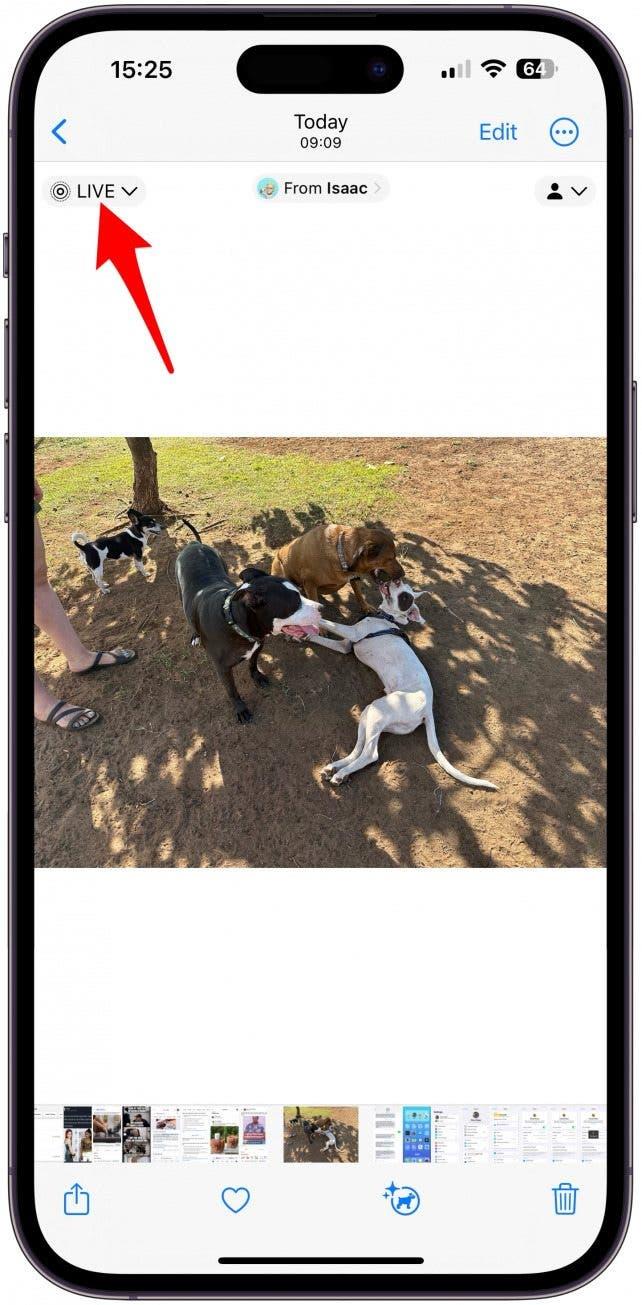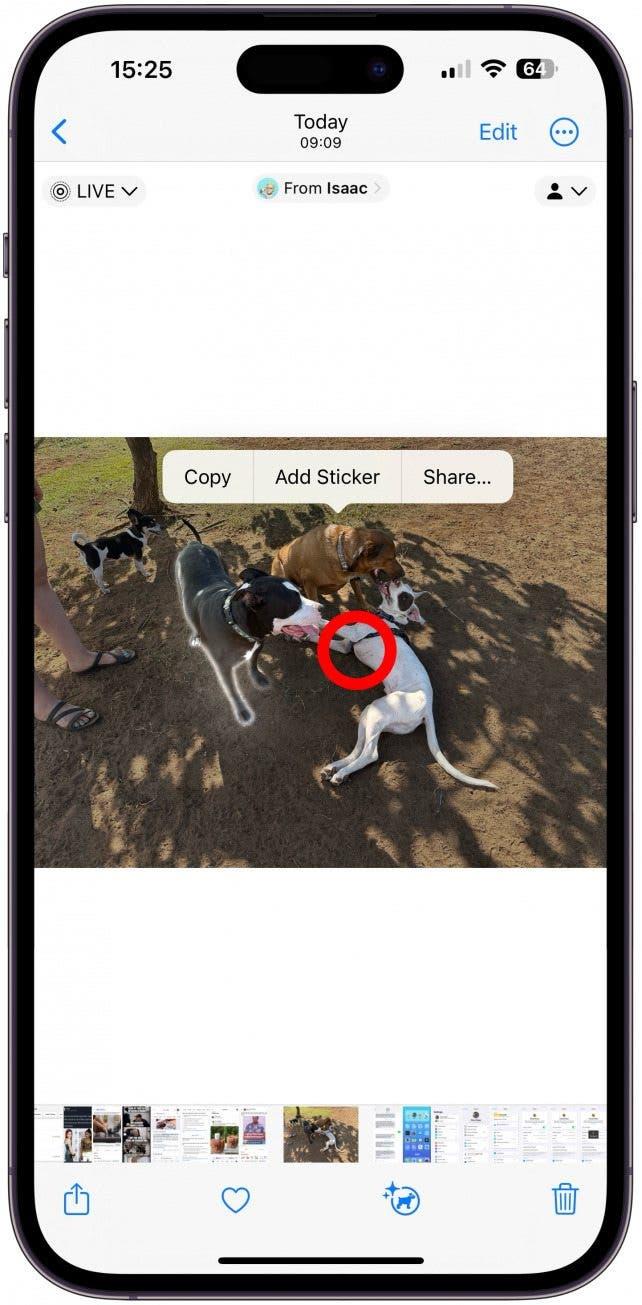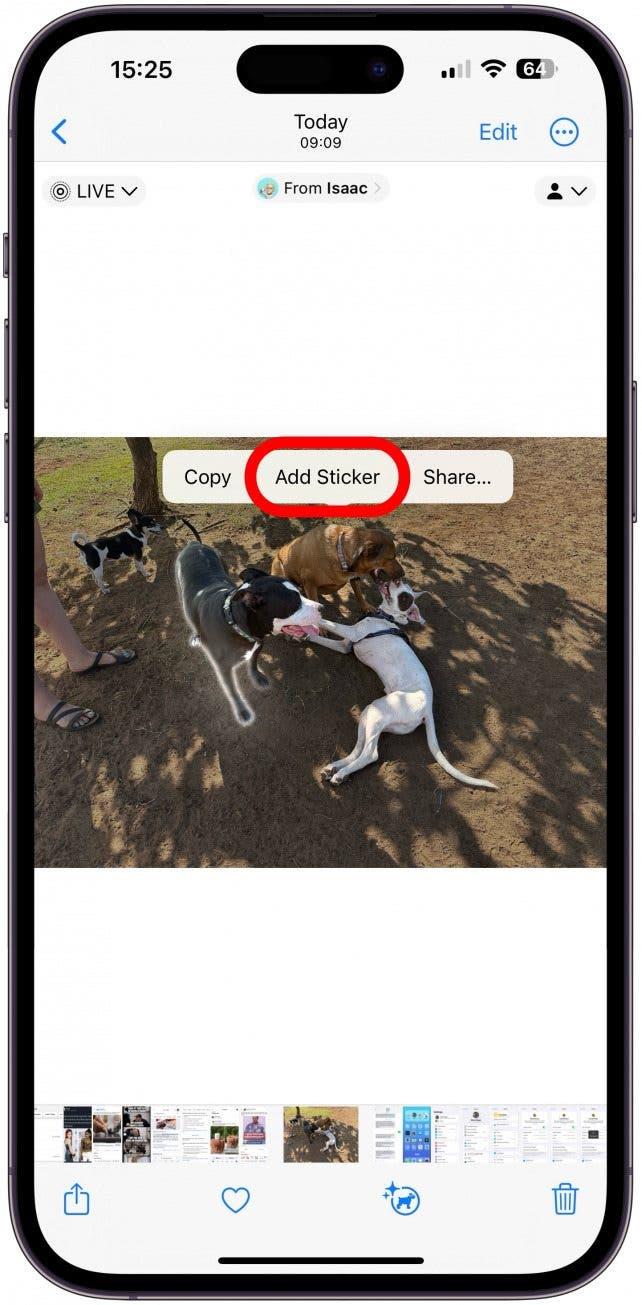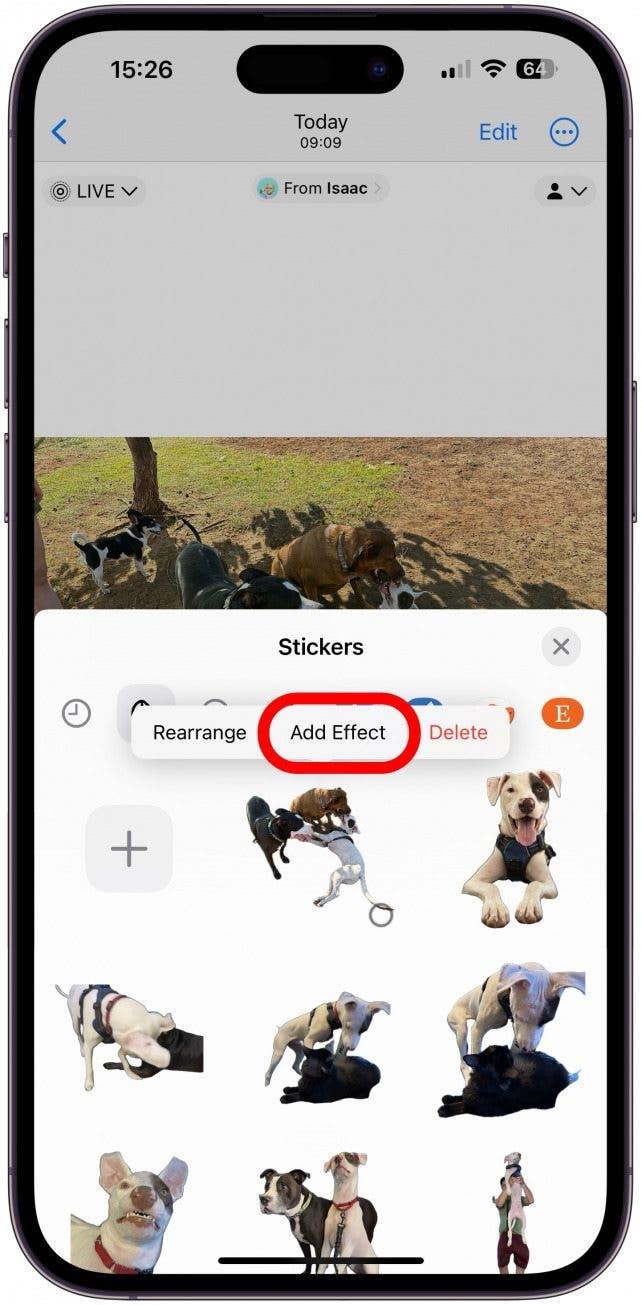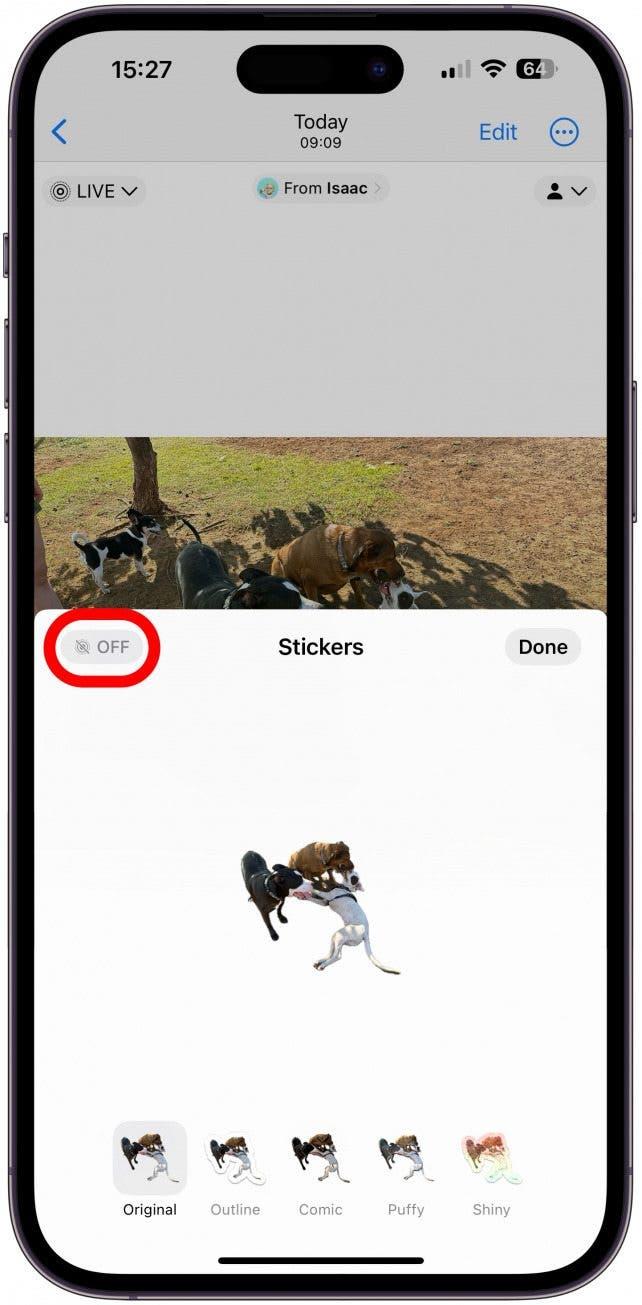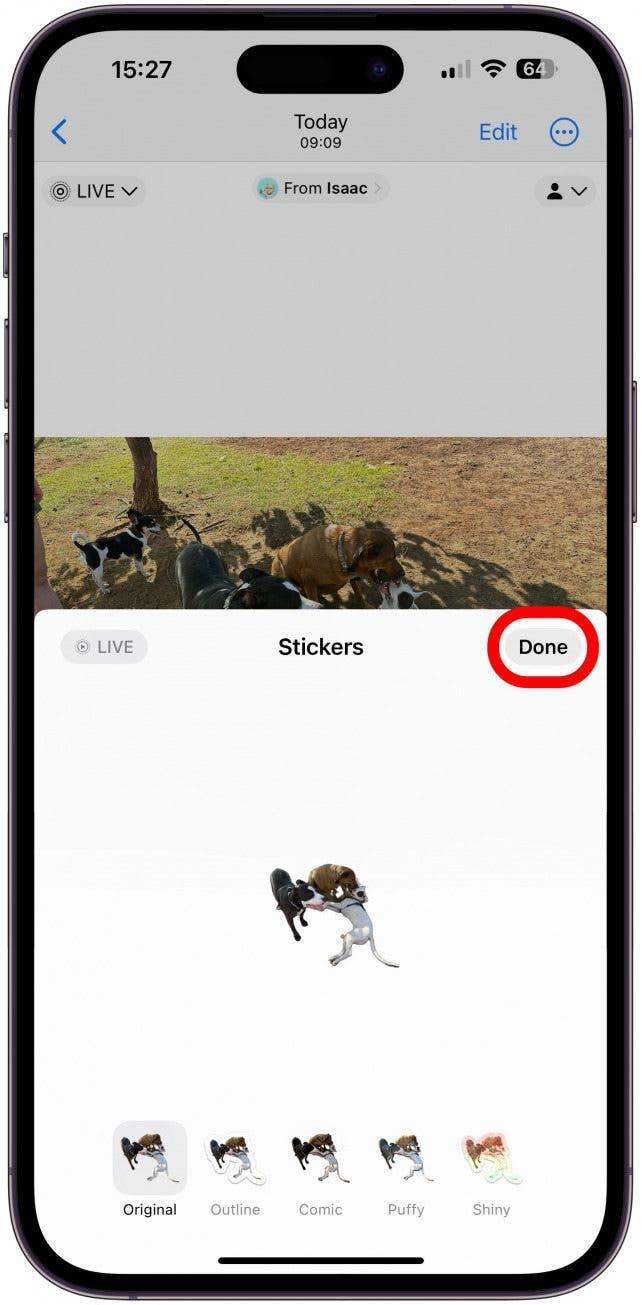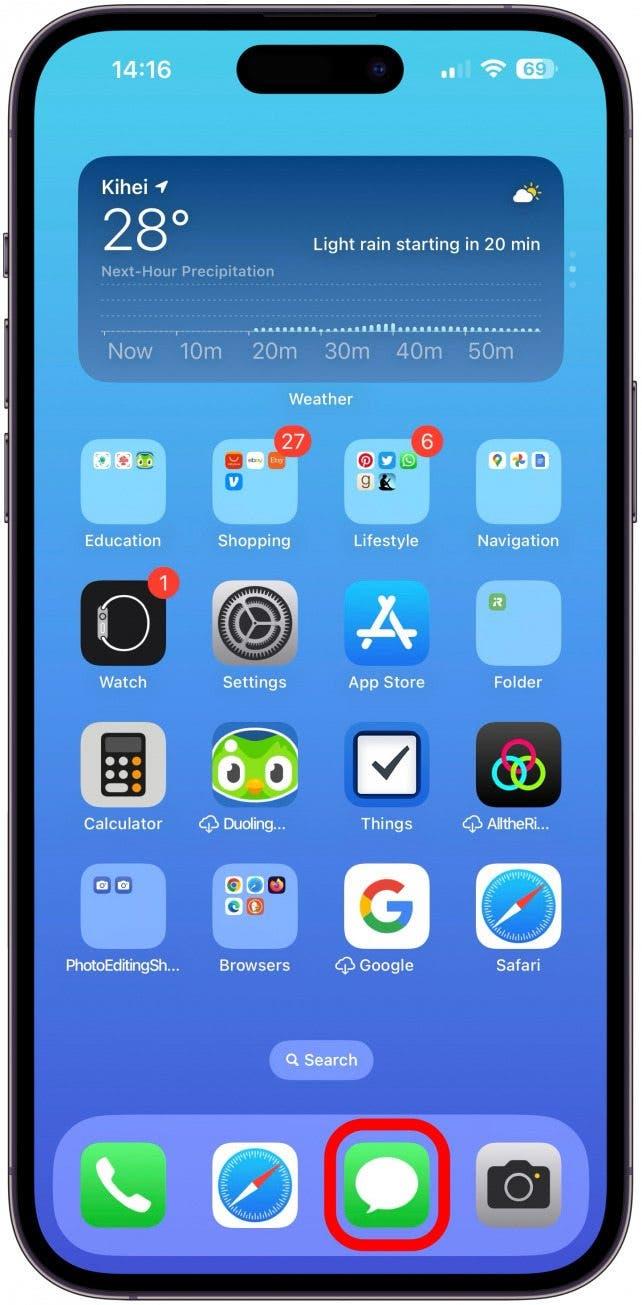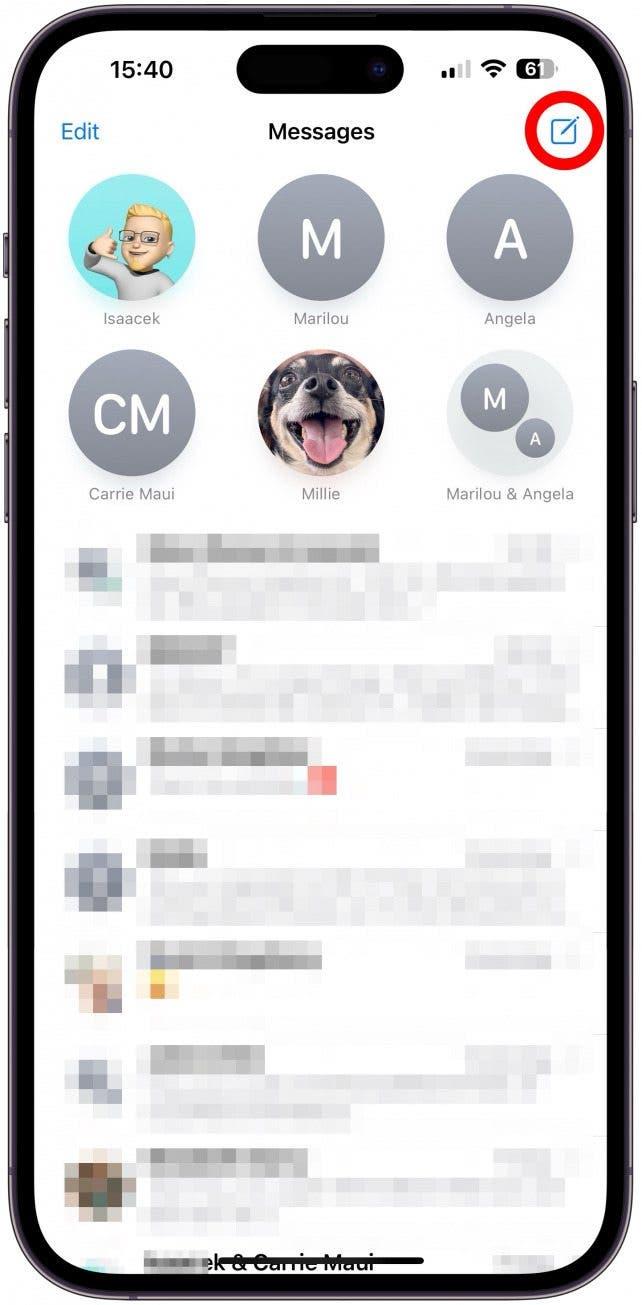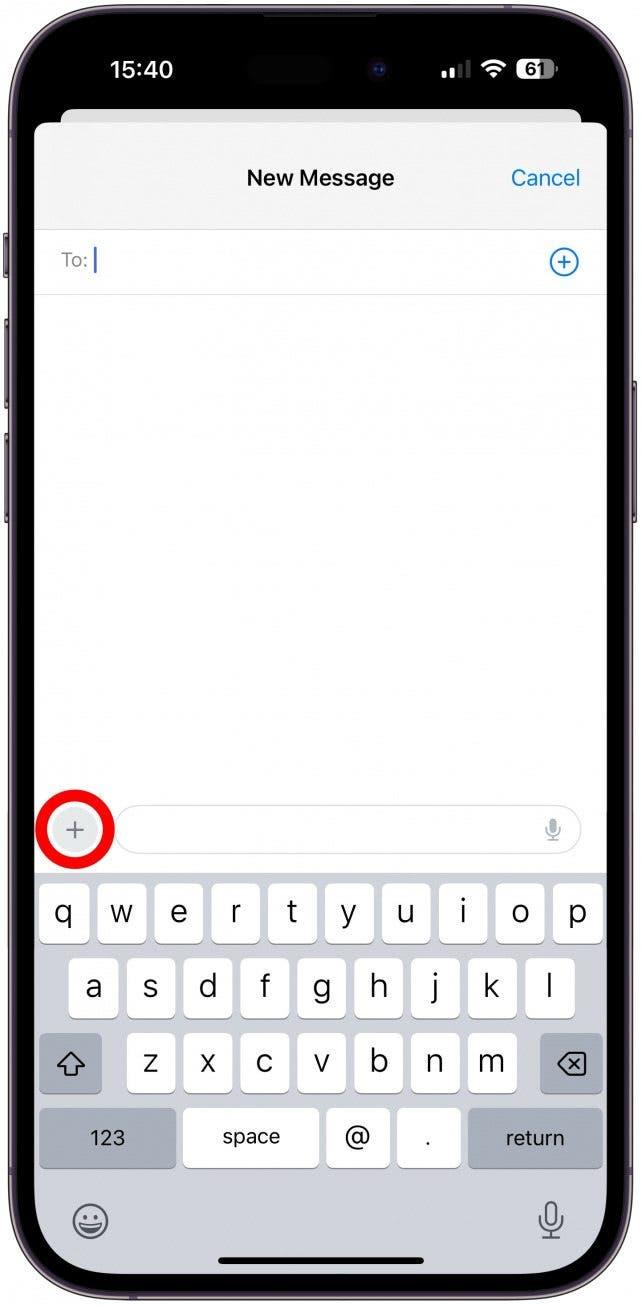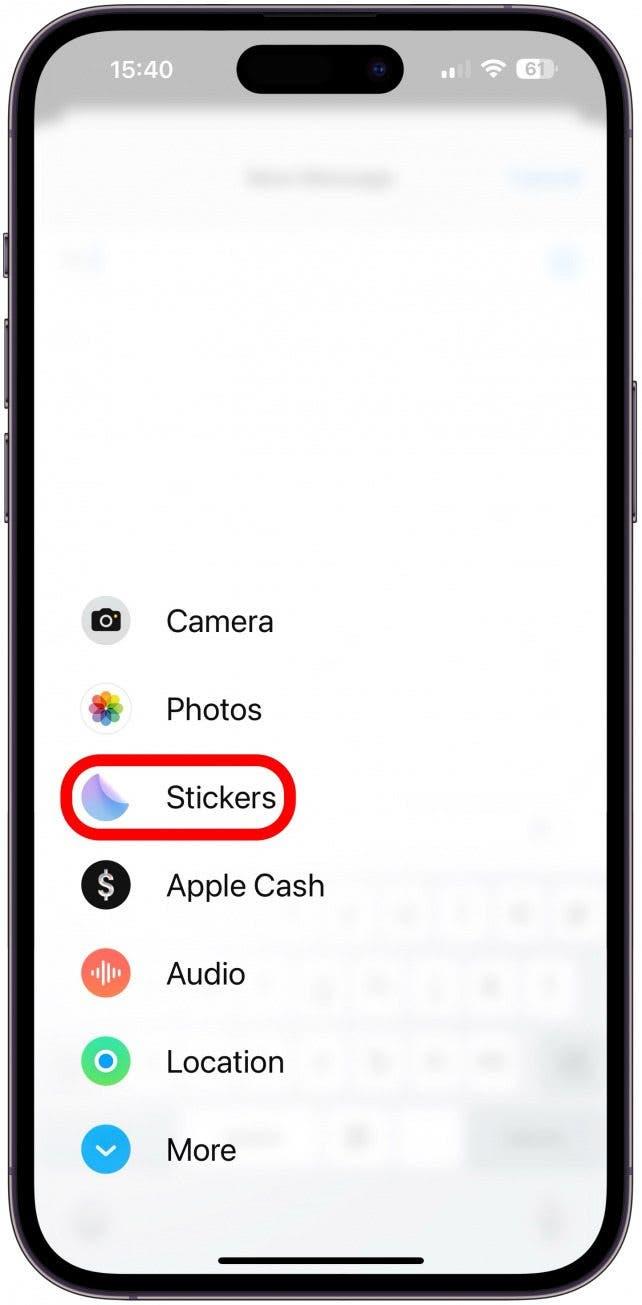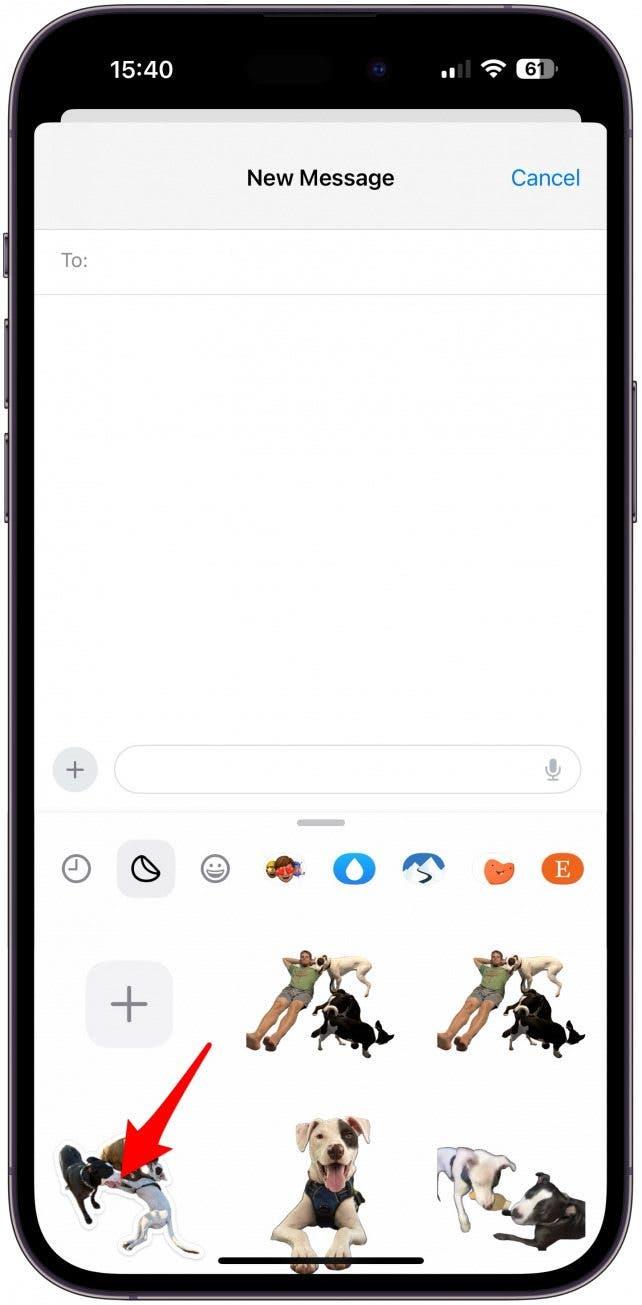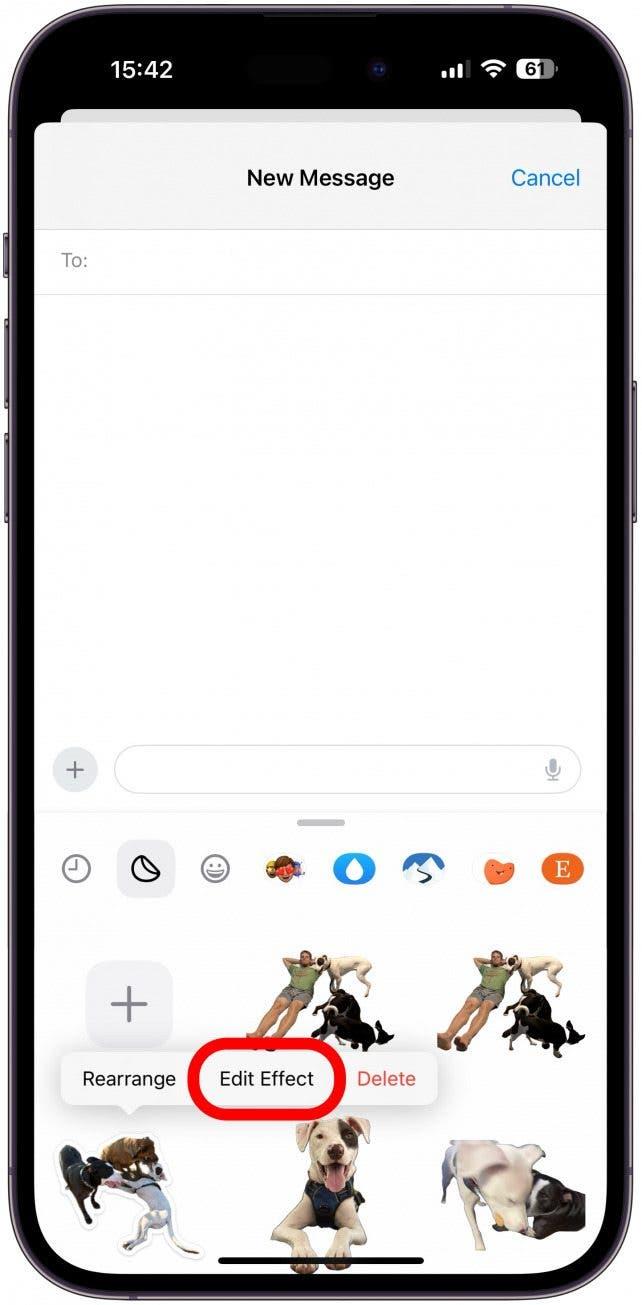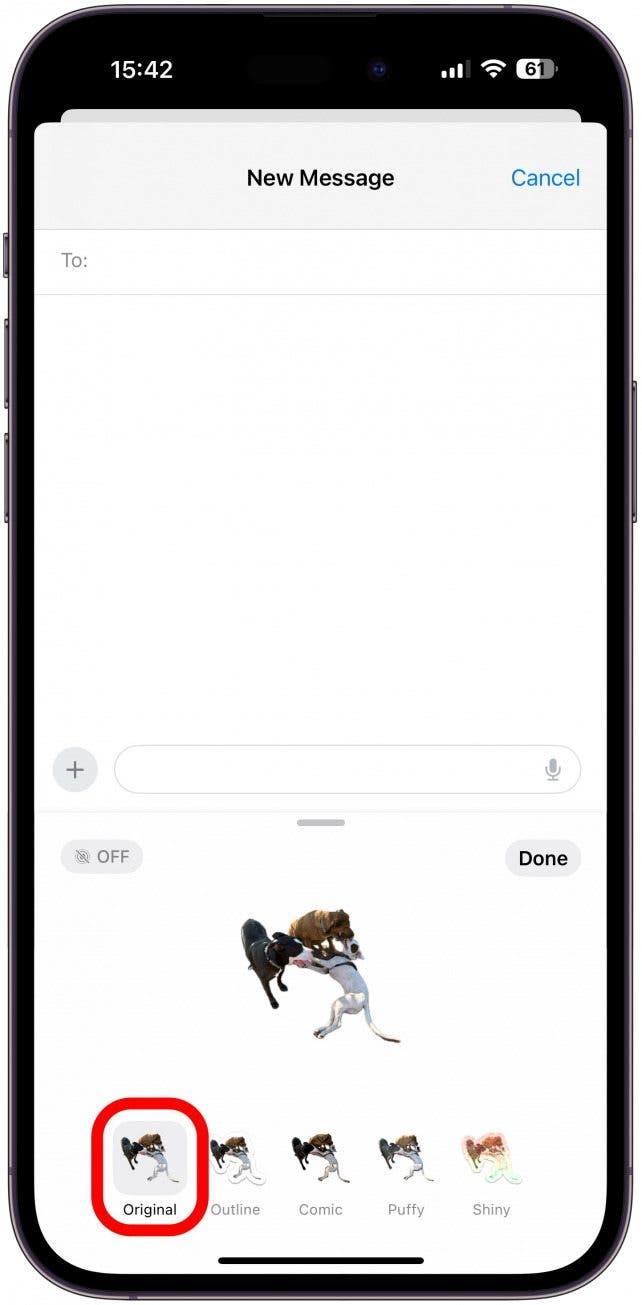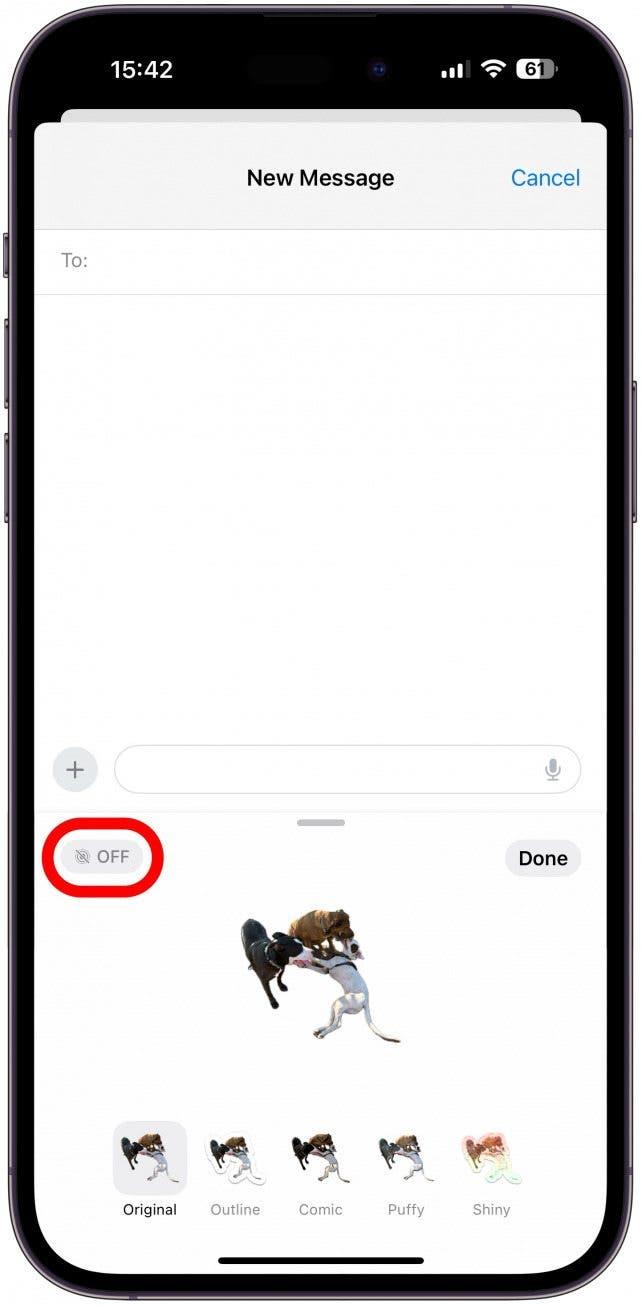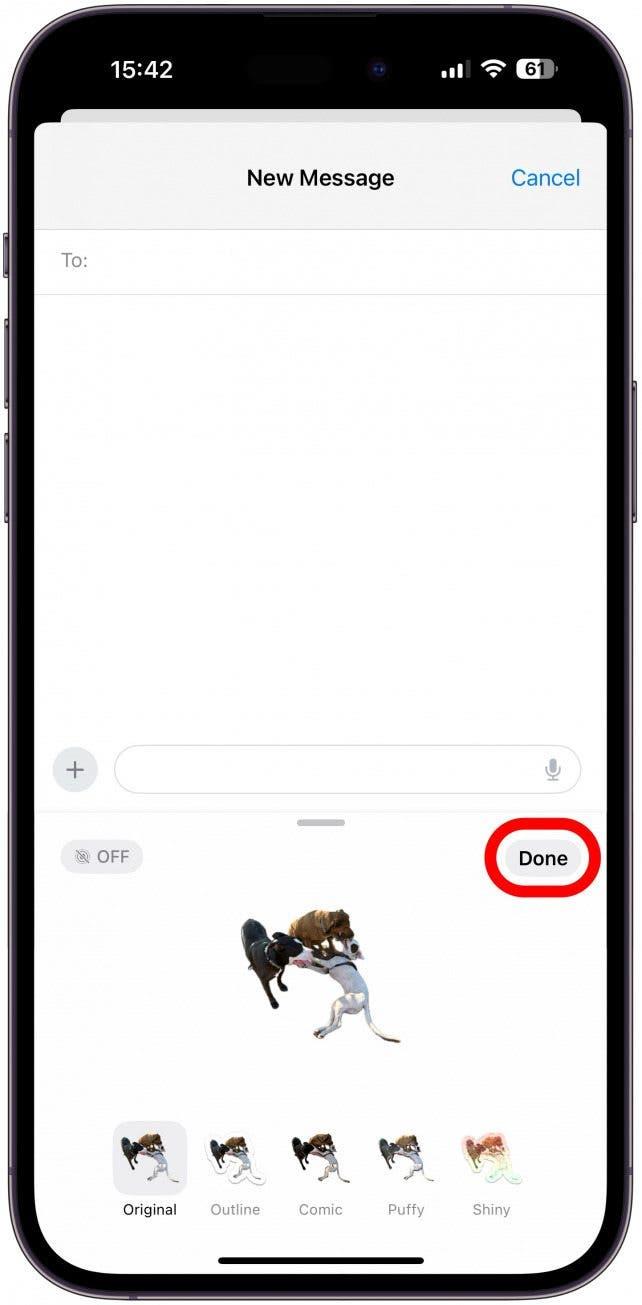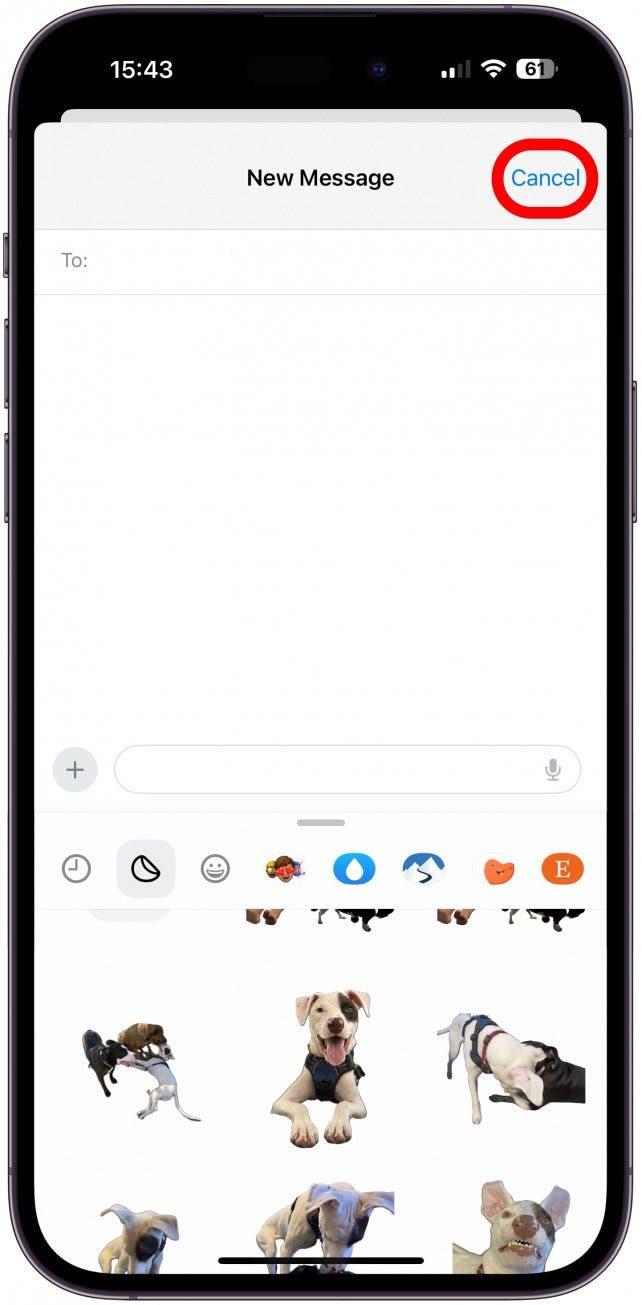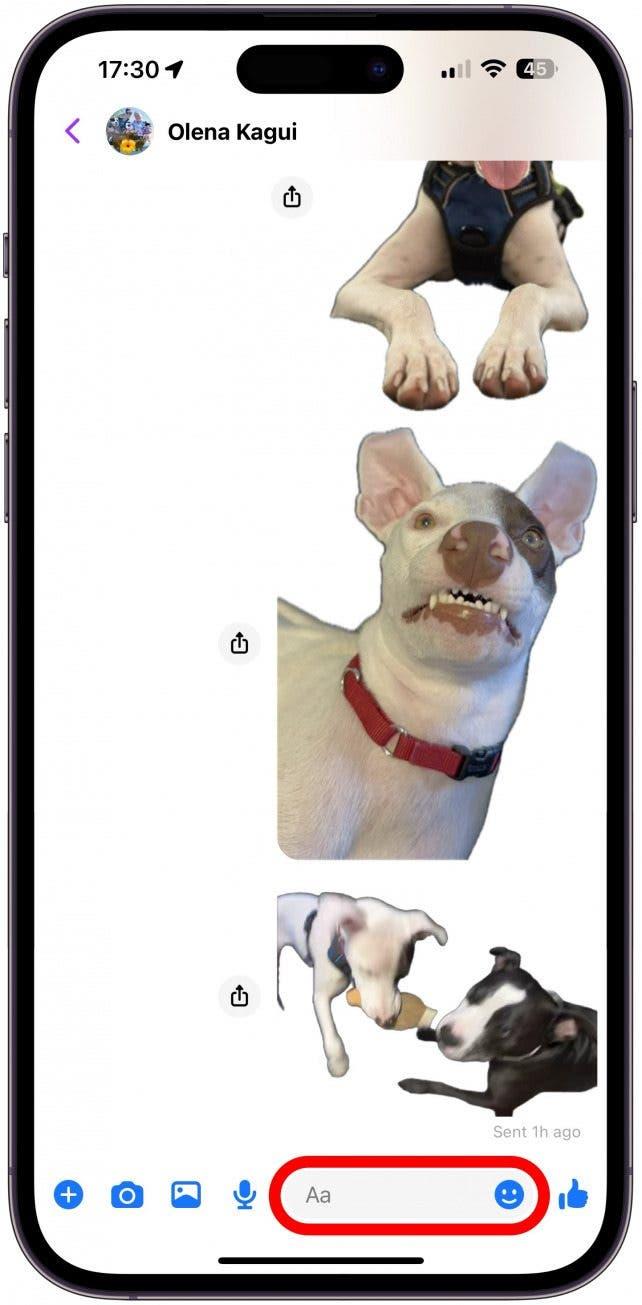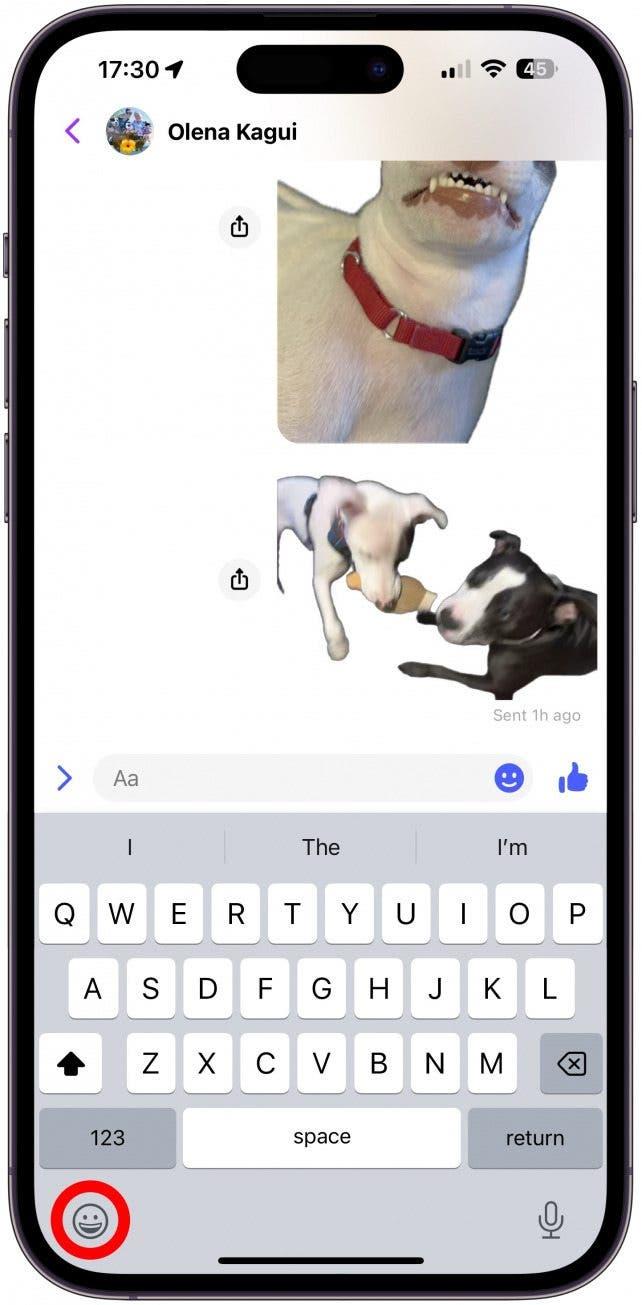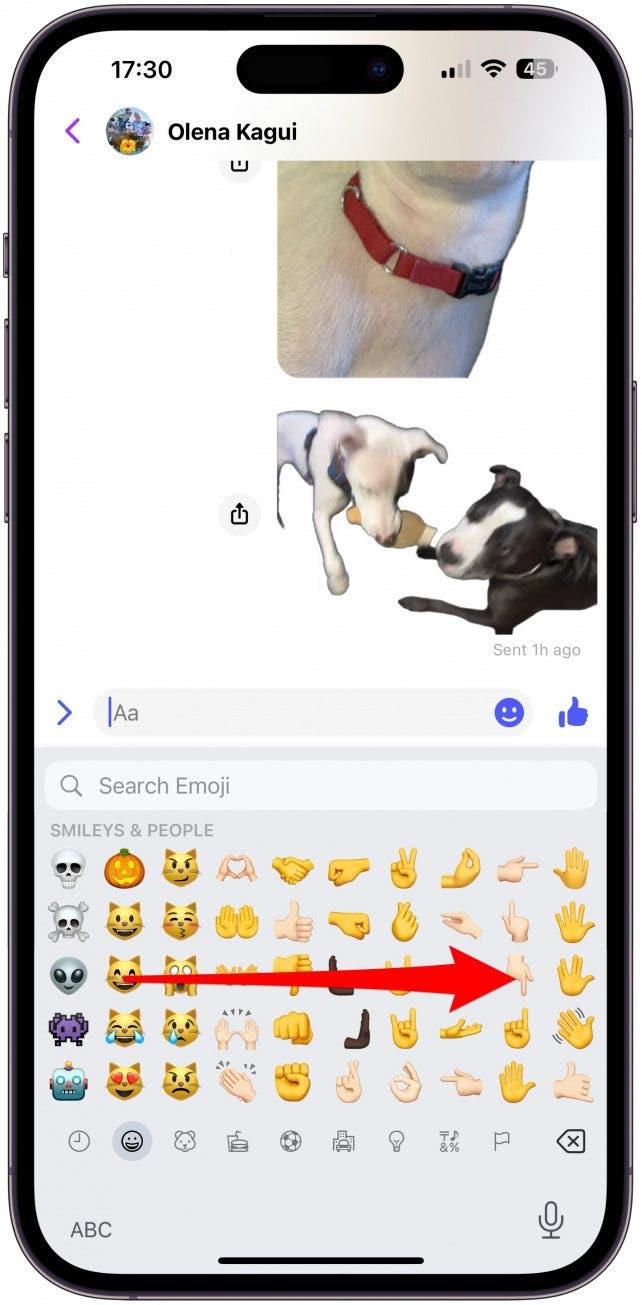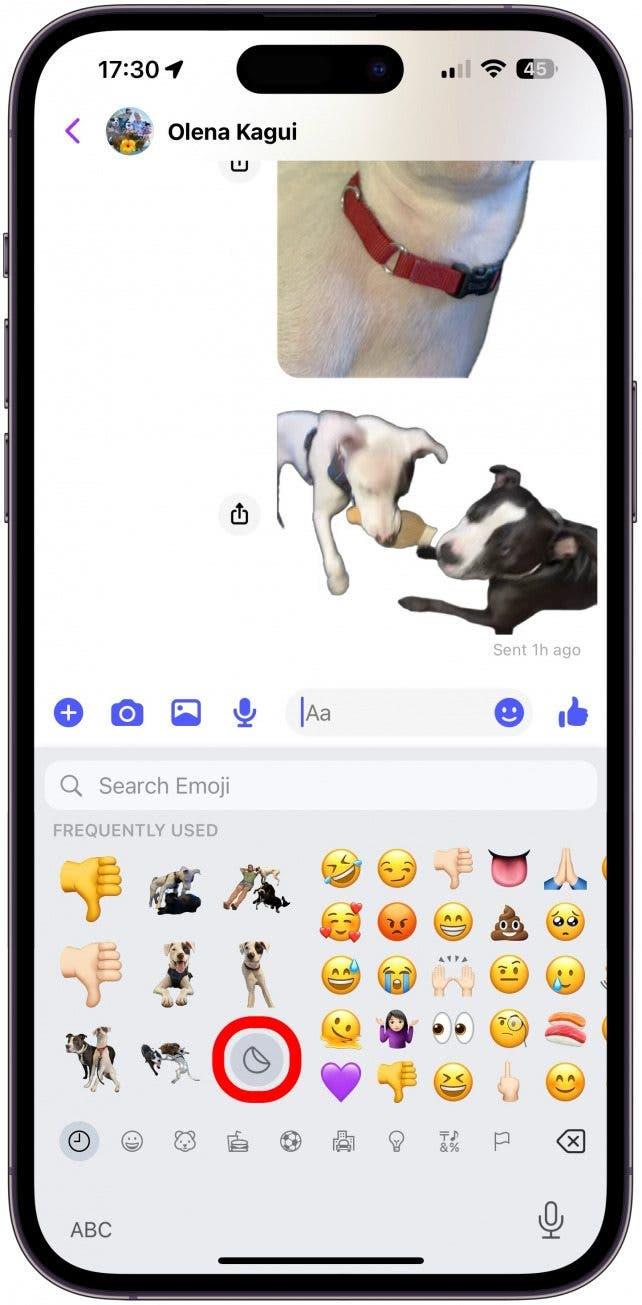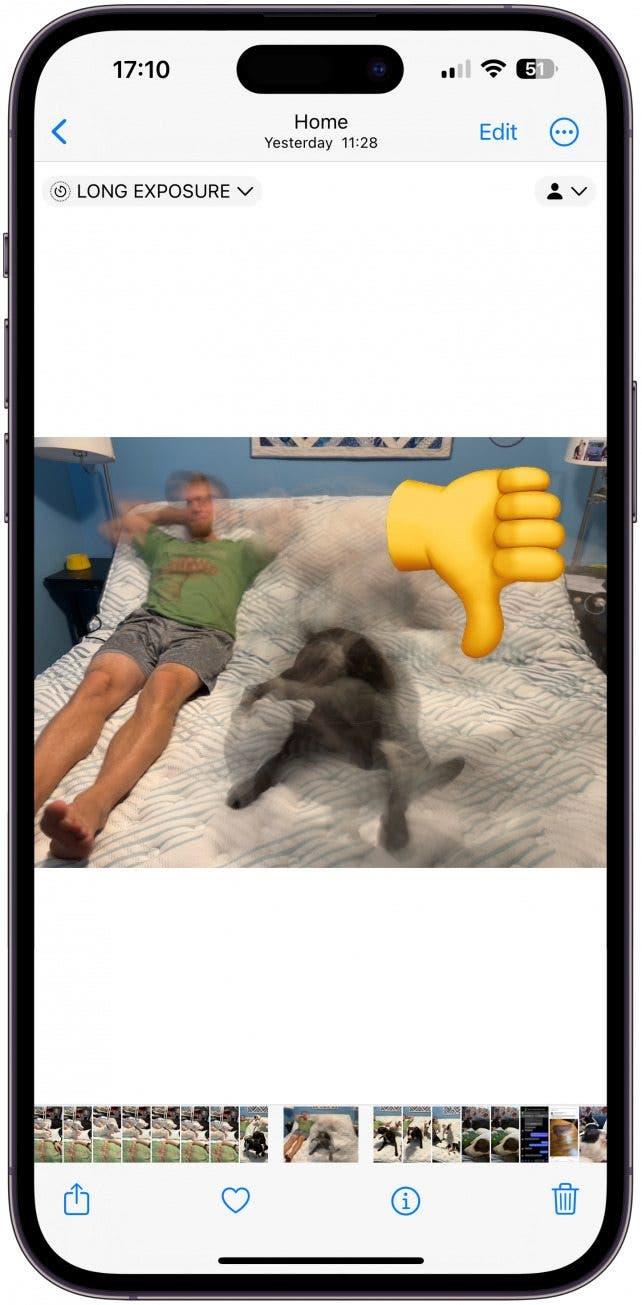Se o seu iPhone estiver a executar o software mais recente, pode transformar fotografias em autocolantes para partilhar com os seus amigos e familiares! Infelizmente, esta funcionalidade divertida de autocolantes personalizados para fotografias pode ter algumas falhas. Por isso, vamos ensinar-lhe como criar autocolantes a partir de fotografias em direto ou ainda corretamente e resolver os problemas mais comuns.
Salte para:
- Problemas mais comuns Criar & Partilhar autocolantes de fotografias personalizados (iOS 17)
- Como corrigir os autocolantes em direto que não funcionam no iPhone
Problemas mais comuns ao criar e partilhar autocolantes de fotografias personalizados (iOS 17)
Se já sabe como utilizar autocolantes de fotografias personalizados, mas parece ter problemas em criá-los ou partilhá-los, não está sozinho! Infelizmente, parece haver muitas falhas no que diz respeito a esta funcionalidade divertida que lhe permite transformar fotografias em autocolantes. Os problemas mais comuns com autocolantes para iPhone são:
- Partilhou um autocolante super giro através da aplicação Mensagens e pensa que o seu contacto o está a ignorar completamente, mas descobre que nunca o recebeu, apesar de aparecer como enviado no seu lado. Veja porquê.
- Tocou em Adicionar autocolante numa fotografia em direto, mas não tem a opção de transformar o autocolante imóvel num autocolante em movimento. Veja aqui como resolver o problema.
- Adicionou um efeito ao seu autocolante em direto e este já não se move. Veja porquê.
- Leu que pode utilizar autocolantes de fotografias personalizados em qualquer lugar onde possa utilizar emojis, mas não vê a opção de autocolante. Veja como encontrar a gaveta de autocolantes em qualquer parte do seu iPhone.
- A sua fotografia parece perfeita, mas quando toca em Adicionar autocolante, o motivo não é corretamente removido do fundo ou faltam-lhe membros. Eis o que pode fazer para resolver o problema.
- Está sempre a tocar no autocolante na sua Gaveta de autocolantes, mas este não aparece na sua mensagem, pelo que não a pode enviar. Aqui está a solução para esta falha.
- Foi-lhe enviado um autocolante engraçado, mas não o consegue guardar. Veja porquê.
Como corrigir os autocolantes em direto que não funcionam no iPhone
Existem alguns problemas comuns com os autocolantes e esperamos que sejam resolvidos ou, pelo menos, melhorados na próxima atualização do iOS. Até lá, eis algumas explicações, correcções e soluções alternativas para tornar a criação e partilha de autocolantes personalizados mais agradável!
 Descubra as funcionalidades ocultas do seu iPhoneObtenha uma dica diária todos os dias (com capturas de ecrã e instruções claras) para que possa dominar o seu iPhone em apenas um minuto por dia.
Descubra as funcionalidades ocultas do seu iPhoneObtenha uma dica diária todos os dias (com capturas de ecrã e instruções claras) para que possa dominar o seu iPhone em apenas um minuto por dia. 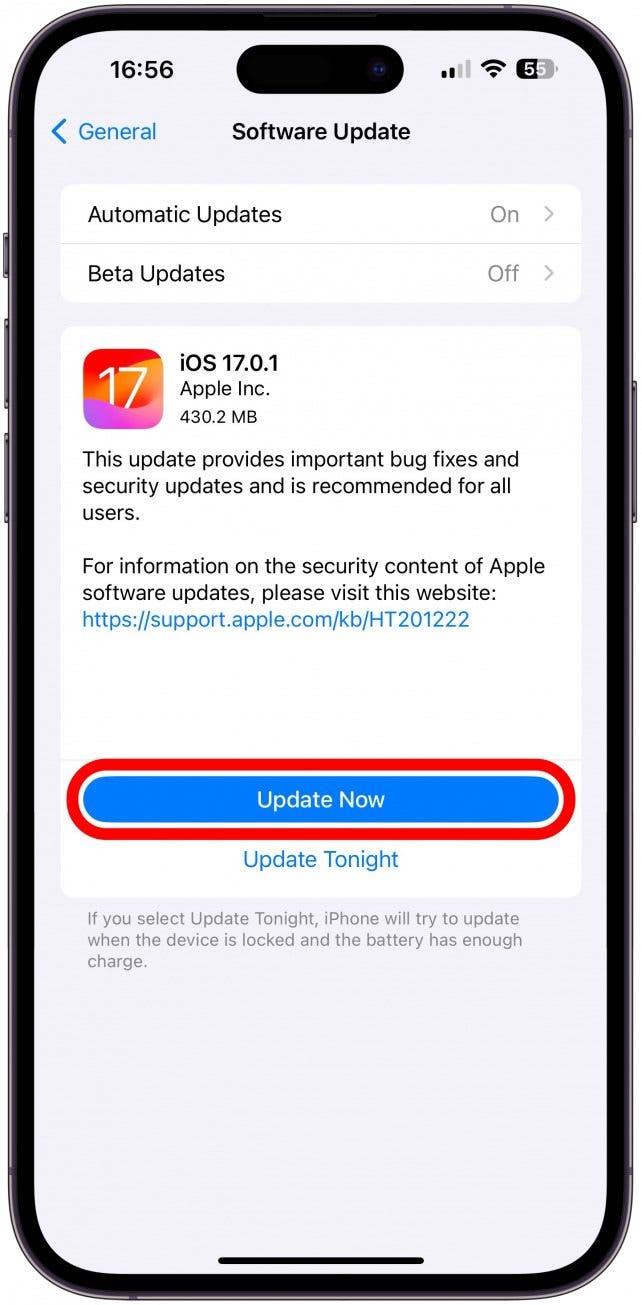
1. certifique-se de que o seu iPhone está a executar a versão mais recente do iOS.
As actualizações do iPhone não introduzem apenas novas funcionalidades; também corrigem problemas comuns e falhas de segurança, razão pela qual deve manter o seu iPhone sempre atualizado. Só pode criar autocolantes com fotografias personalizadas se estiver a executar o iOS 17, mas deve ter a versão mais recente do iOS 17 para manter tudo a funcionar sem problemas e em segurança.
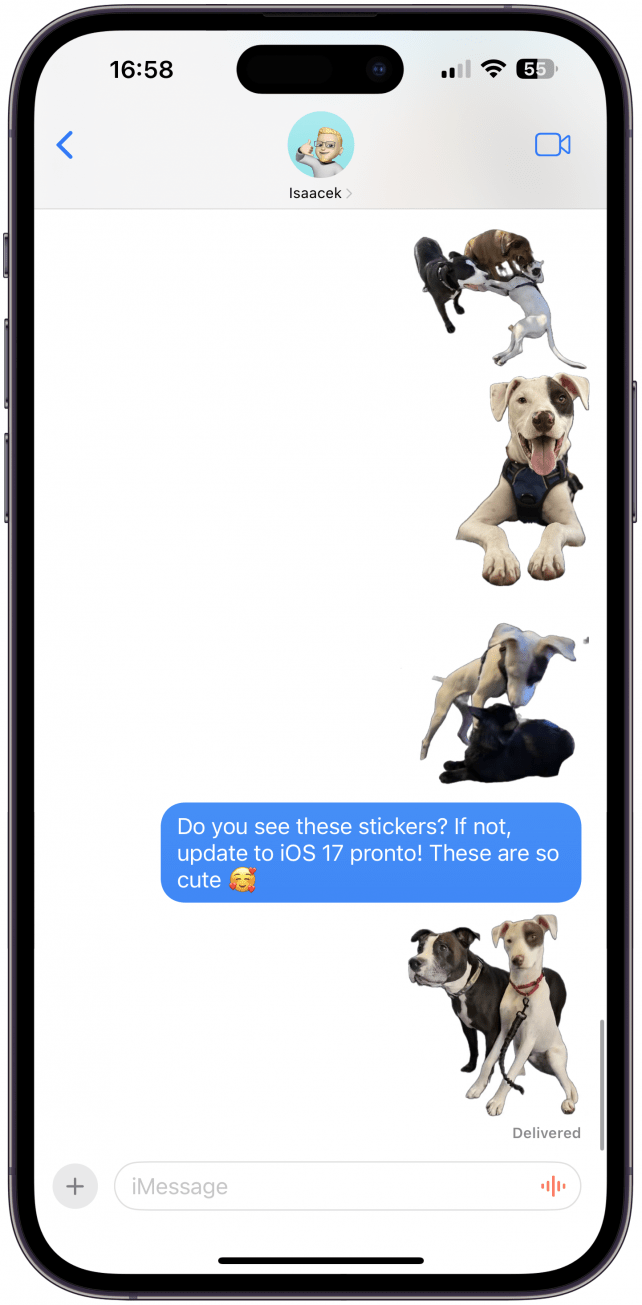
2. certifique-se de que o destinatário é um utilizador de iPhone com o iOS 17 ou posterior.
Só pode partilhar Autocolantes em direto com utilizadores do iPhone com o iOS 17 ou posterior. Se estiverem a utilizar um iOS mais antigo, não poderão ver os seus stickers. Os utilizadores do Android podem ou não receber uma versão estática do seu autocolante como uma imagem normal. Para obter mais sugestões para o iPhone, consulte o nosso boletim informativo gratuito Dica do dia.
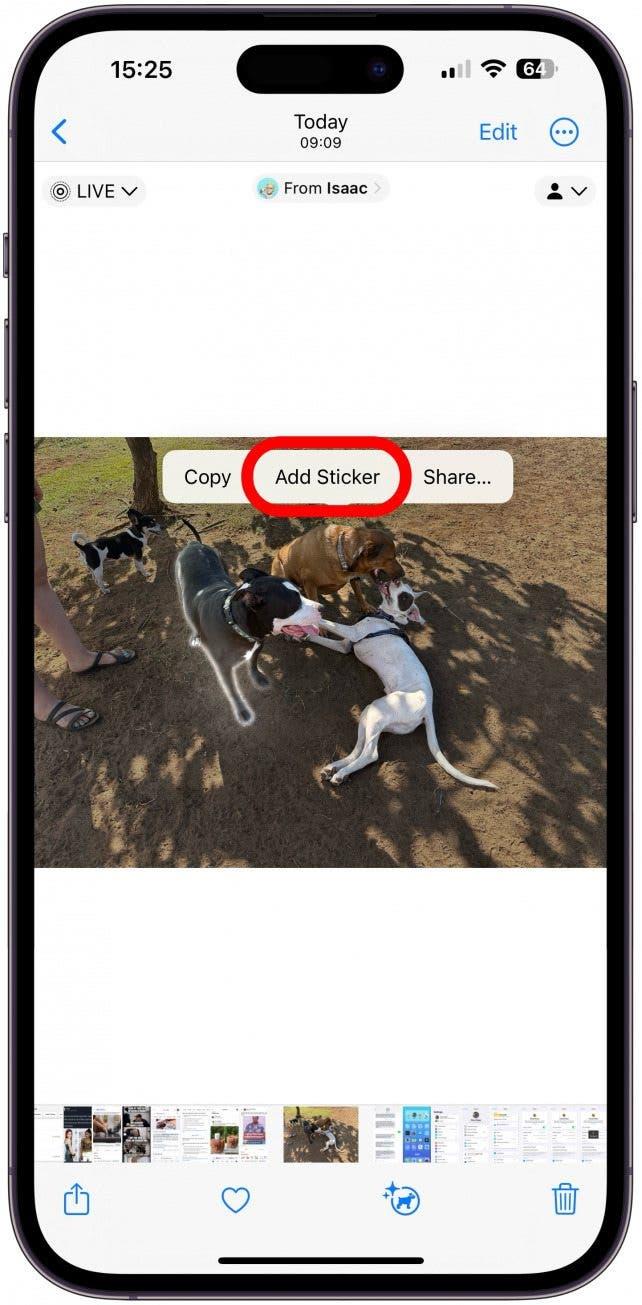
3. seleccione o motivo e toque em “Adicionar autocolante” novamente, se a primeira tentativa não lhe tiver dado a opção de autocolante em direto.
Quando cria um autocolante a partir de uma fotografia em direto, deverá conseguir torná-lo em direto seguindo estes passos:
- Localize e abra uma fotografia em direto na aplicação Fotografias.

- Certifique-se de que a funcionalidade Fotografia em direto está activada; se desativar a opção Em direto ou Exposição longa, não poderá criar um autocolante em direto. Se selecionar Loop ou Bounce, não poderá criar um autocolante.

- Toque na imagem e, em seguida, mantenha premido o motivo. Quando o soltar, verá uma luz branca a percorrer o contorno do motivo e um menu pop-up.

- Toque em Adicionar autocolante.

- O autocolante será adicionado à sua gaveta de autocolantes e verá a opção Adicionar efeito; toque nela.

- Mesmo à esquerda da palavra Autocolantes, deverá ver o ícone Fotografias em direto e a palavra DESLIGADO. Toque nela.

- Agora, verá o Autocolante em direto. Toque em Concluído.

Uma falha irritante que parece ocorrer frequentemente é o facto de, no passo 5, não existir um ícone de fotografias em direto. Resolvi este problema voltando à fotografia e seguindo novamente os passos 2 a 5, e desta vez deverá ver o ícone. Uma vez que esta é uma falha conhecida, espera-se que seja resolvida em futuras actualizações do iOS.
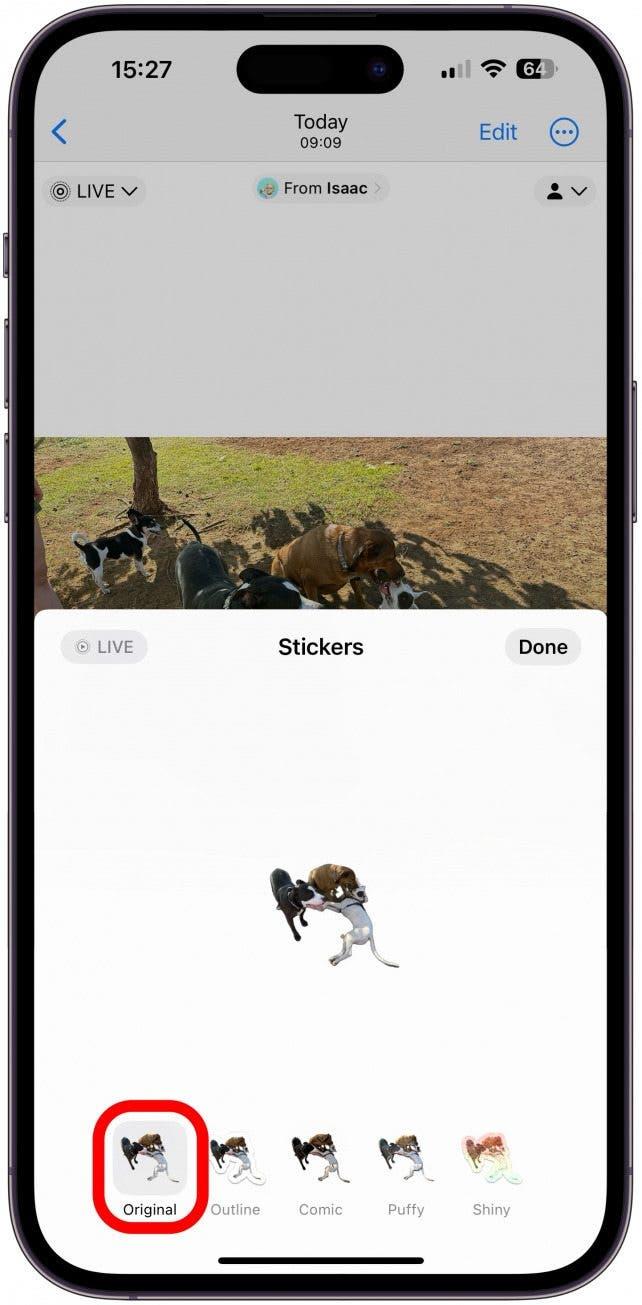
4. adicionar um efeito a um autocolante vivo torna-o estático, mas pode voltar a alterá-lo nas definições Adicionar efeito.
Se já tiver criado um autocolante e pretender editá-lo sem ter de encontrar a fotografia original e começar do zero, pode fazê-lo a partir da aplicação Mensagens:
- Abra a aplicação Mensagens.

- Seleccione um tópico de mensagem ou inicie uma Nova mensagem. Prefiro iniciar uma Nova mensagem, para não enviar acidentalmente um autocolante idiota a alguém ou correr o risco de um contacto ver aqueles três pontos que indicam que está a escrever uma longa composição.

- Toque no ícone de mais.

- Seleccione Autocolantes.

- Mantenha premido um autocolante que pretenda editar.

- Toque em Editar efeito.

- Para tornar o autocolante vivo novamente, toque em Original.

- Toque no ícone de fotografia em direto.

- Toque em Concluído.

- Pode simplesmente tocar em Cancelar para sair da aplicação Mensagens ou digitar o nome de um contacto e selecionar um autocolante para lhe enviar.

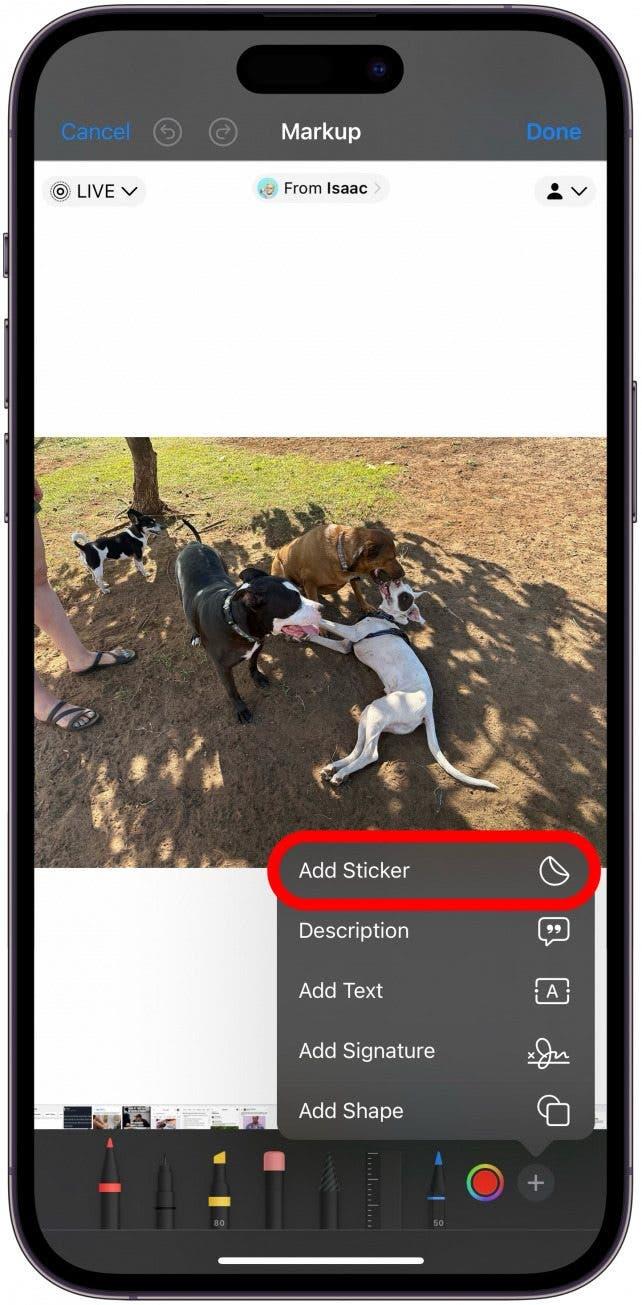
5. saiba como aceder aos seus stickers de fotografias personalizados noutras aplicações que não a aplicação Mensagens.
A Apple afirma que pode utilizar autocolantes em qualquer lugar onde possa utilizar emojis, incluindo em aplicações de terceiros, mas não é tão intuitivo noutras aplicações como na aplicação Mensagens. Para aceder à gaveta de autocolantes na maioria das aplicações, toque no ícone de emoji e deslize para a direita e, em seguida, clique no ícone de autocolante para ver todos os seus autocolantes e aceder às funcionalidades de edição de autocolantes. Veja como o pode fazer no Facebook Messenger, por exemplo:
- Abra o Facebook Messenger e abra uma conversa. Toque em Aa, tal como faria para escrever uma mensagem.

- Toque no ícone da carinha sorridente ou do emoji no canto inferior esquerdo do ecrã.

- Deslize para a direita sobre os emojis até ver os seus autocolantes.

- Toque no ícone de autocolante para aceder à sua gaveta de autocolantes. Pode percorrer todos os seus autocolantes, reorganizá-los, editar efeitos ou eliminá-los.

Dica profissional
A maioria das aplicações fora da aplicação Mensagens converte os autocolantes activos em autocolantes estáticos ou cola-os como imagens normais. Se pretender inserir autocolantes enquanto utiliza o Markup, basta tocar no ícone de mais e selecionar Autocolantes para aceder à sua coleção de autocolantes.
6. certifique-se de que escolhe a fotografia correcta para transformar em autocolante, para obter os melhores resultados.
A maioria das fotografias pode ser transformada em autocolantes, mas existem algumas regras a seguir se quiser obter o autocolante perfeito! Primeiro, a fotografia deve ser nítida, não deve estar desfocada. Em segundo lugar, o motivo não deve ser da mesma cor que o fundo ou quaisquer itens no fundo, caso contrário, podem ser incluídos no autocolante e não há forma de os editar sem utilizar aplicações de edição de terceiros, como o Photoshop ou o Canva.
Os autocolantes também ficam melhor se o motivo não tiver membros ou partes cortadas. Finalmente, se tiver vários motivos que estão a ser seleccionados, pode tentar editar a imagem e recortar o motivo indesejado e, em seguida, criar um autocolante do motivo a solo. Quando se trata de fotografias em direto, existem ainda mais regras para obter o autocolante de fotografia personalizada em direto perfeito; leia mais sobre isso aqui.
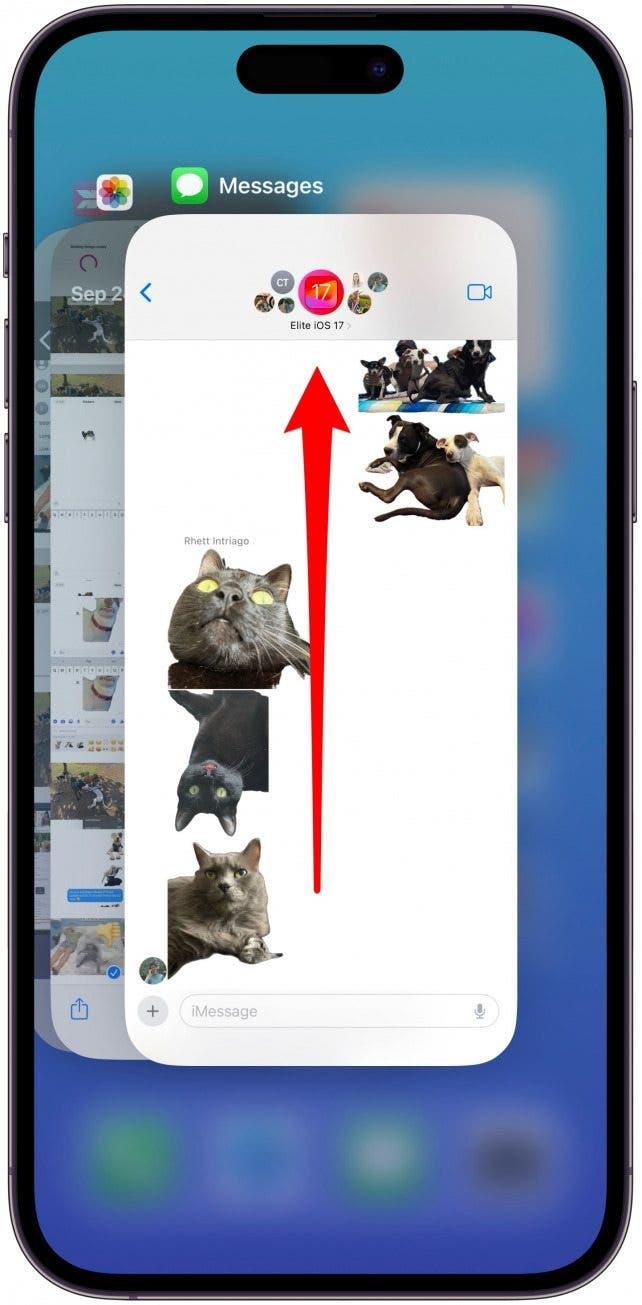
7) Se a gaveta de autocolantes não responder, saia da aplicação e tente novamente.
Deveria poder tocar num autocolante para o utilizar/colar, mas nem sempre é esse o caso. Uma falha comum do iOS 17 exigia que os utilizadores do iPhone saíssem da aplicação Mensagens e a reabrissem antes de poderem enviar um autocolante a alguém. Este é um daqueles problemas que deverá ser corrigido numa futura atualização, por isso certifique-se de que mantém o seu iPhone atualizado!
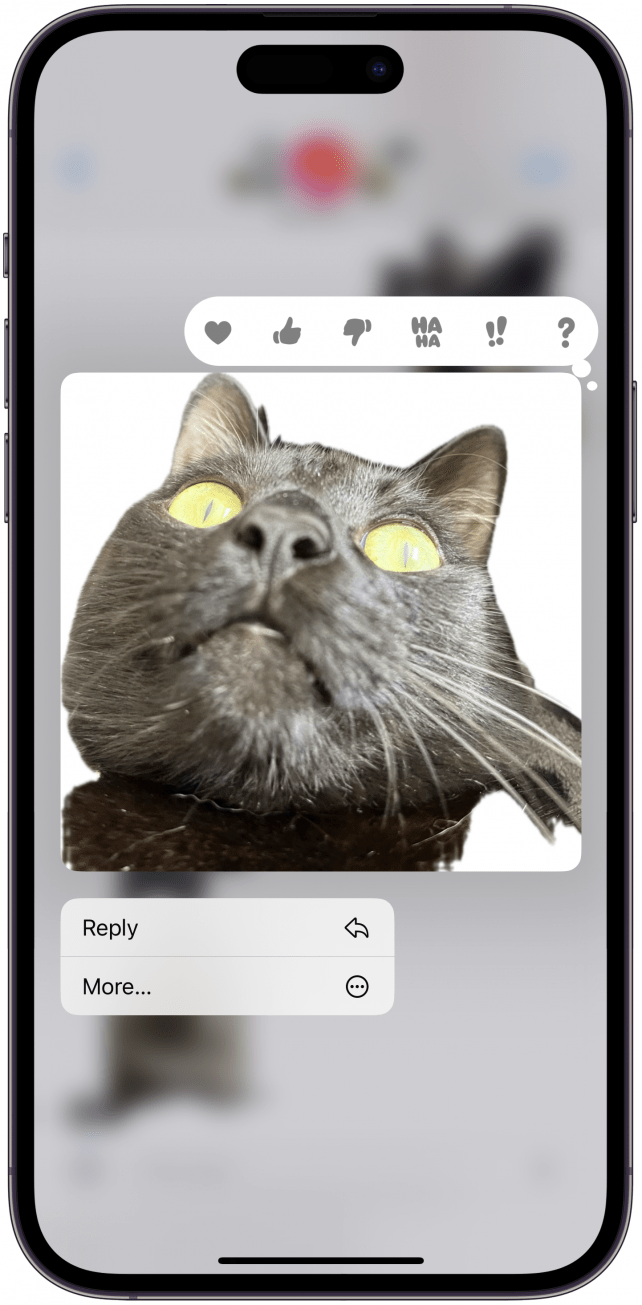
8. não pode guardar autocolantes que lhe tenham sido enviados ou mesmo reencaminhá-los para outras pessoas, mas existem duas soluções alternativas.
A melhor forma de guardar um autocolante fixe que alguém lhe enviou é pedir-lhe que lhe envie a imagem original que o seu contacto transformou em autocolante. Desta forma, obterá a versão de melhor qualidade do autocolante. Se não quiser dar-se ao trabalho, pode tirar uma captura de ecrã do autocolante e, em seguida, abri-lo na aplicação Fotografias e criar o autocolante como faria normalmente.
Nota
O método da captura de ecrã só funciona para criar autocolantes estáticos; terá de receber a fotografia original do Live para criar a sua própria versão do autocolante Live.
Agora já conhece as várias formas de resolver os problemas dos autocolantes personalizados que não funcionam no seu iPhone! Esperamos que goste tanto desta funcionalidade divertida como nós. De seguida, saiba como transformar fotografias em direto em papéis de parede em direto, o que já não é possível há mais de um ano.