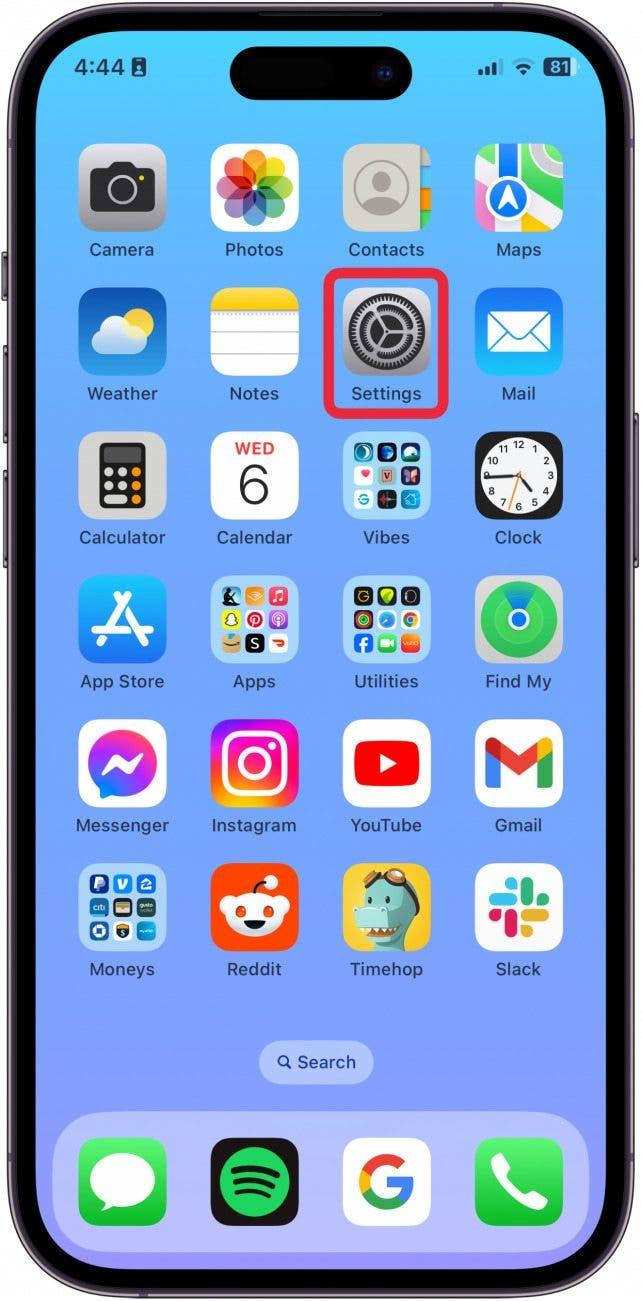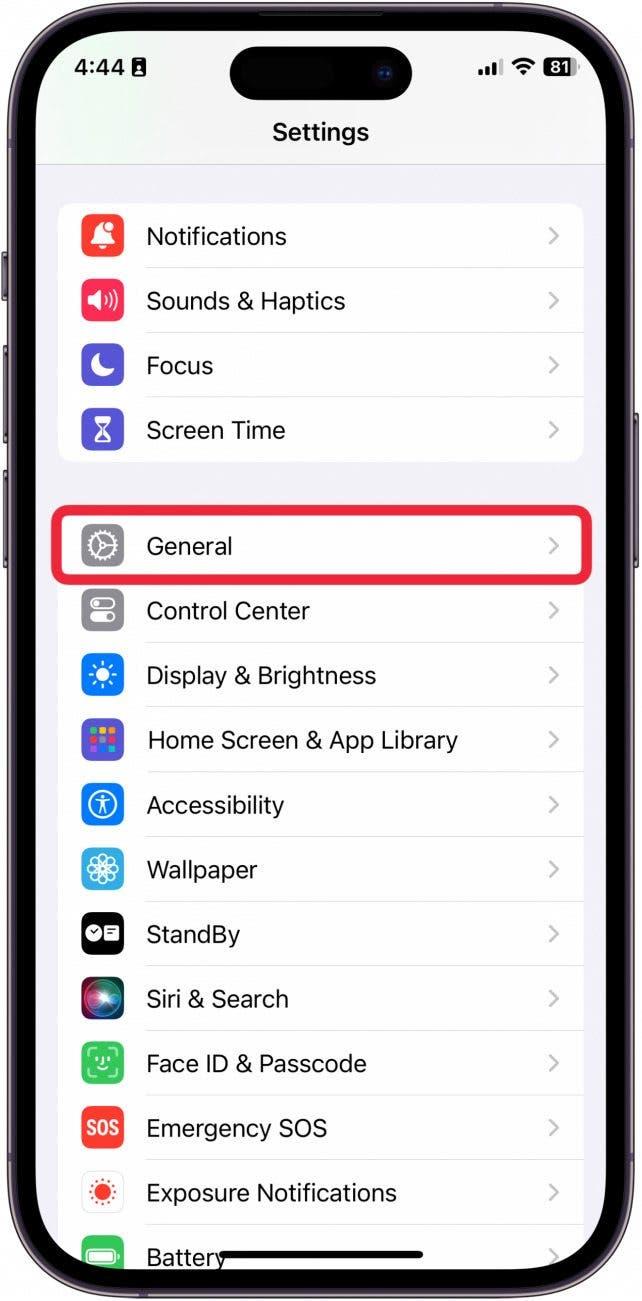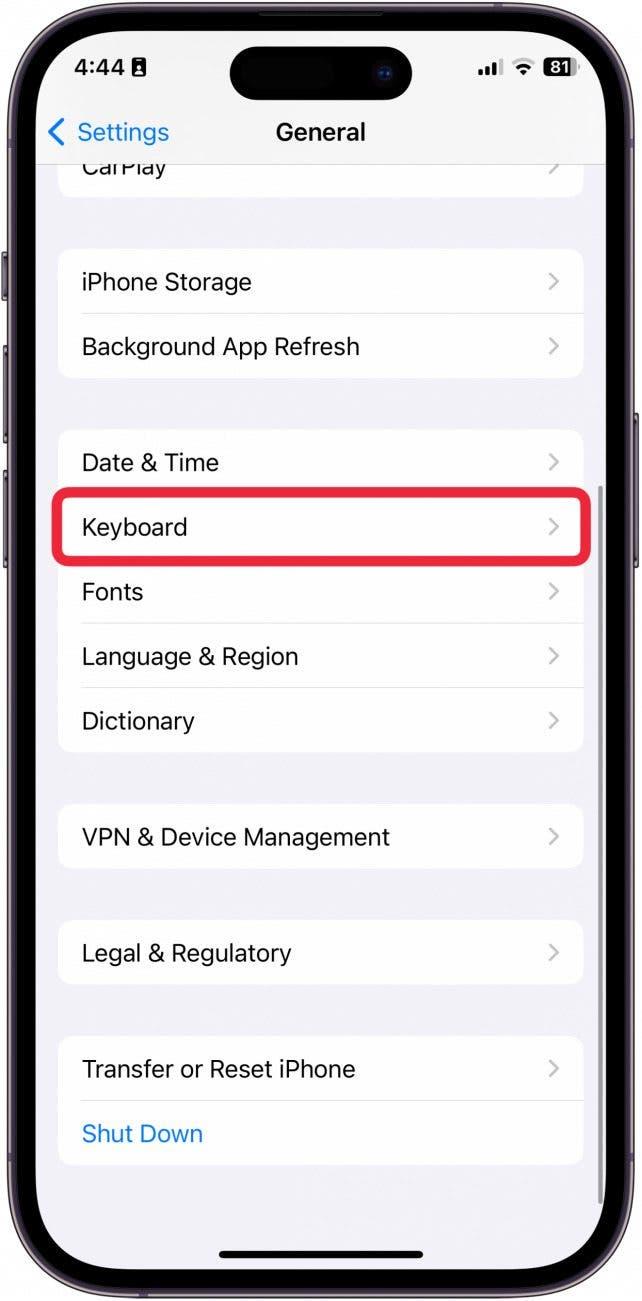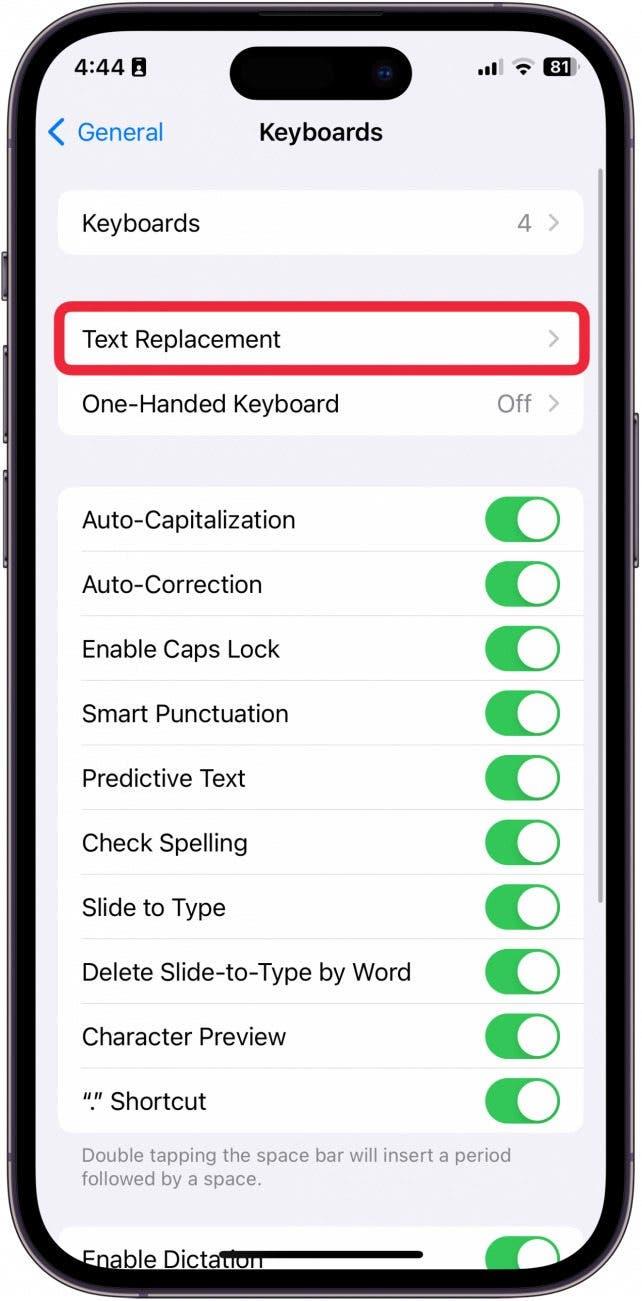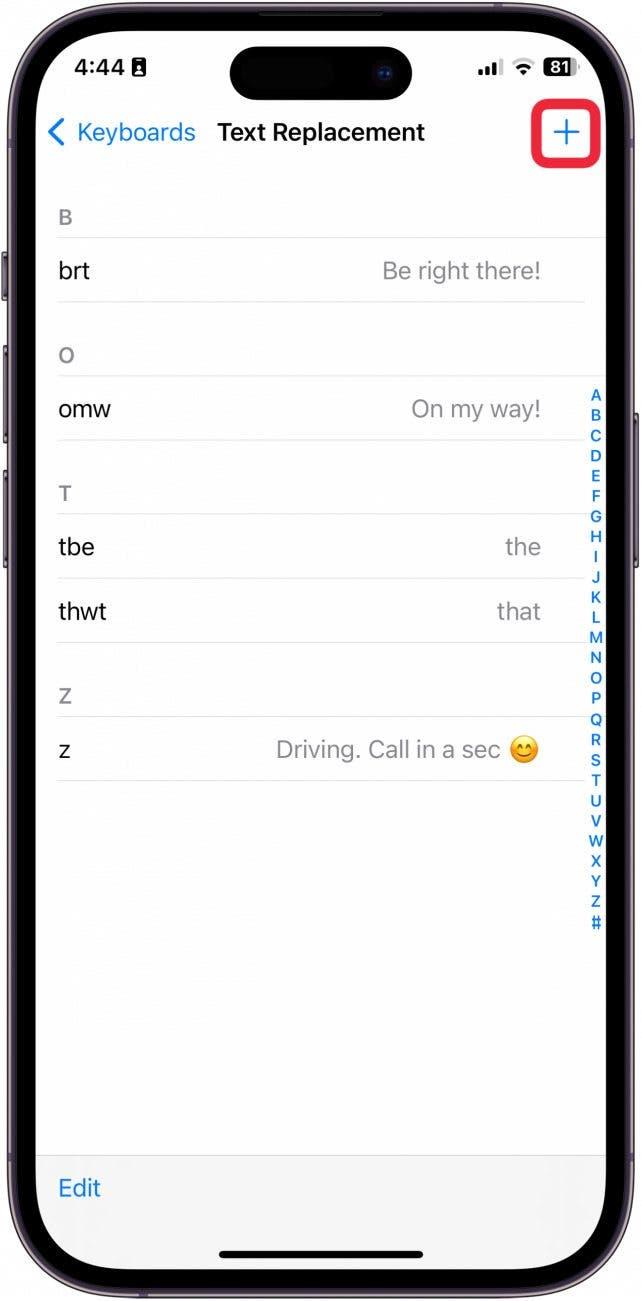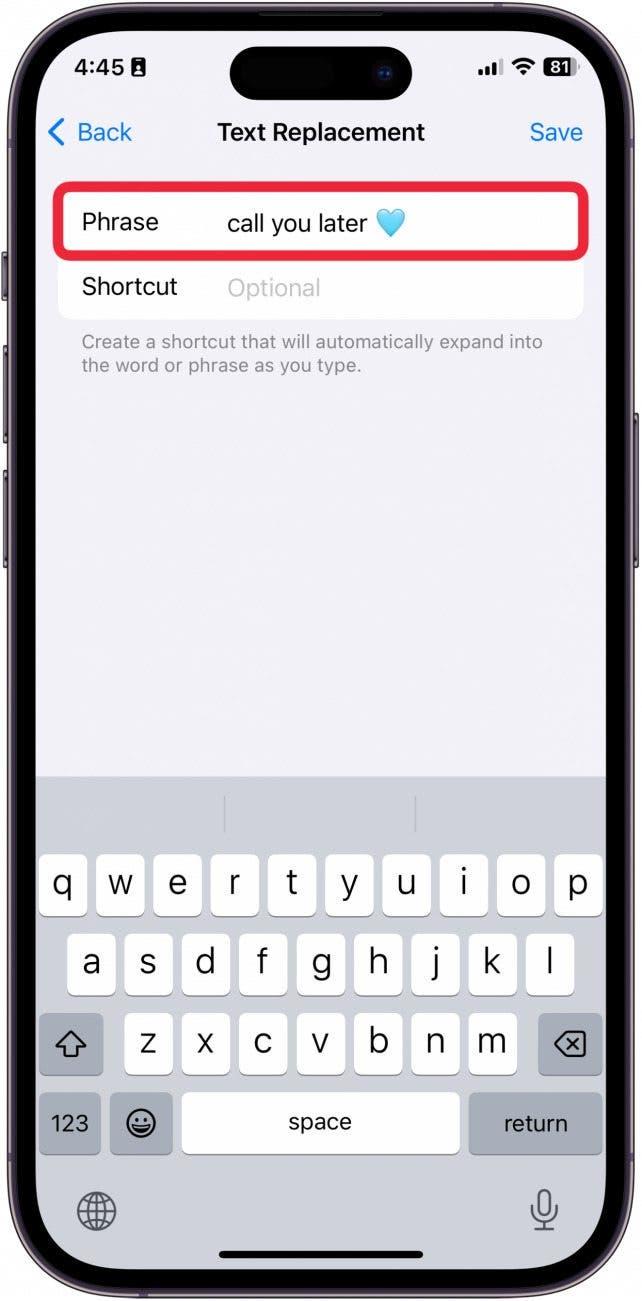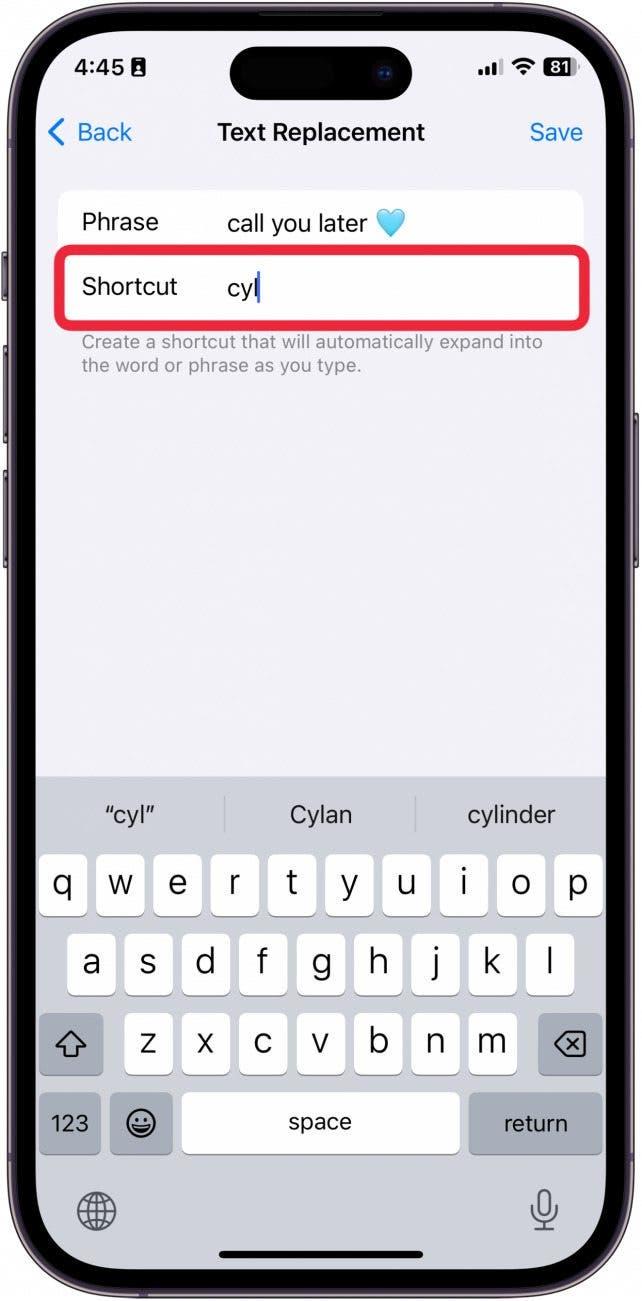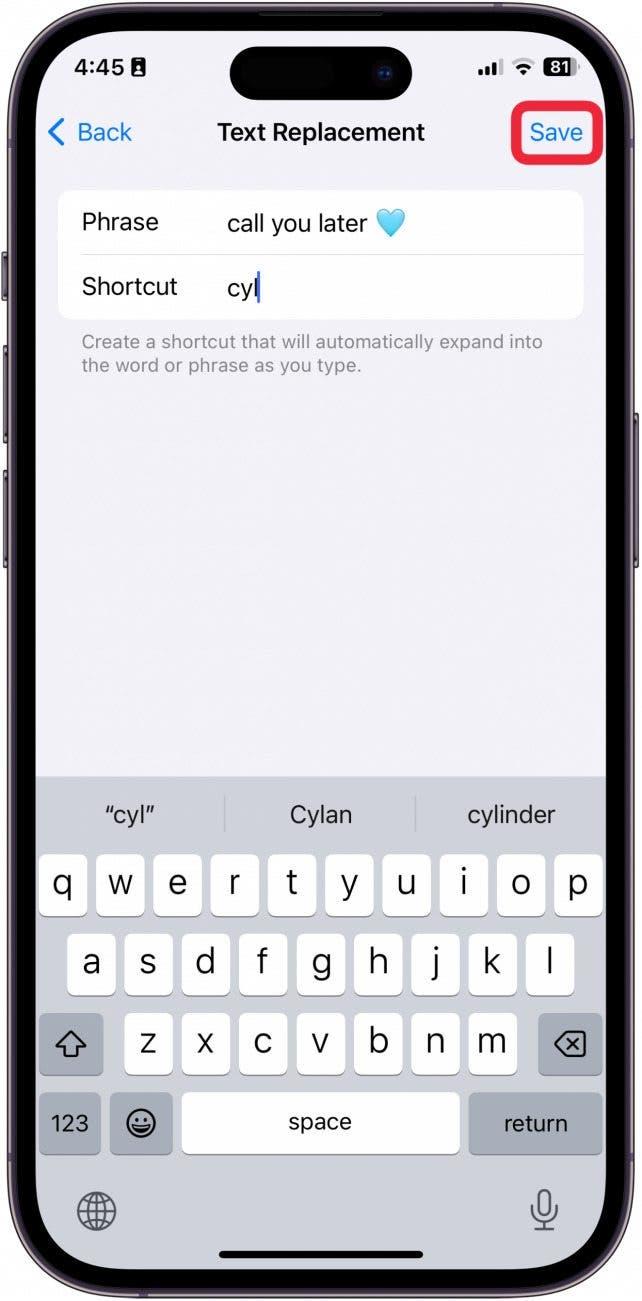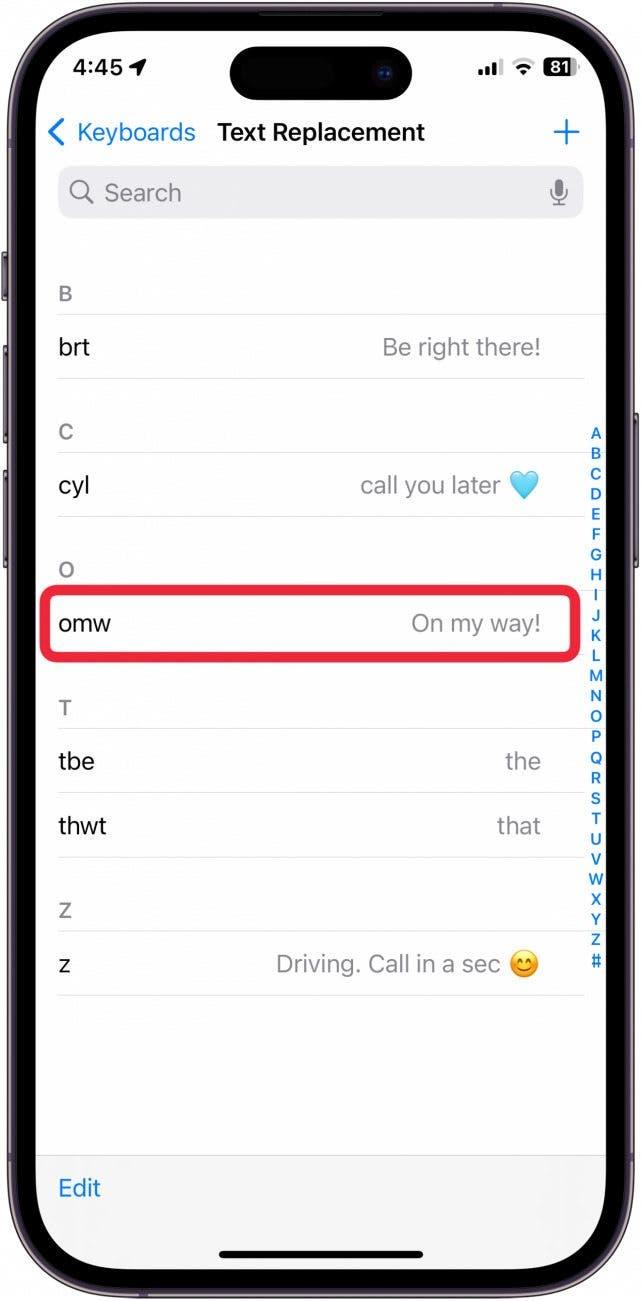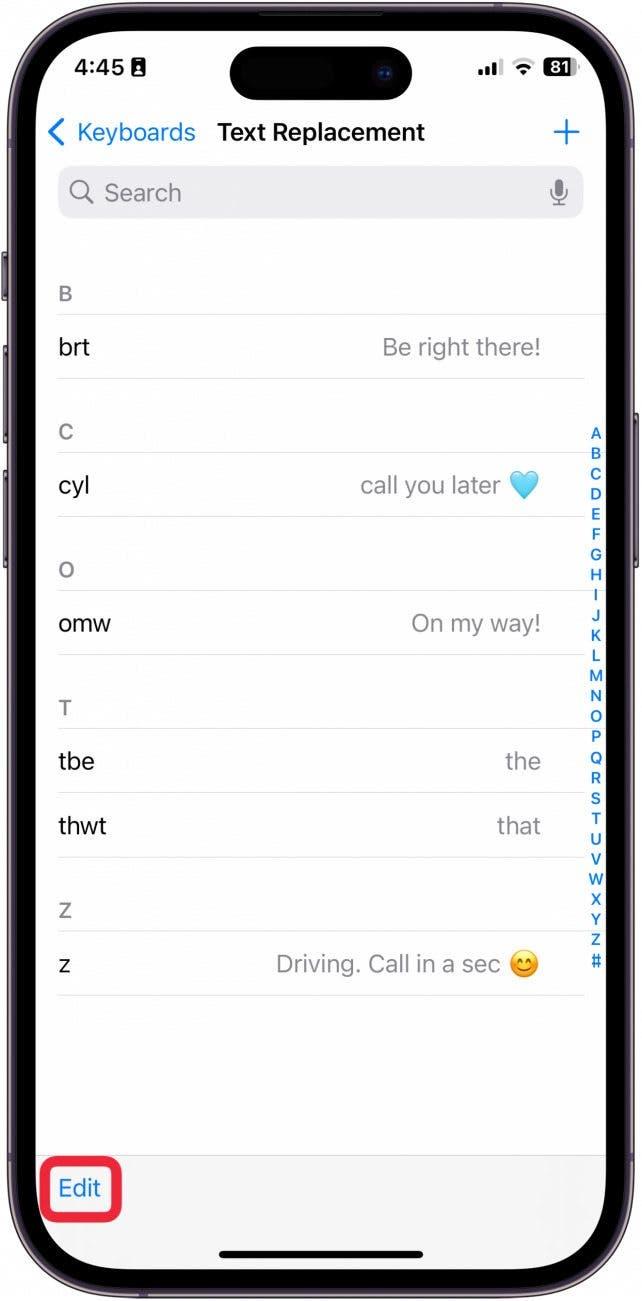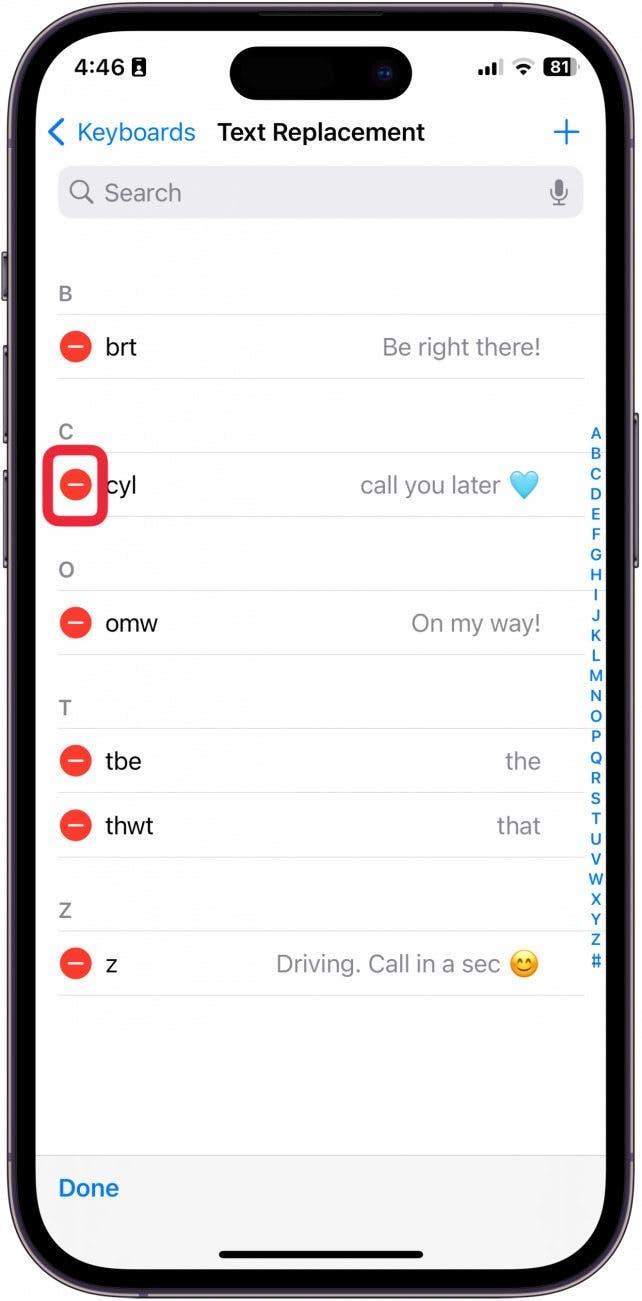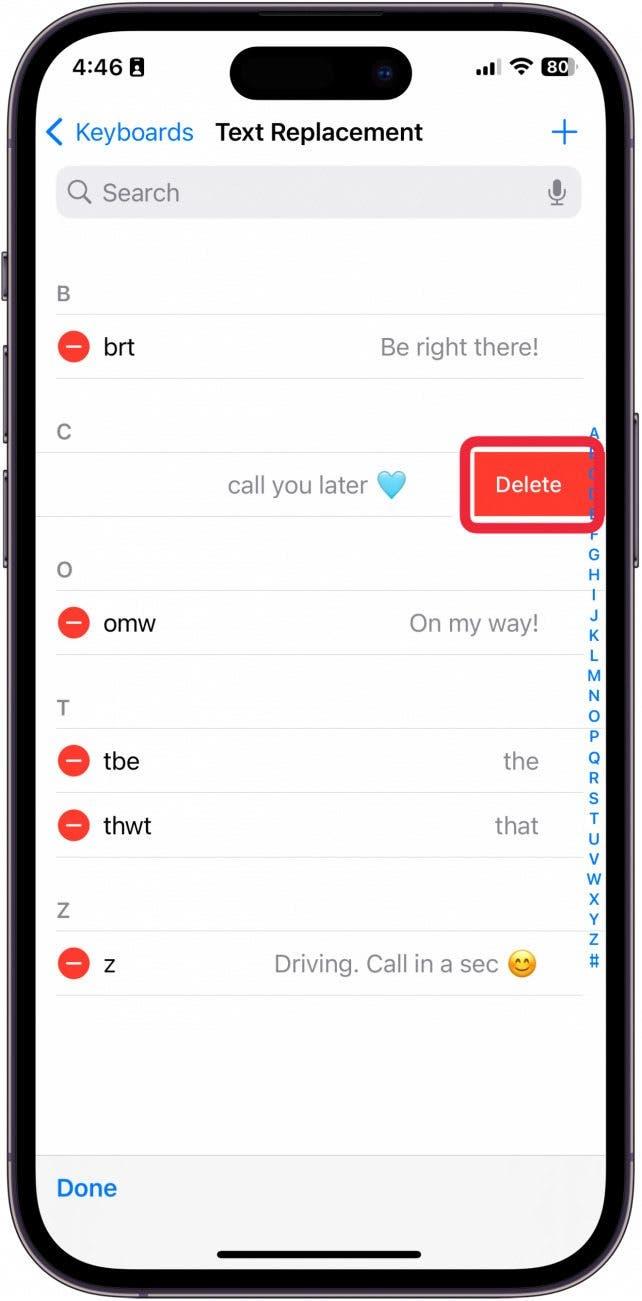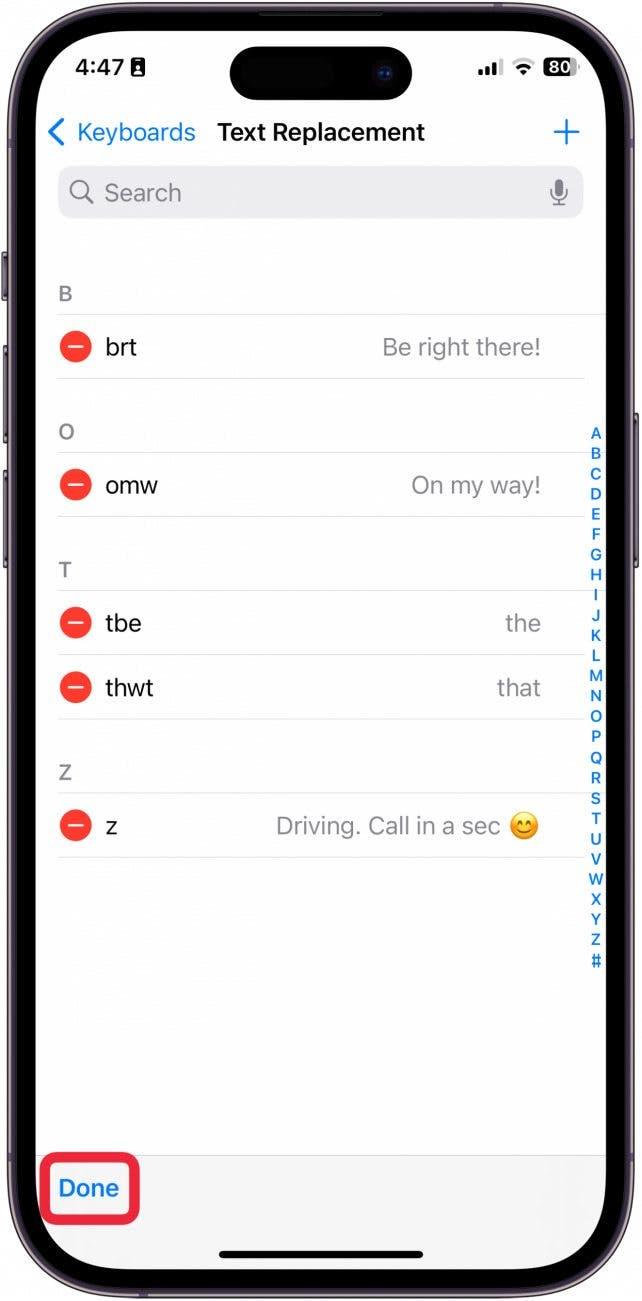Dá por si a utilizar as mesmas frases vezes sem conta? Ou costuma escrever mal as mesmas palavras da mesma forma? Há muitas razões para achar que os atalhos de texto no iPhone são extremamente convenientes. Vamos ver como adicionar atalhos de texto no iPhone (chamados Substituições de texto) e como utilizá-los!
Porque é que vai adorar esta dica:
- **Crie atalhos de texto no iPhone para escrever rapidamente frases que utiliza todos os dias.
- **Personalize as substituições de texto para corrigir as palavras que escreve sempre mal.
- **Criar um atalho de teclado para escrever uma frase rapidamente enquanto está ocupado.
Como adicionar atalhos de teclado ao iPhone
Requisitos do sistema
Esta dica foi efectuada num iPhone 12 com o iOS 17.3 ou posterior. Saiba como atualizar para o iOS mais recente.
Outra ótima maneira de usar atalhos de teclado é criar uma letra de gatilho para digitar uma frase inteira. Desta forma, é muito fácil enviar uma mensagem completa a alguém sem ter de escrever mais do que uma letra. Se gosta de aprender dicas interessantes para utilizar o iPhone, não se esqueça de se inscrever para receber gratuitamente a nossaDica do dia!
 Descubra as funcionalidades ocultas do iPhoneObtenha uma dica diária (com capturas de ecrã e instruções claras) para dominar o iPhone em apenas um minuto por dia.
Descubra as funcionalidades ocultas do iPhoneObtenha uma dica diária (com capturas de ecrã e instruções claras) para dominar o iPhone em apenas um minuto por dia.
- No iPhone, abra Configurações.

- Toque em Geral.

- Toque em Teclado.

- Toque em Substituição de texto.

- Para adicionar um novo atalho, toque no sinal de mais.

- Na caixa Frase, escreva a frase que pretende ativar. Por exemplo, se pretender acionar “ligar mais tarde” ao escrever “cyl”, deve escrever “ligar mais tarde” na caixa Frase.

- Na caixa Atalho, escreva o atalho. Para utilizar o exemplo acima, deve escrever “cyl” na caixa Atalho.

- Toque em Guardar.

- Pode editar frases de substituição de texto tocando nelas.

- Para eliminar frases de substituição de texto, toque em Editar.

- Toque no círculo vermelho junto à frase que pretende eliminar.

- Em seguida, toque em Apagar.

- Toque em Acabar quando tiver terminado.

Sugestão profissional
Se houver uma palavra que a sua correção automática está constantemente a omitir, pode utilizar este truque para substituir a palavra frequentemente digitada incorretamente pela palavra correcta.
E é assim que se criam atalhos de teclado no iPhone!