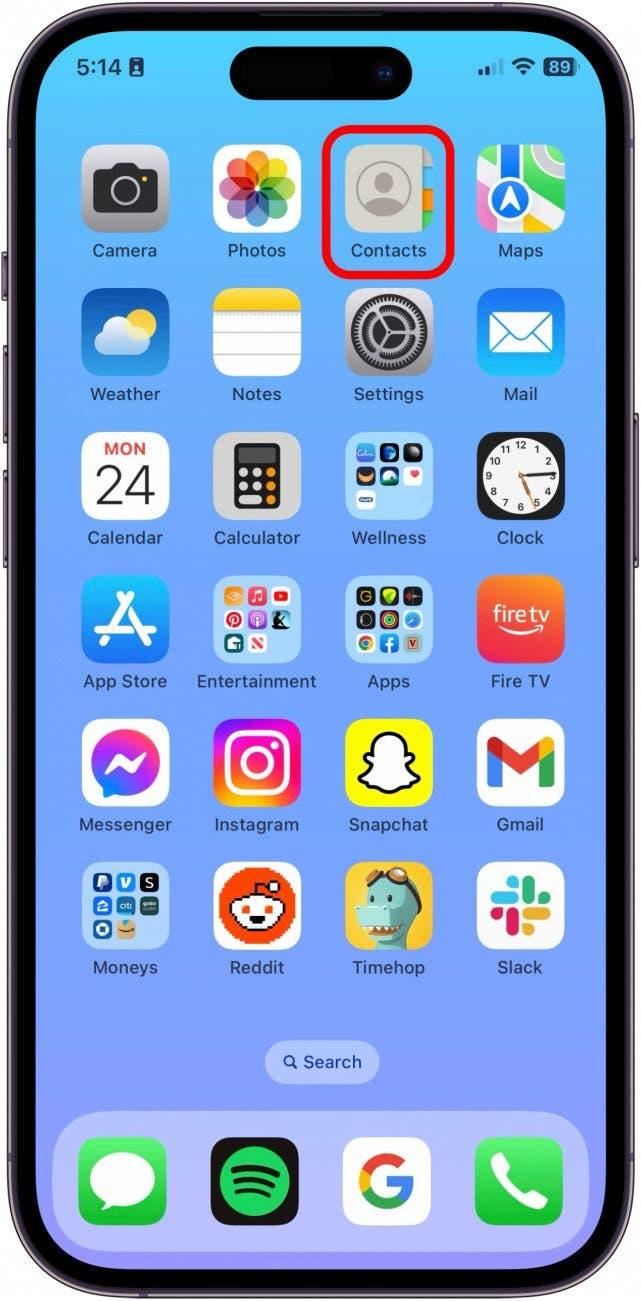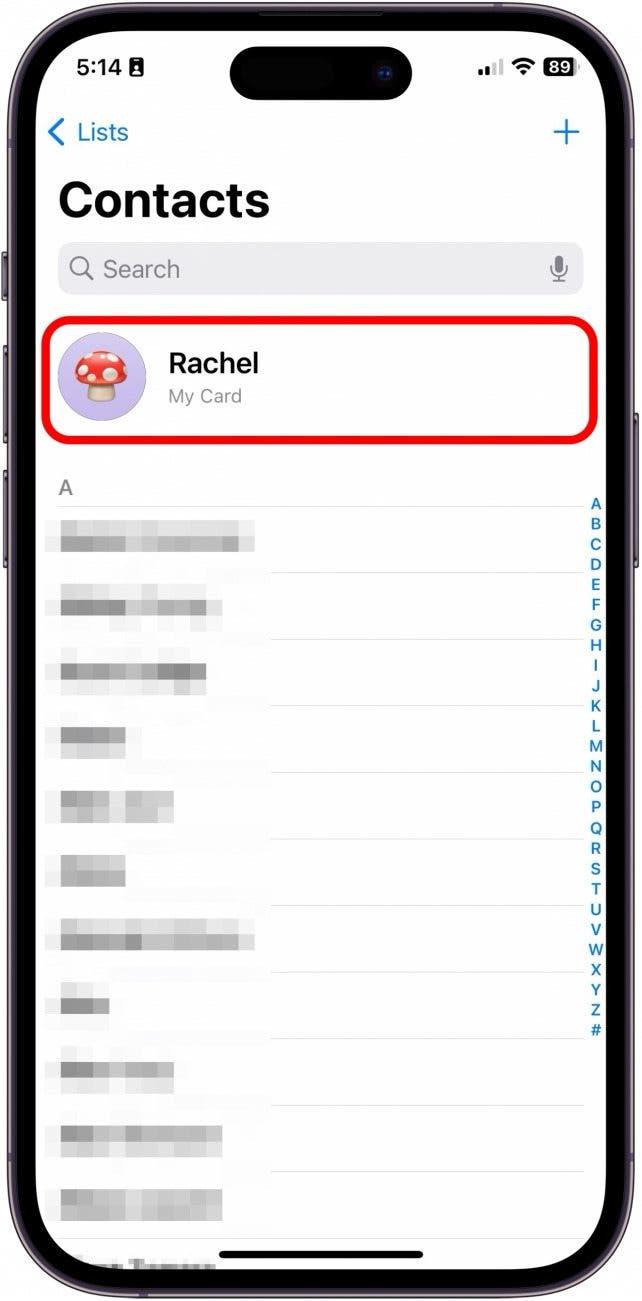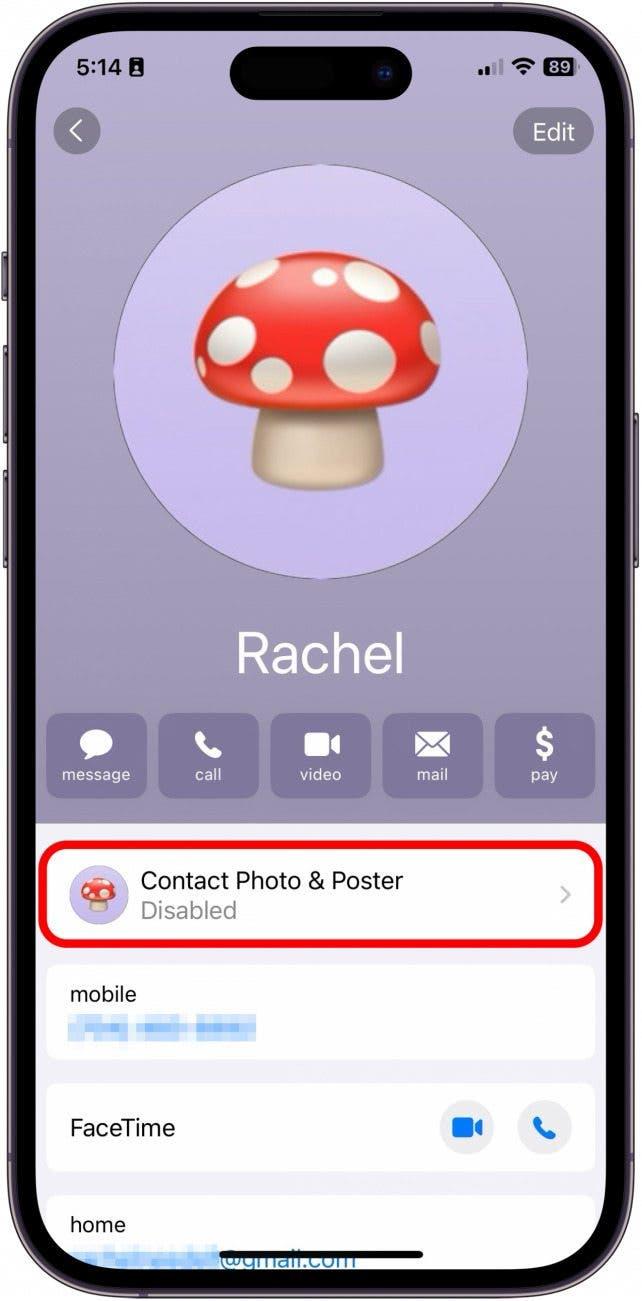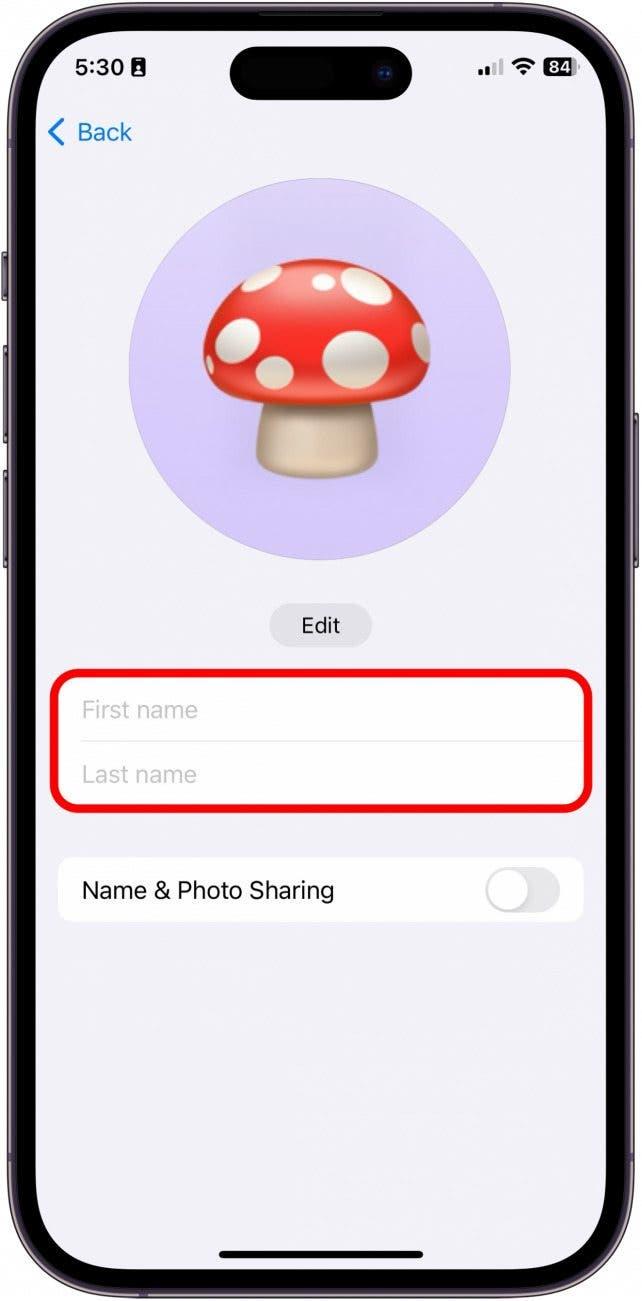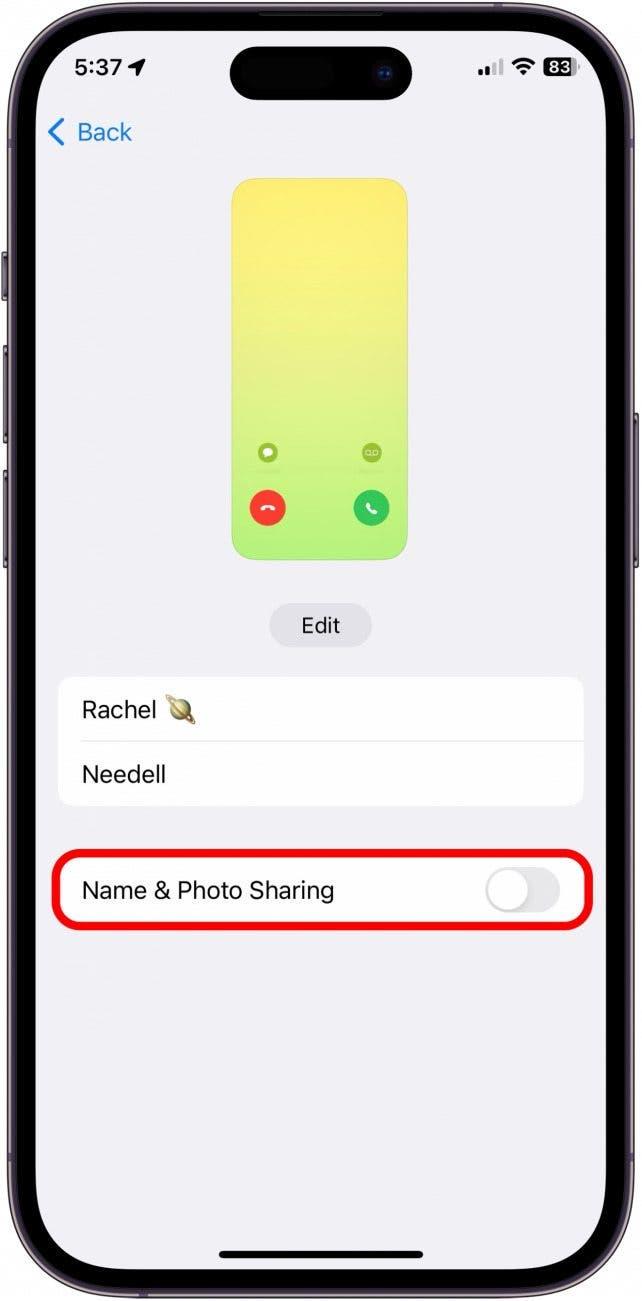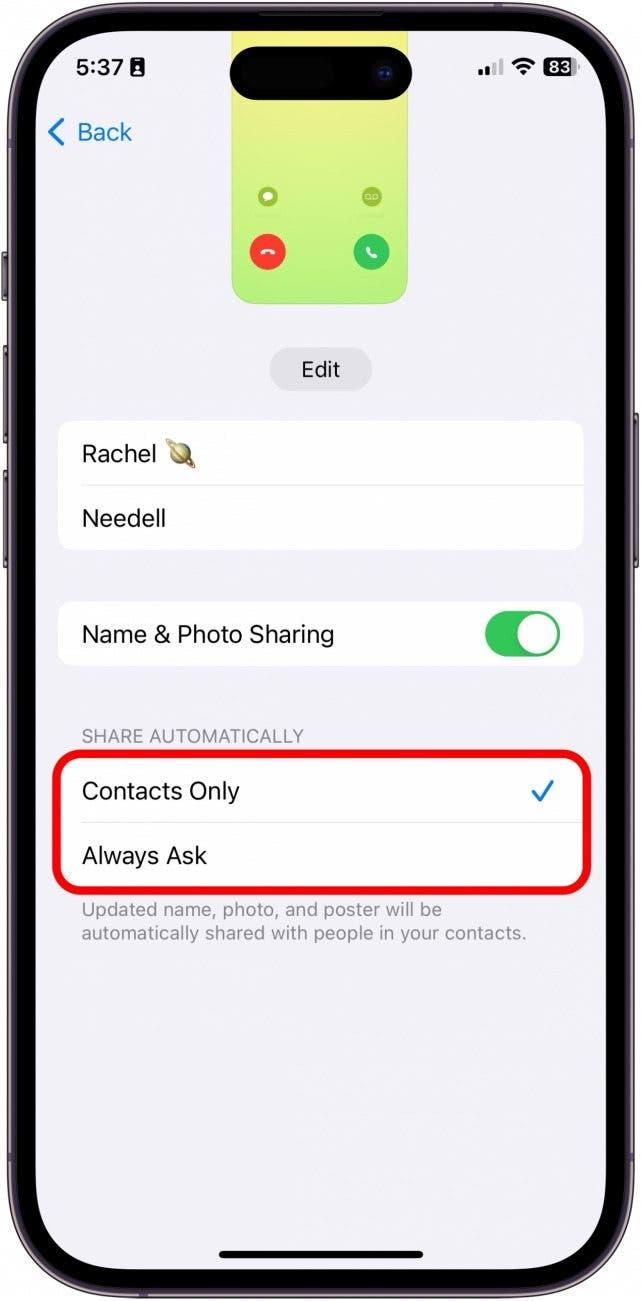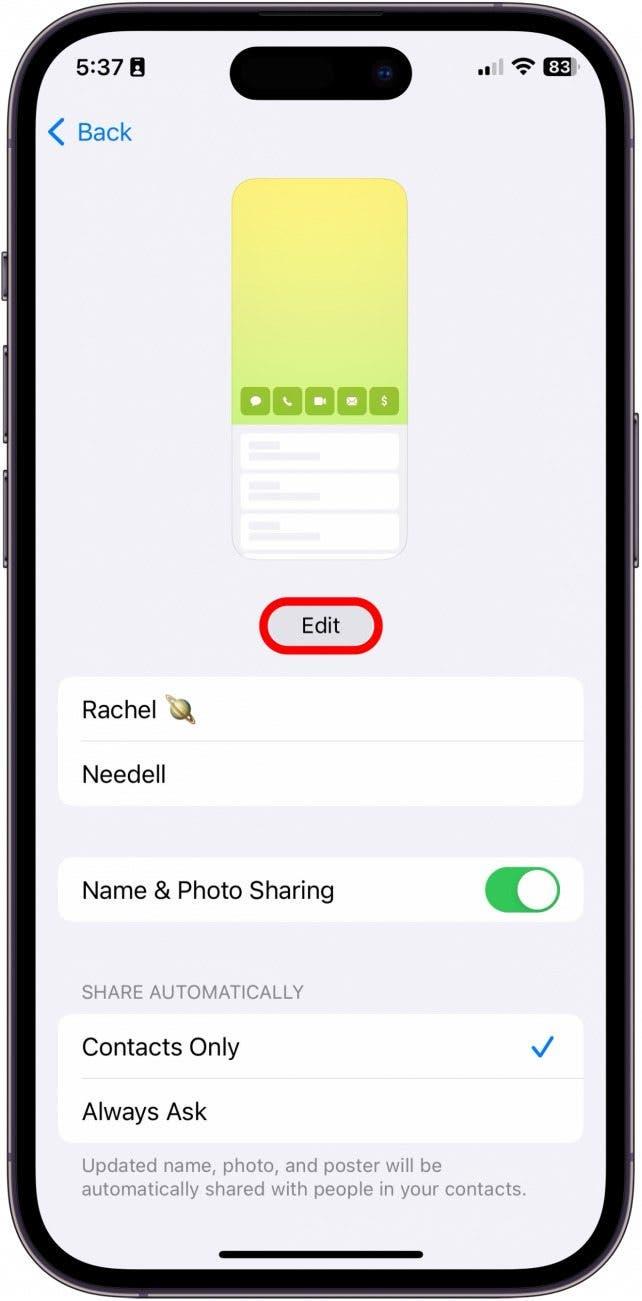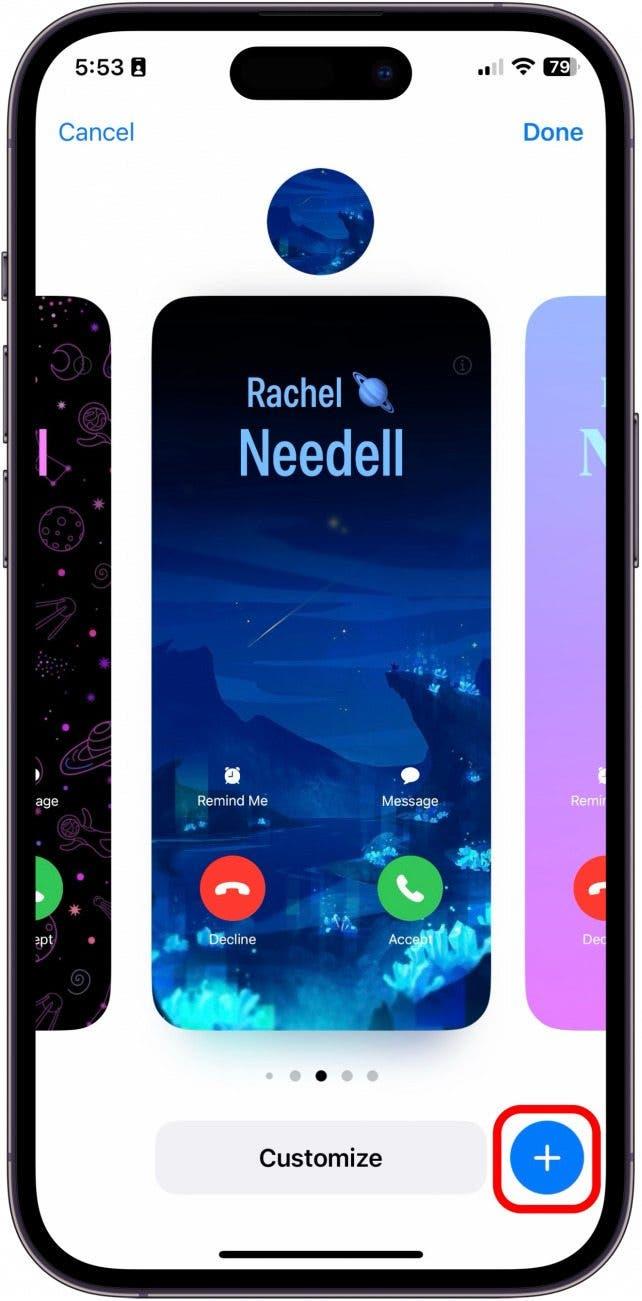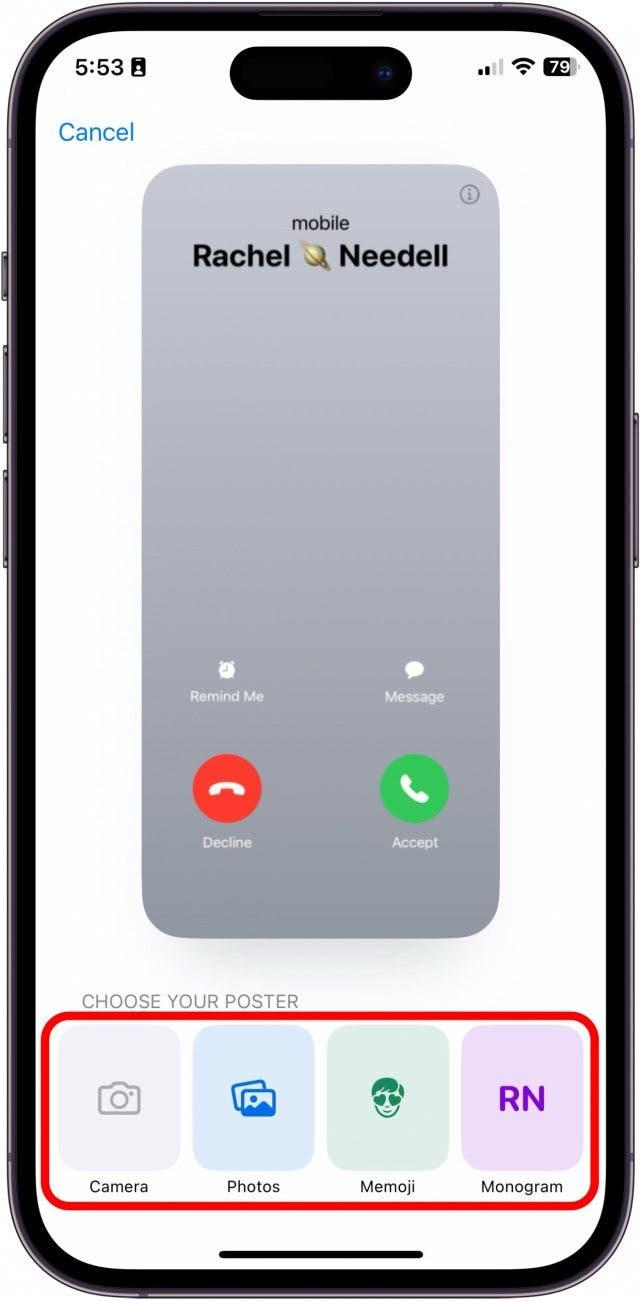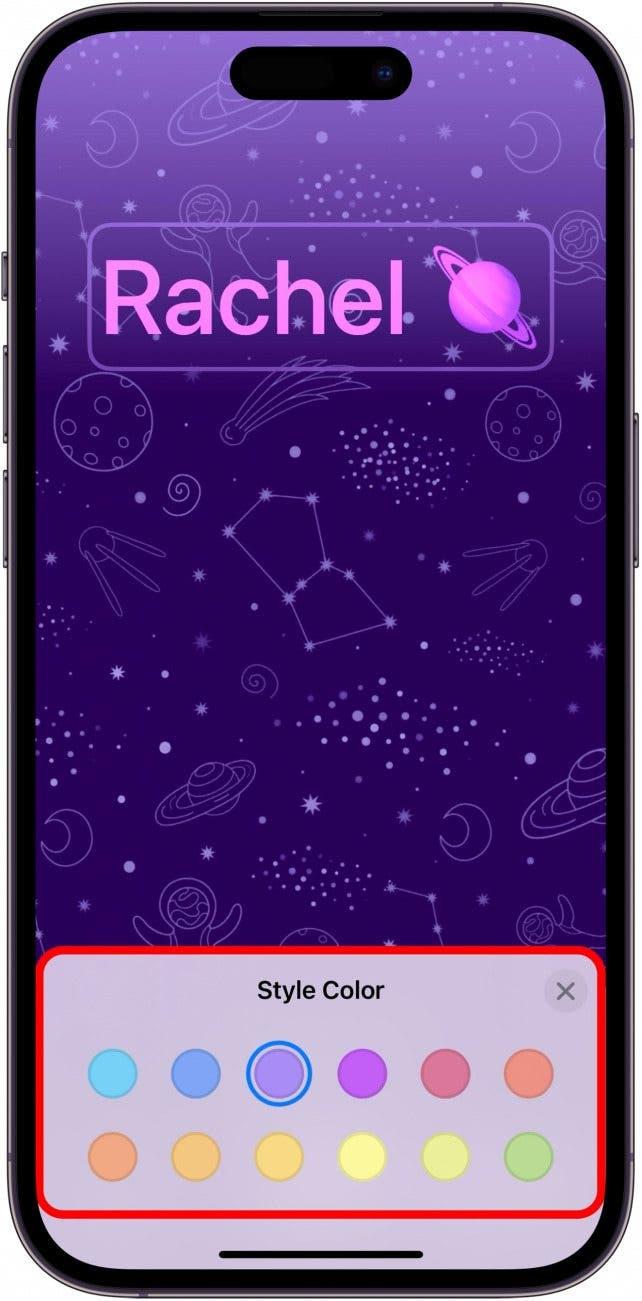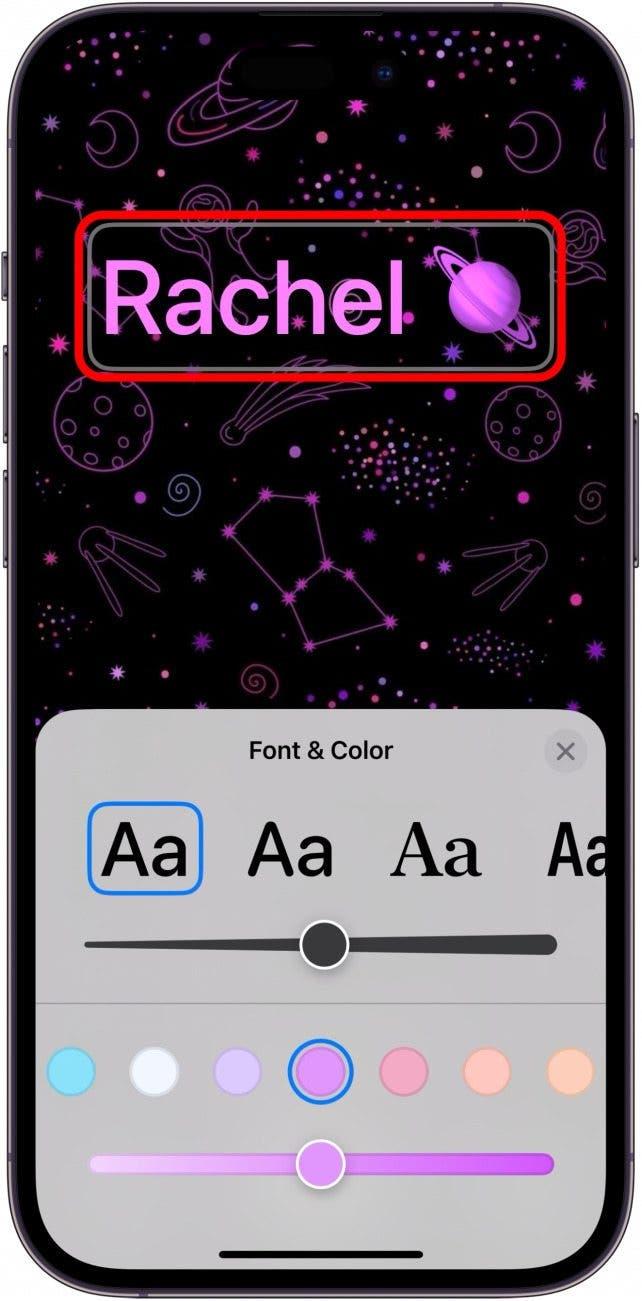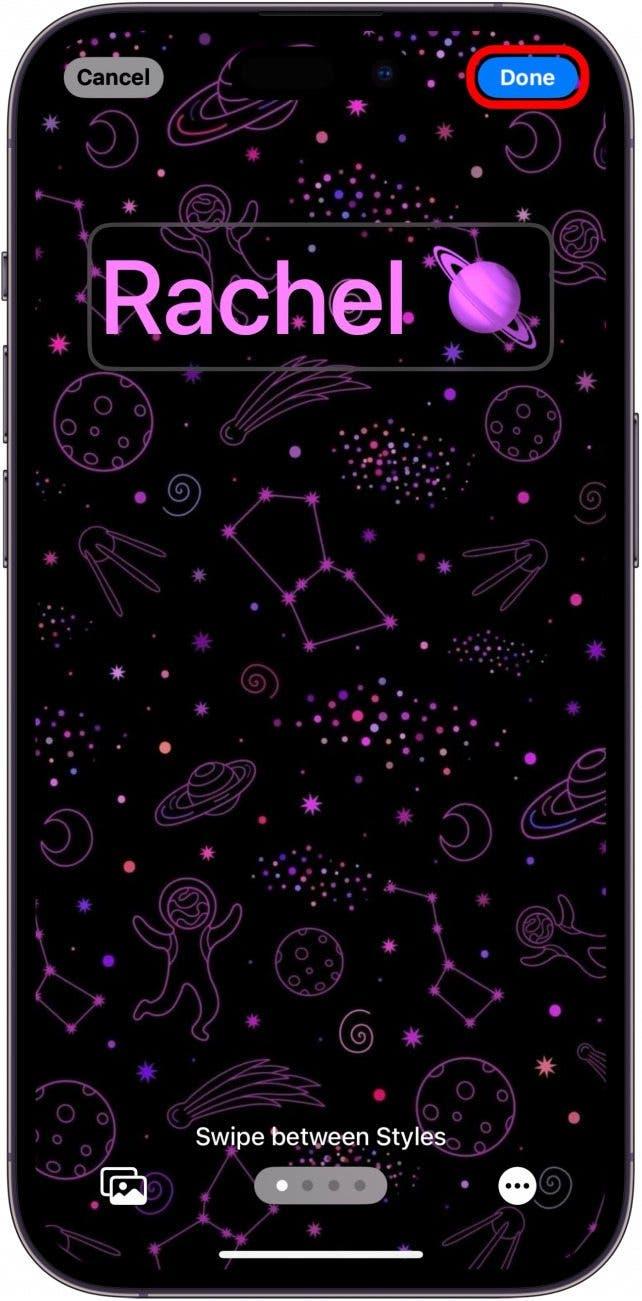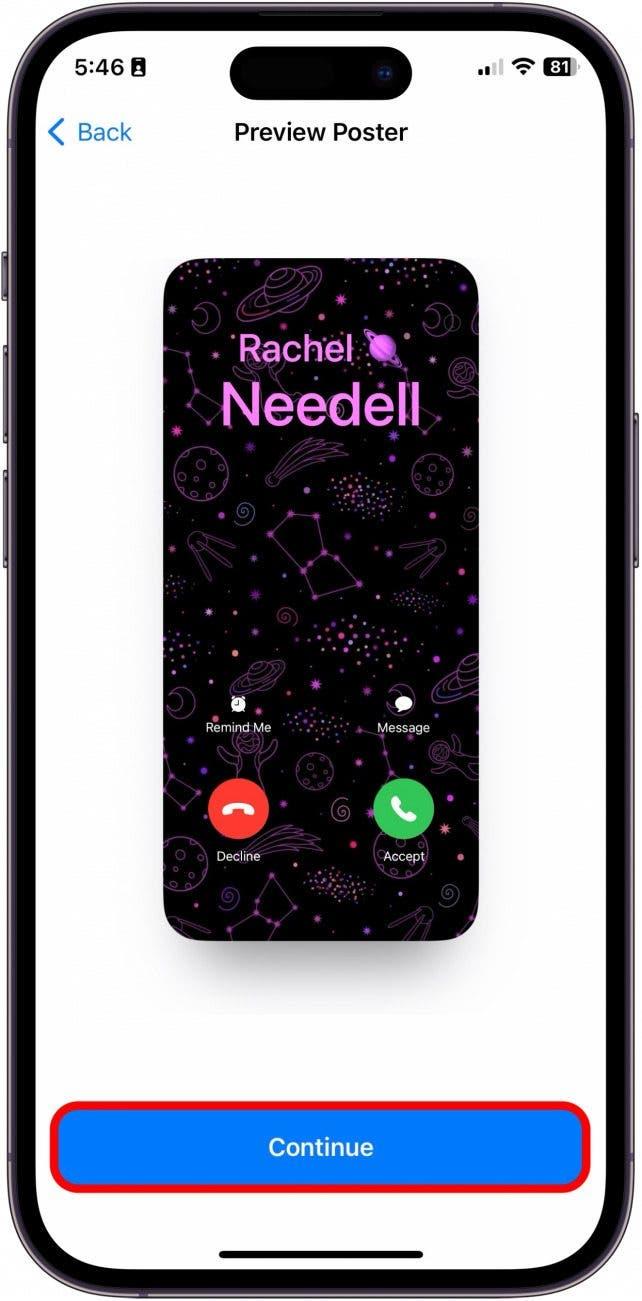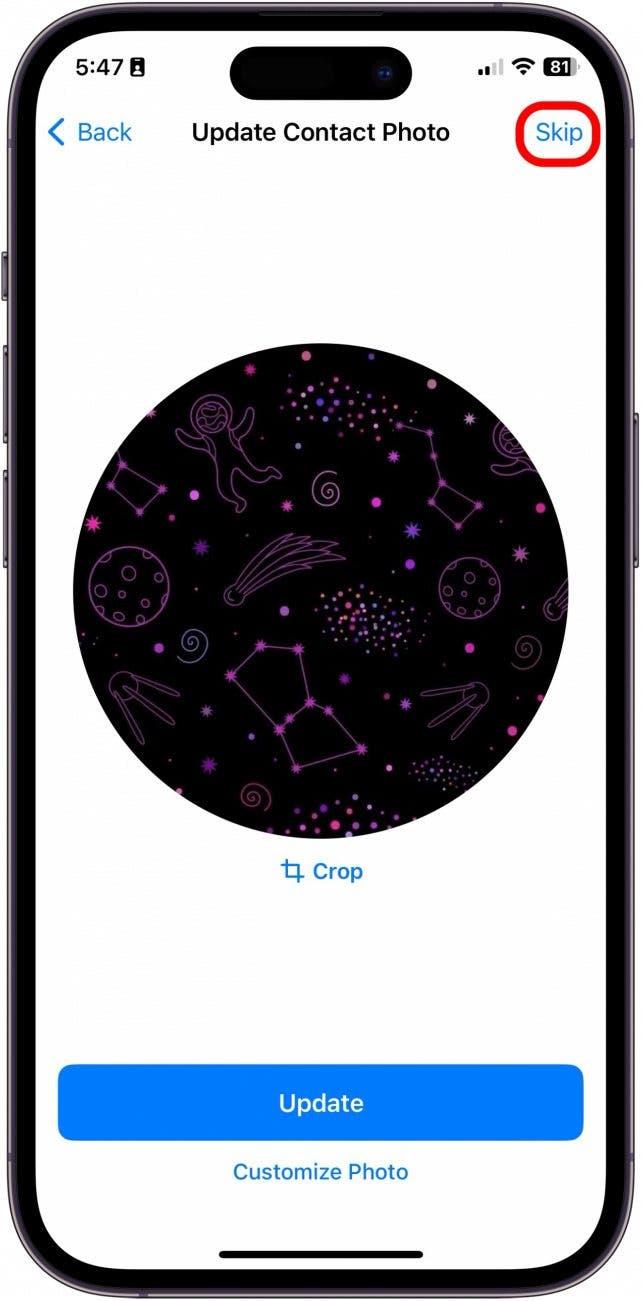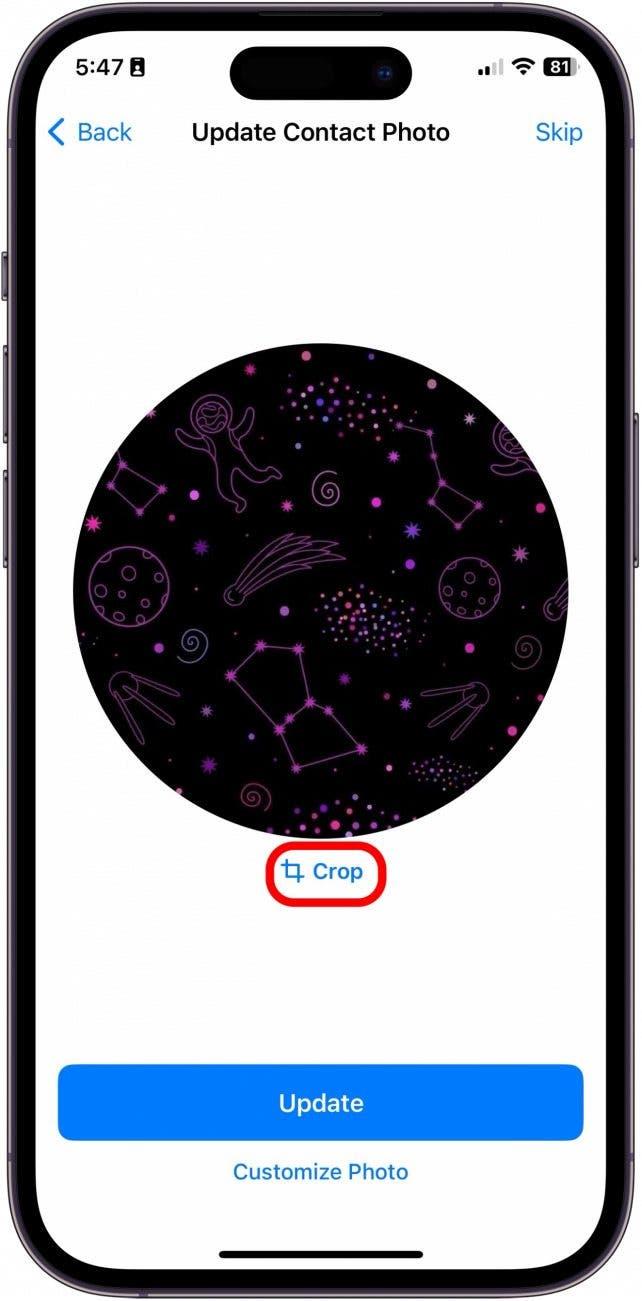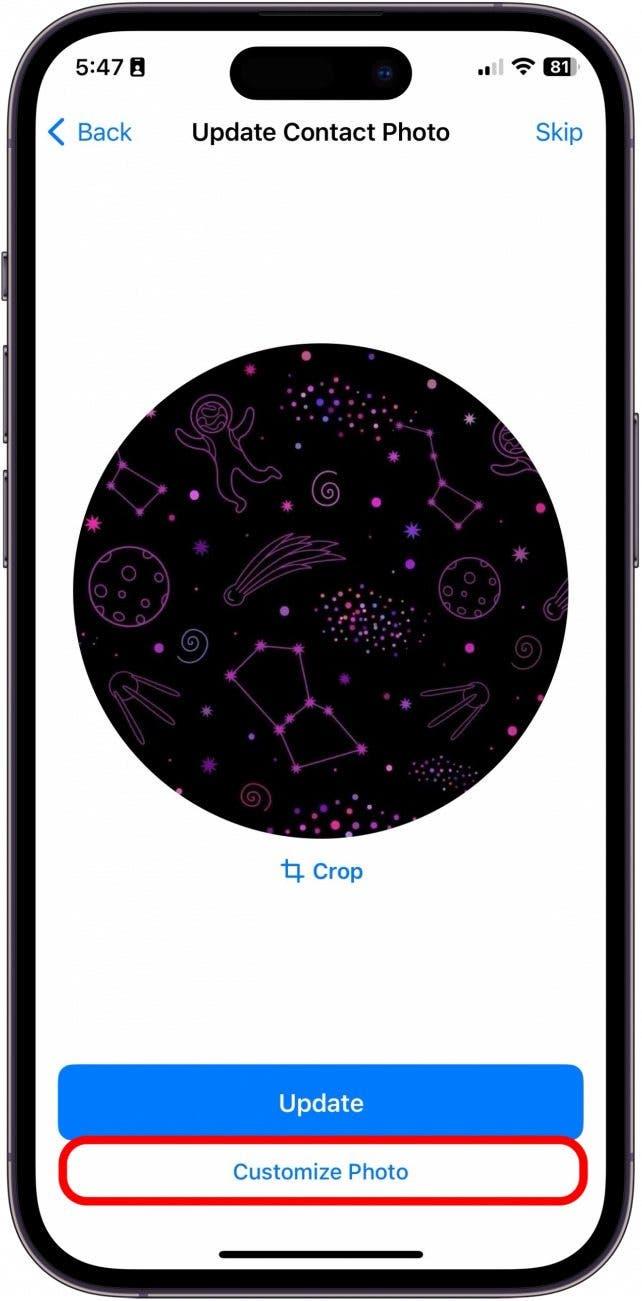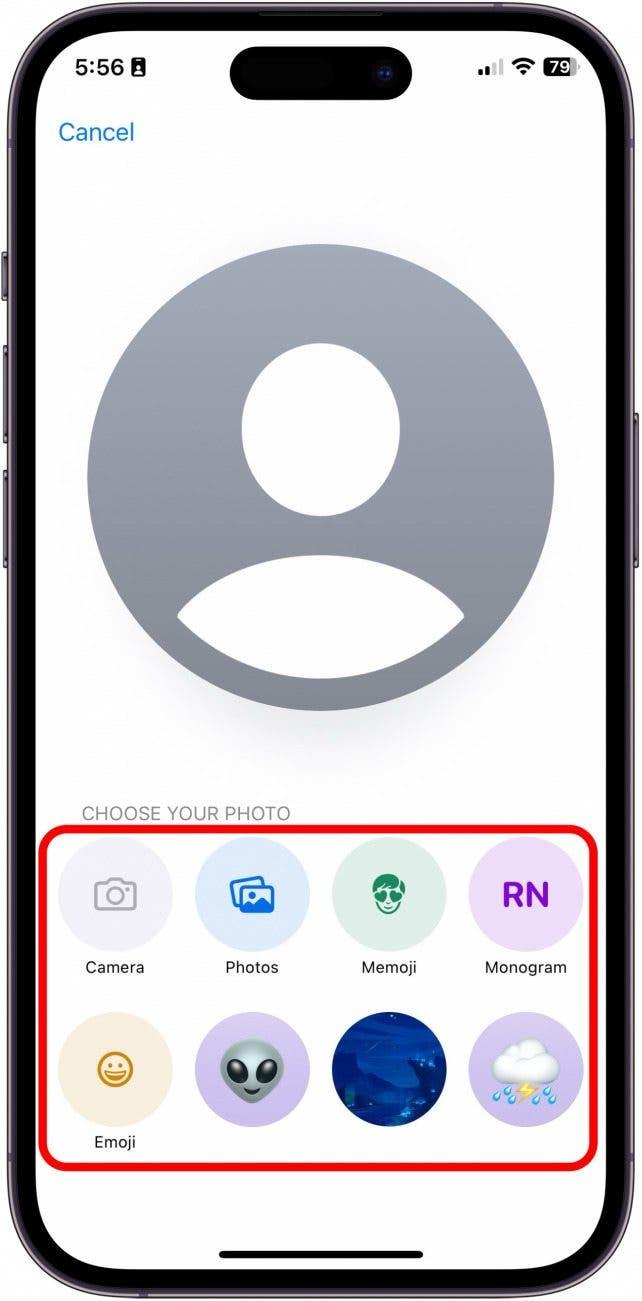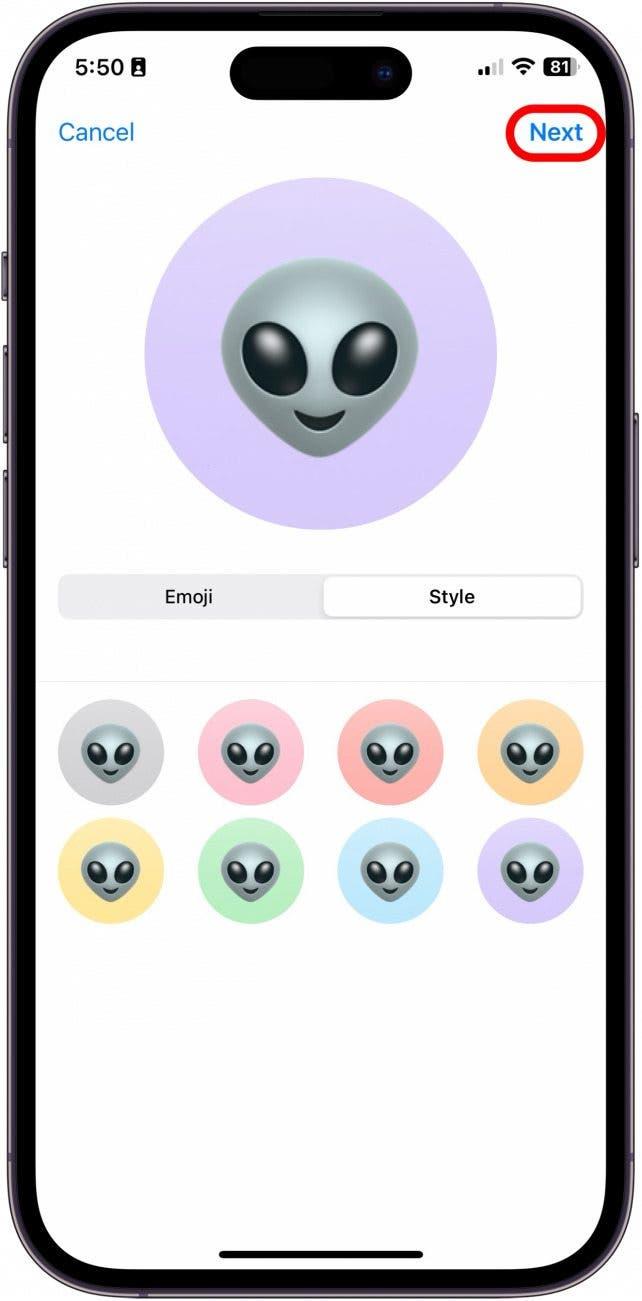Com o lançamento do iOS 17, a Apple introduziu uma funcionalidade chamada Cartaz de Contacto. Os Posters de Contacto permitem-lhe escolher o que as pessoas vêem quando lhes liga, pelo que agora pode mostrar a sua fotografia favorita quando liga aos seus amigos. Adoro esta nova funcionalidade e já andei a experimentar e a brincar com todas as opções de personalização. Veja aqui como o fazer!
Porque é que vai adorar esta dica:
- Personalize a forma como aparece nos telemóveis das outras pessoas quando lhes liga.
- Crie vários Posters de contacto e altere-os sempre que quiser, dependendo das circunstâncias ou da disposição.
- Ambas as partes têm de estar a utilizar o iOS 17 para verem os Posters de contacto quando recebem uma chamada.
Como criar e personalizar os cartazes de contacto no iPhone
Requisitos do sistema
Tem de ter atualizado para o iOS 17 para poder utilizar esta dica. Os seguintes modelos são compatíveis com o iOS 17:
- iPhone 14, 14+, Pro, Pro Max
- iPhone 13, 13 mini, Pro, Pro Max
- iPhone 12, 12 mini, Pro, Pro Max
- iPhone 11, Pro, Pro Max
- iPhone XS, XS Max
- iPhone XR
- iPhone SE (2.ª geração ou posterior)
Esta funcionalidade não só é fantástica por tornar a sua experiência no iPhone mais personalizada, como também é uma excelente forma de distinguir entre dois telemóveis diferentes. Por exemplo, se o seu parceiro tiver dois telemóveis, um para o trabalho e outro para uso pessoal, o Poster de contacto pode ser uma forma simples de distinguir para que telemóvel o contacto está a ligar, mesmo que o nome do contacto seja o mesmo. Se gosta de dicas sobre como personalizar o seu iPhone, não se esqueça de subscrever a nossa Dica do dia!
 Descubra as funcionalidades ocultas do seu iPhoneObtenha uma dica diária todos os dias (com capturas de ecrã e instruções claras) para que possa dominar o seu iPhone em apenas um minuto por dia.
Descubra as funcionalidades ocultas do seu iPhoneObtenha uma dica diária todos os dias (com capturas de ecrã e instruções claras) para que possa dominar o seu iPhone em apenas um minuto por dia.
- No seu iPhone, abra os Contactos.

- Toque em O meu cartão.

- Toque em Foto e poster do contacto.

- Antes de começar a editar a imagem, recomendo que introduza o seu primeiro e último nome, para que possa ver como ficará no exemplo.

- Em seguida, escolha se pretende que este Poster de contacto seja partilhado com os seus contactos quando fizer chamadas e enviar mensagens de texto e active a Partilha de nome e fotografia.

- Se optar por ativar a Partilha de nome e fotografia, pode optar por activá-la com todos os seus contactos ou fazer com que o iPhone pergunte antes de partilhar o Poster de contacto.

- Agora, toque em Editar.

- Toque no botão azul de mais para criar um novo Poster de contacto a partir do zero.

- Escolha se pretende tirar uma fotografia agora, escolher a partir de fotografias existentes, utilizar um memoji ou utilizar um monograma simples mas clássico. Para este exemplo, escolhi Fotografias.

- Depois de selecionar uma fotografia, passe o dedo da direita para a esquerda para ver as opções de filtro.

- Toque no seu nome a partir das opções de Tipo de letra e Cor.

- Quando terminar, toque em Concluído.

- Em seguida, é-lhe mostrada uma pré-visualização do aspeto do seu novo poster de contacto quando ligar a outro utilizador do iPhone. Se gostar, toque em Continuar.

- Em seguida, pode optar por atualizar a sua fotografia de contacto, se quiser. Caso contrário, toque em Saltar no canto superior direito. Caso contrário, avance para o passo 15.

- Pode tocar em Cortar para ajustar a parte da fotografia que é cortada.

- Ou pode tocar em Personalizar fotografia para criar uma fotografia de contacto personalizada para acompanhar o seu novo Poster de contacto.

- Mais uma vez, escolha se pretende tirar uma fotografia agora, escolher a partir de fotografias existentes, utilizar um memoji ou utilizar um monograma simples mas clássico. Para este exemplo, escolhi um Emoji.

- Quando terminar, clique em Seguinte.

E é assim que pode criar e personalizar a nova funcionalidade Poster de contacto na aplicação Contactos!