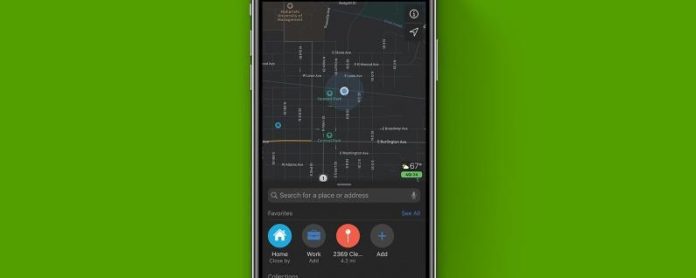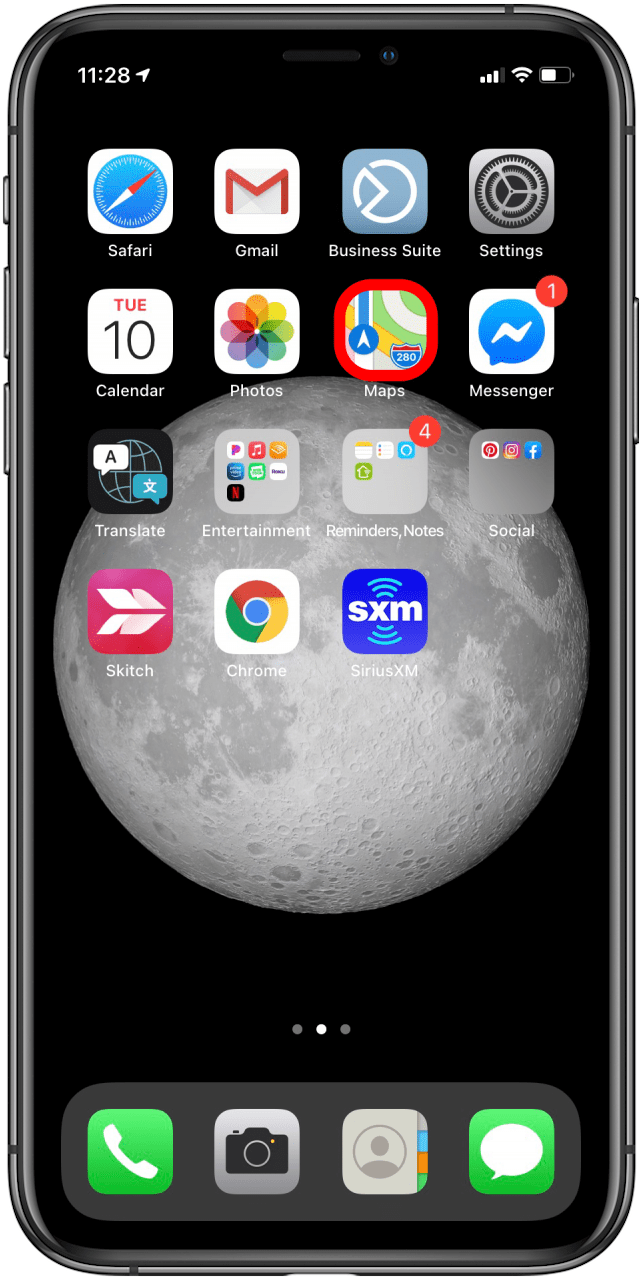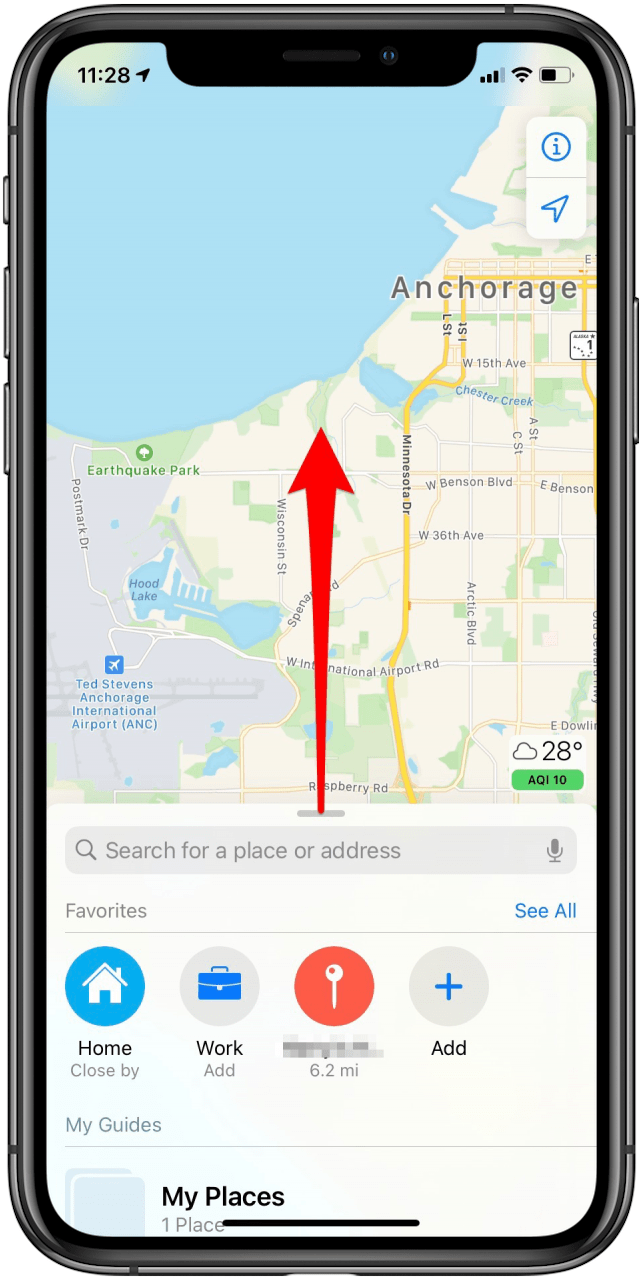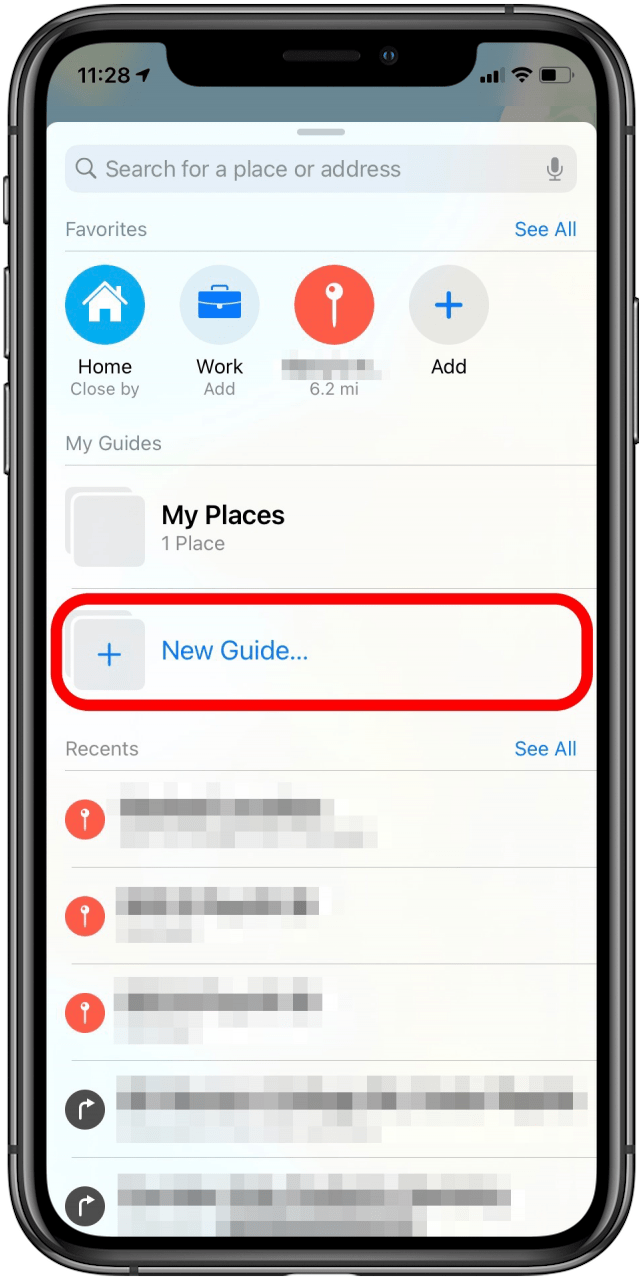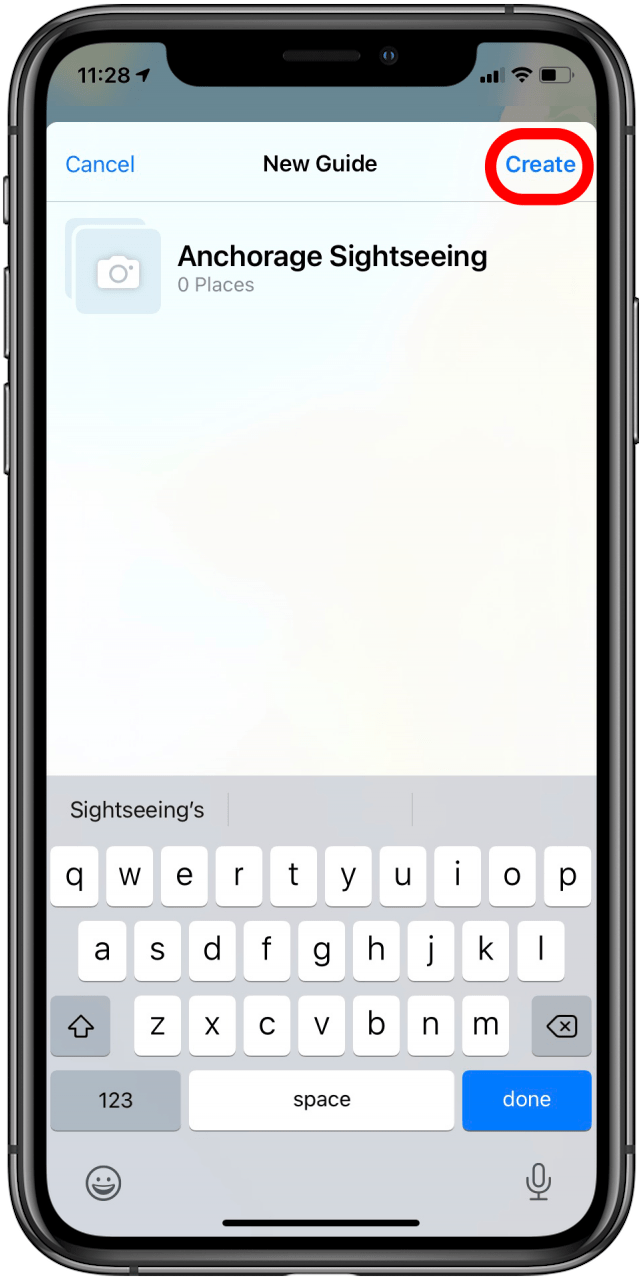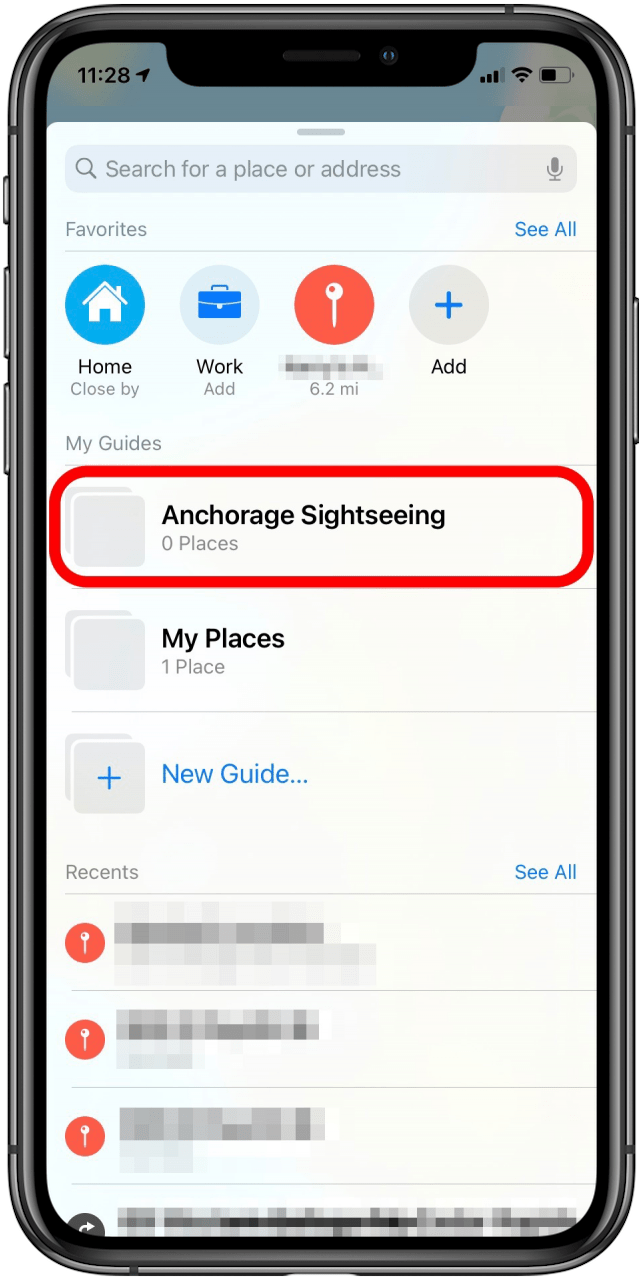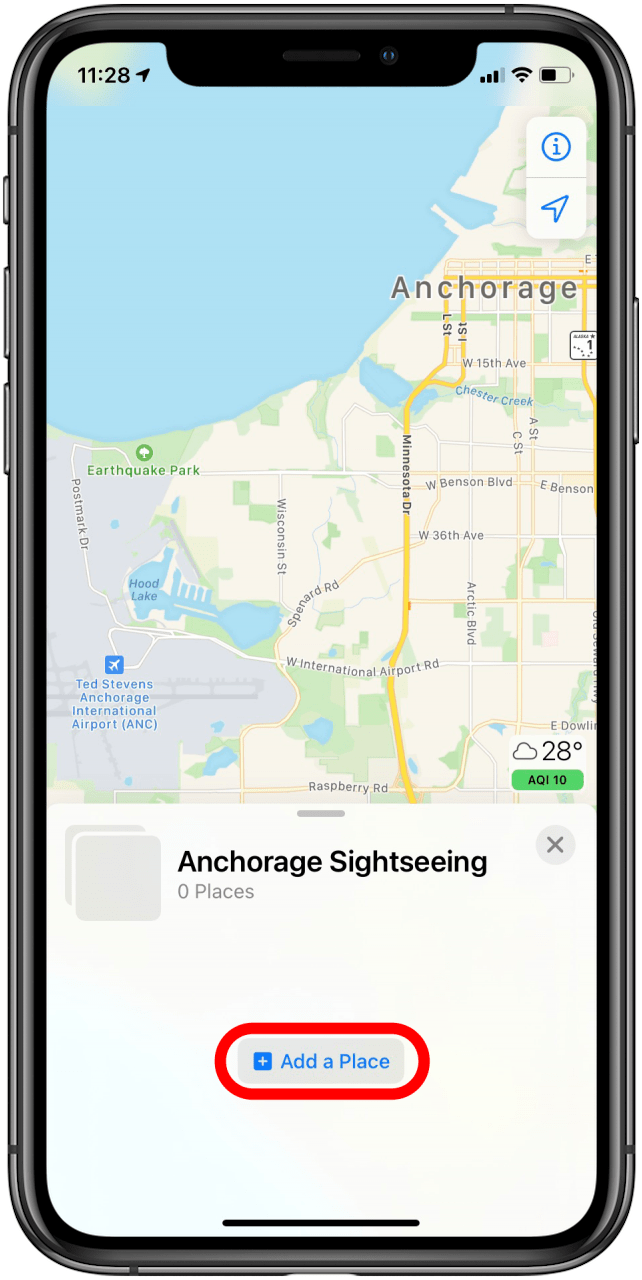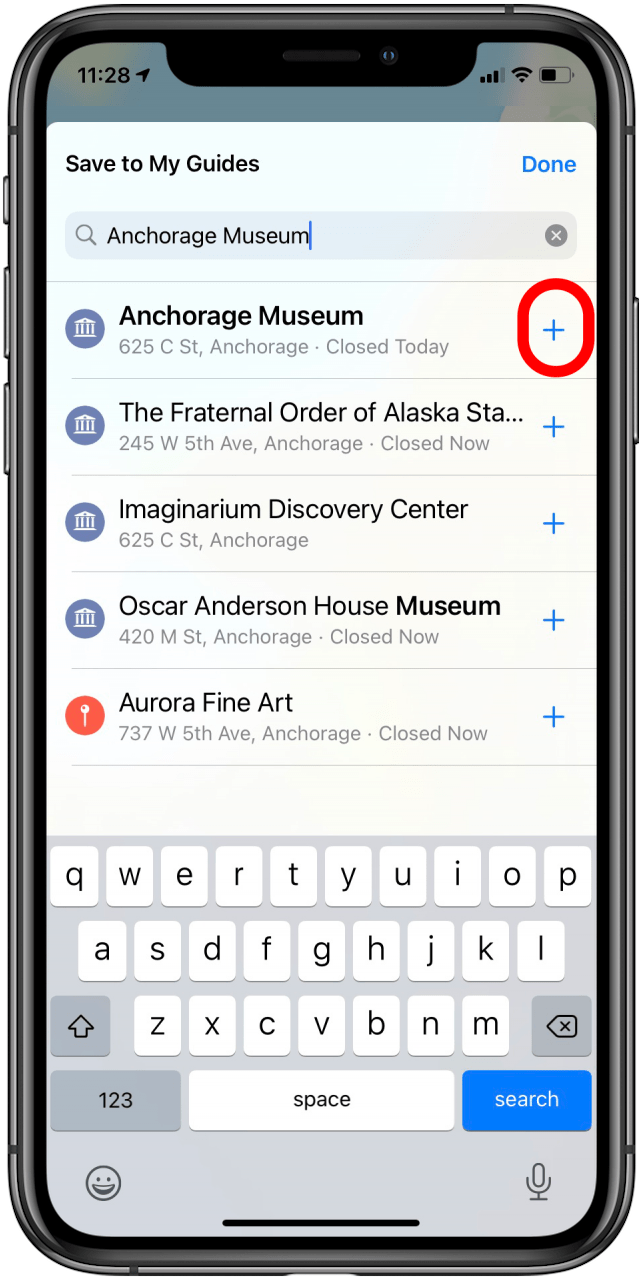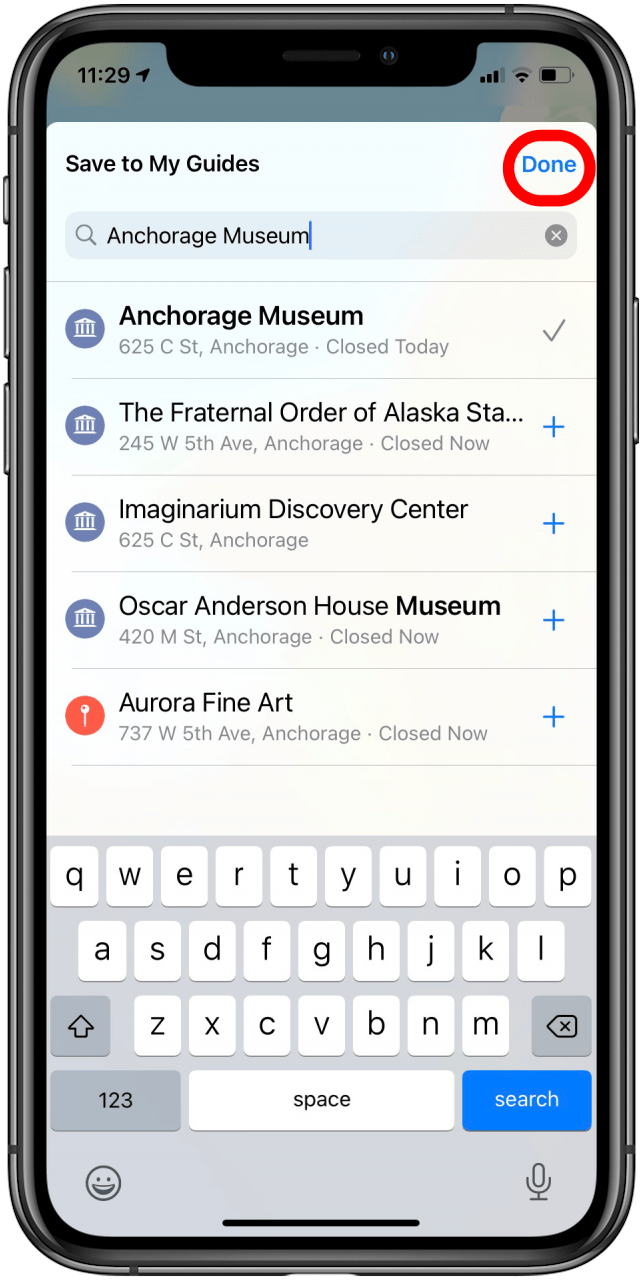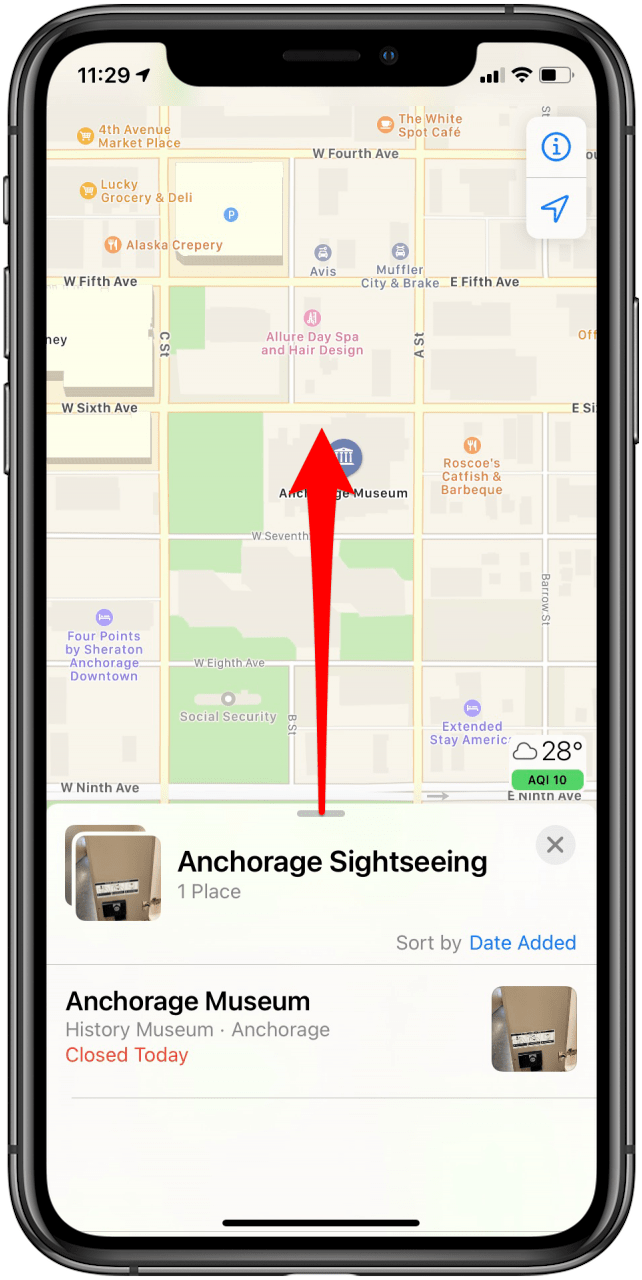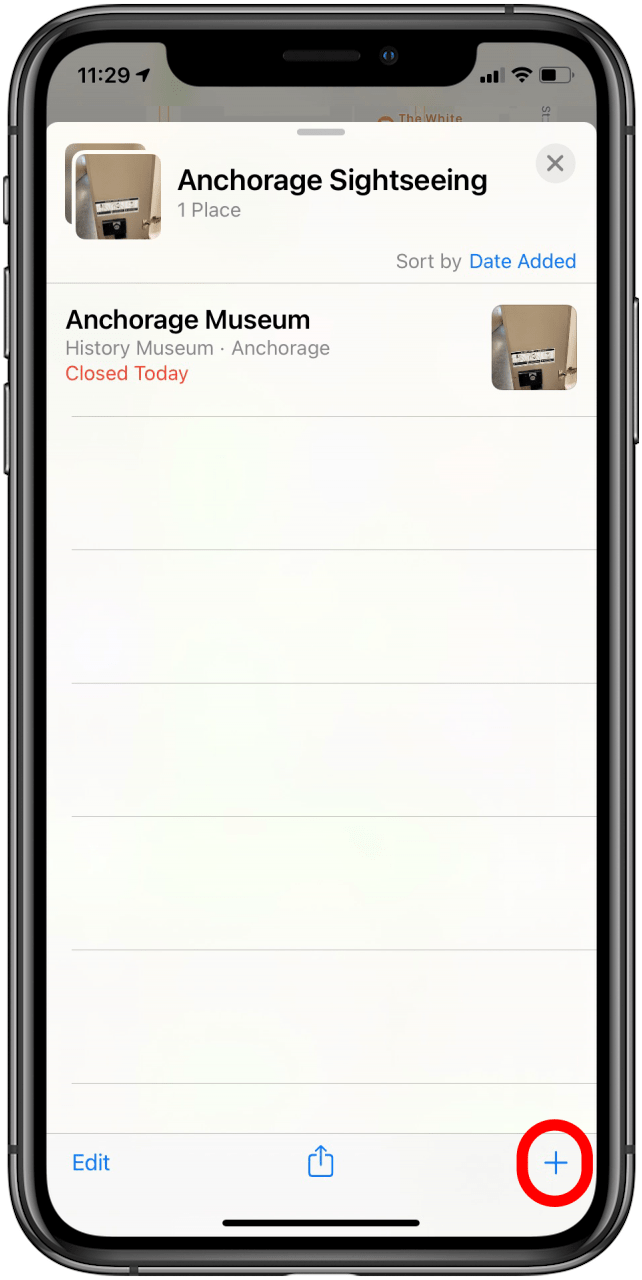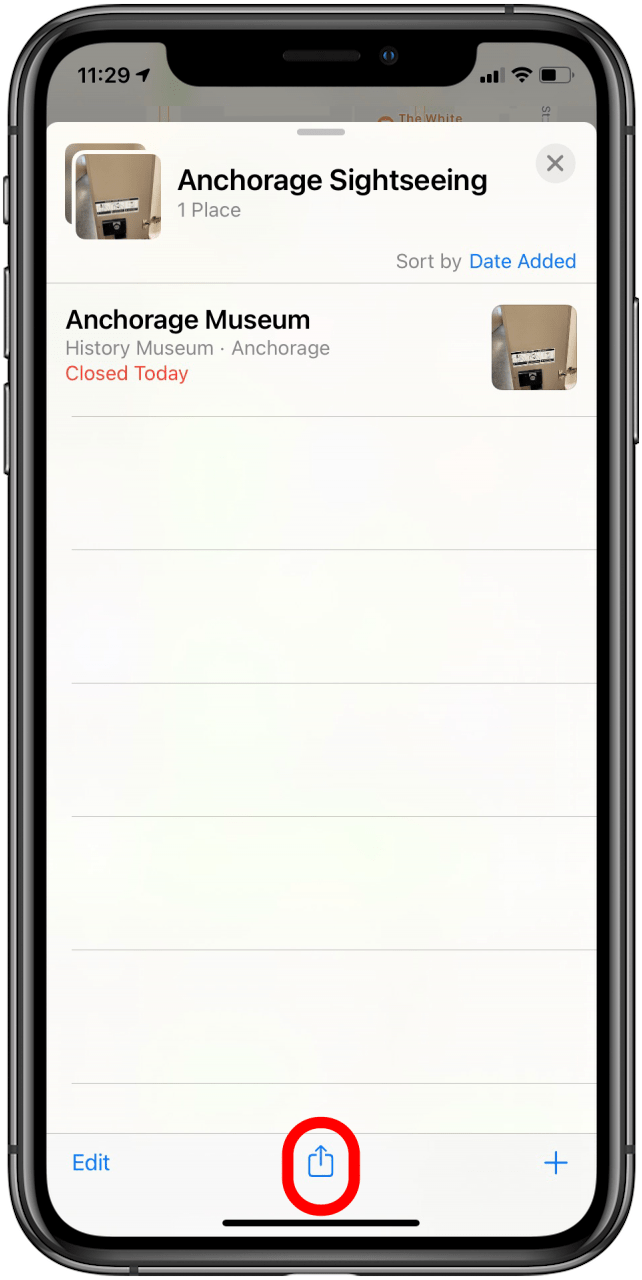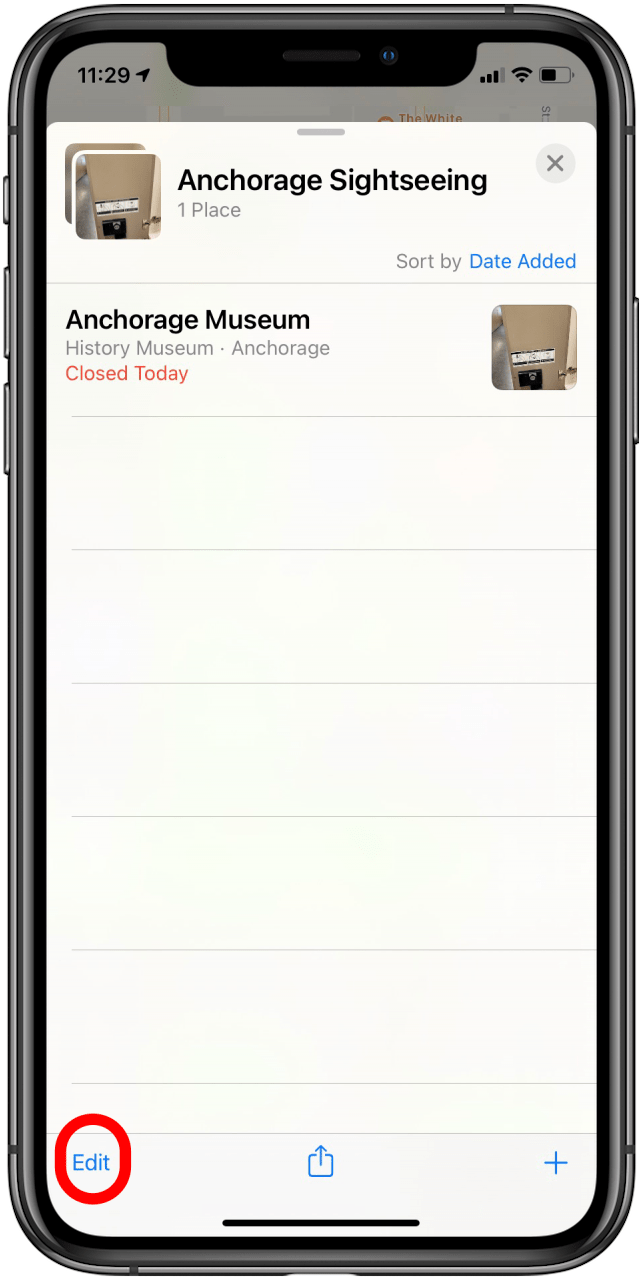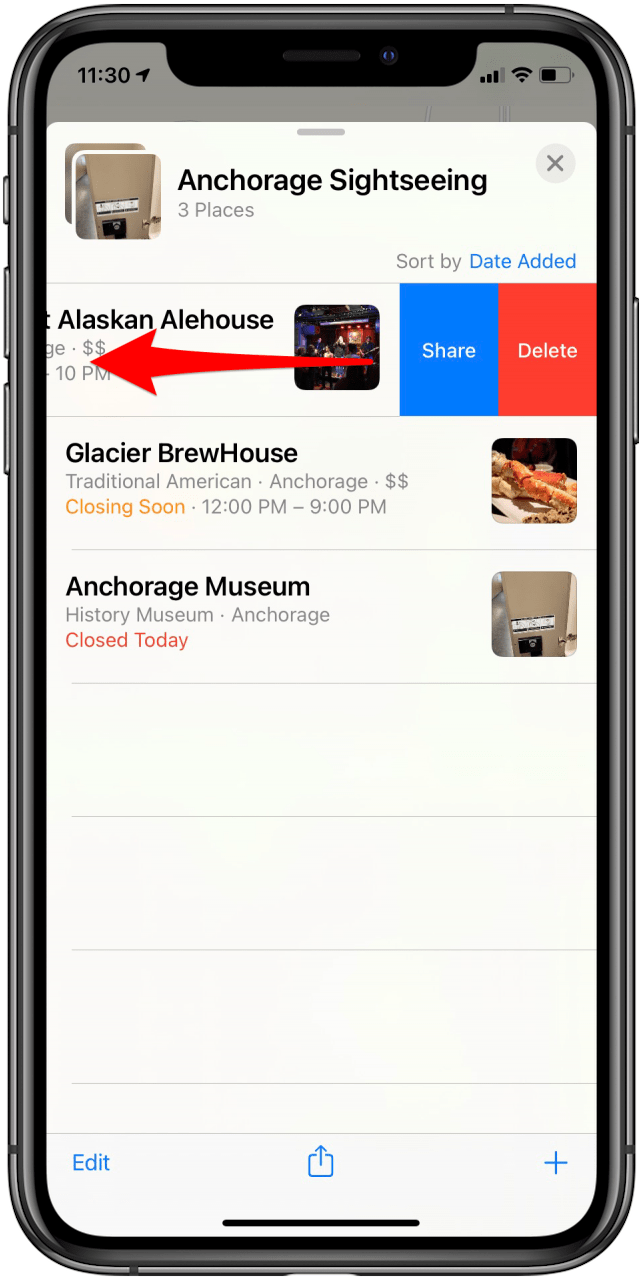Se você está planejando uma grande viagem ou um fim de semana agitado, você pode usar o recurso Apple Maps Guide para criar uma lista dos lugares que gostaria de ir, como se tivesse um guia de viagem pessoal portátil. Você também pode salvar outros locais importantes, como lojas ou restaurantes próximos, o aeroporto, hotéis e quaisquer outros locais conhecidos. Pessoalmente, usei o meu para planejar minhas rotas de caminhada quando estava explorando o centro de Anchorage, e isso tornou muito mais fácil navegar, incluindo encontrar um bom local para almoçar no meu caminho de volta das trilhas para caminhada e pontos turísticos. Em alguns locais, os guias do Apple Maps também podem sugerir guias para você, se isso soa como uma aventura que você gostaria de fazer! Você pode até compartilhar Guias, caso queira mostrar seu itinerário a um amigo ou avisar seus entes queridos onde planeja ir. Mostraremos como criar seu próprio Guia no Apple Maps, passo a passo.
* Este post é parte do boletim informativo Dica do Dia da iOSApple. Inscreva-se . <!–Master your iPhone in one minute per day: Sign Up–> *
Relacionado: Como salvar e compartilhar um local de Apple Maps no iPhone e iPad
Como criar um guia no Apple Maps
Vimos como nomear, editar e alterar os endereços de casa e trabalho no Maps aplicativo , como compartilhar seu ETA com um contato no Apple Maps e como salvar e compartilhar um local do Apple Maps. Para obter mais tutoriais excelentes do iPhone, verifique nossa Dica do Dia gratuita.
- Abra o aplicativo Maps .
- No topo do painel do menu, você verá uma pequena barra cinza. Deslize a barra para cima.


- Toque em Novo guia .
- Digite um título para o seu Guia e toque em Criar .


- Selecione seu guia para começar a adicionar locais a ele.
- Toque em Adicionar um lugar .

- Digite o local desejado na barra de pesquisa.
- Toque no sinal de mais azul ao lado do local que deseja salvar.
- Toque em Concluído .
- Para adicionar mais locais ou editar seu Guia, deslize para cima novamente na barra cinza na parte superior do menu.
- Toque no sinal de mais azul no canto inferior direito para adicionar um local.

- Como alternativa, você pode tocar no ícone de compartilhamento para compartilhar sua lista ou em Editar para fazer alterações.


- Você também pode deslizar para a esquerda em um local específico para compartilhar ou excluir esse local.

Agora você pode abrir seu Guia e obter instruções para qualquer um dos locais a qualquer momento com o Apple Maps.