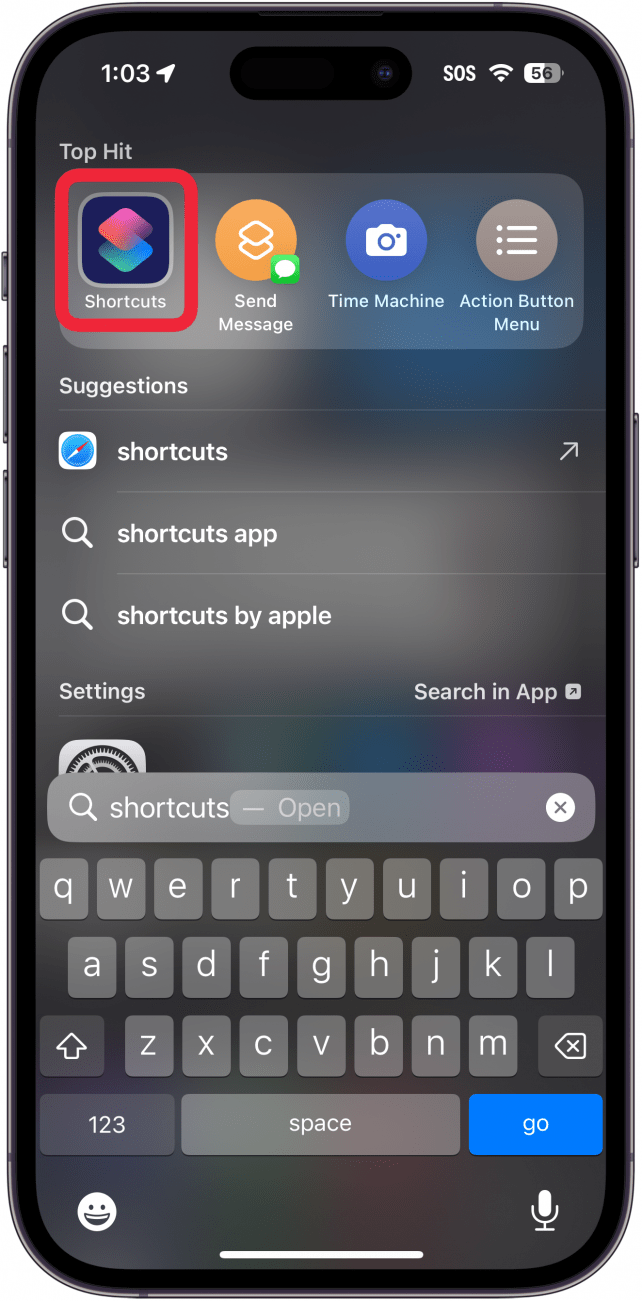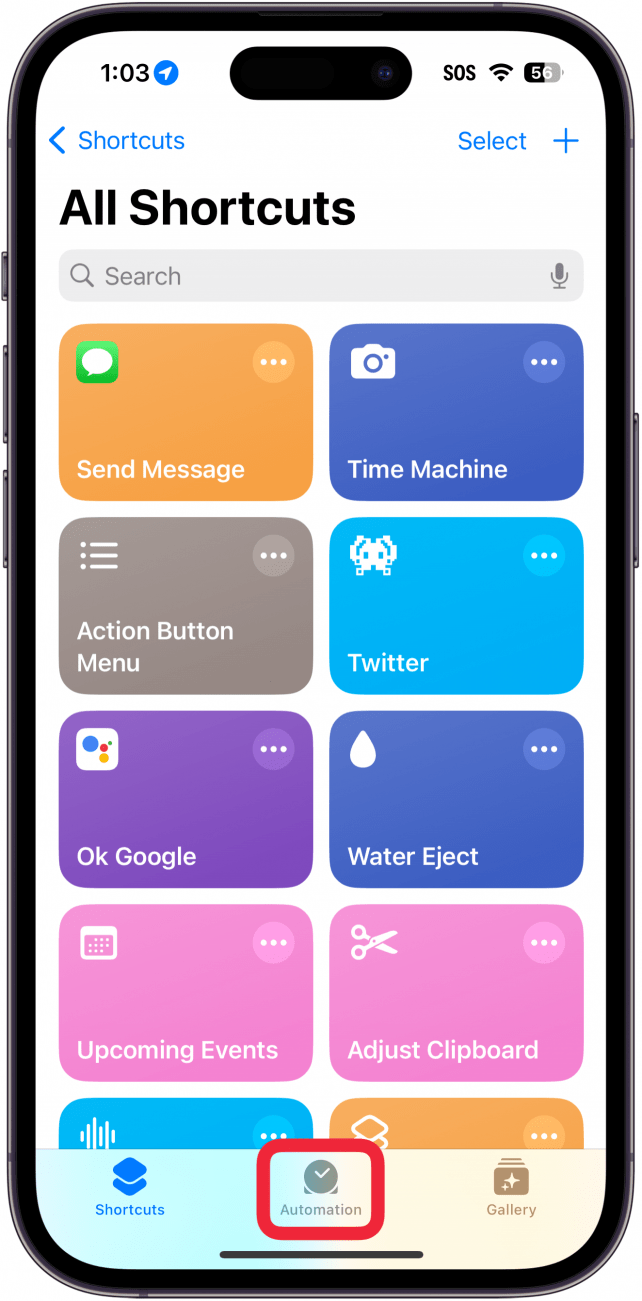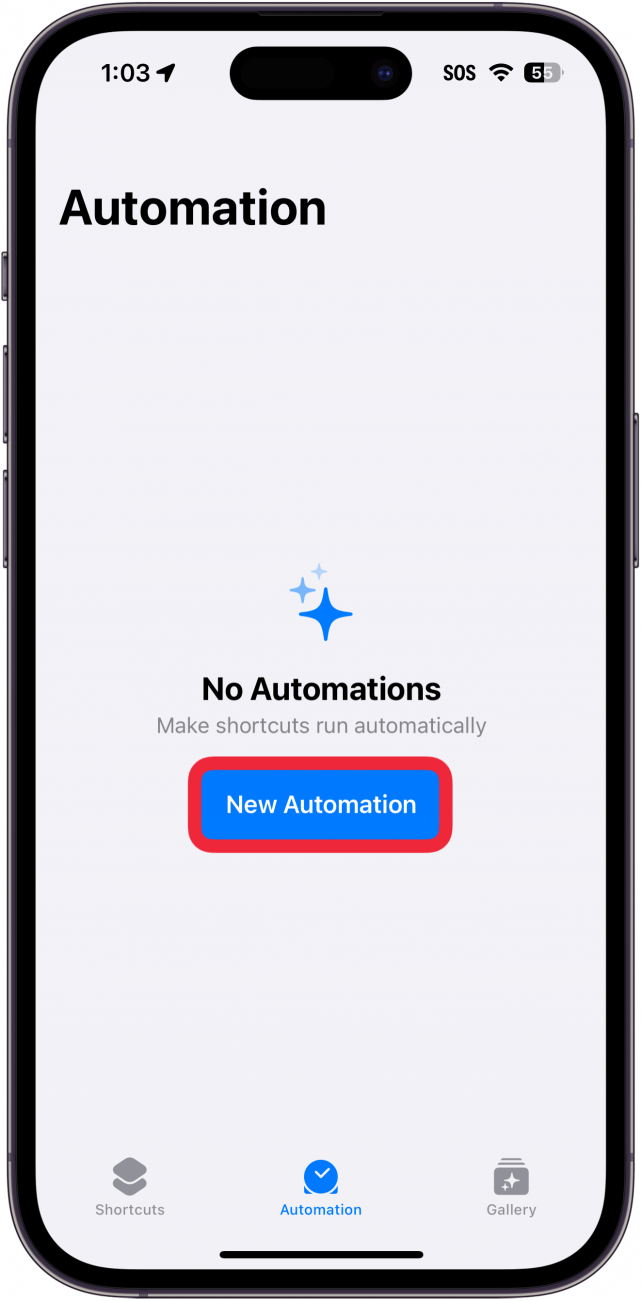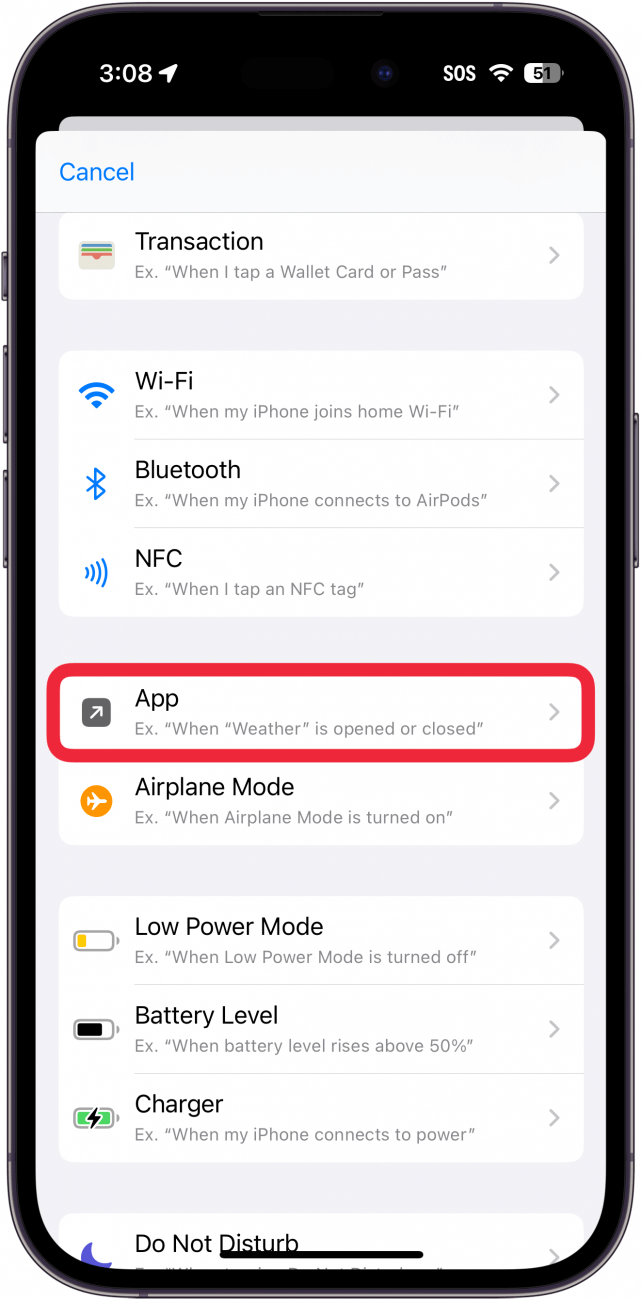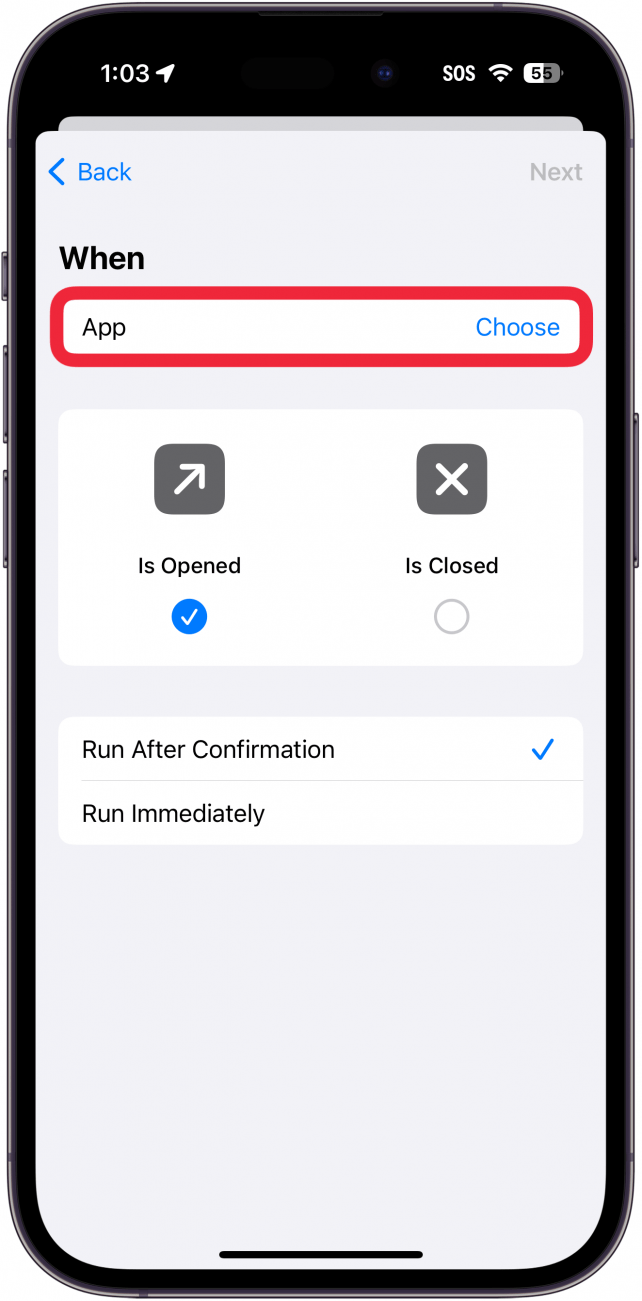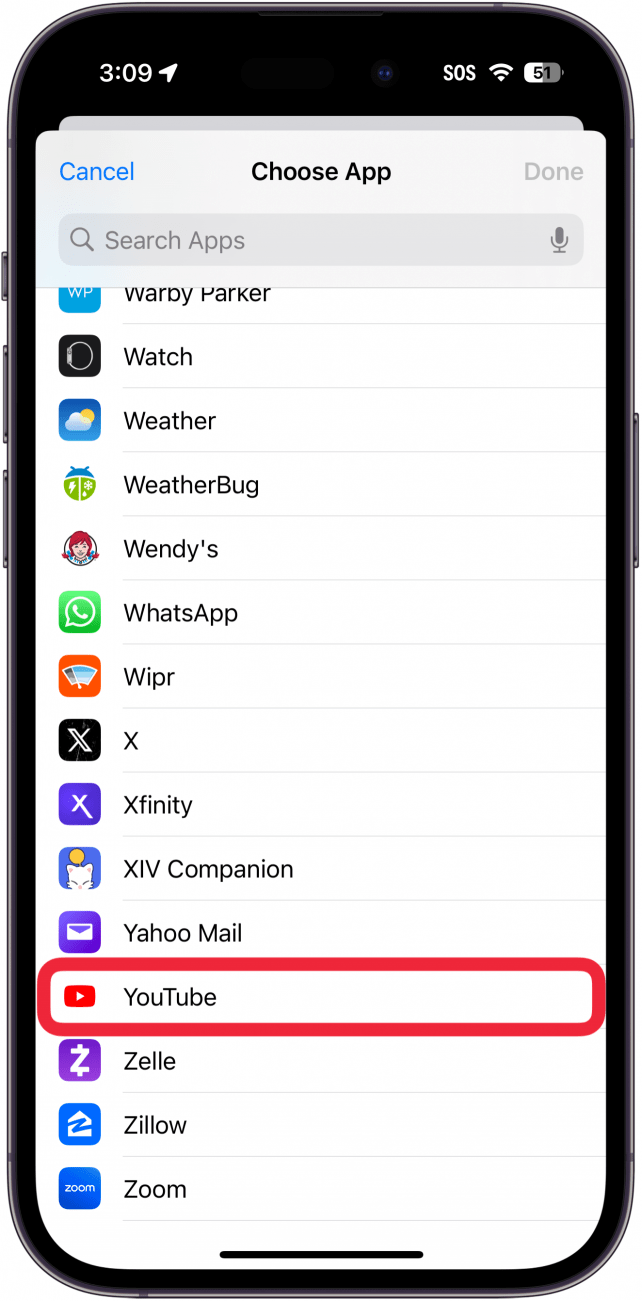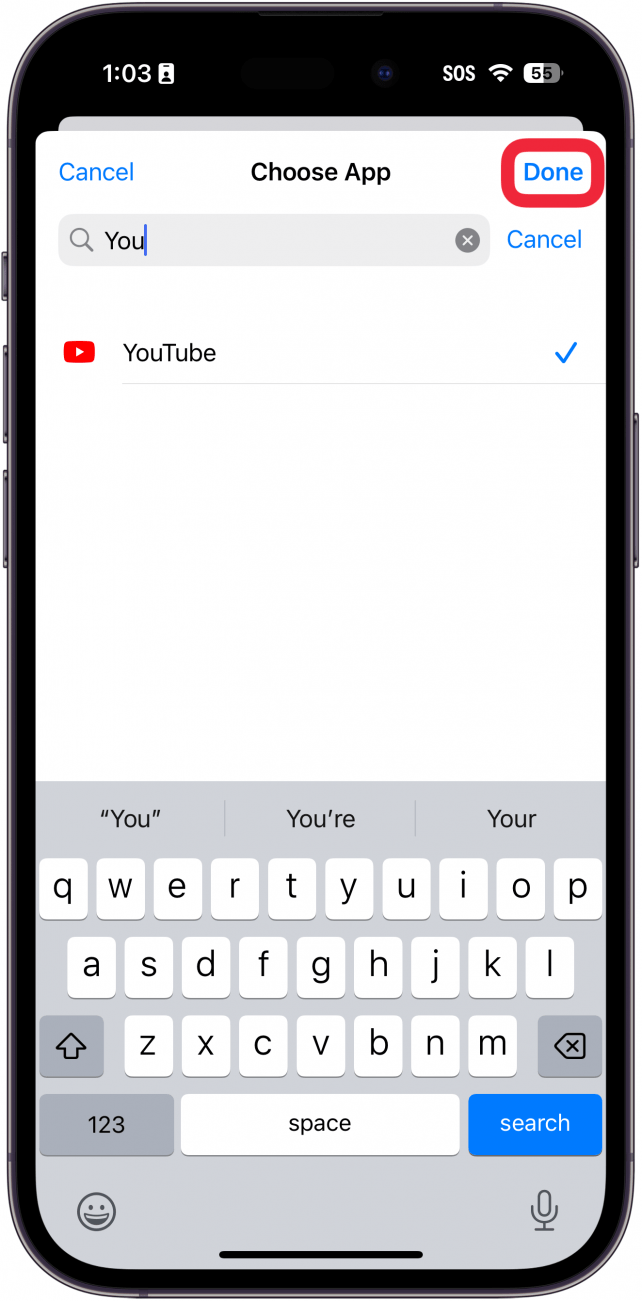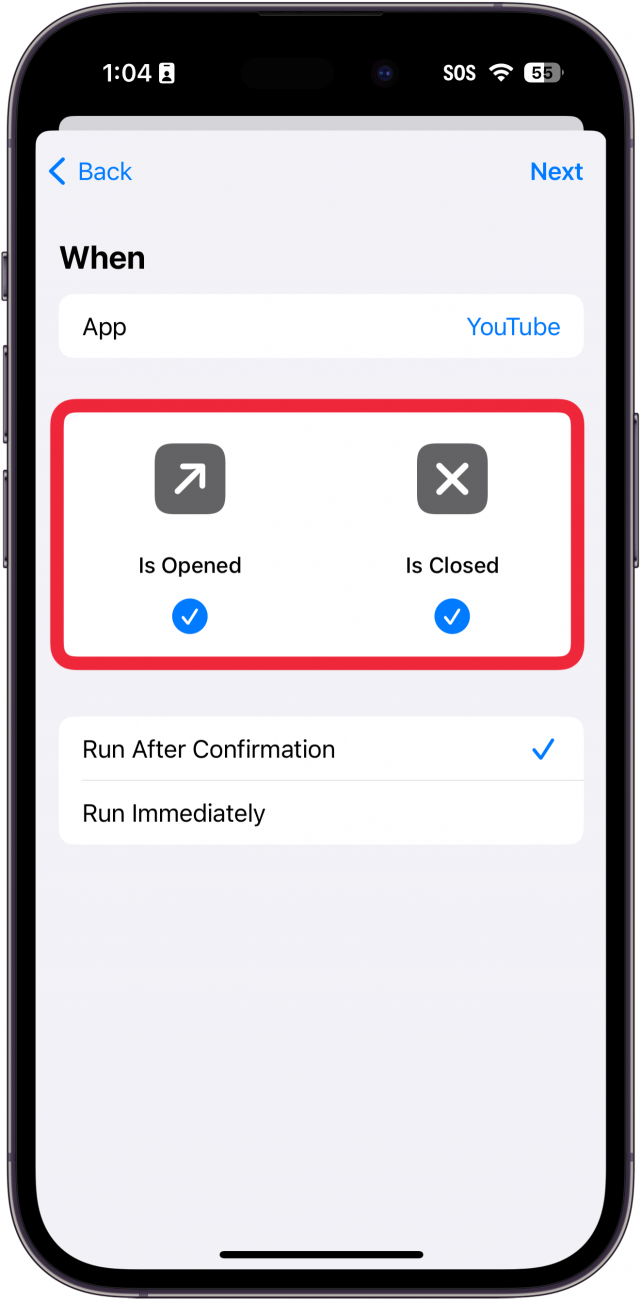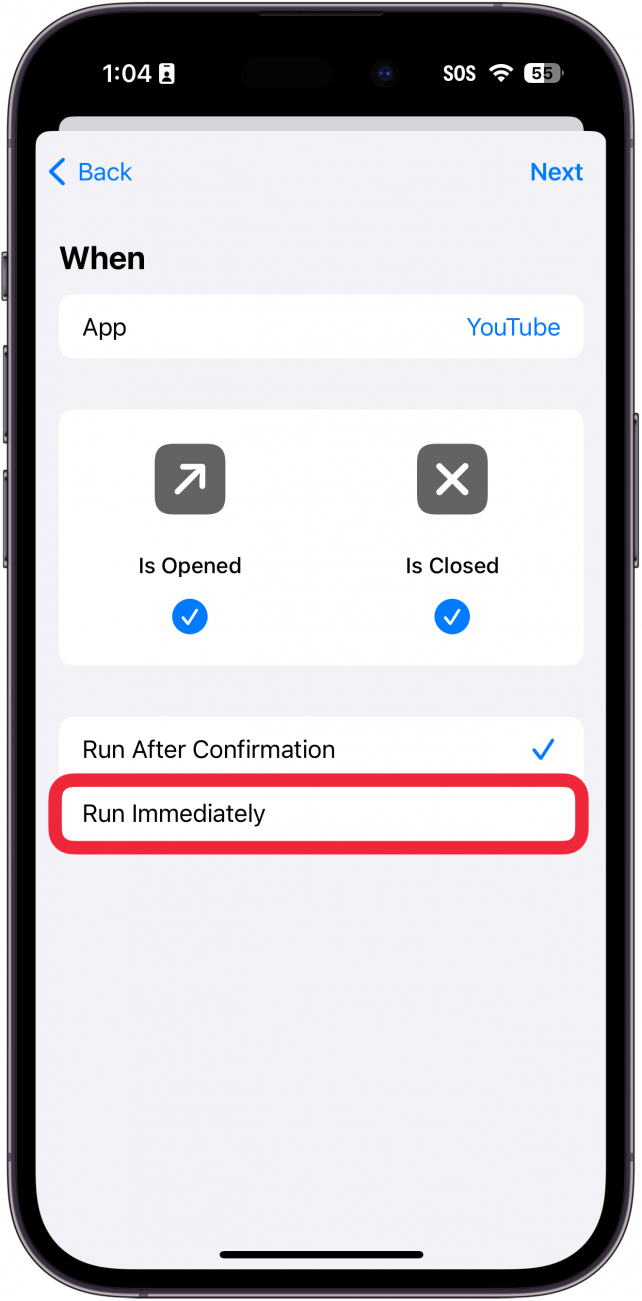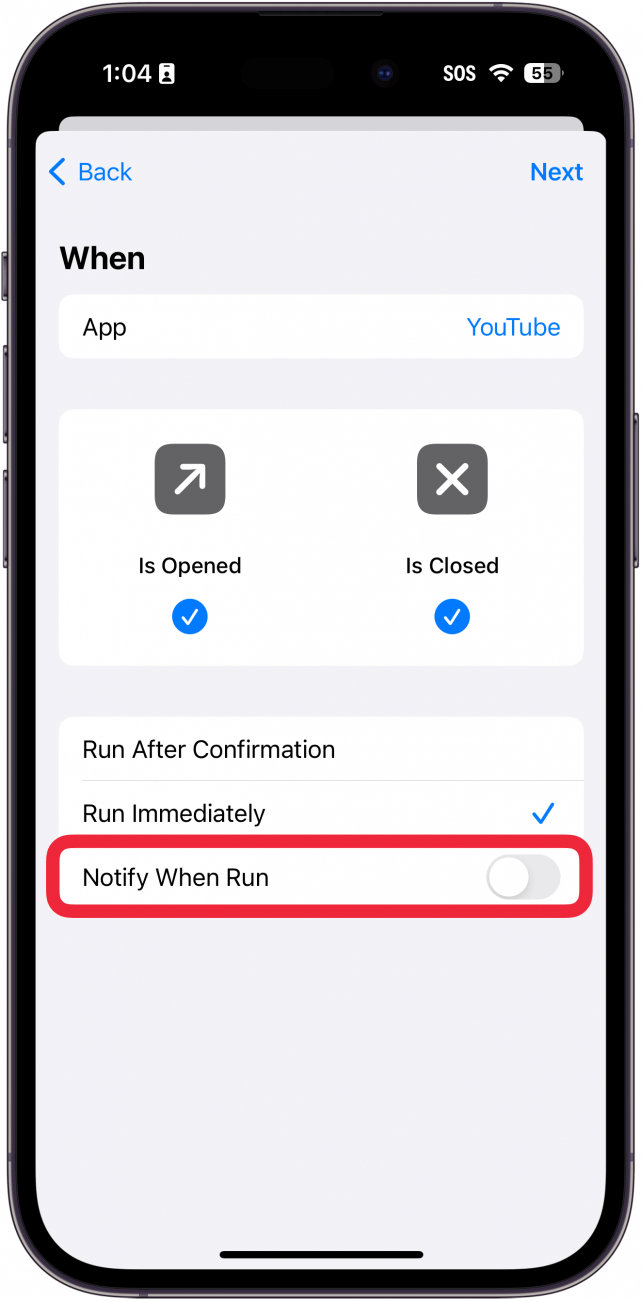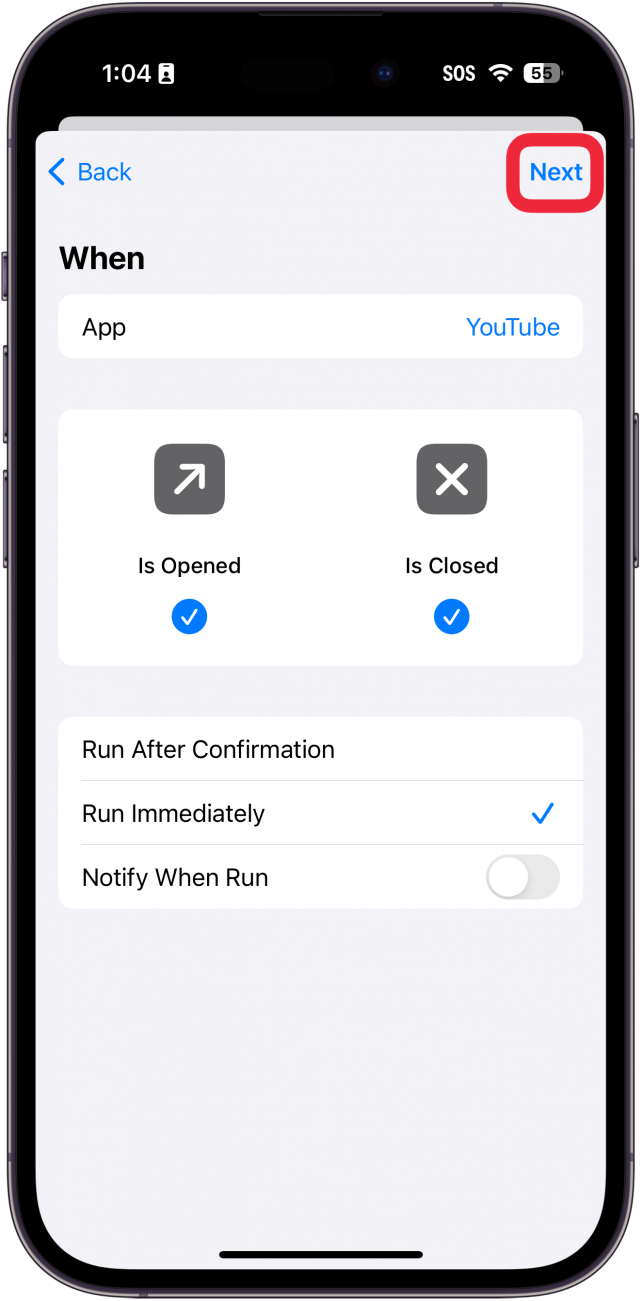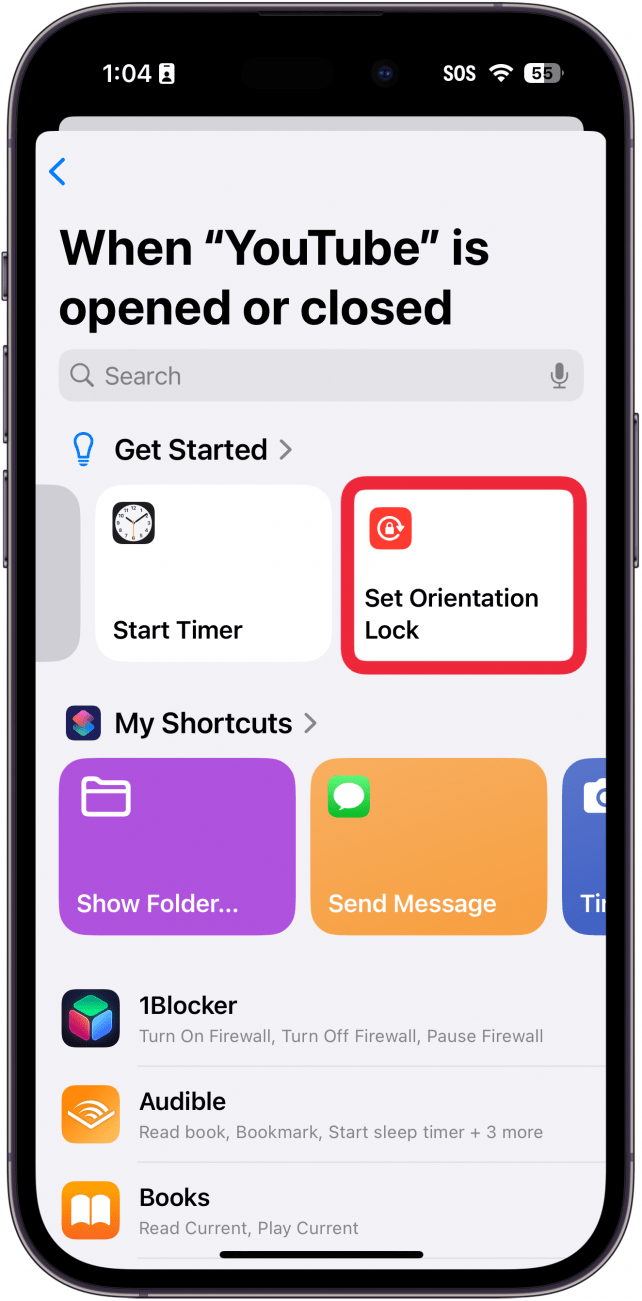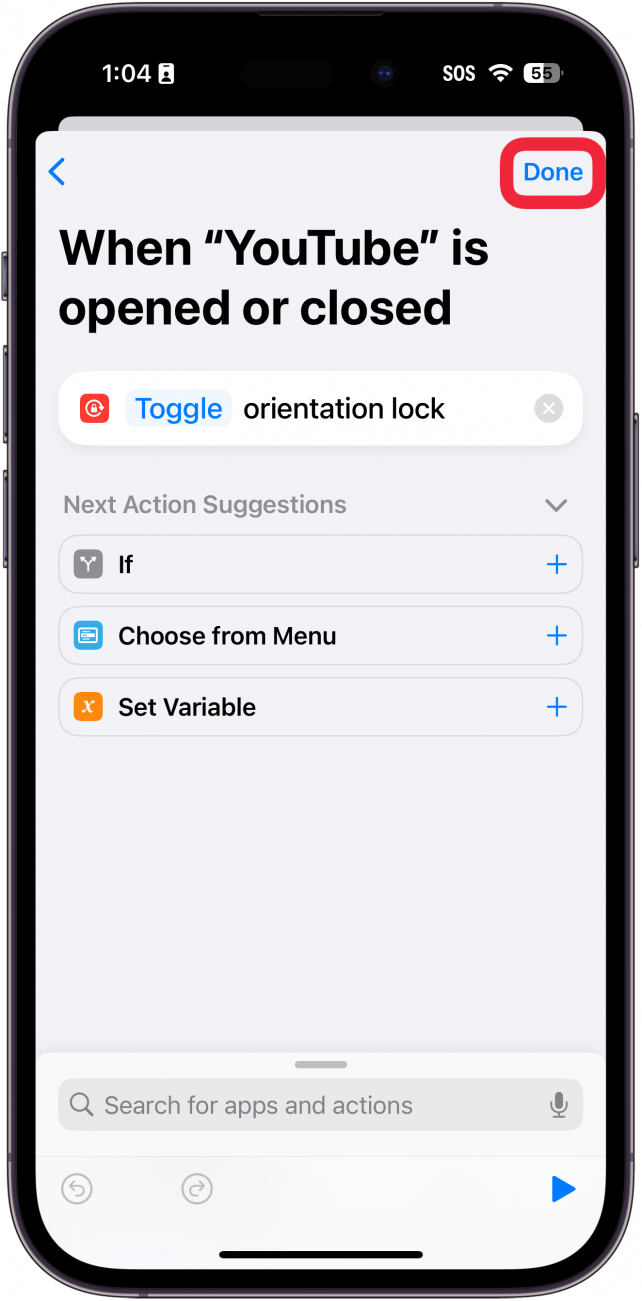O Bloqueio de orientação é excelente para garantir que o ecrã do telefone permanece na orientação vertical, mesmo quando, por exemplo, pretende utilizar o dispositivo quando está deitado. No entanto, existem algumas aplicações em que poderá não querer que o ecrã se mantenha na vertical, como o YouTube ou a aplicação Fotografias. Saiba como garantir que o Bloqueio de orientação é desativado quando utiliza determinadas aplicações.
O que é o Bloqueio de orientação na vertical?
Então [o que é o Bloqueio de Orientação de Retrato] (https://www.iphonelife.com/content/tip-day-how-lock-your-iphone-or-ipad-screens-orientation) no iPhone? A Orientação de Retrato refere-se a quando o telefone está na vertical, enquanto a Orientação de Paisagem é quando o telefone está de lado. O Bloqueio de orientação de retrato é quando o seu dispositivo está bloqueado na orientação de retrato. Desta forma, o telemóvel mantém a orientação correcta, mesmo que se deite de lado.
Isto é útil se estiver a percorrer aplicações de redes sociais ou a enviar mensagens de texto a um amigo, mas se quiser ver um vídeo do YouTube, o iPhone não roda automaticamente o vídeo quando vira o dispositivo para o lado. Então, como é que se altera a rotação automática no iPhone por aplicação? Vamos descobrir.
 Descubra as funcionalidades ocultas do seu iPhoneObtenha uma dica diária (com capturas de ecrã e instruções claras) para dominar o seu iPhone em apenas um minuto por dia.
Descubra as funcionalidades ocultas do seu iPhoneObtenha uma dica diária (com capturas de ecrã e instruções claras) para dominar o seu iPhone em apenas um minuto por dia.
Como rodar o ecrã do iPhone
Se está a pensar em como desbloquear a rotação do ecrã no iPhone, não precisa de procurar mais. Para mais atalhos e truques ocultos do iPhone, consulte a nossa newsletter gratuitaDica do dia. Eis como rodar o ecrã do seu iPhone com base na aplicação que tem aberta:
- Abra a aplicação Atalhos.

- Toque em Automação.

- Toque em Nova automatização se ainda não tiver criado uma. Se já tiver outras automatizações, haverá um ícone de mais no canto superior direito, no qual pode tocar.

- Desloque-se para baixo e seleccione Aplicação.

- Toque em Escolher.

- Percorra a lista de aplicações (ou utilize a barra de pesquisa) para encontrar a(s) aplicação(ões) que pretende utilizar para esta automatização. Para este exemplo, estou a utilizar o YouTube. Pode selecionar mais do que uma.

- Depois de selecionar a(s) sua(s) aplicação(ões), toque em Concluir.

- Certifique-se de que Está Aberto e Está Fechado estão seleccionados.

- Toque em Executar imediatamente para que esta automatização possa ser executada sem ser solicitada sempre que esta aplicação for aberta ou fechada.

- Pode ativar uma opção que lhe enviará uma notificação sempre que esta automatização for executada. No entanto, prefiro deixar esta opção desactivada, uma vez que a notificação pode ser um pouco irritante se estiver a alternar entre duas aplicações com frequência.

- Toque em Próximo.

- O Bloqueio de orientação é excelente para garantir que o ecrã do telefone permanece na orientação vertical, mesmo quando, por exemplo, pretende utilizar o dispositivo quando está deitado. No entanto, existem algumas aplicações em que poderá não querer que o ecrã se mantenha na vertical, como o YouTube ou a aplicação Fotografias. Saiba como garantir que o Bloqueio de orientação é desativado quando utiliza determinadas aplicações.

- O que é o Bloqueio de orientação na vertical?

Então [o que é o Bloqueio de Orientação de Retrato] (https://www.iphonelife.com/content/tip-day-how-lock-your-iphone-or-ipad-screens-orientation) no iPhone? A Orientação de Retrato refere-se a quando o telefone está na vertical, enquanto a Orientação de Paisagem é quando o telefone está de lado. O Bloqueio de orientação de retrato é quando o seu dispositivo está bloqueado na orientação de retrato. Desta forma, o telemóvel mantém a orientação correcta, mesmo que se deite de lado.
Isto é útil se estiver a percorrer aplicações de redes sociais ou a enviar mensagens de texto a um amigo, mas se quiser ver um vídeo do YouTube, o iPhone não roda automaticamente o vídeo quando vira o dispositivo para o lado. Então, como é que se altera a rotação automática no iPhone por aplicação? Vamos descobrir.
- Descubra as funcionalidades ocultas do seu iPhoneObtenha uma dica diária (com capturas de ecrã e instruções claras) para dominar o seu iPhone em apenas um minuto por dia.
- Como rodar o ecrã do iPhone