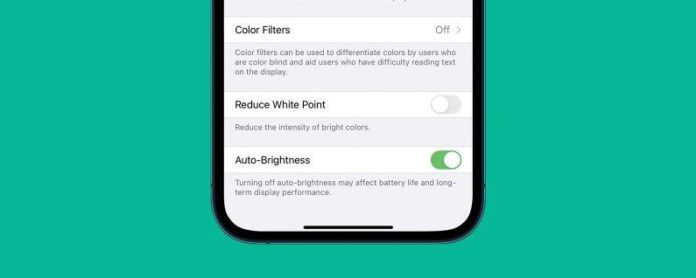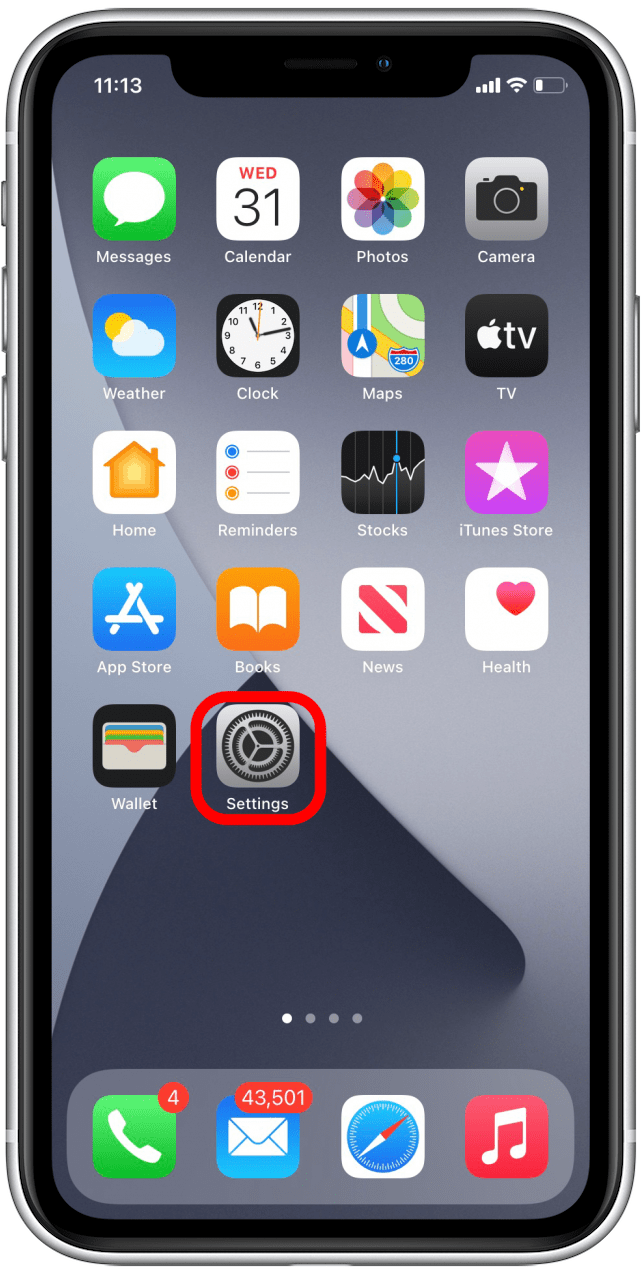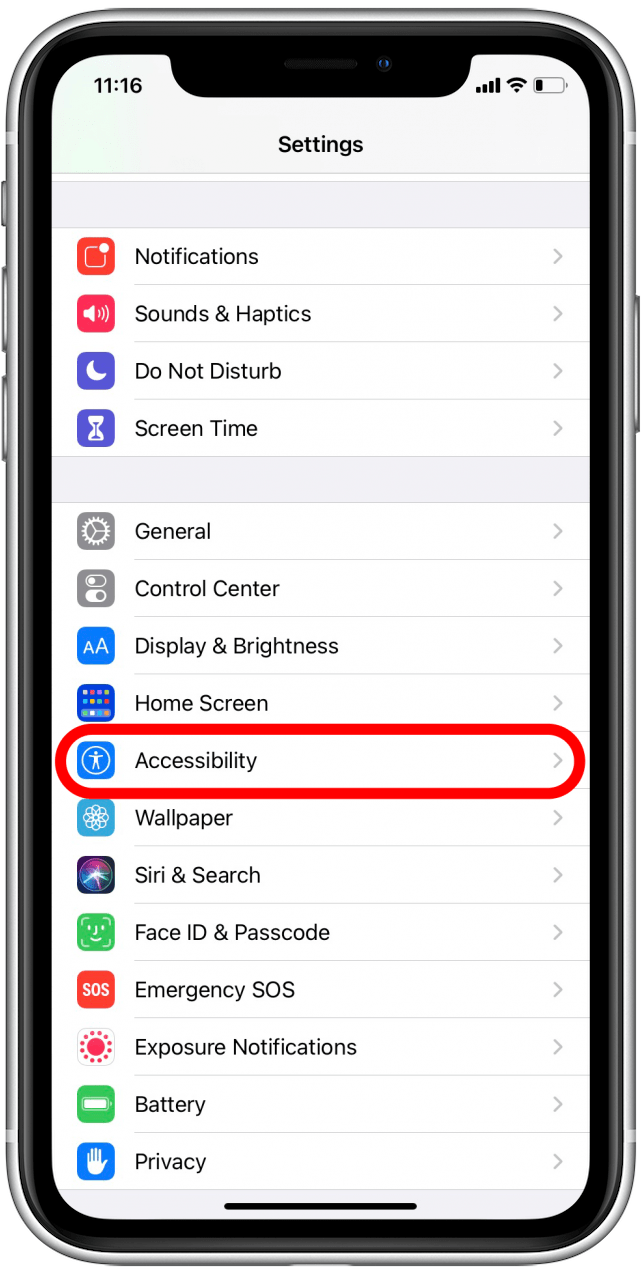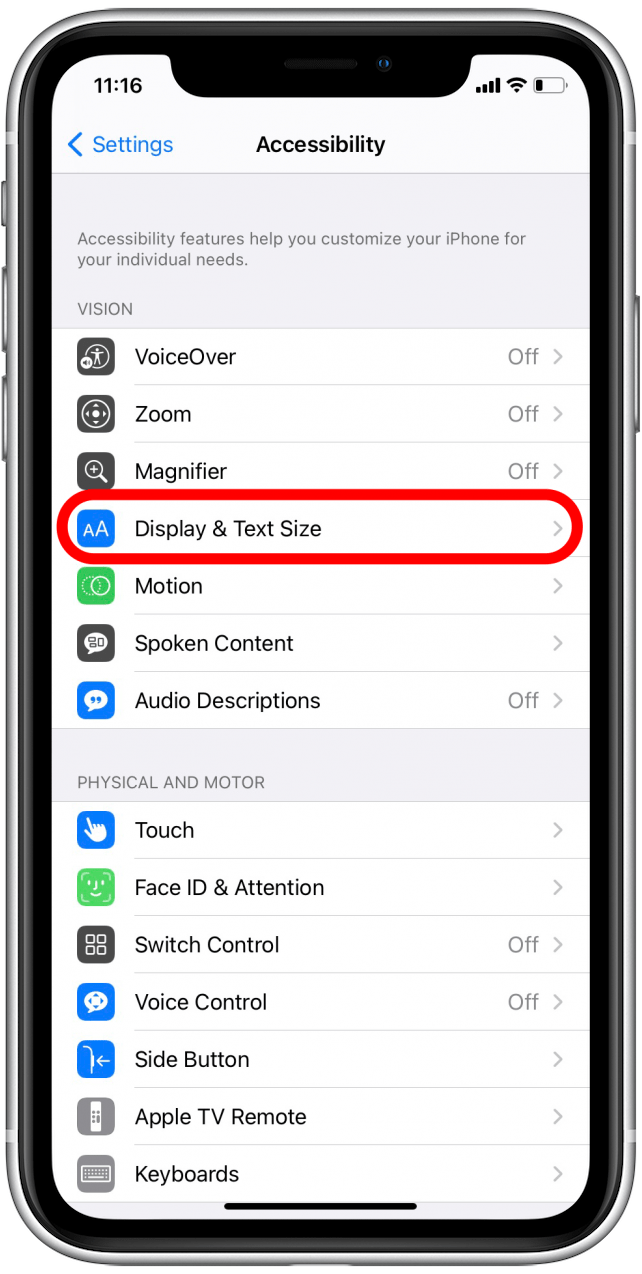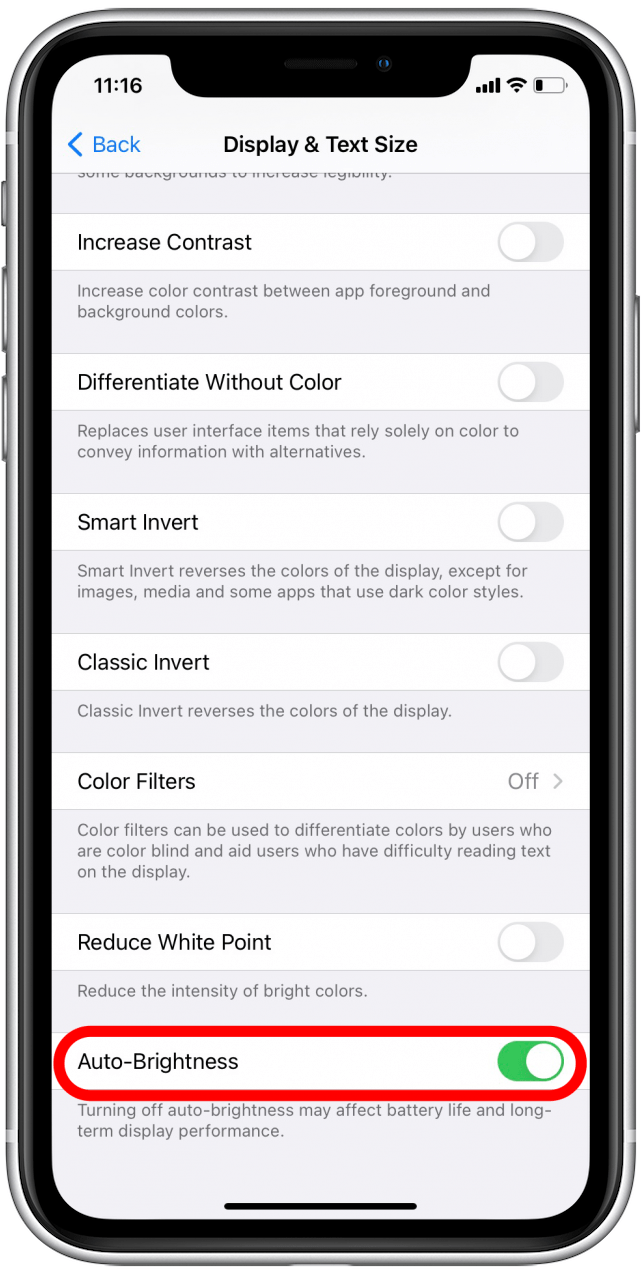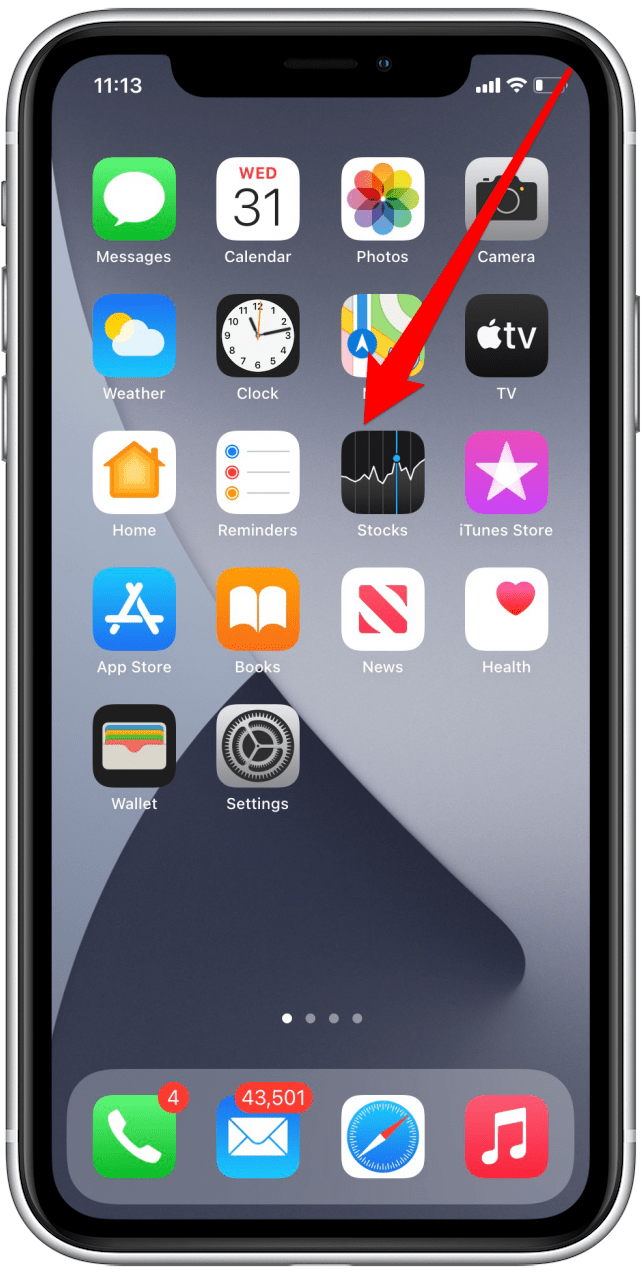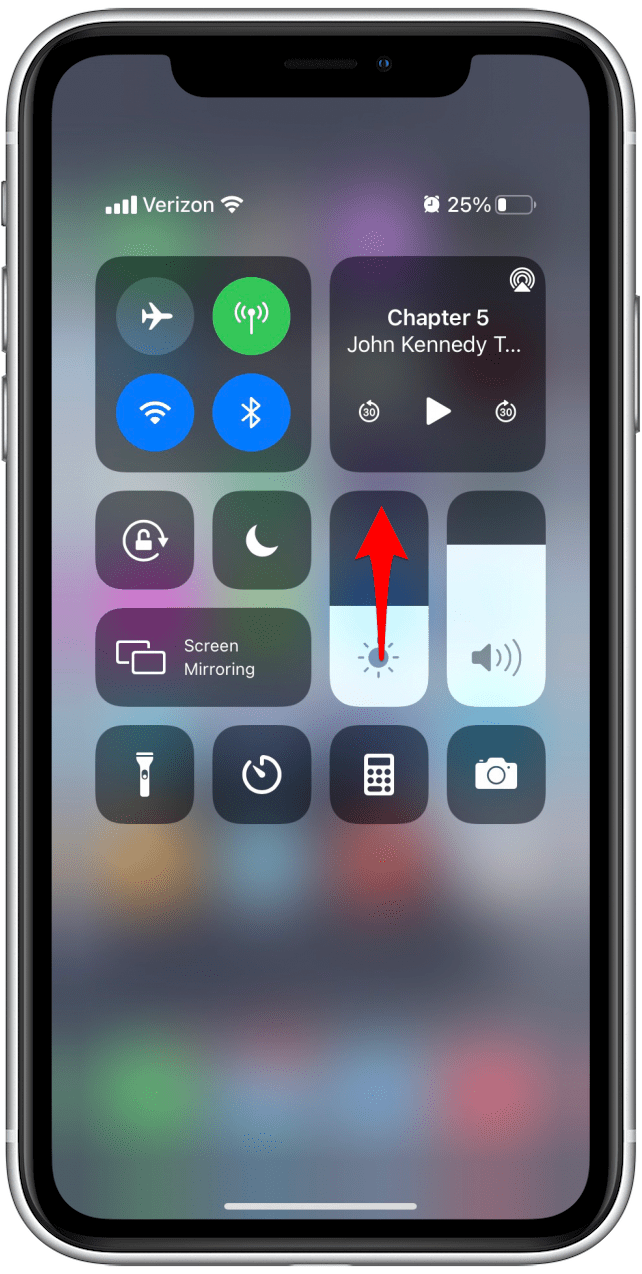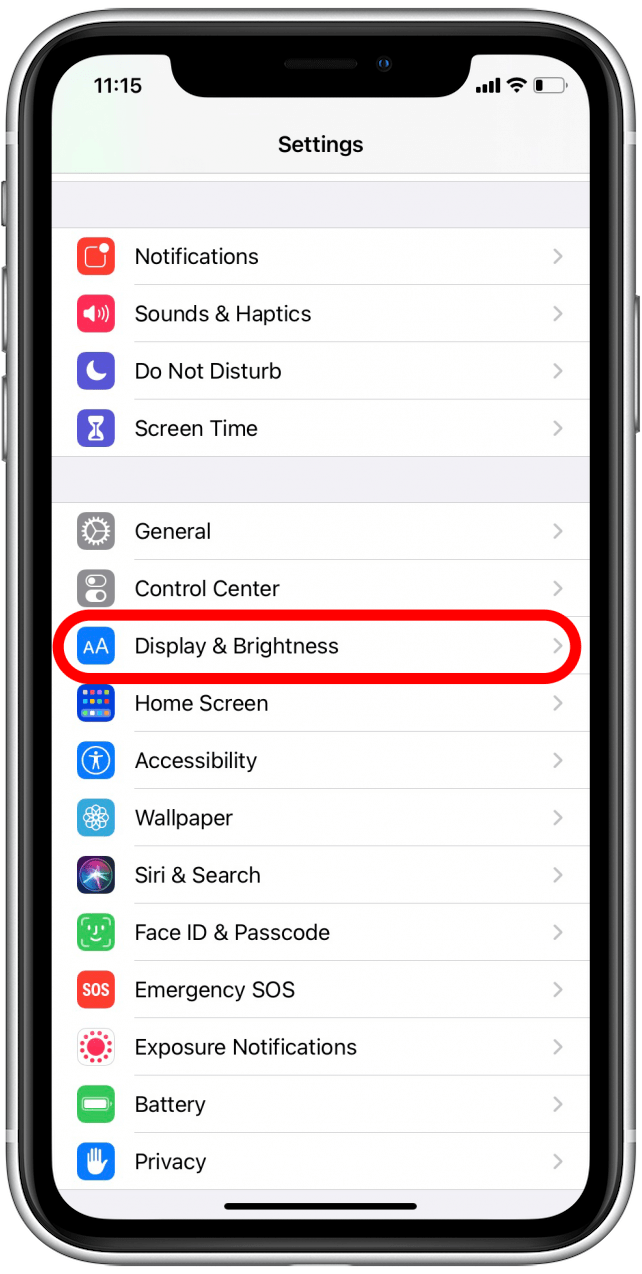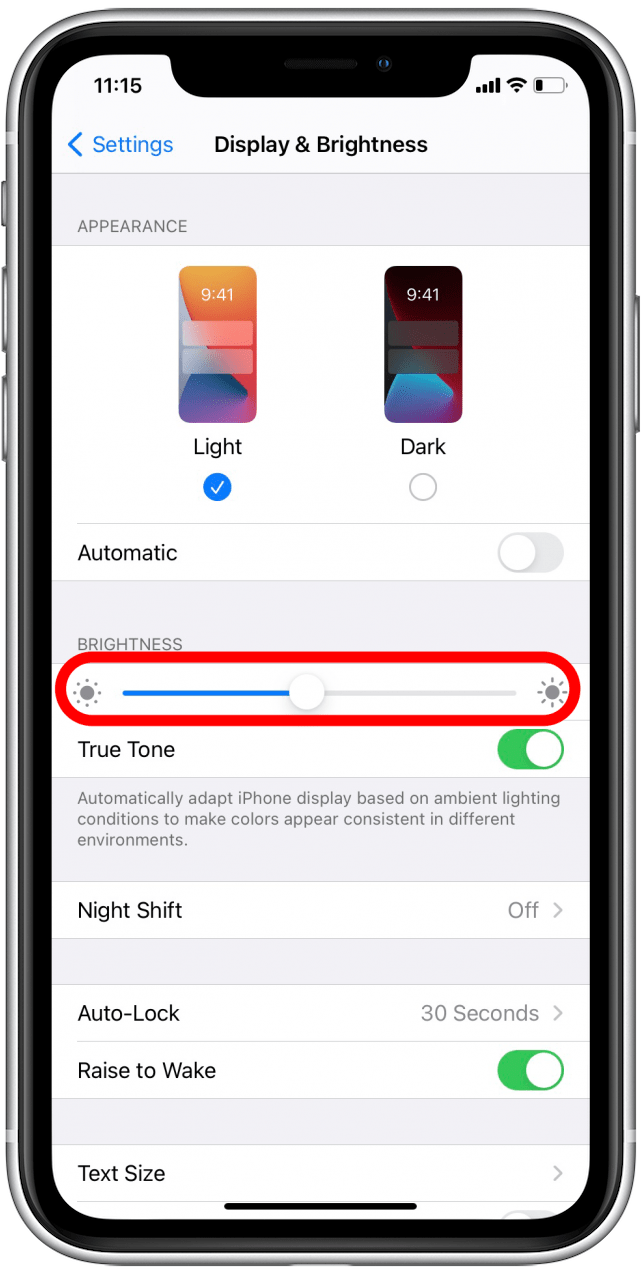O recurso Auto-Brightness do seu iPhone ajusta automaticamente o brilho da tela; se você estiver com pouca luz, a tela do seu iPhone irá escurecer automaticamente para corresponder, e se você estiver no sol, a tela irá iluminar novamente. Se você quiser impedir que o ajuste aconteça, mostraremos como desativar o recurso.
* Este post é parte do boletim informativo Dica do Dia da iOSApple. Inscreva-se . <!–Master your iPhone in one minute per day: Sign Up–> *
Como desligar o brilho automático (e ligá-lo novamente)
Esse recurso está ativado por padrão, mas se você não gosta que o brilho da tela mude de acordo com o ambiente, mostraremos como desligar o brilho automático. Se você o desligou acidentalmente e gostaria de reativá-lo, você também pode fazer isso facilmente!
- Vá para Configurações .

- Role para baixo e toque em Acessibilidade .

- Toque em Exibição e tamanho do texto .

- Encontre Brilho automático na parte inferior da lista e desative-o ou ative-o, conforme desejar.

Relacionado: Brilho 101 do iPhone: Como evitar a tela escura no iPhone
Ajuste o brilho no Centro de controle
Antes de alterar as configurações de brilho, uma coisa a considerar é que definir a tela para ficar permanentemente mais brilhante afetará a vida útil da bateria. Manter o brilho da tela usa um muita bateria , e se você quiser que fique brilhante o tempo todo, sua bateria não durará tanto. Por outro lado, se você quiser estender a vida útil da bateria, definir a tela para escurecer pode ajudar.
- Deslize para baixo a partir do canto superior direito da tela.

- Ajuste o brilho para cima ou para baixo deslizando o ícone com o dedo.

Ajuste o brilho nas configurações
- Vá para Configurações .

- Role para baixo e toque em Tela e brilho .

- Use o controle deslizante de brilho para ajustar. Você encontrará baixo brilho na extremidade esquerda e alto brilho na extremidade direita.

Agora você sabe como ajustar o brilho da tela e pode escolher as configurações que melhor se adaptam ao seu estilo de vida. Lembre-se de que uma das maiores perdas de bateria do iPhone é a tela brilhante que fica muito ligada, então lembre-se disso ao fazer seus ajustes.