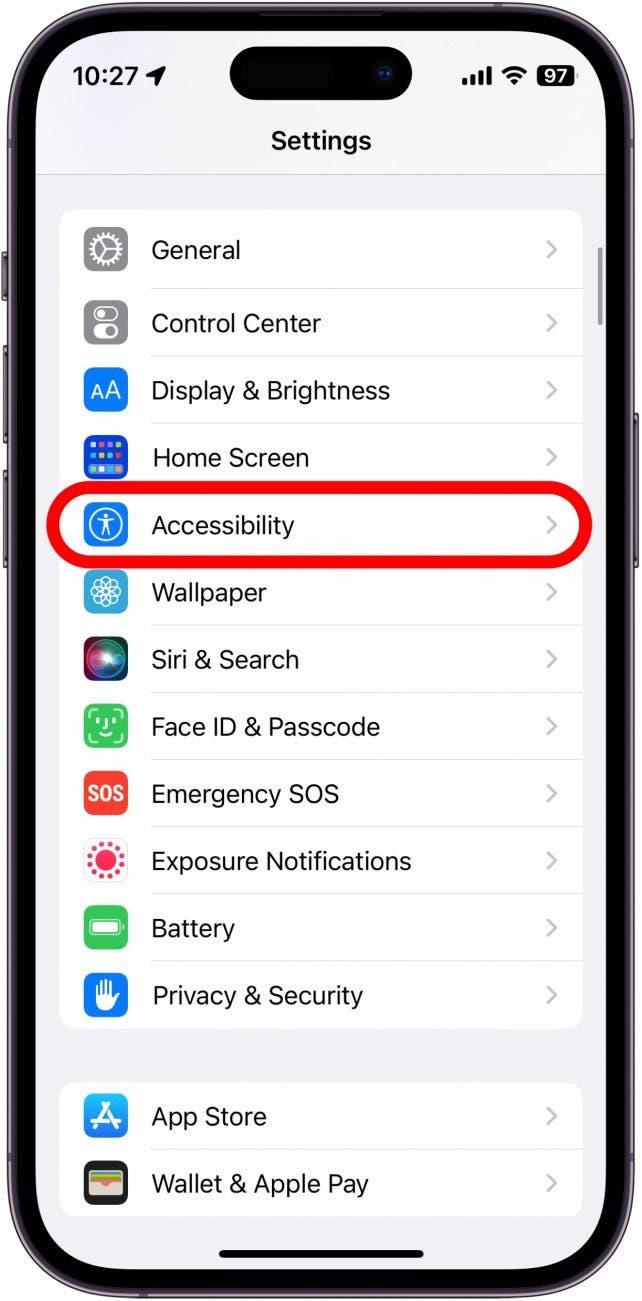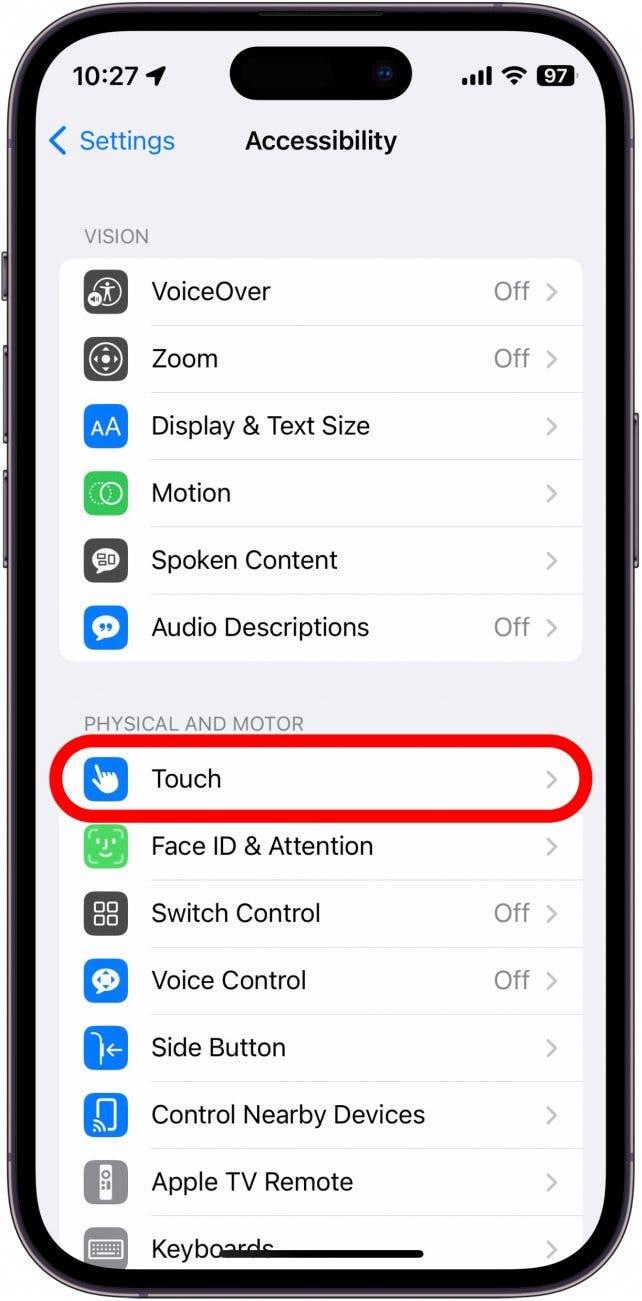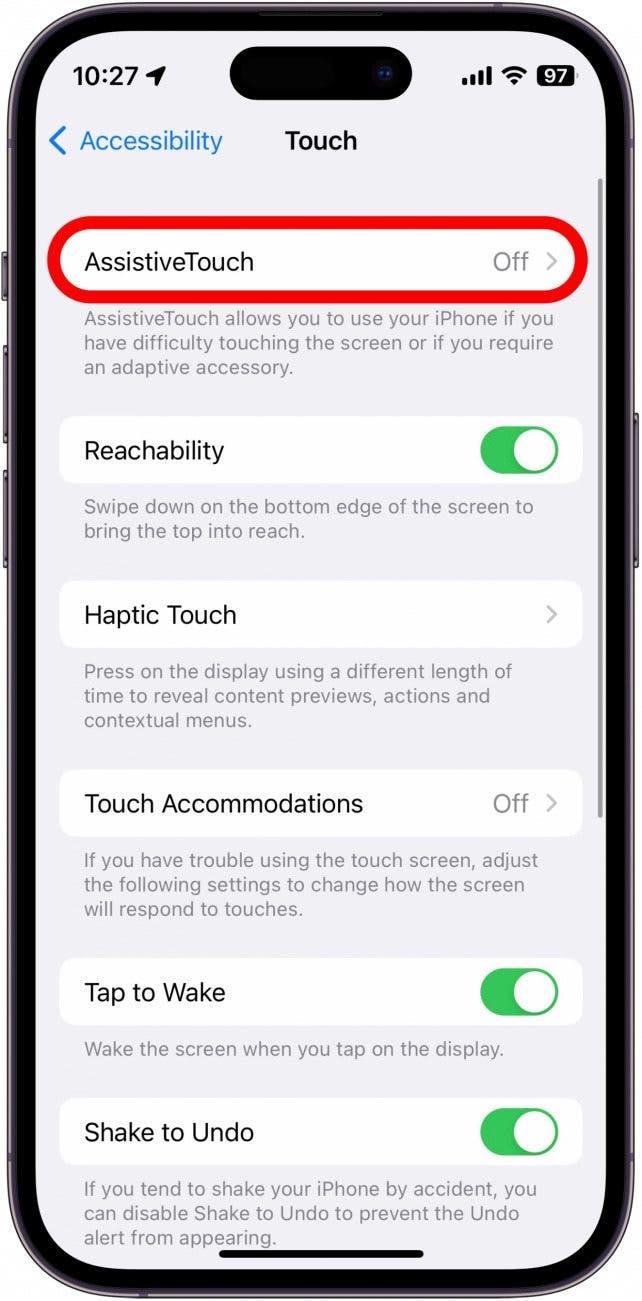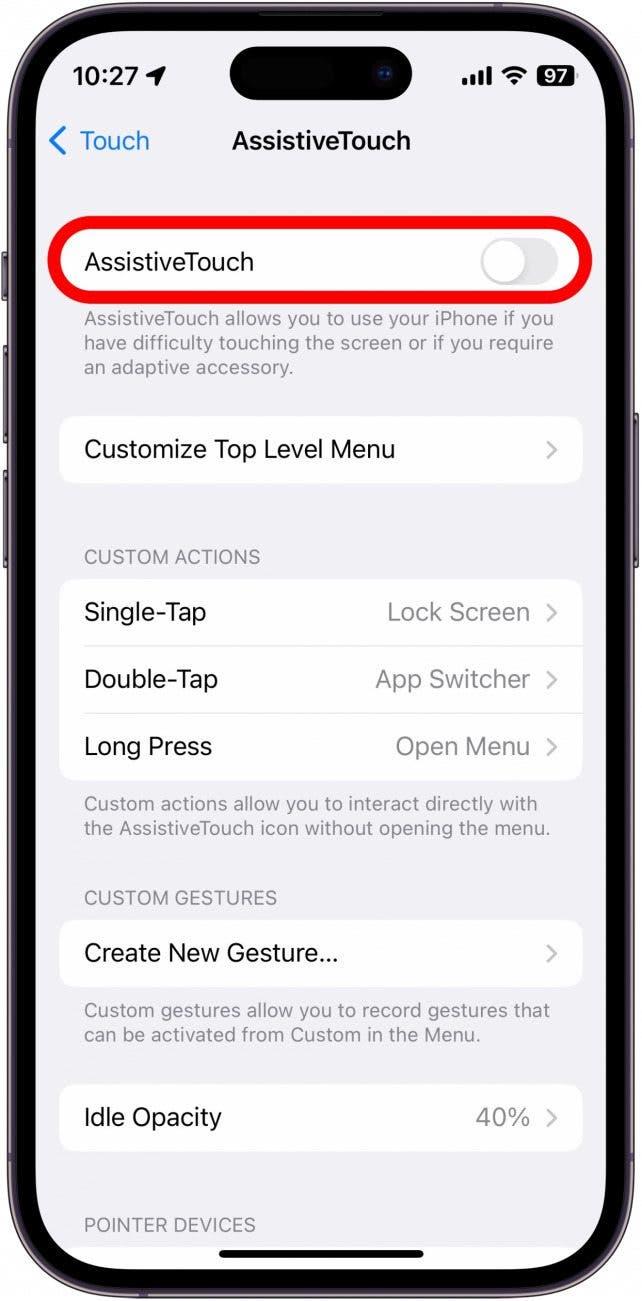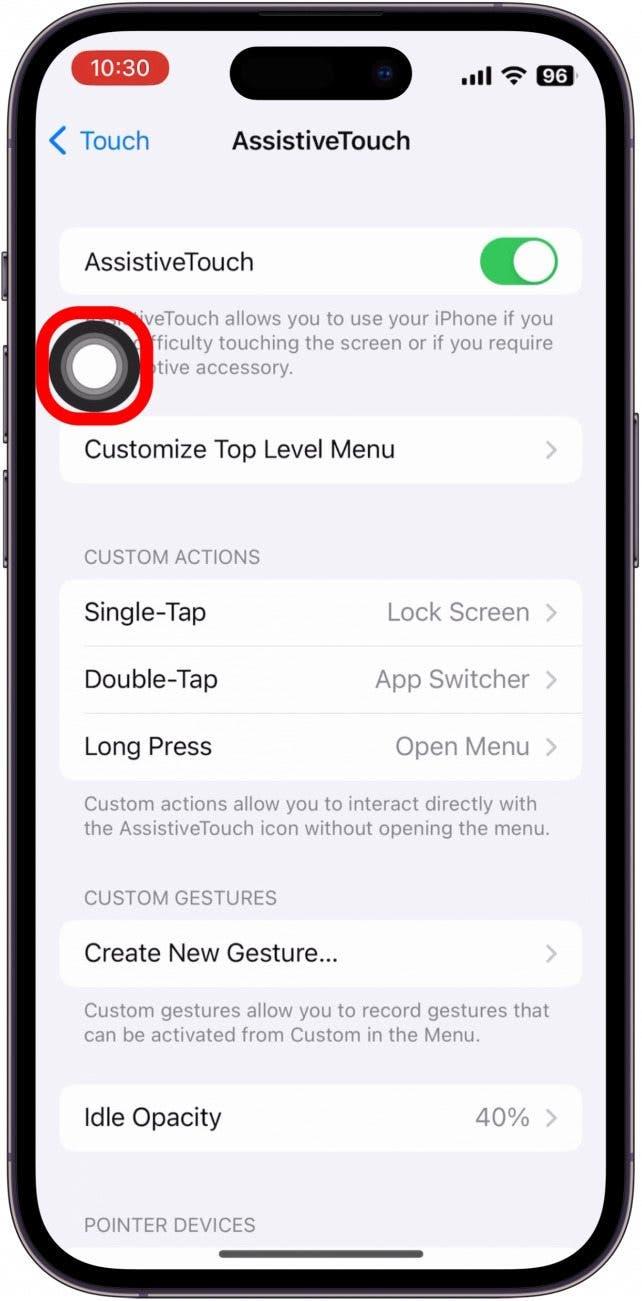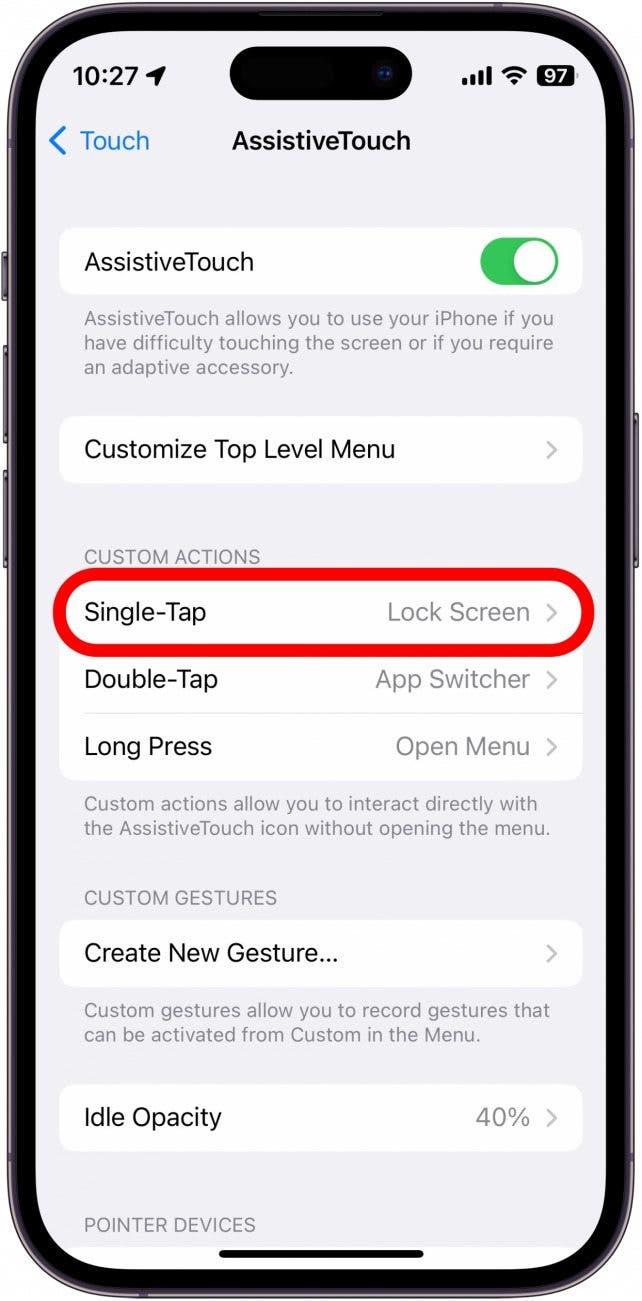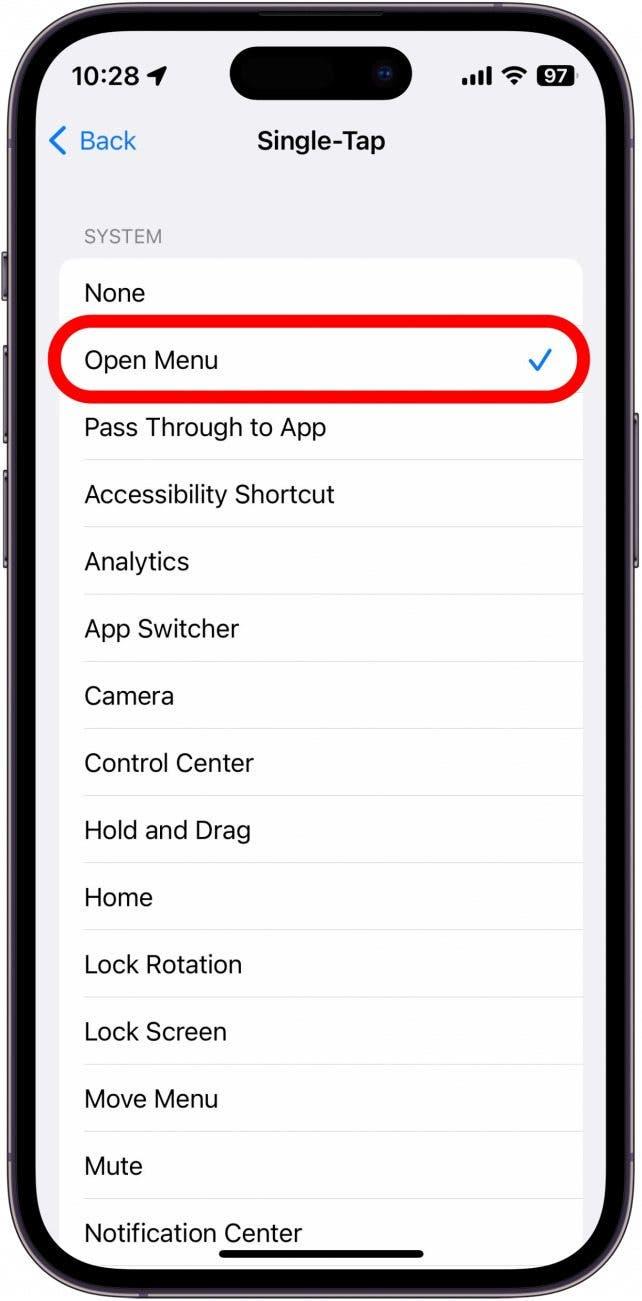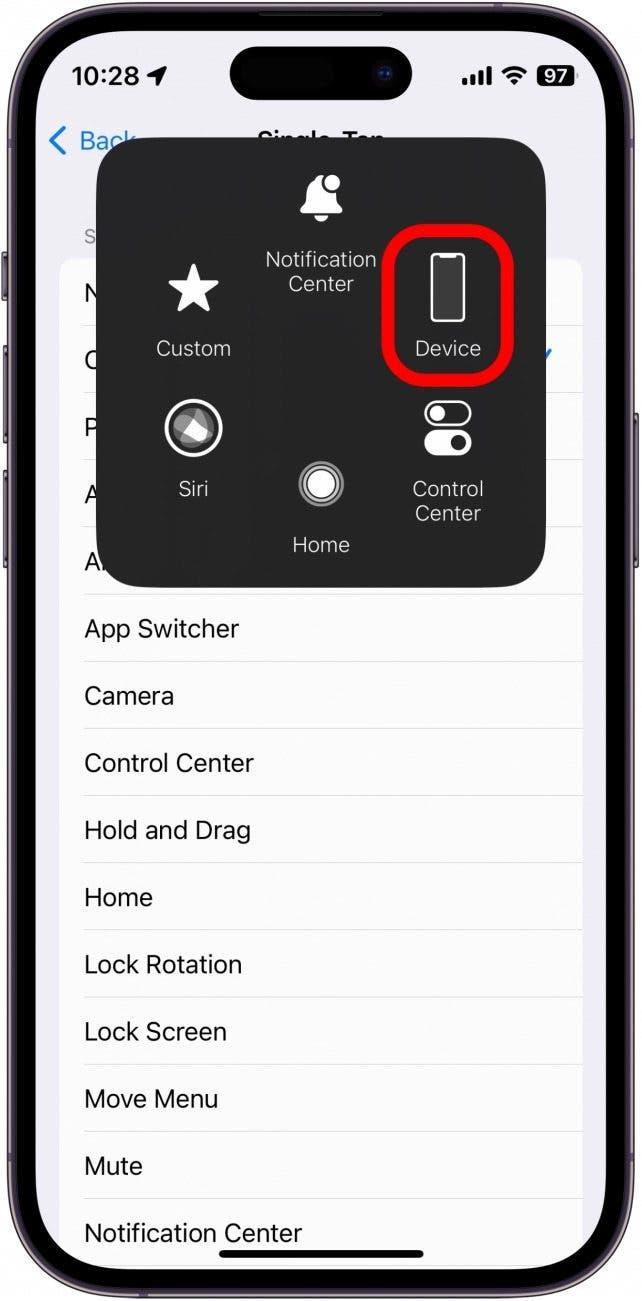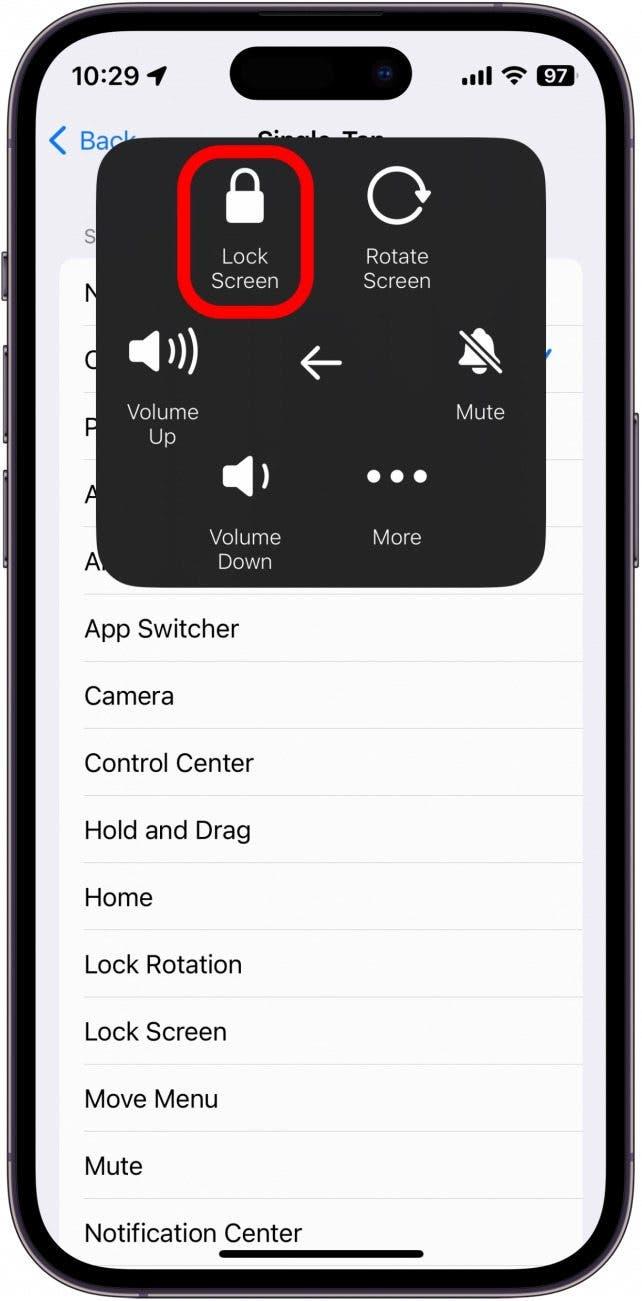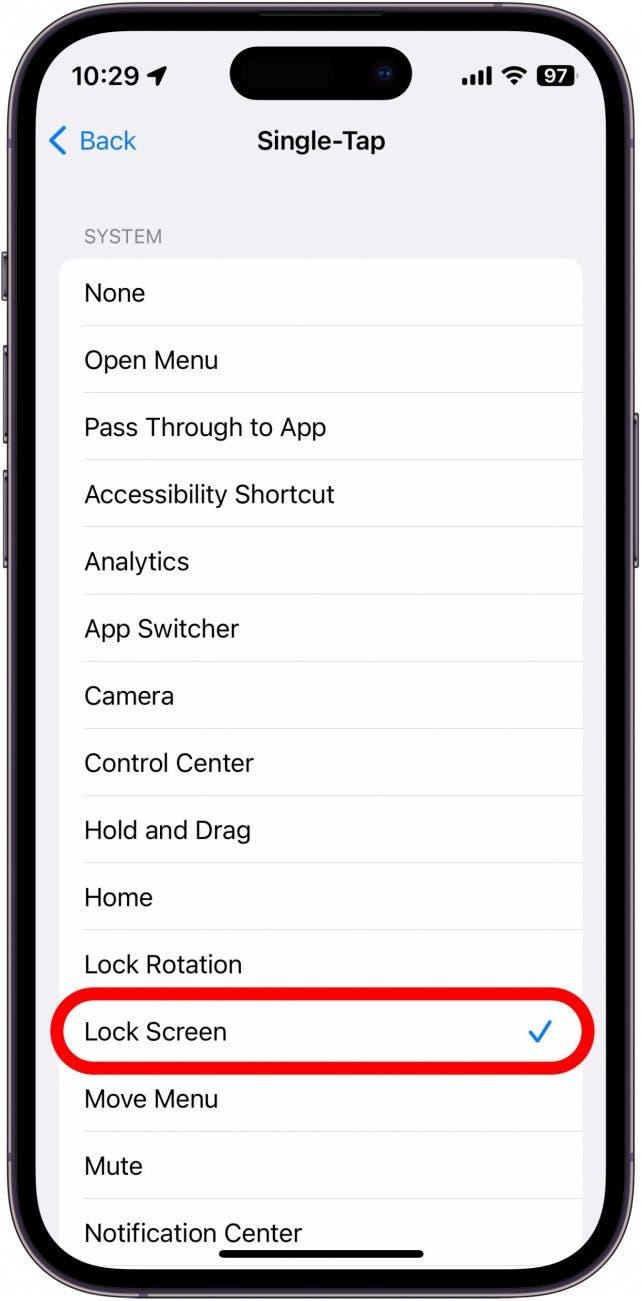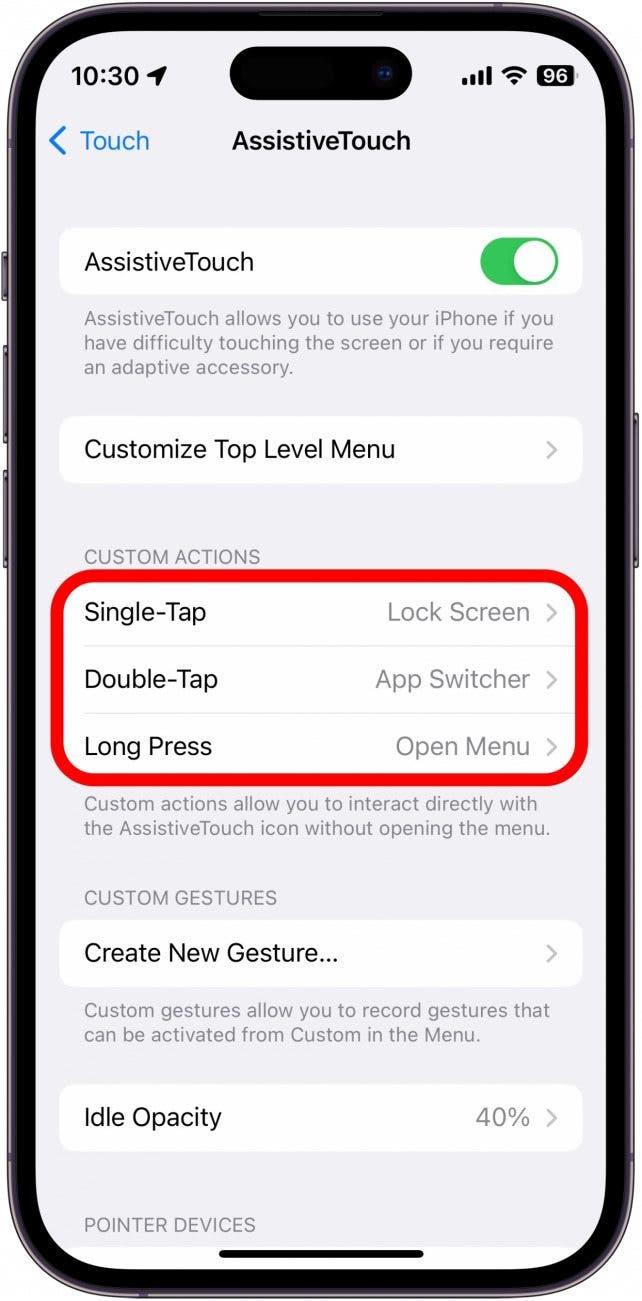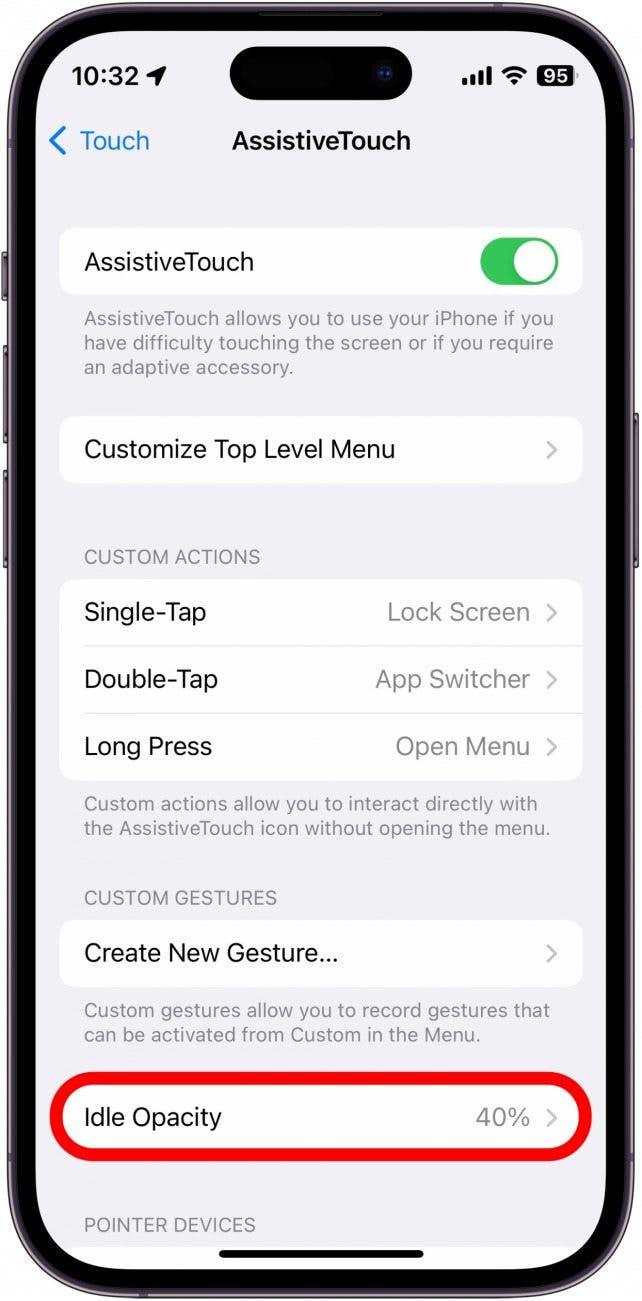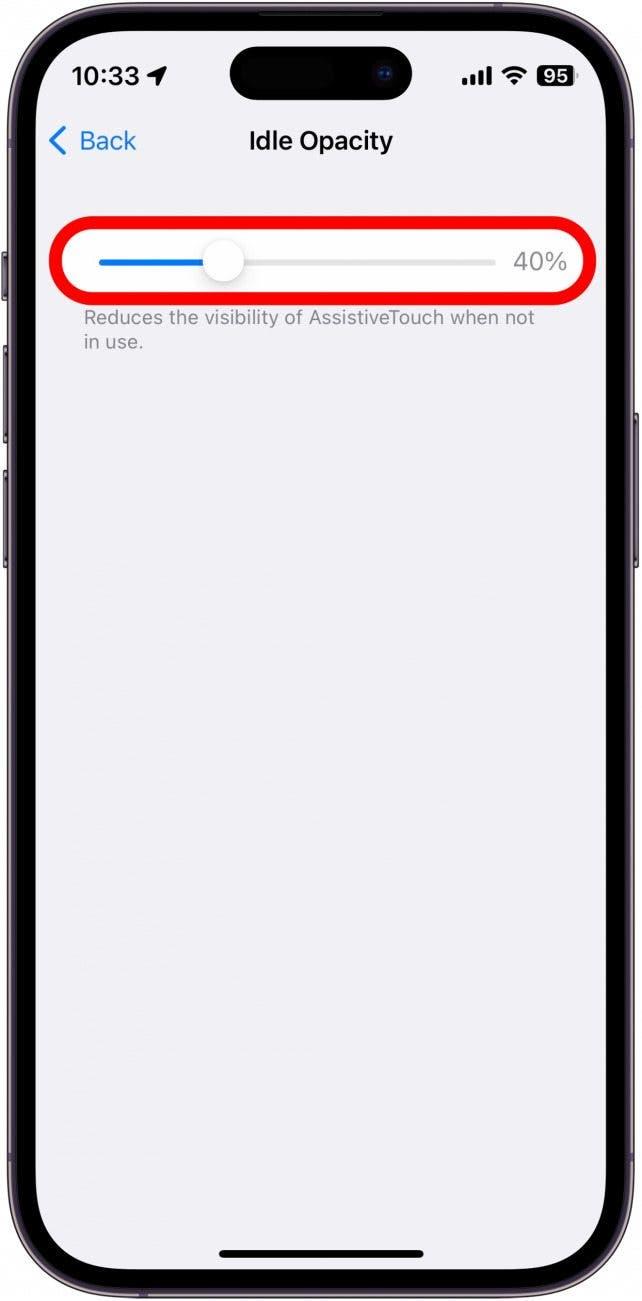Está a ter problemas com o botão de ligar/desligar do seu iPhone? Felizmente, existe uma forma fácil de desligar o seu telemóvel sem o botão de ligar/desligar. Com a definição de acessibilidade, Assistive Touch, pode executar uma variedade de acções com apenas alguns toques. Vamos ver como ativar esta funcionalidade.
Como ativar o Assistive Touch
Se o botão lateral ou de início do seu iPhone não estiver a funcionar corretamente, pode ativar o Assistive Touch. Esta definição de acessibilidade permite-lhe executar uma variedade de acções, como bloquear o iPhone, reiniciá-lo, aumentar ou diminuir o volume, abrir o alternador de aplicações e muito mais. Para obter mais dicas e truques de acessibilidade do iPhone, certifique-se de que não se esqueça de subscrever a nossa newsletter gratuita Dica do dia. Agora, vamos ativar o Assistive Touch no iPhone. Desta forma, terá uma forma de acordar o telefone e pô-lo a dormir quando o botão de alimentação não estiver a funcionar:
- Abra as Definições e toque em Acessibilidade.

- Em Física e Motora, toque em Toque.

- Toque em Toque de apoio.

- Active o Toque de apoio. Quando ativado, ficará verde e à direita.

- Aparecerá um círculo cinzento no seu ecrã. Pode tocar e arrastar o círculo, o ícone do Assistive Touch, para o reposicionar no ecrã.

- Em Acções personalizadas, toque em Toque único para configurar o que será feito ao tocar uma vez no ícone do Assistive Touch.

- Pode atribuir a ação Abrir menu para abrir um menu com uma variedade de outras acções.

- Neste menu, toque em Dispositivo.

- Toque em Bloquear ecrã para bloquear o ecrã.

- Se pretender que apenas o ícone do Assistive Touch funcione como botão de bloqueio, pode atribuir a ação Bloquear ecrã ao ícone do Assistive Touch.

- Pode atribuir esta ou qualquer outra ação a um toque único, a um toque duplo ou a um toque longo.

- Em seguida, toque em Opacidade de inatividade.

- Com este seletor, pode ajustar a translucidez do ícone do Assistive Touch quando não está a ser utilizado.

Agora, enquanto o botão lateral não estiver a funcionar, pode utilizar a ação do Assistive Touch para bloquear o ecrã.
Como desativar o Assistive Touch
Quando tiver resolvido os problemas com o botão lateral, ou se estiver simplesmente cansado de ter o ícone do Assistive Touch no ecrã, pode desligá-lo facilmente no mesmo menu em que o ligou:
- Abra as Definições e toque em Acessibilidade.

- Em Física e Motora, toque em Toque.

- Toque em Toque de apoio.

- Toque no botão de alternância junto a Assistive Touch para o desativar.

O ícone do Assistive Touch desaparecerá e a definição de acessibilidade será desactivada. Em seguida, descubra como utilizar o Apple Pay com o Assistive Touch.