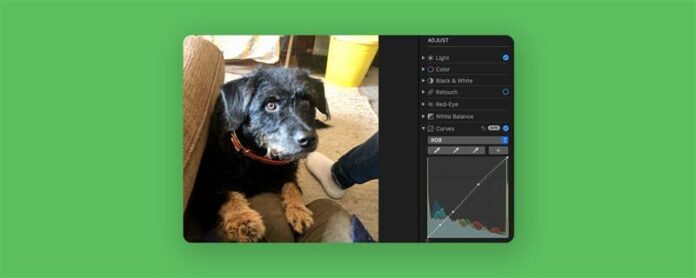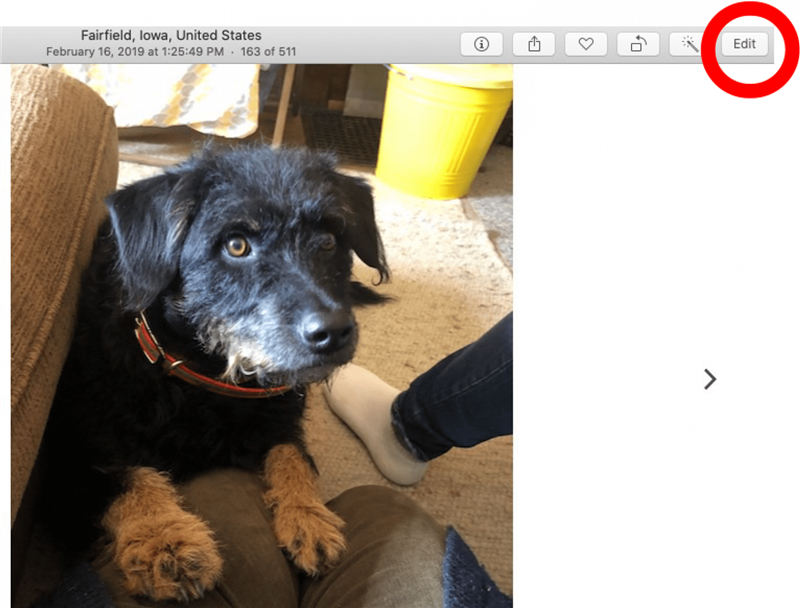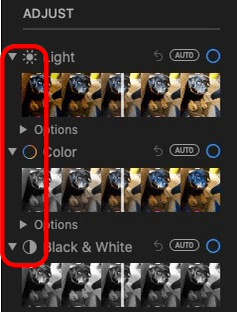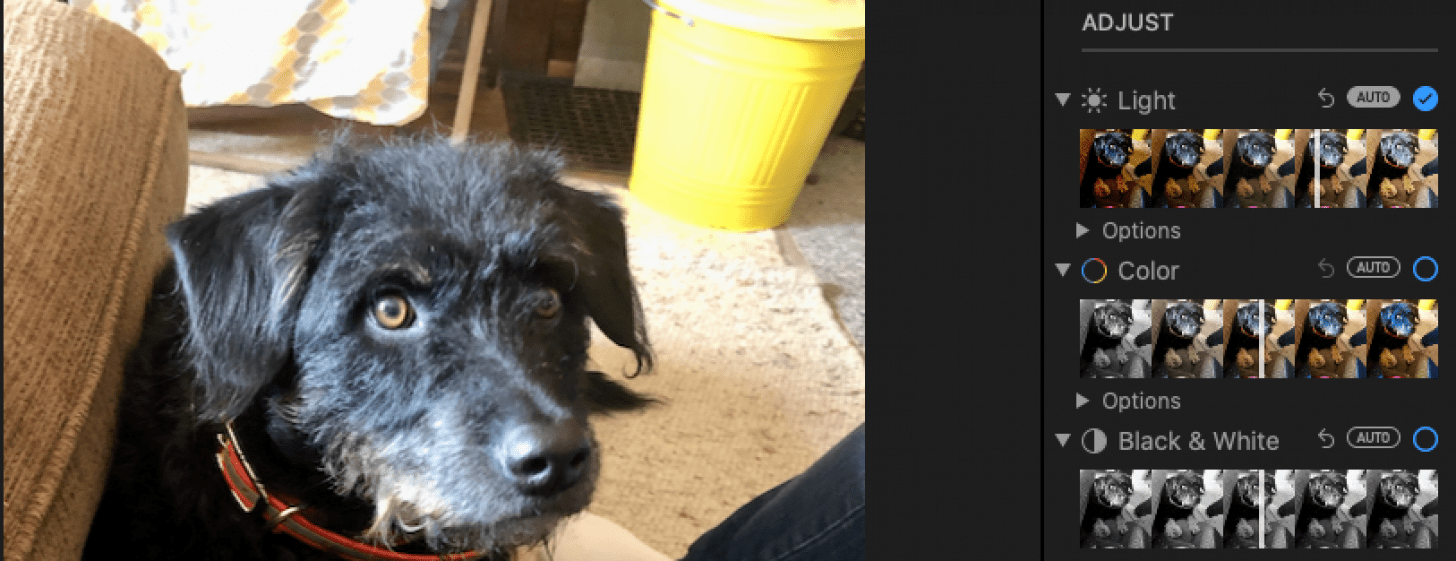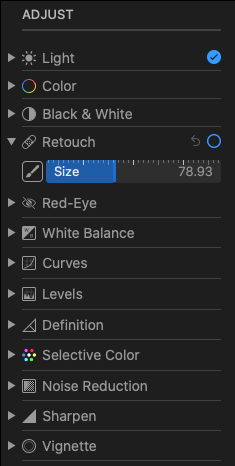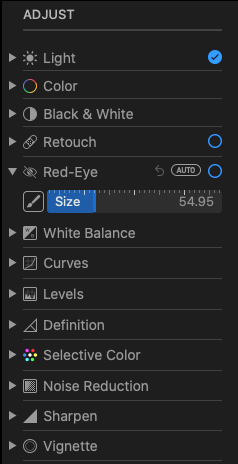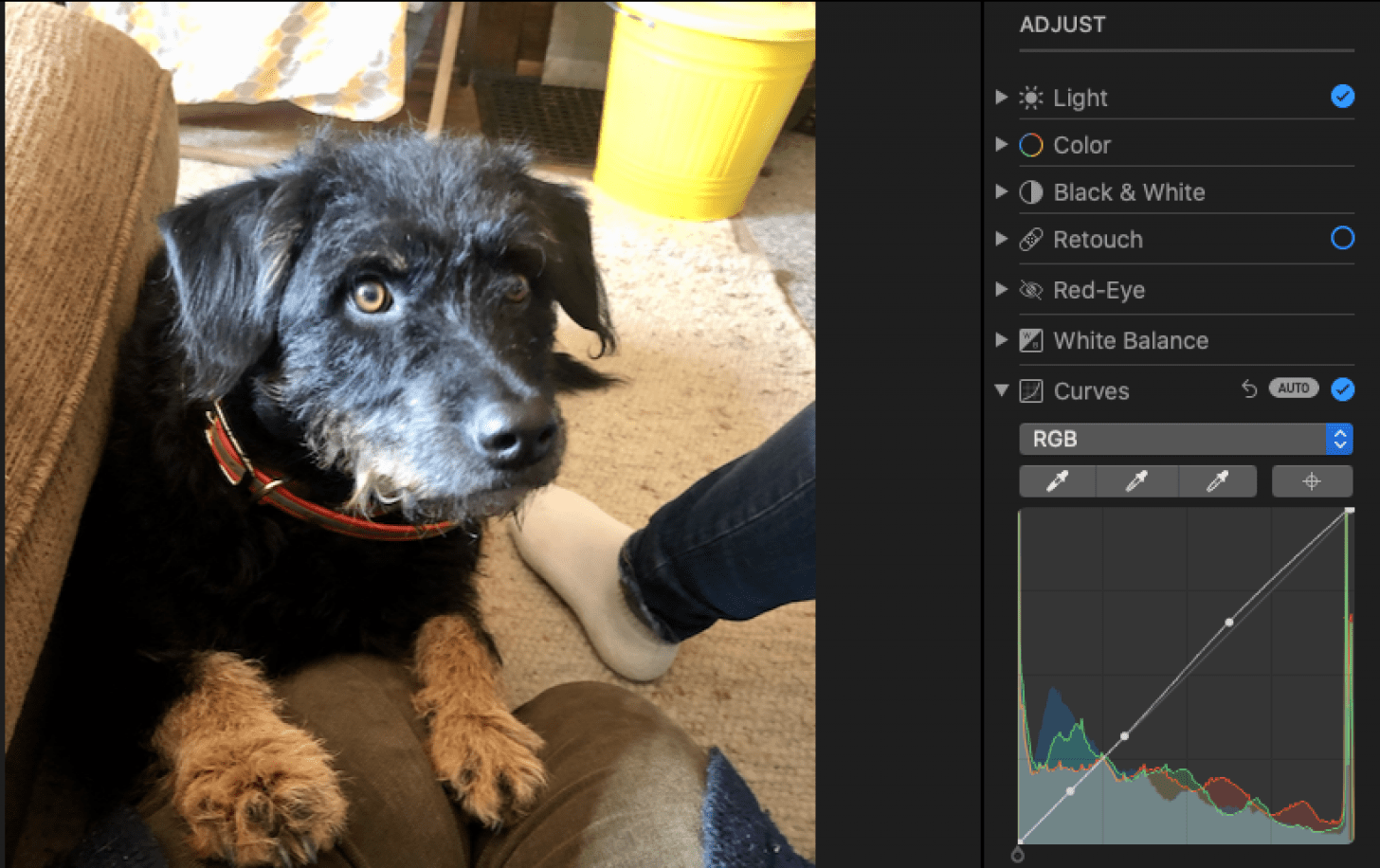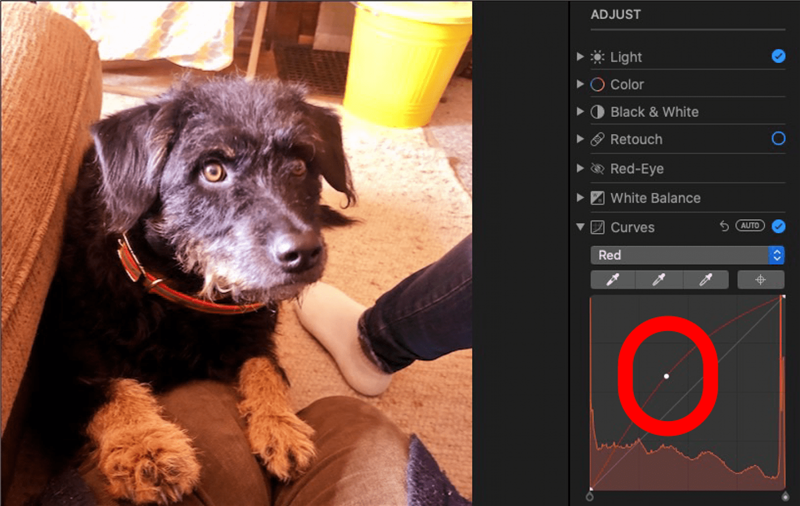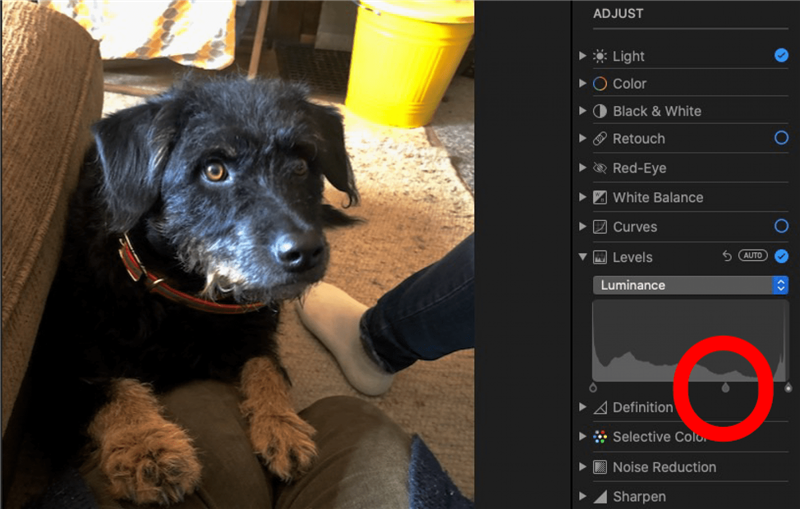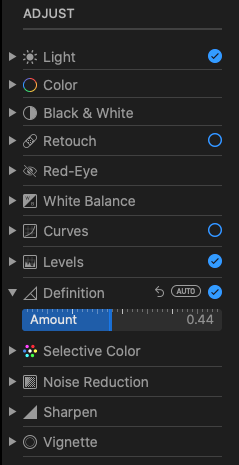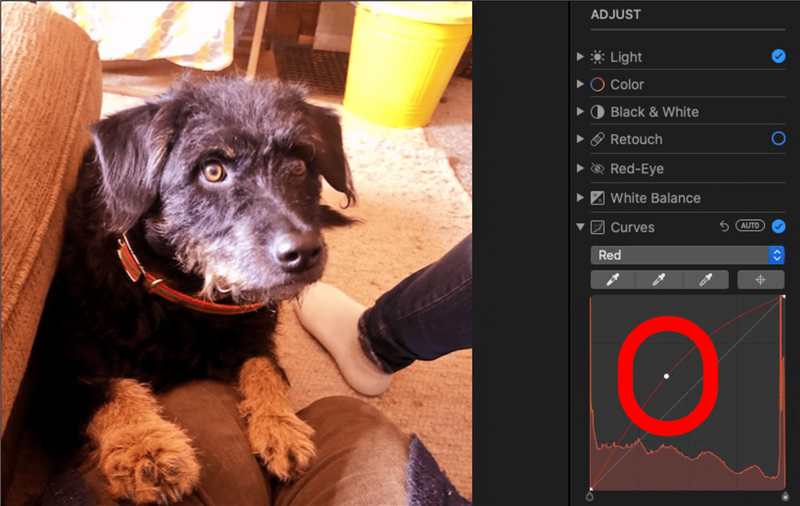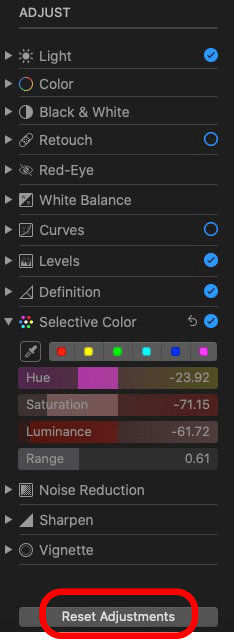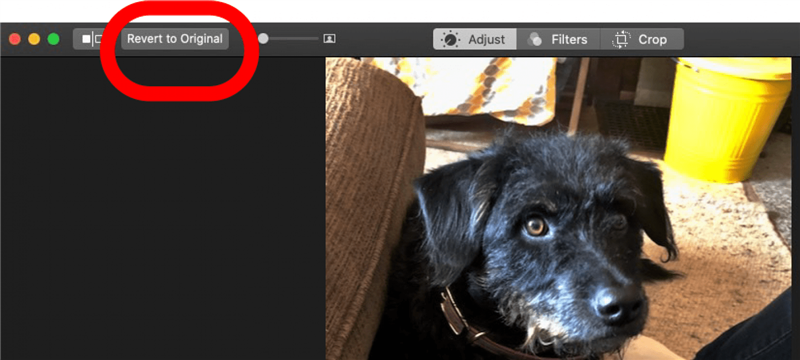Como você adiciona efeitos às fotos em um Mac? O aplicativo Fotos inclui o software gratuito de edição de vídeo e edição de imagens. A Apple facilita o ajuste da luz, da cor e mais em suas fotos e vídeos. Se você não gosta de edições que fez e está se perguntando: “Como faço para desfazer uma edição de foto em um Mac?” Vamos repassar isso também.
Como editar fotos e vídeos no mac
Se você deseja ajustar a luz ou a cor, se livrar do olho vermelho e mais em suas fotos e vídeos, é hora de aprender a editar fotos e vídeos em um Mac. Também é importante saber como desfazer uma edição de foto em um Mac, caso você não goste da aparência das edições. Como alternativa, você pode duplicar uma foto ou vídeo no seu mac e fazer edições para a cópia. Vamos começar. Para mais ótimos tutoriais de aplicativos, consulte nossos gratuitos
- Abra a foto que você deseja editar e clique em editar .

- Clique em Ajuste na parte superior da tela.

- Você verá várias opções à direita. Clique nas setas pequenas ao lado de Light , cor ou preto e branco para revelar opções de filtro. Toque em um filtro para escolher.

- Clique em Auto ao lado de uma dessas opções, e o aplicativo Fotos ajustará automaticamente a configuração. Uma marca de seleção aparecerá quando você tocar automaticamente ou escolher um filtro.
- Clique na seta ao lado de retoque , clique no ícone do pincel e arraste a barra deslizante para tornar o círculo um pouco maior que a área que você deseja retocar. Clique e arraste o cursor de uma área que você deseja copiar para áreas que deseja remover, como uma mancha.
- Clique em Auto ao lado de Red Eye para permitir que o aplicativo de fotos reduza ou elimine automaticamente o efeito de olho vermelho em sua imagem.
- Ou clique na seta ao lado de Red Eye para revelar um deslizamento de pincel e tamanho que permitirá arrastar-se e eliminar o efeito dos olhos vermelhos.
- A ferramenta de edição de Balance funciona da mesma maneira que o olho vermelho e o retoque. Você pode escolher a opção automática ou clicar na seta e ajustar manualmente.
- Clique na seta ao lado de curvas , clique em Auto e o aplicativo Fotos equilibrará automaticamente o vermelho, verde e azul em sua foto.
- Como alternativa, clique em vermelho, verde ou azul do menu suspenso e clique e dobre a curva com o cursor para ajustar cada nível de cor.
- Aqui está um exemplo de uso da ferramenta de curvas manualmente para ajustar os níveis vermelhos. Eu arrastei a curva para cima com o cursor, resultando em tons vermelhos mais proeminentes na foto.

- Clique na seta para baixo ao lado de e clique em Auto para que o aplicativo de fotos equilibre os níveis de brilho em sua imagem.
- Clique no menu suspenso ao lado dos níveis , selecione uma opção, clique e arraste em uma forma de lágrima na parte inferior do campo para a esquerda ou direita para ajustar a cor.

- Clique na seta ao lado de definição , clique em Auto e o aplicativo Fotos ajustará os níveis para você.
- Arraste o controle deslizante sob definição para tornar as fronteiras em sua foto mais macia ou mais nítida.
- Clique na seta ao lado de cor seletiva e arraste as barras por Hue , saturação , luminância e Intervalo Para ajustar essas configurações.
- Clique no ícone conta -gotas e clique em uma cor específica na foto para ajustá -la, usando o Hue , saturação , luminância e Sliders de alcance .

- Se você não gosta de nenhum dos ajustes manuais que fez em nenhuma das categorias acima, clique em Redefinir ajustes .

- Para se livrar de todas as edições e alterações que você fez em sua foto, clique em reverta para o original .

Se você gostou deste tutorial do aplicativo de fotos, também pode aprender Como aumentar o zoom E fora de uma foto em um Mac , para que você possa fazer edições detalhadas. Você também pode aprender Como copiar e colar edições de fotos no seu Mac . Dessa forma, você pode usar um efeito favorito ou editar repetidamente.