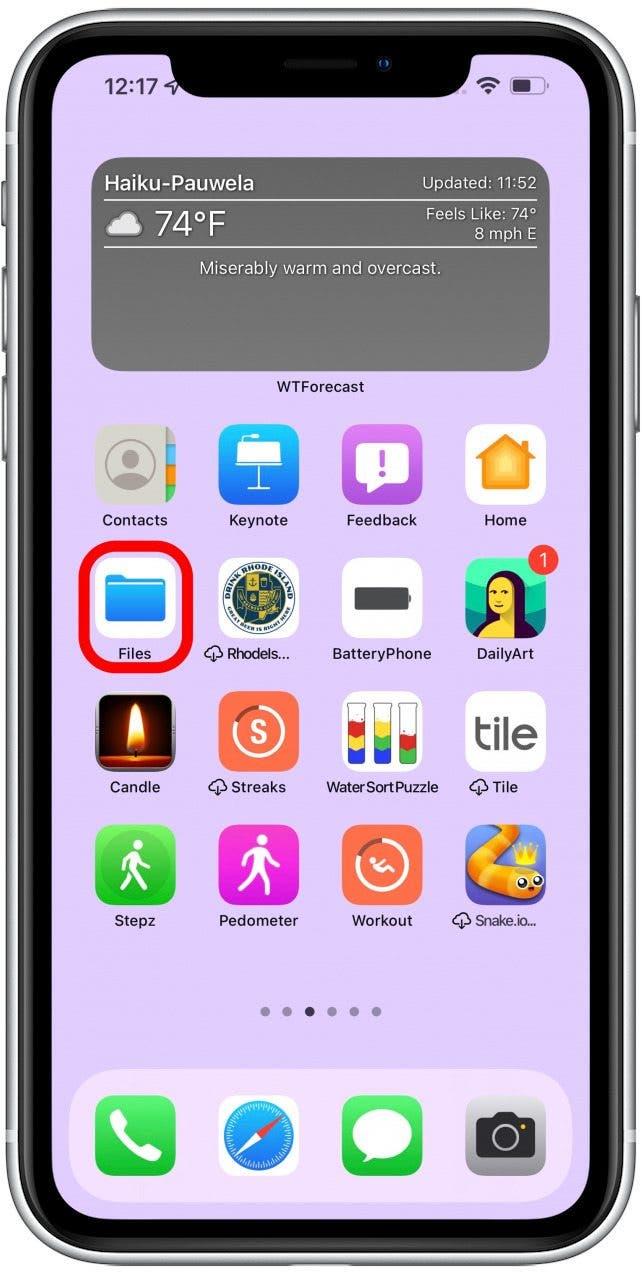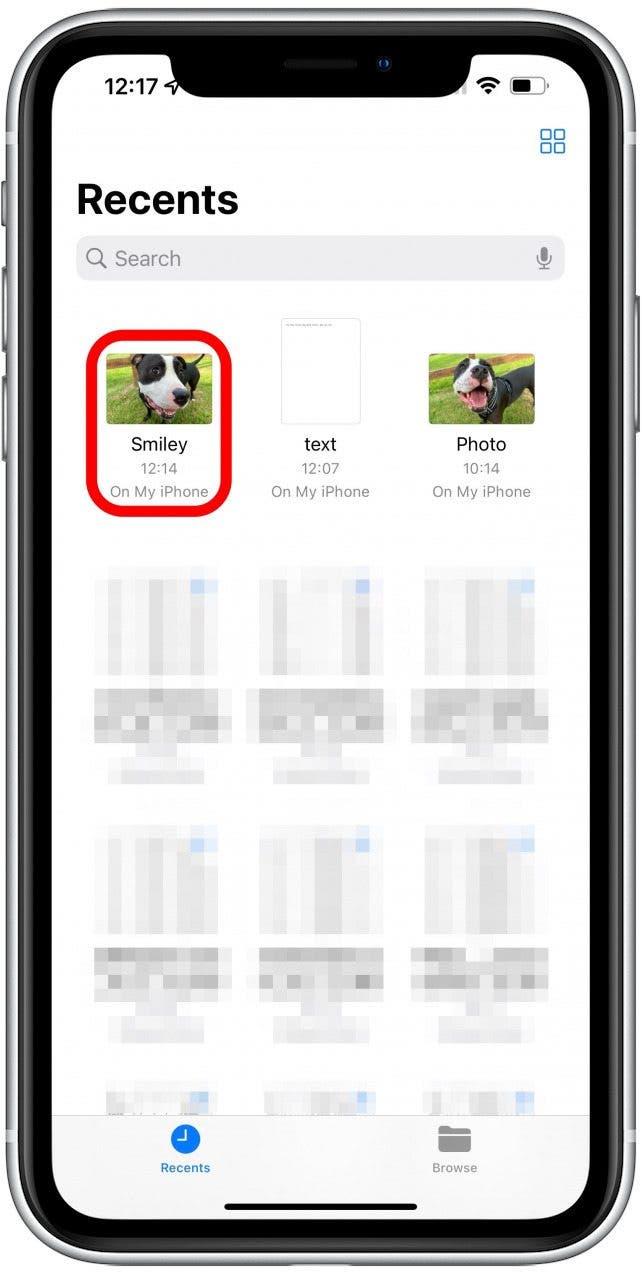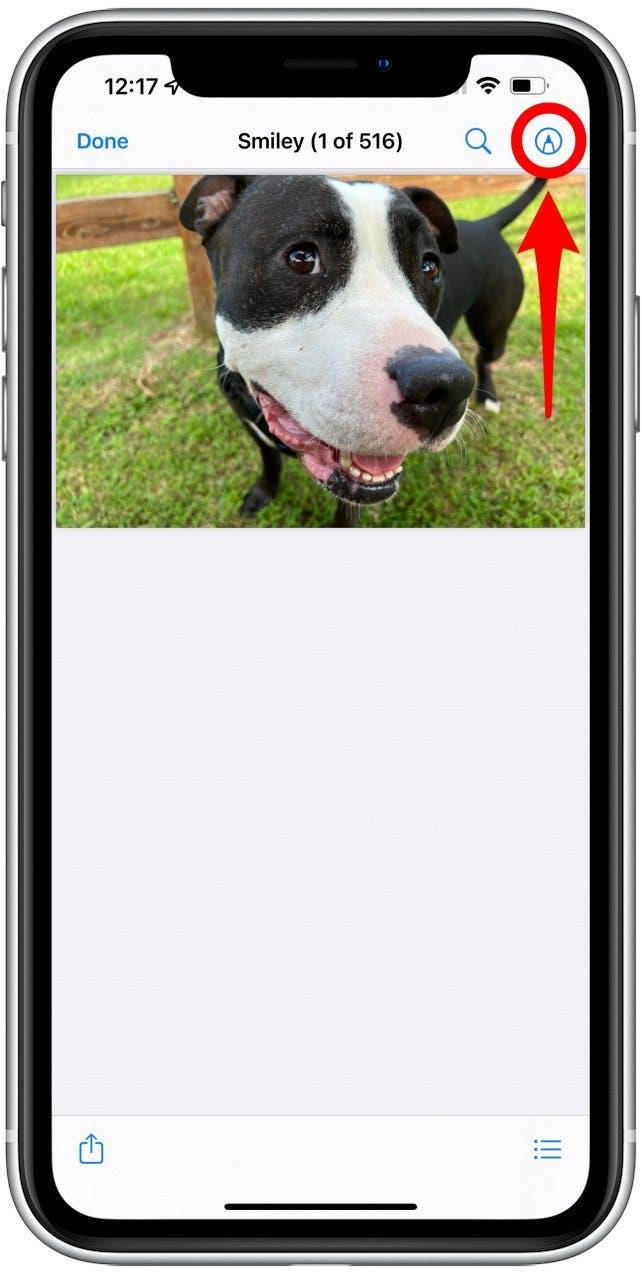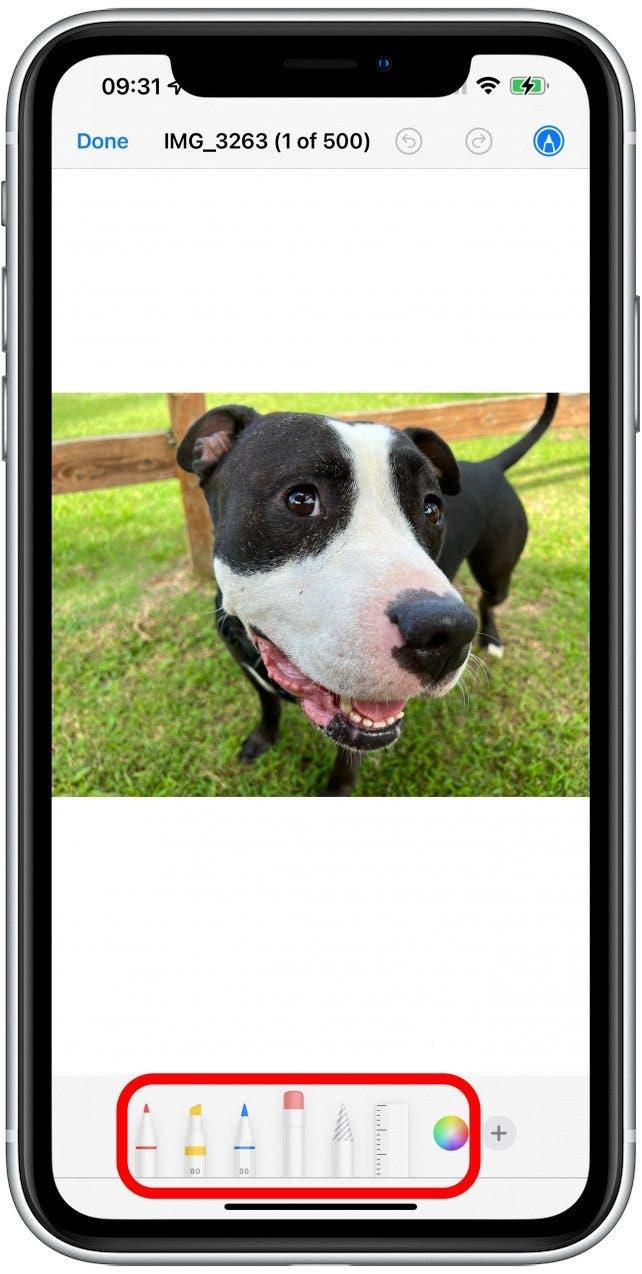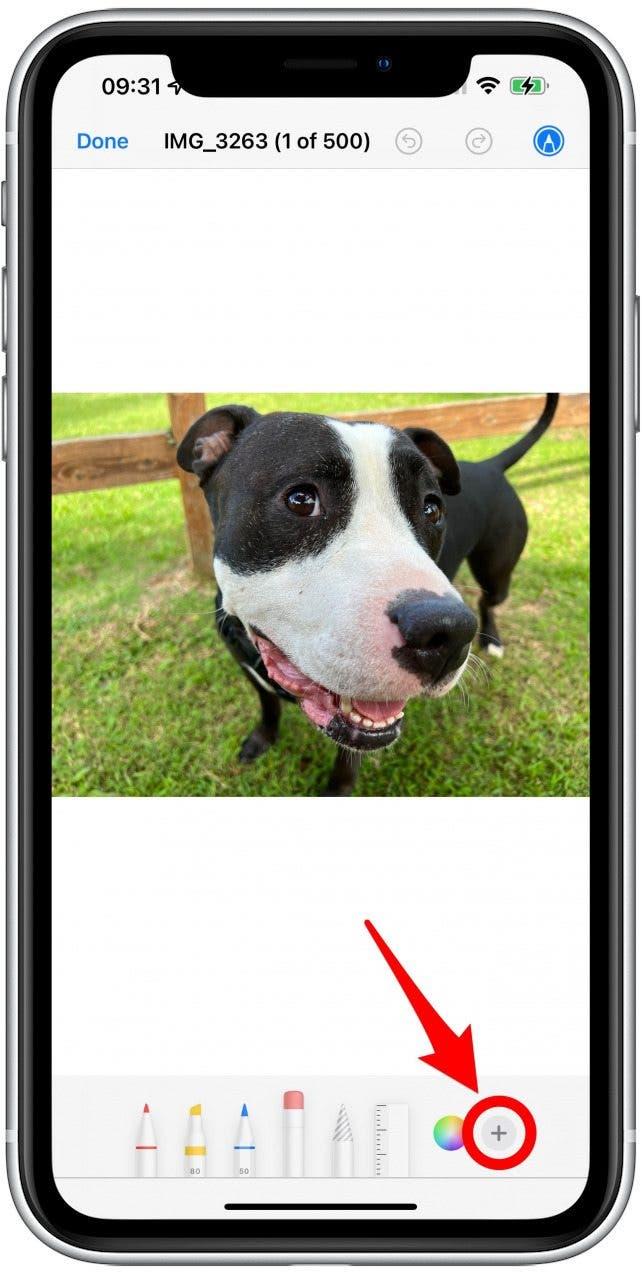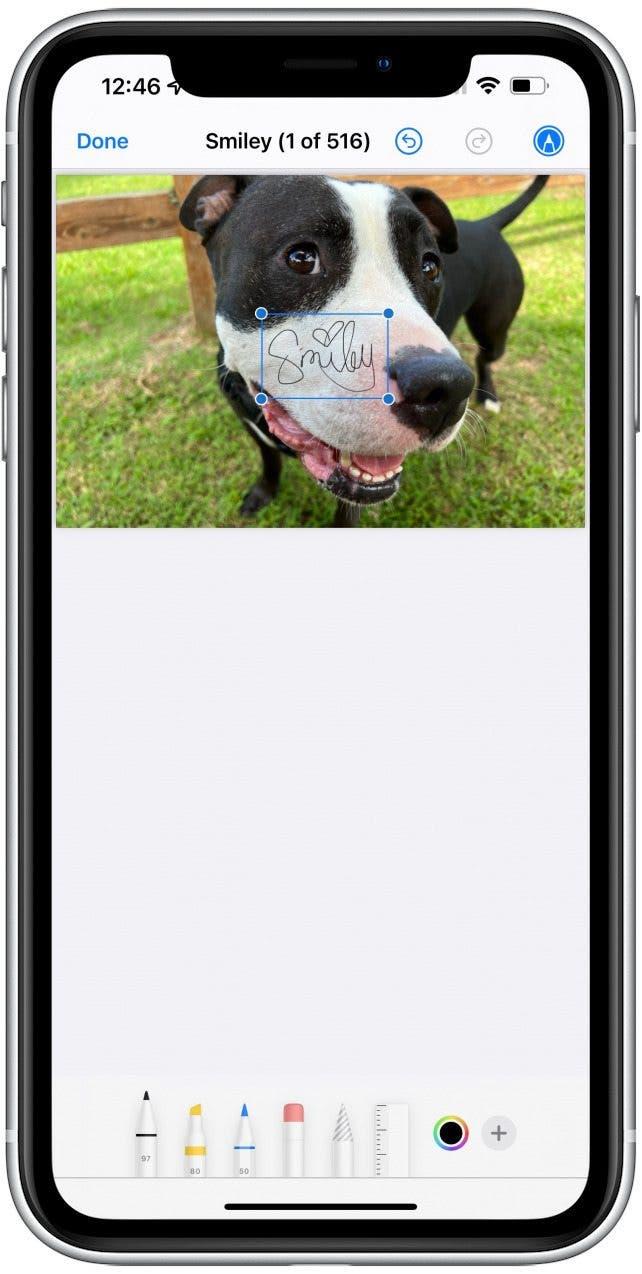Aprender a utilizar a aplicação Ficheiros no iPhone e no iPad irá facilitar-lhe a criação, edição e assinatura de PDFs diretamente no seu dispositivo portátil! A aplicação Ficheiros é nativa do seu iPhone e iPad e pode utilizá-la para editar documentos PDF existentes, preenchê-los e marcá-los.
Como editar ficheiros PDF no iPhone& iPad
O que é a aplicação Ficheiros no iPhone? É a aplicação de gestão de ficheiros da Apple. O Files permite-lhe aceder a todos os seus ficheiros, mesmo os de aplicações de terceiros como o Google Drive, em todos os seus dispositivos. A forma mais rápida de editar um PDF no seu iPhone ou iPad é utilizando a aplicação Ficheiros.
- Abra a aplicação Ficheiros.

- Toque no PDF que pretende editar.

- Toque no ícone de Marcação.

- Poderá desenhar, rabiscar e realçar qualquer parte do documento tocando nos vários marcadores.

- Toque no ícone de mais.

- Aqui pode adicionar uma assinatura, texto, lupa e formas.

Agora já sabe como editar um PDF utilizando os Ficheiros. Para obter mais sugestões sobre como utilizar a Marcação nas suas imagens e documentos, leia isto. Para descobrir ainda mais formas de utilizar o iPhone, subscreva a nossa newsletter gratuita Dica do dia.
 Descubra as funcionalidades ocultas do seu iPhoneObtenha uma dica diária (com capturas de ecrã e instruções claras) para que possa dominar o seu iPhone em apenas um minuto por dia.
Descubra as funcionalidades ocultas do seu iPhoneObtenha uma dica diária (com capturas de ecrã e instruções claras) para que possa dominar o seu iPhone em apenas um minuto por dia.
Como assinar PDF no iPhone e no iPad
Sabia que as assinaturas electrónicas são frequentemente aceites em documentos oficiais para que possa tocar em alguns botões e poupar tempo a imprimir, assinar, digitalizar e reenviar documentos? A primeira vez que o fizer, terá de adicionar uma nova assinatura. Pode ter várias assinaturas guardadas que depois adiciona tocando no botão mais e, em seguida, colocando e dimensionando a assinatura conforme necessário no documento.
Como utilizar a aplicação Ficheiros no iPhone & iPad 101
A aplicação Ficheiros vem pré-instalada no seu dispositivo e é a forma mais fácil de editar um PDF em iPhones e iPads.
Como preencher um PDF no iPhone e iPad
Existem aplicações de terceiros, como o PDF Expert (gratuito com opções de subscrição), que o podem ajudar a preencher formulários. No entanto, também pode utilizar a função de texto ou escrevê-lo com uma das marcas mencionadas na secção como editar um PDF. Isto pode ser mais demorado, mas pode fazê-lo gratuitamente utilizando a aplicação Files nativa!
Onde está a aplicação Ficheiros no iPhone & iPad
Onde está a aplicação Ficheiros no meu iPhone ou iPad? Pode estar num dos seus ecrãs iniciais ou na sua biblioteca de aplicações. A forma mais rápida de a encontrar é utilizando a pesquisa Spotlight ou na App Store. Basta encontrar o PDF na aplicação Ficheiros e tocar nele para o abrir.
Como abrir um PDF no iPhone & iPad
A menos que esteja a utilizar uma aplicação que lhe permita abrir um PDF na mesma, como o Google Drive, terá de guardar o PDF na aplicação Ficheiros.
Sugestão profissional: antes de poder abrir e editar um PDF, tem de ter um documento PDF no seu dispositivo. Leia isto para saber como descarregar um documento PDF ou converter um ficheiro a partir do seu iPhone ou iPad.
Agora já sabe como utilizar a aplicação Ficheiros no iPad e no iPhone! Utilize-a para editar PDFs, assinar documentos e efetuar outras alterações em PDFs. A seguir, saiba como procurar os seus ficheiros iCloud utilizando a aplicação Ficheiros e como utilizar o AutoFillon melhorado do iPadOS 17.