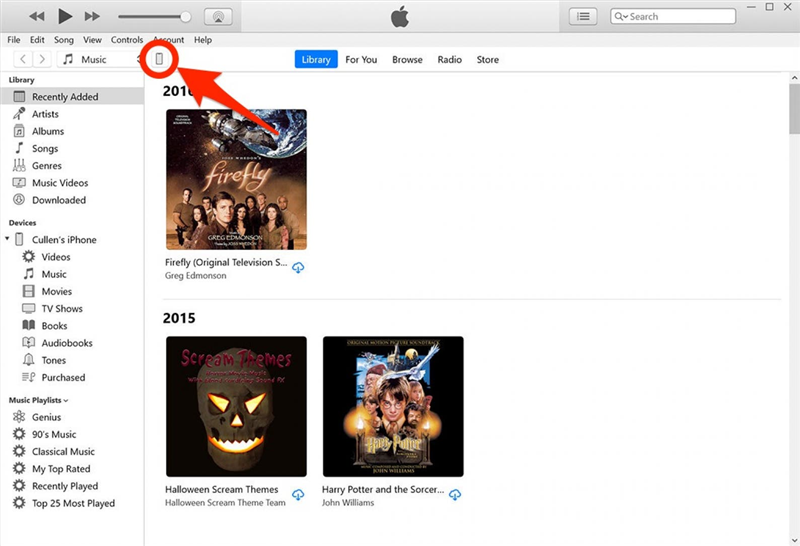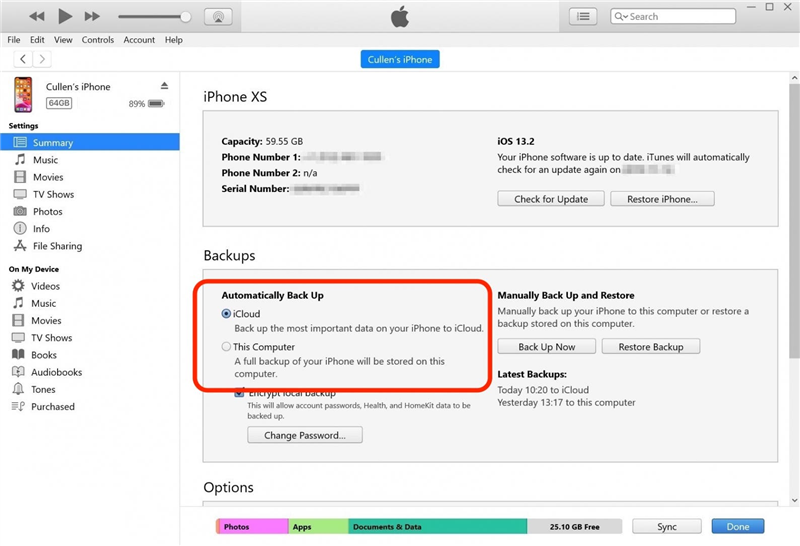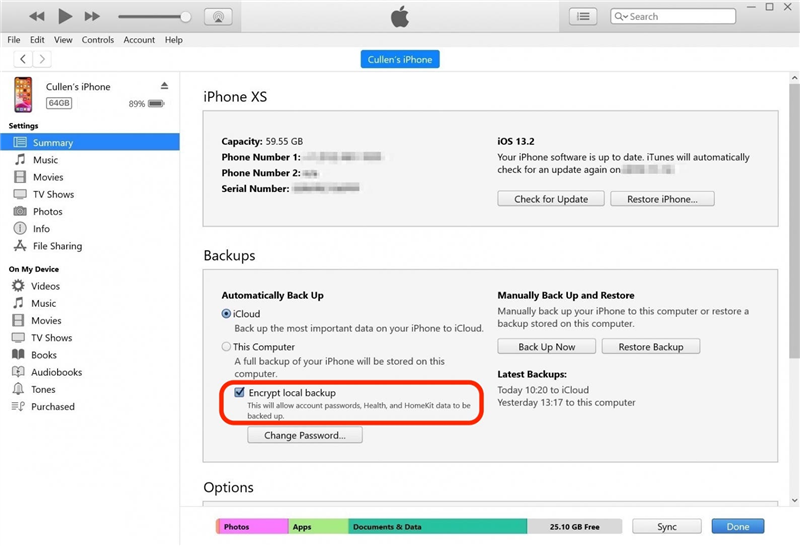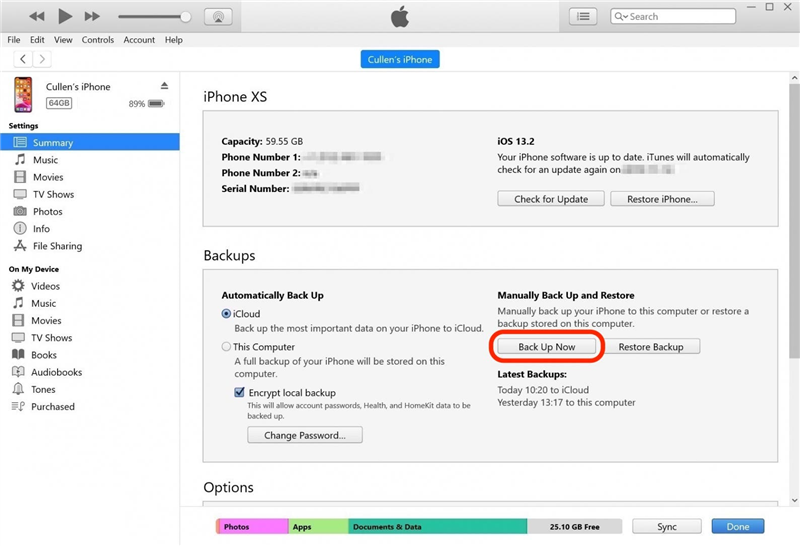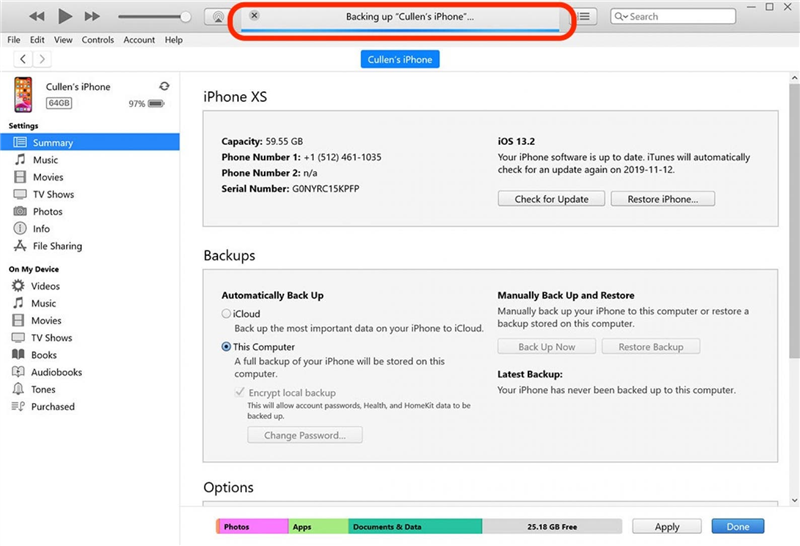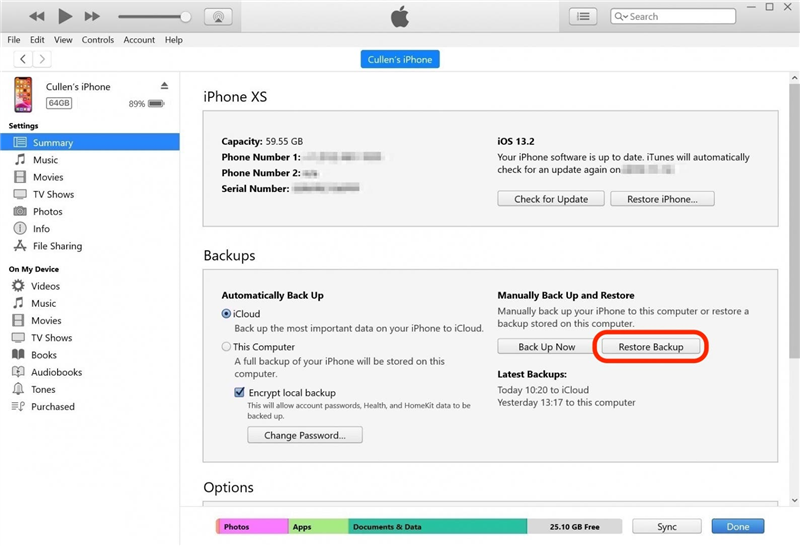Existem duas formas de efetuar uma cópia de segurança do seu iPhone. Pode fazer uma cópia de segurança do seu iPhone para o iCloud ou para o seu computador.Pode até fazer uma cópia de segurança do iPhone para o seu computador Windows, utilizando o iTunes. A Apple recomenda que tenha uma cópia de segurança do iCloud e uma cópia de segurança local, e nós concordamos!Fazer uma cópia de segurança do seu iPhone é incrivelmente fácil, e ter ambas torna-o mais conveniente e mais seguro. Veja como fazer uma cópia de segurança do seu iPhone para o seu computador.
Relacionado: Como encriptar a sua cópia de segurança do iTunes para o iPhone
Como fazer uma cópia de segurança do iPhone e iPad para o seu computador
Uma cópia de segurança local, mantida no seu computador, está disponível quando não tem uma ligação à Internet, mas pode perder-se se perder ou danificar o computador. Se estiver a fazer uma cópia de segurança temporária porque vai vender o iPhone, esta é uma excelente opção! Em termos comparativos, uma cópia de segurança do iCloud é mantida na nuvem, onde está protegida contra falhas no disco rígido ou trovoadas, mas onde necessita de uma ligação à Internet para lhe aceder.Pode criar cópias de segurança do iCloud automaticamente, enquanto dorme, activando a Cópia de segurança do iCloud. Em contrapartida, não necessita de uma ligação à Internet para efetuar uma cópia de segurança do iPhone para o seu computador. Só precisa do cabo de carregamento, do computador, de espaço de armazenamento suficiente e de algum tempo.
Salte para:
1. Como fazer uma cópia de segurança do seu iPhone para o seu Mac2. Como fazer uma cópia de segurança do iPhone para o seu PC Windows utilizando o iTunes
Como efetuar uma cópia de segurança do iPhone para o Mac
Veja como fazer uma cópia de segurança do iPhone para o Mac:
- Ligue o iPhone ao computador utilizando o cabo de carregamento. Pode estabelecer a ligação através de Wi-Fi se já tiver efectuado a ligação com um cabo USB anteriormente e a tiver estabelecido como uma ligação fiável.
- Desbloqueie o iPhone utilizando o ID facial ou o código de acesso do dispositivo.
- Abra uma janela do Finder.
- Em Locais, na barra lateral, clique no seu iPhone.

- Se já tiver feito uma cópia de segurança de um iPhone diferente para o seu computador, mas não do iPhone que está a utilizar atualmente, poderá ver um ecrã especial a dar-lhe as boas-vindas ao seu novo iPhone.Seleccione Configurar como novo dispositivo e clique em Continuar. Se não vir este ecrã, avance para o passo seis.

- Ser-lhe-á apresentada uma interface que lhe permite navegar pelo conteúdo do iPhone e alterar algumas das suas definições. Certifique-se de que está no separador Geral.

- Na secção intitulada Cópias de segurança, verá duas opções: Fazer uma cópia de segurança dos dados mais importantes do iPhone para o iCloud e Fazer uma cópia de segurança de todos os dados do iPhone para este Mac. Isto altera o procedimento de cópia de segurança automática:
- A opção iCloud faz automaticamente cópias de segurança dos seus dados em intervalos regulares para o iCloud, utilizando a ligação à Internet do seu iPhone. É um processo praticamente automático, que funciona normalmente quando está a dormir.
- A opção Mac inicia automaticamente uma cópia de segurança do seu iPhone sempre que este estiver ligado ao computador Mac.
- Se selecionar a opção Mac, desactiva a opção iCloud e vice-versa. Pode fazê-lo de qualquer forma, mas se não tiver a certeza, recomendo que mantenha a opção iCloud definida.Não precisa de alterar esta definição para efetuar uma cópia de segurança local manual; para isso, continue a seguir este guia.

- A cópia de segurança do seu iPhone não incluirá os dados de Saúde e Atividade, a menos que seleccione a opção Encriptar cópia de segurança local. Se o fizer, aparece imediatamente uma janela pop-up a pedir-lhe para definir uma palavra-passe para a cópia de segurança. Certifique-se de que define uma palavra-passe de que se consiga lembrar, porque não há forma de recuperar uma palavra-passe perdida para uma das suas cópias de segurança do iPhone. Se não precisar ou não quiser incluir os dados de Saúde e Atividade, pode saltar este passo e criar uma cópia de segurança local que não esteja encriptada.

- Clique em Fazer cópia de segurança agora para iniciar uma cópia de segurança local manual do iPhone para o Mac. Isto não interfere com as suas definições de cópia de segurança automática, nem as altera.

- Observe o indicador de estado junto ao iPhone, na barra lateral. Não desligue o iPhone até o processo estar concluído!

- Quando precisar de restaurar o iPhone a partir de uma cópia de segurança local, basta clicar no botão Restaurar cópia de segurança, neste ecrã.

- Quando o indicador de estado terminar, verá que pode ejetar o iPhone em segurança. Está terminado!
Como fazer uma cópia de segurança do seu iPhone para o PC com Windows utilizando o iTunes
É muito útil ter uma cópia de segurança do iTunes. Para fazer uma cópia de segurança do seu iPhone ou iPad para o seu PC Windows, primeiro precisa de ter o software iTunes instalado.Os utilizadores do Windows podem descarregar o iTunes aqui.
Para efetuar uma cópia de segurança do seu dispositivo com o iTunes:
- Ligue o iPhone ao computador utilizando o cabo de carregamento.
- Ser-lhe-á perguntado, tanto no computador como no dispositivo Apple, se pretende confiar no computador para aceder ao dispositivo. Clique ou toque em “Sim” e introduza os códigos ou palavras-passe necessários para o dispositivo.
- Abra o iTunes.
- No iTunes, localize o pequeno ícone do seu iPhone ou iPad, que se encontra na secção superior esquerda do iTunes. Clique nesse ícone.

- Aqui verá opções para efetuar cópias de segurança do seu iPhone.Na secção intitulada Cópia de segurança automática, verá duas opções: iCloud e Este computador. Isto altera o procedimento de cópia de segurança automática:
- A opção iCloud faz automaticamente cópias de segurança dos seus dados em intervalos regulares para o iCloud, utilizando a ligação à Internet do seu iPhone. É praticamente sem intervenção, funcionando normalmente quando está a dormir.
- A opção Este computador inicia automaticamente uma cópia de segurança do seu iPhone apenas quando este estiver ligado ao computador Windows com um cabo.
- Se selecionar a opção Este Computador, desactiva a opção iCloud e vice-versa. Pode fazê-lo de qualquer forma, mas se não tiver a certeza, recomendo que mantenha a opção iCloud definida. Não precisa de alterar esta definição para fazer uma cópia de segurança local manual. Para isso, continue a ler!

- Se pretender que a cópia de segurança local inclua os seus dados de Saúde & Atividade, bem como dados sensíveis como palavras-passe e definições do HomeKit, terá de selecionar a opção Encriptar cópia de segurança local. Se o fizer, é-lhe imediatamente pedido um pop-up para definir uma palavra-passe para a cópia de segurança. Escolha uma palavra-passe de que se consiga lembrar ou anote-a num local seguro, porque não há forma de recuperar a palavra-passe de uma cópia de segurança do iPhone, caso a perca.

- Clique em Fazer cópia de segurança agora para iniciar uma cópia de segurança local manual do iPhone no seu PC Windows.Isto não interfere com as suas definições de cópia de segurança automática.

- Repare no indicador de progresso na parte superior da janela do iTunes. Não desligue o iPhone até o processo estar concluído!

- Quando tiver terminado, verá o ícone para ejetar o iPhone em segurança.
- No futuro, se necessitar de restaurar uma cópia de segurança, navegue novamente para este ecrã e clique em Restaurar cópia de segurança.

Não se esqueça de que também deve efetuar uma cópia de segurança do seu Mac! Saiba como efetuar uma cópia de segurança do seu Mac para o iCloud aqui.
Crédito da imagem de topo: JKstock / Shutterstock.com