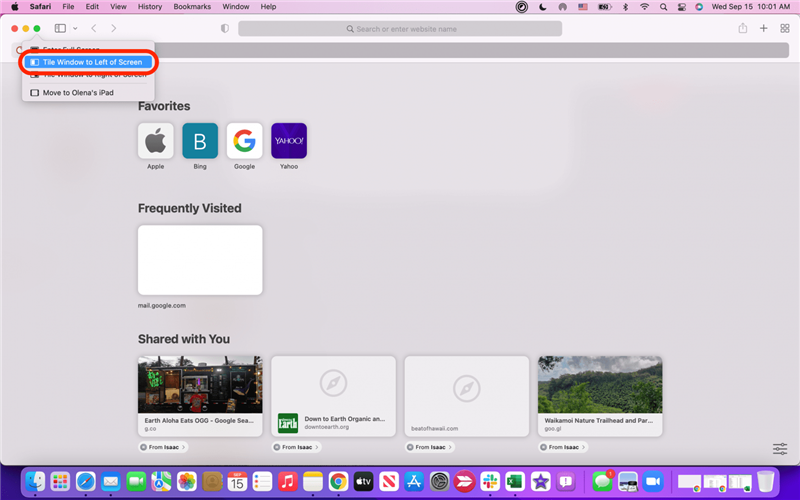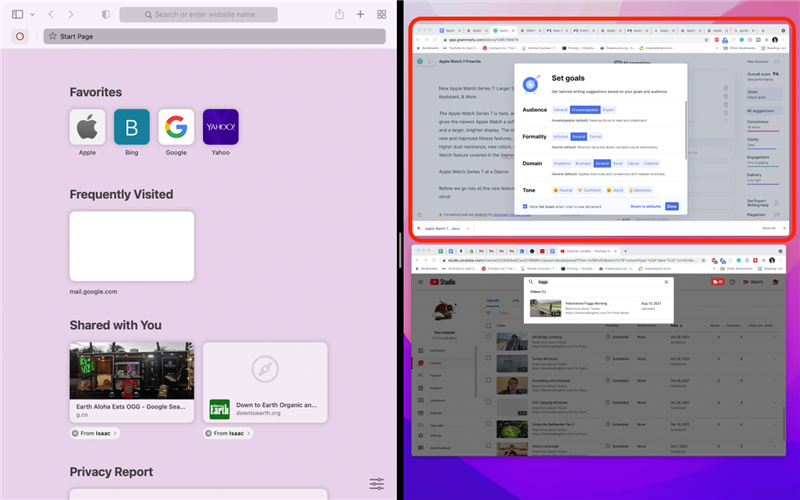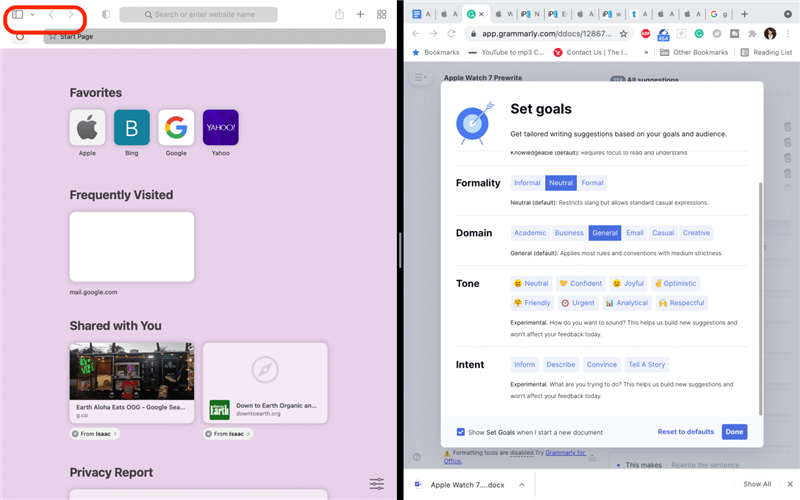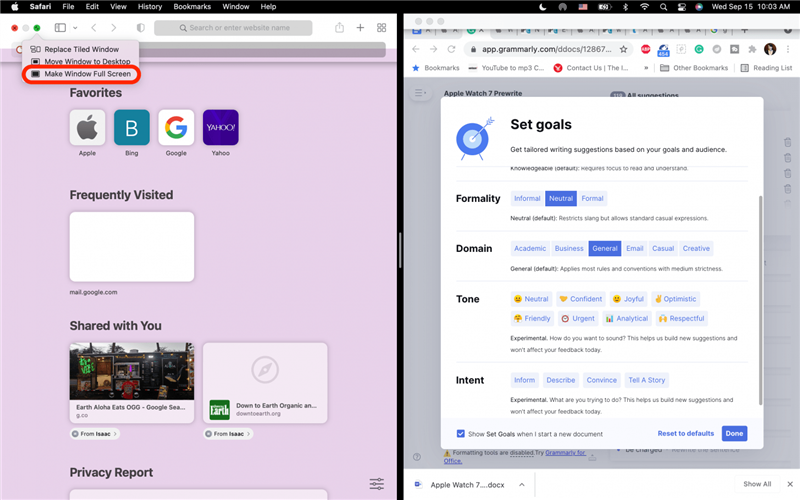Nas minhas tarefas diárias, dou muitas vezes por mim a comparar informações entre duas janelas abertas no meu Mac. No entanto, redimensionar e posicionar cada janela pode ser frustrante! Um atalho fácil é utilizar a funcionalidade Mac Split View, também vulgarmente designada por vista dividida. Vamos ver como entrar e sair do ecrã dividido do Mac.
 Descubra as funcionalidades ocultas do seu iPhoneObtenha uma dica diária (com capturas de ecrã e instruções claras) para que possa dominar o seu iPhone em apenas um minuto por dia.
Descubra as funcionalidades ocultas do seu iPhoneObtenha uma dica diária (com capturas de ecrã e instruções claras) para que possa dominar o seu iPhone em apenas um minuto por dia.
Porque é que vai adorar esta dica
- Compare o conteúdo entre duas janelas Mac abertas sem ter de se esforçar para redimensionar e posicionar cada janela.
- Elimine as distracções das áreas de trabalho ocupadas, visualizando apenas duas janelas em simultâneo.
Como utilizar o ecrã dividido no MacOS Monterey
Ecrã dividido é o termo comum para a função Split View da Apple no iPad e no Mac. Se alguma vez utilizou a função Split View no iPad, irá reparar que a Split View no Mac é ligeiramente mais limitada. Por exemplo, uma vez no Split View, não pode mudar as janelas que está a visualizar, a não ser que saia rapidamente e volte a ativar o Mac Split Screen. No entanto, esta funcionalidade continua a ser óptima para comparar janelas! Veja como utilizar o Split View no Mac:
- Abra ambas as aplicações ou janelas que pretende utilizar em Split View.
- Passe o cursor sobre o botão verde de maximização no canto superior esquerdo do ecrã.
- Se a aplicação for compatível com a Vista dividida (a maioria das aplicações Apple são), verá aparecer uma lista de opções.
- Seleccione a opção “Colocar a janela à esquerda do ecrã” ou “Colocar a janela à direita do ecrã”.

- O seu ecrã mudará para a Vista dividida do Mac. Clique para selecionar a outra janela que pretende abrir em Split View.

- Para fechar o ecrã dividido no Mac, basta premir a tecla esc no seu teclado.
- Outro método para sair do Mac Split View é passar o rato sobre o canto superior, onde normalmente se encontram os botões sair, minimizar e maximizar, até aparecer o menu.

- Em seguida, passe o rato sobre o botão verde e clique em Tornar a janela em ecrã completo.

É tudo o que tem a fazer! Agora já pode ativar e desativar rapidamente o ecrã dividido no Mac sempre que precisar de fazer uma comparação lado a lado entre janelas abertas. A seguir, saiba como utilizar o iPad e o Mac em simultâneo com o Unviersal Control! Também pode aprender a dividir o ecrã no iPad.