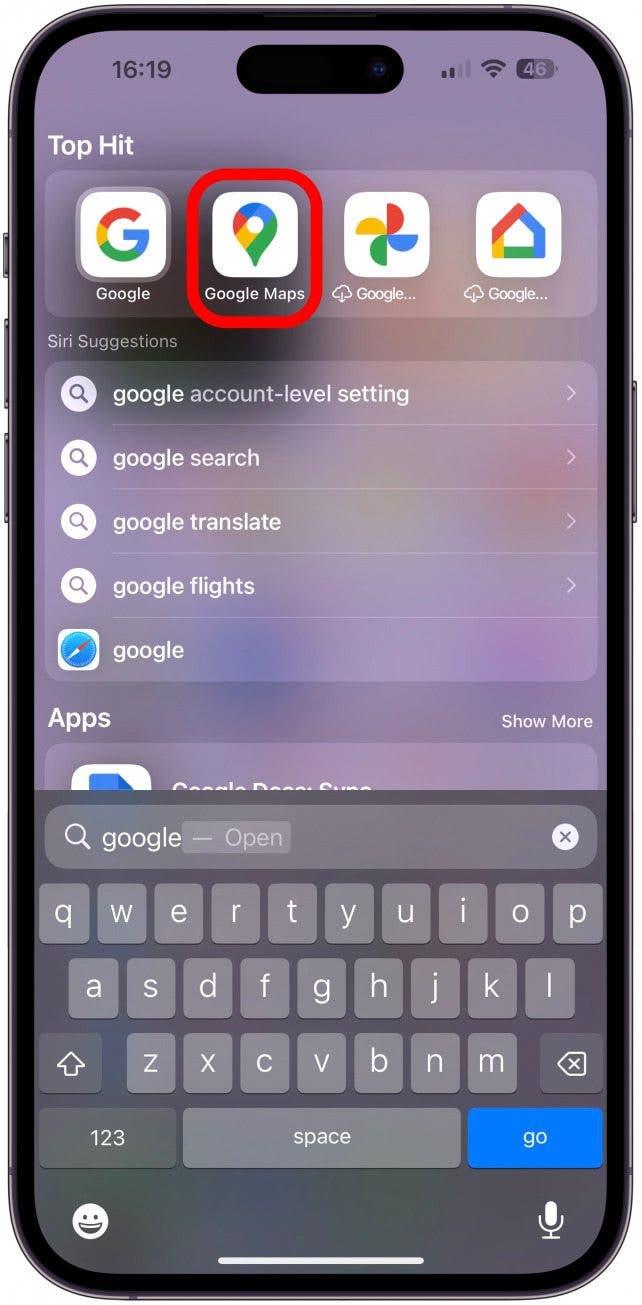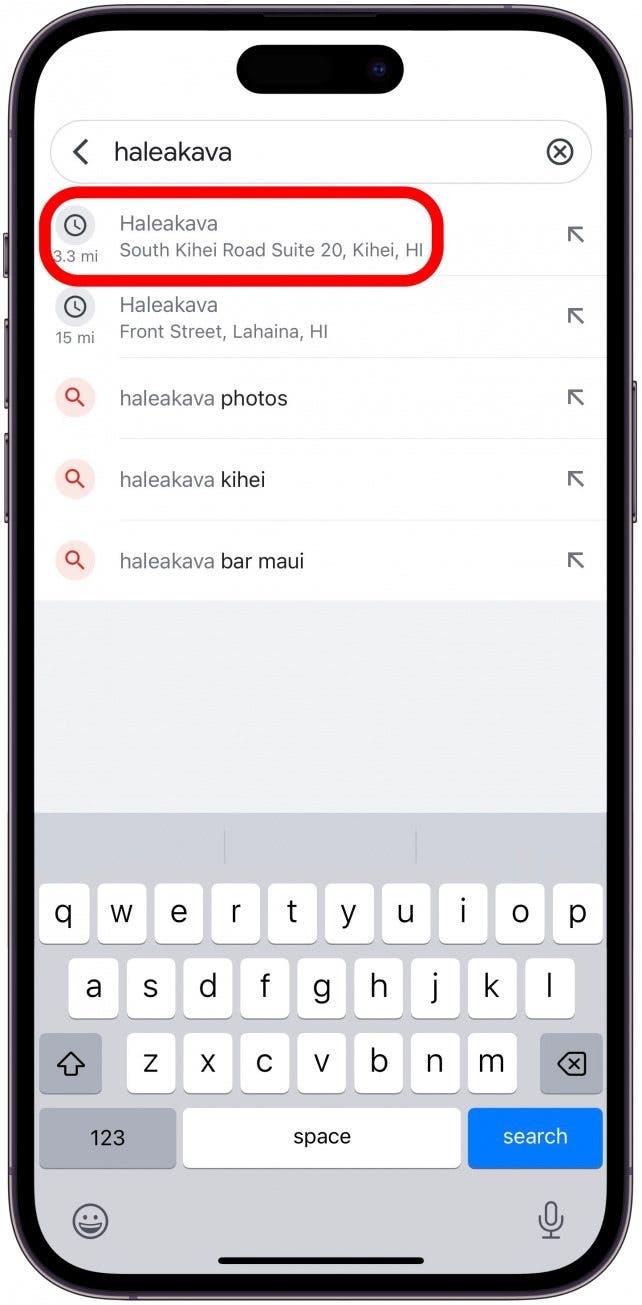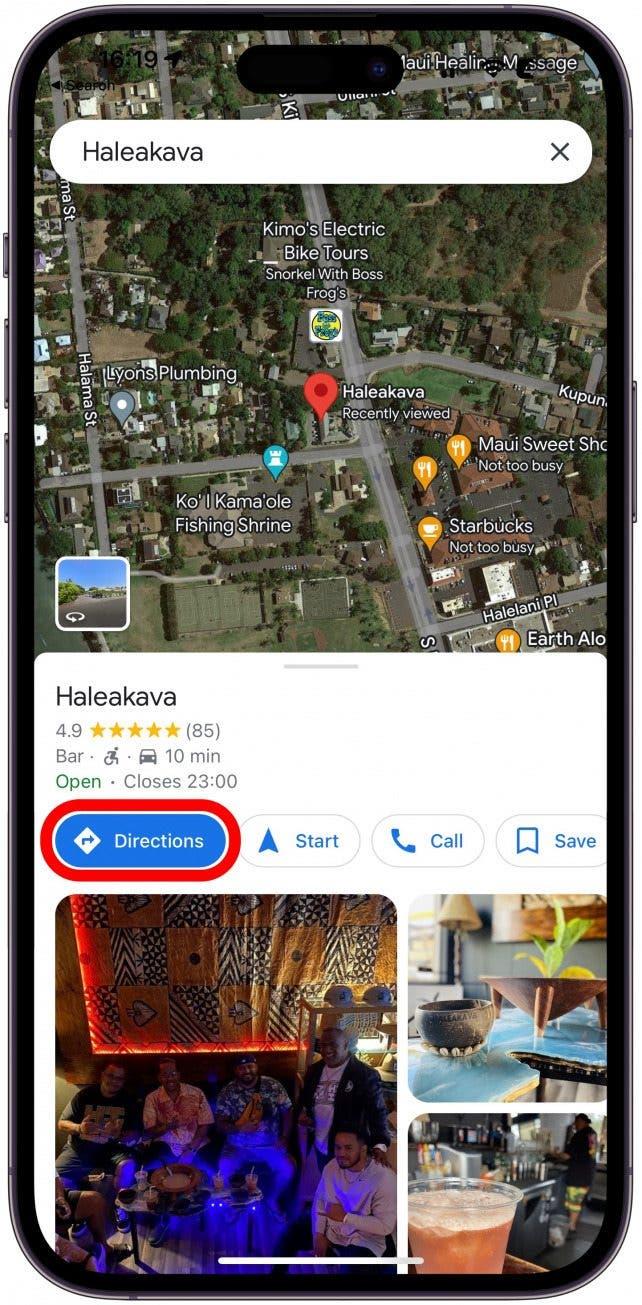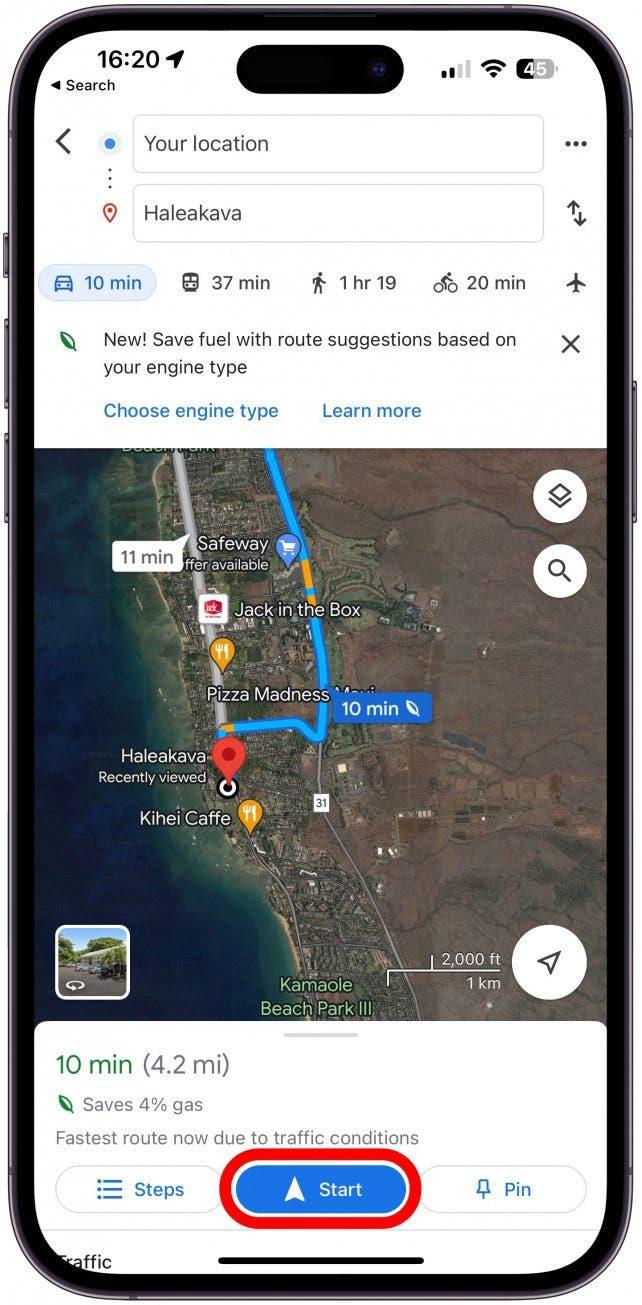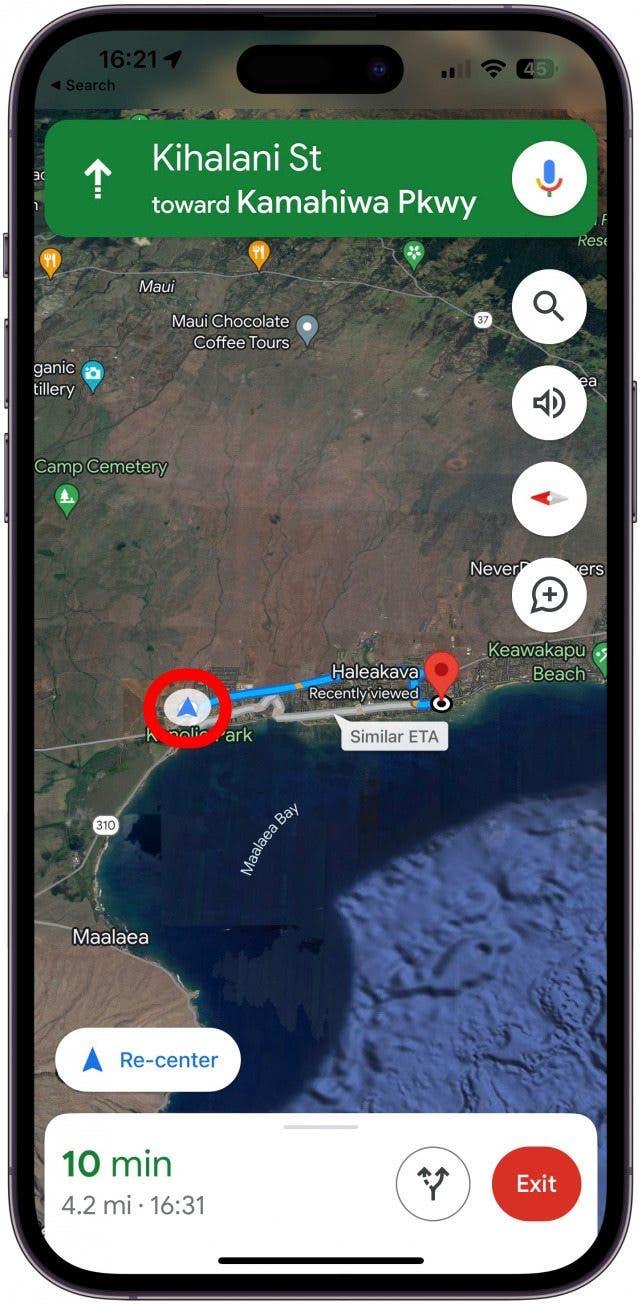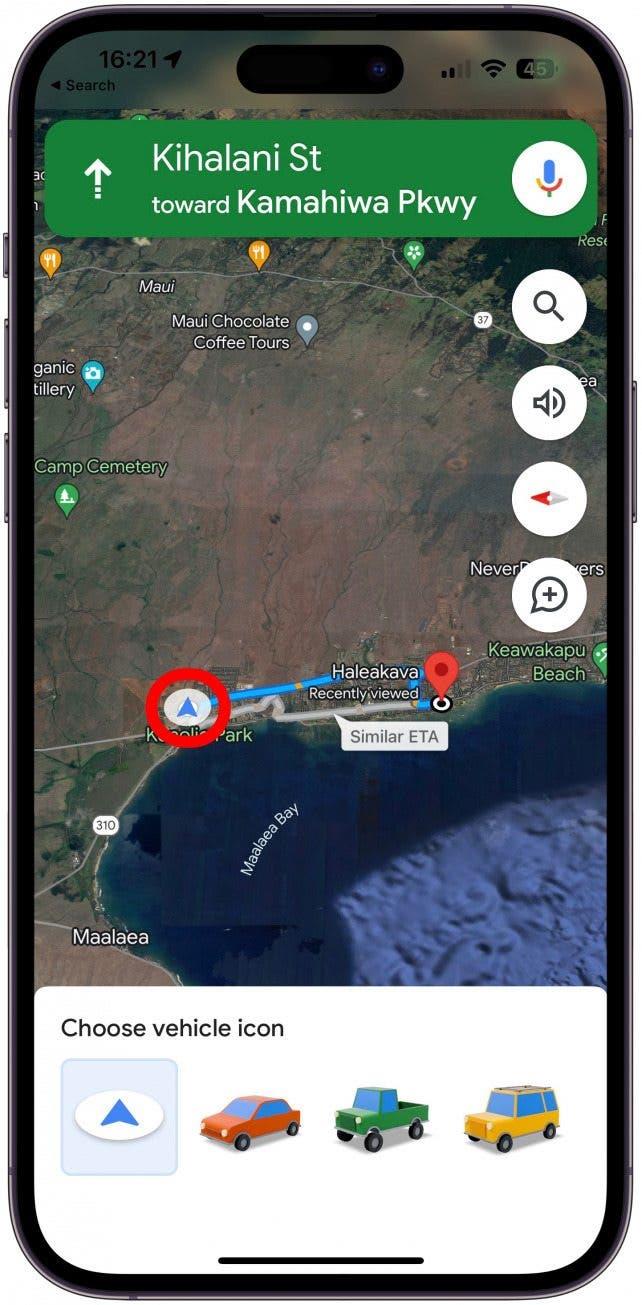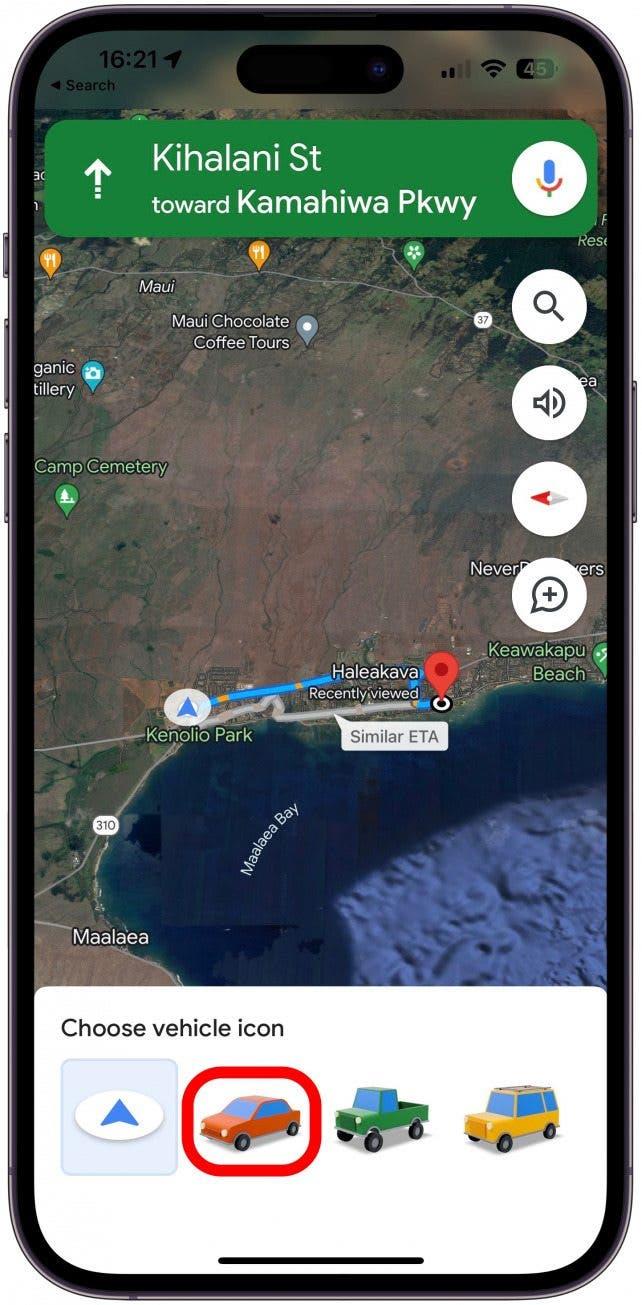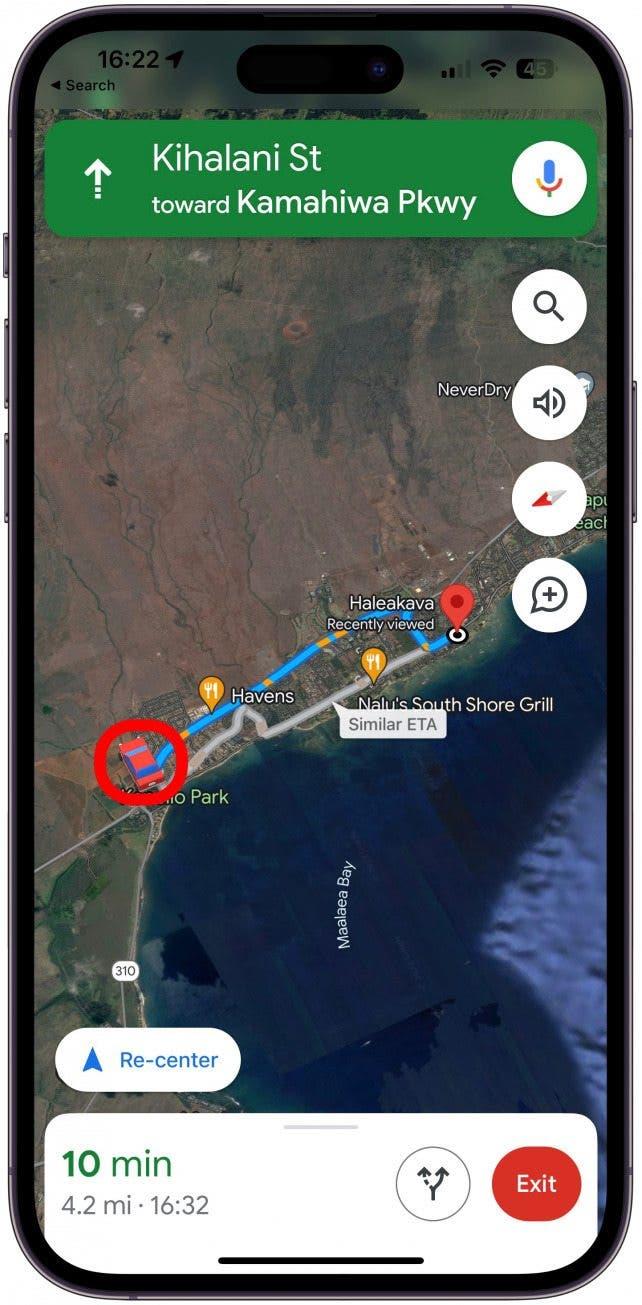O Google Maps é a aplicação de mapas preferida de muitos utilizadores do iPhone e vou ensinar-lhe uma forma divertida de o personalizar. O ícone de navegação azul pode ser personalizado com uma escolha de carros do Google Maps, para que veja um ícone de carro a conduzir no mapa em vez da seta. Descubra como mudar para um ícone de carro no Google Maps por razões estéticas e práticas!
Como alterar o ícone no Google Maps para um ícone de automóvel do Google Maps
O ícone de navegação predefinido no Google Maps é uma seta azul, mas pode alterá-lo para um ícone de automóvel! Alterar o ícone para um carro do Google Maps é uma forma divertida de personalizar a sua condução. No entanto, também pode facilitar a sua navegação, uma vez que ver um carro real no ecrã pode ajudá-lo a orientar-se enquanto conduz. Para obter mais sugestões do Google Maps, inscreva-se na nossa newsletter gratuita Dica do dia.
- Abra o Google Maps no seu iPhone.

- Introduza uma localização para onde pretende navegar e certifique-se de que selecciona a opção de condução, caso contrário não funcionará.

- Toque em Direcções.

- Toque em Iniciar.

- Toque na seta azul.

- Verá três ícones de carros na parte inferior do ecrã.

- Toque num deles para o selecionar.

- O seu ícone de navegação predefinido do Google Maps é agora um automóvel!

Se fechar o Google Maps e voltar a abri-lo, verá o mesmo carro como ícone de navegação. Para o alterar para um carro diferente ou voltar a utilizar a seta azul, siga novamente os passos acima.
Agora já sabe como alterar o seu ícone de navegação do Google Maps para um automóvel! De seguida, saiba como desbloquear o planeador de percursos Apple Maps EV oculto.