Obter o iMessage num PC é uma tarefa difícil. A Apple é famosa pelo seu padrão de sistema fechado, e aplicações como o Messages não são exceção. Se tem um PC com Windows e pretende utilizar o iMessage no seu PC, tenho boas e más notícias. Primeiro, é possível ter o iMessage no PC.Mas a melhor opção para ter o iMessage no PC requer um ambiente de trabalho remoto, o que significa que precisa de um Mac para que funcione.Vamos ver como fazer isso, e isso vai permitir que você tenha o iMessage no seu PC com Windows. No entanto, imagino que a maioria das pessoas que querem fazer isso não tem um Mac, e é aí que entram as notícias não tão boas. De um modo geral, a Apple não está a facilitar aos utilizadores a possibilidade de terem o iMessage num PC. Vou falar de outras opções que vi bloggers promoverem, mas não recomendo que as faça. Se não tiver um Mac e quiser utilizar o iMessage no PC, recomendo vivamente que utilize um serviço de mensagens diferente. O Whatsapp, por exemplo, permite-lhe utilizar a sua plataforma de mensagens em todos os dispositivos. Mas se insiste em utilizar o iMessage no seu PC com Windows, vamos ver as suas opções e o único método que recomendo. Eis como obter o iMessage num PC e os métodos que não recomendo e que são potencialmente prejudiciais para os seus dispositivos.
Encaro o meu trabalho (que é sobretudo escrever how-tos) como uma responsabilidade para consigo, o leitor. O que significa que nunca lhe vou dizer como fazer o Jailbreak do seu iPhone; não o recomendamos e por isso não lhe vamos mostrar como o fazer. E é quase assim que me sinto em relação a ter o iMessage num PC. Seria ótimo se a Apple nos permitisse utilizar o iMessage através do iCloud online. Mas a Apple não facilitou a utilização do iMessage num PC e a grande maioria das soluções alternativas que pode encontrar online são, na melhor das hipóteses, questionáveis. Por isso, em primeiro lugar, deixe-me dizer-lhe as várias formas como outros artigos online lhe dizem como obter o iMessage num PC e porque não o deve fazer. Depois, vou mostrar-lhe como obter o iMessage num PC com a única forma segura e fácil de utilizar que descobri (que requer que já tenha um Mac). Não é o ideal, e peço desculpa por isso. Se descobrir outras formas de o fazer que não ponham em risco nenhum dos seus dispositivos, actualizarei o artigo para incluir esses métodos.
Como obter o iMessage no PC: o que não deve fazer
Desbloquear o iPhone
O Jailbreaking do seu iPhone abre um mundo de personalização, mas também quebra a sua garantia e envia-o para um território novo e desconhecido. Um iPhone com jailbreak é mais suscetível a malware, menor duração da bateria e uma série de outros problemas potenciais. É por isso que não recomendamos esta prática.
Usando o ‘emulador’ de iOS iPadian
Eu esperava que esta fosse uma óptima opção; mas depois de pesquisar o ‘Emulador’ de iOS do iPadian (que é um programa que vários outros artigos recomendam utilizar para obter o iMessage no PC), descobri muitos comentários negativos. Desde resultados geralmente defeituosos até downloads de malware, o iPadian não é um software que eu esteja disposto a baixar e até mesmo testar para este artigo. O que significa que também não recomendo que o descarregue. No passado, utilizei software questionável (mas seguro) para lhe mostrar como fazer coisas no seu iPhone que, de outra forma, não seriam possíveis, mas nunca recomendarei que utilize um software que eu nem sequer utilizo!
Isto leva-nos ao último método: utilizar um ambiente de trabalho remoto. Este método funciona e é seguro de utilizar, mas requer que já tenha um Mac. Isto porque está essencialmente a aceder a esse Mac a partir do seu PC utilizando o ambiente de trabalho remoto. Presumo que este método não resolverá o problema da maioria das pessoas que chegaram a este artigo. É uma pena e lamento que não exista uma solução melhor neste momento. Entretanto, reitero que utilizar uma plataforma de mensagens alternativa, como o Whatsapp, é provavelmente a melhor solução para este problema.
Como obter o iMessage no PC: o único método que recomendo
A única grande desvantagem deste método para obter o iMessage num PC é o facto de precisar de um computador Mac para que isto funcione. Por isso, se tiver um Mac antigo que já não usa tanto, é perfeito para esta situação.
- Ligue o seu Mac com o iMessage já ativado e o seu PC com o Windows.
- Se ainda não o tiver, descarregue o browser Chrome em ambos os computadores. Em seguida, transfira a extensão Chrome Remote Desktop em ambos os computadores; siga a hiperligação para facilitar o processo.
- No seu Mac, clique em Iniciar aplicação.
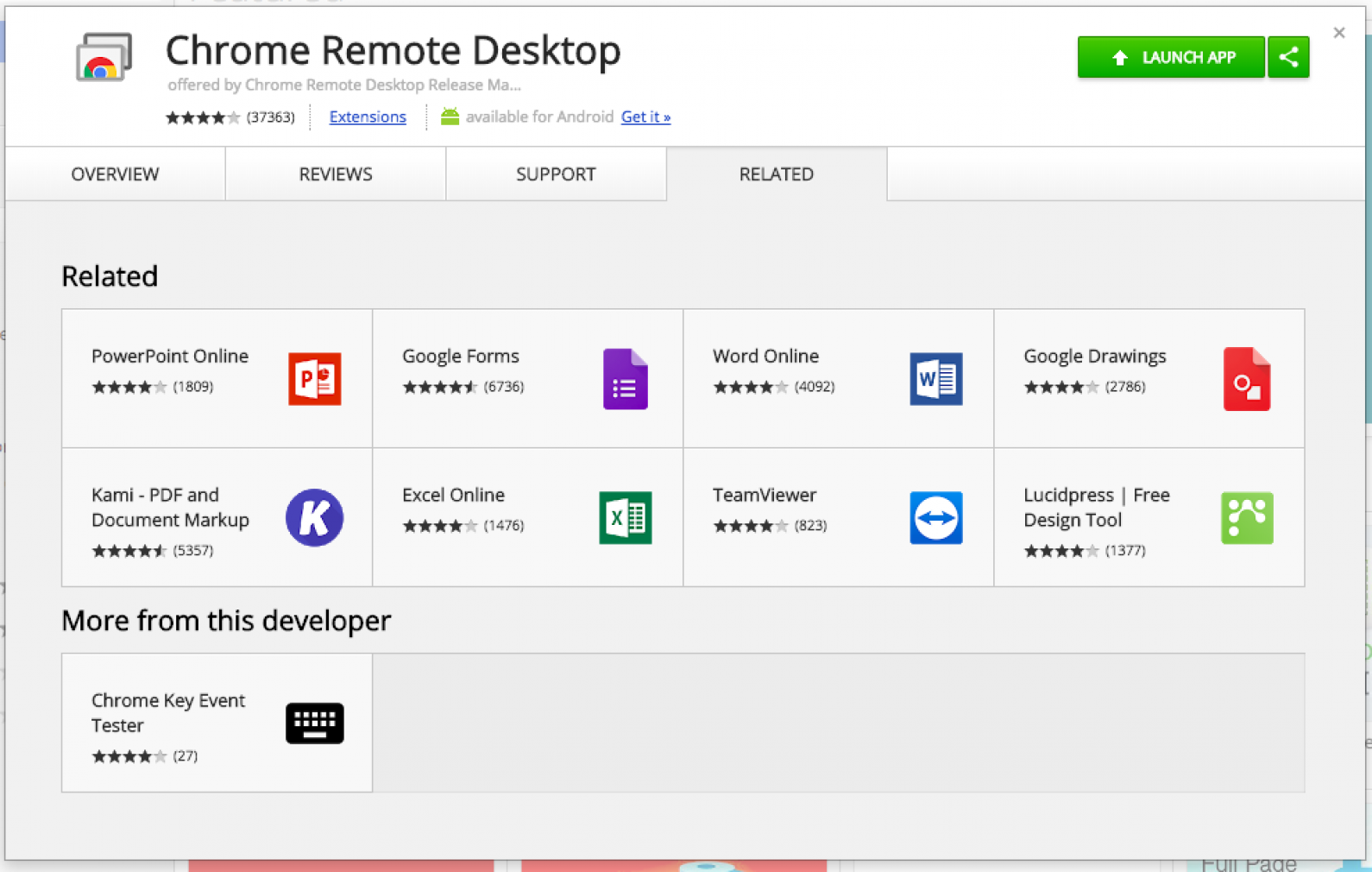
- Aparecerão duas opções. Em Os meus computadores, toque em Começar.
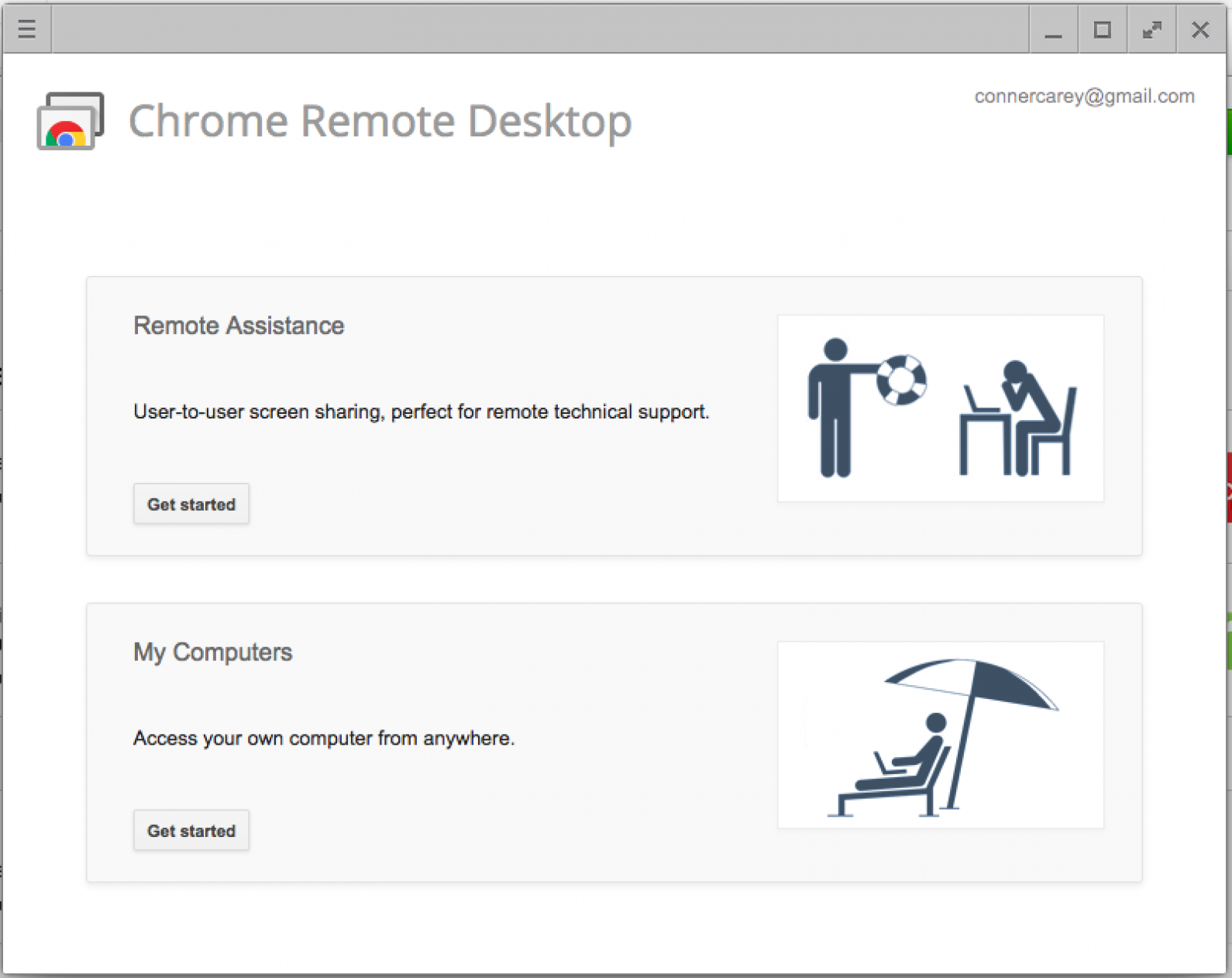
- Clique em Ativar ligações remotas.
- Agora ser-lhe-á pedido que transfira o Instalador do anfitrião. Clique em Aceitar e instalar.
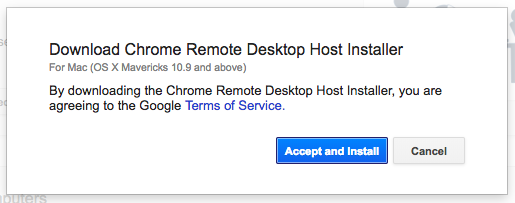
- Depois de ter sido transferido para o Mac, clique no ficheiro para o abrir. Em seguida, faça duplo clique no ficheiro Chrome Remote Desktop Host.pkg para iniciar o ficheiro transferido.
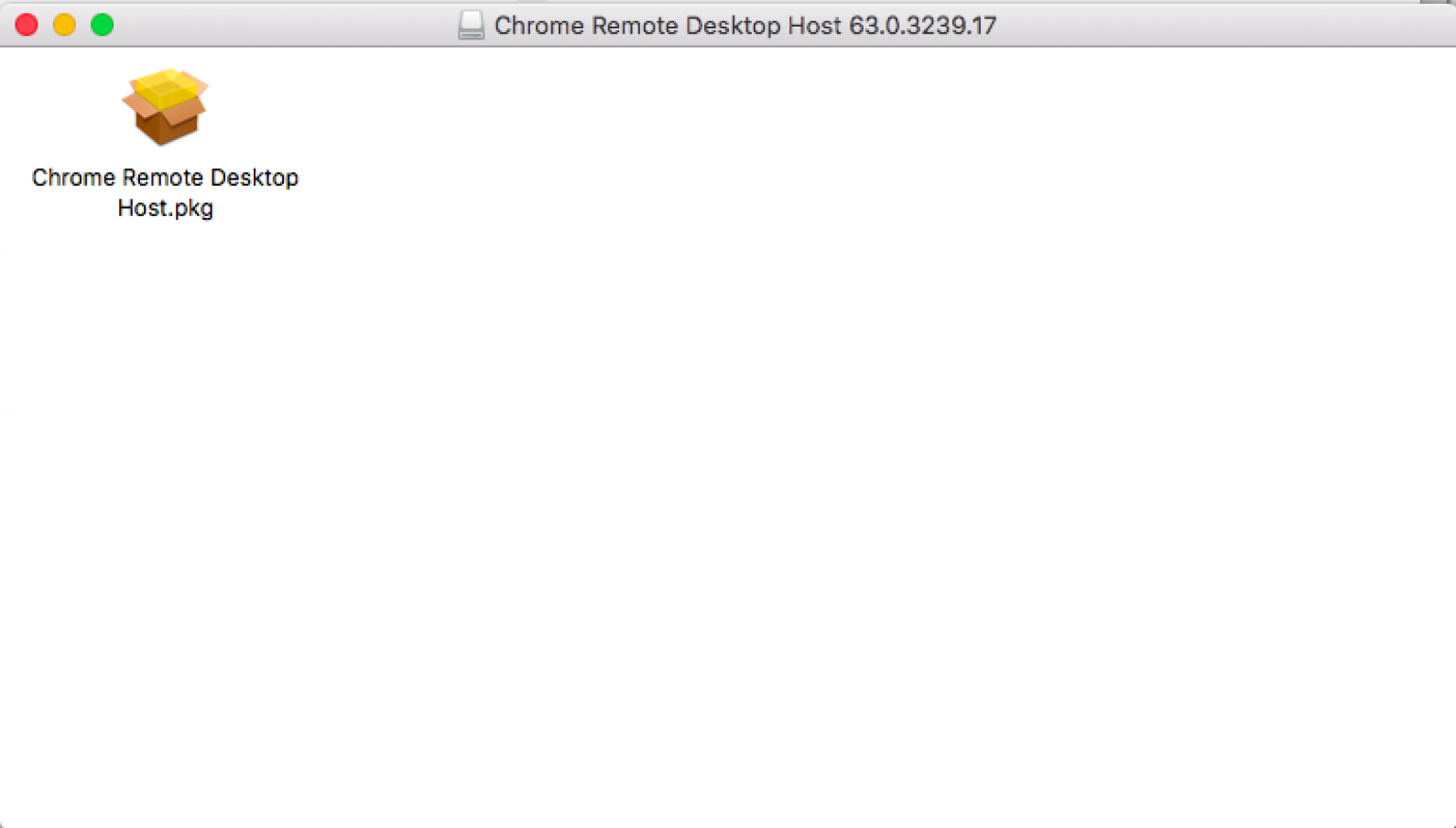
- Agora, será conduzido através do instalador do anfitrião do ambiente de trabalho remoto do Chrome.
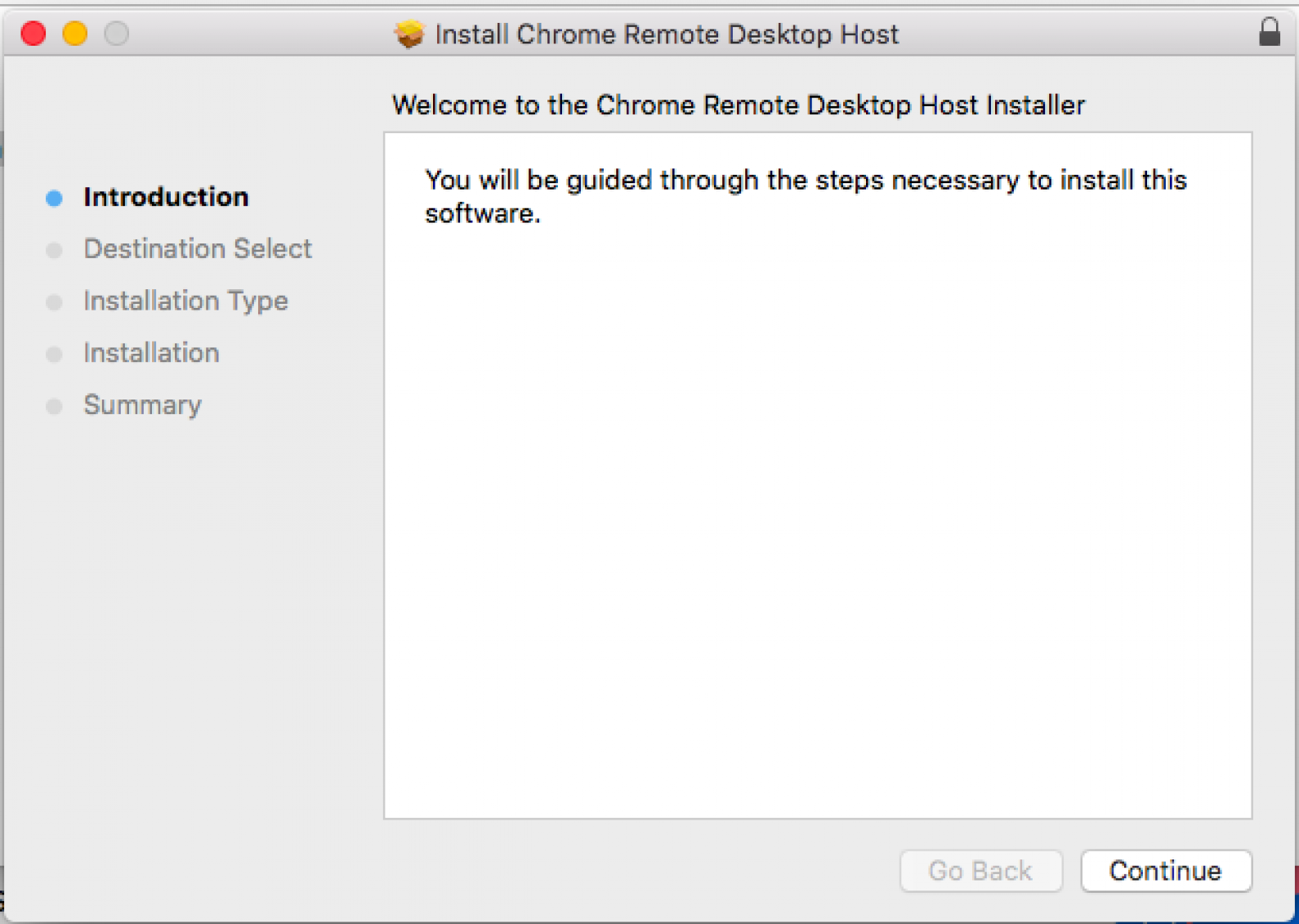
- Depois de instalado com êxito, verá a seguinte mensagem (abaixo). Clique em fechar.
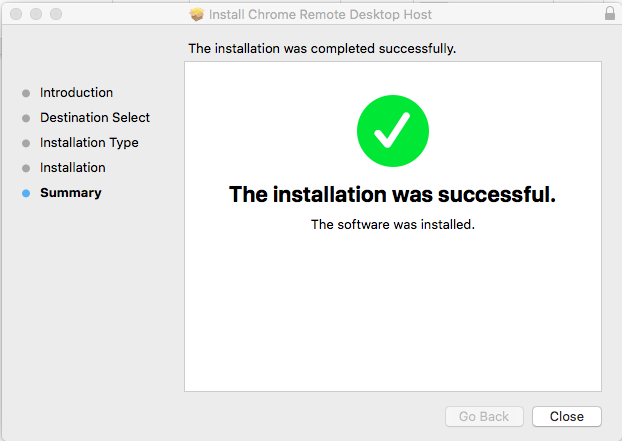
- Regresse agora ao ecrã principal do Ambiente de trabalho remoto do Chrome. Mais uma vez, clique em Ativar ligações remotas.
- Agora, tem de definir um código PIN de seis dígitos para poder controlar os computadores que têm acesso ao seu Macbook. Depois de definir o código PIN, está pronto para aceder ao seu Mac a partir do seu PC!
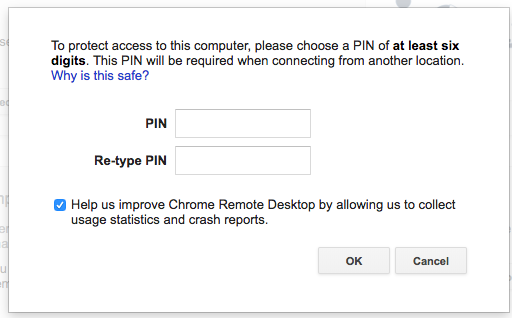
- No seu PC, regresse ao navegador Chrome onde transferiu a extensão pela primeira vez e clique em Iniciar aplicação.
- Clique em Começar em Os meus computadores. Em seguida, clique no seu computador Mac.
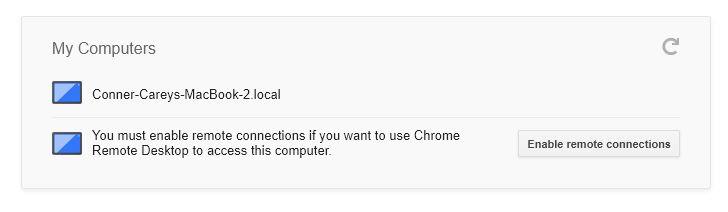
- Introduza o código PIN que criou para estabelecer a ligação.
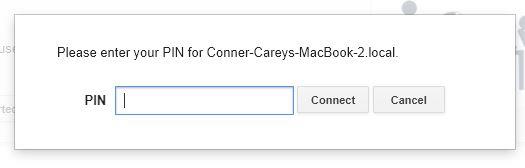
- Depois de ligar com êxito os dois computadores de secretária, pode utilizar oficialmente o iMessage no seu PC!
O que fazer se não conseguir aceder ao iMessage no PC
Já percebi: quer ver as suas mensagens a partir do seu computador. Isso faz todo o sentido. E se eu pudesse fazer com que a Apple lhe permitisse fazer isso com um aceno da minha varinha mágica, eu faria. Mas se quiser mesmo poder enviar e receber mensagens tanto no iPhone ou iPad como no computador, utilize uma aplicação de mensagens alternativa. O Whatsapp é uma óptima opção; é muito popular e bem mantido. É acessível em praticamente qualquer dispositivo, permite-lhe enviar todos os tipos de multimédia e documentos e muito mais – o que lhe poupará o incómodo de tentar contornar o sistema fechado da Apple.
Encontrou outra solução que eu não encontrei? Diga-me nos comentários abaixo!

