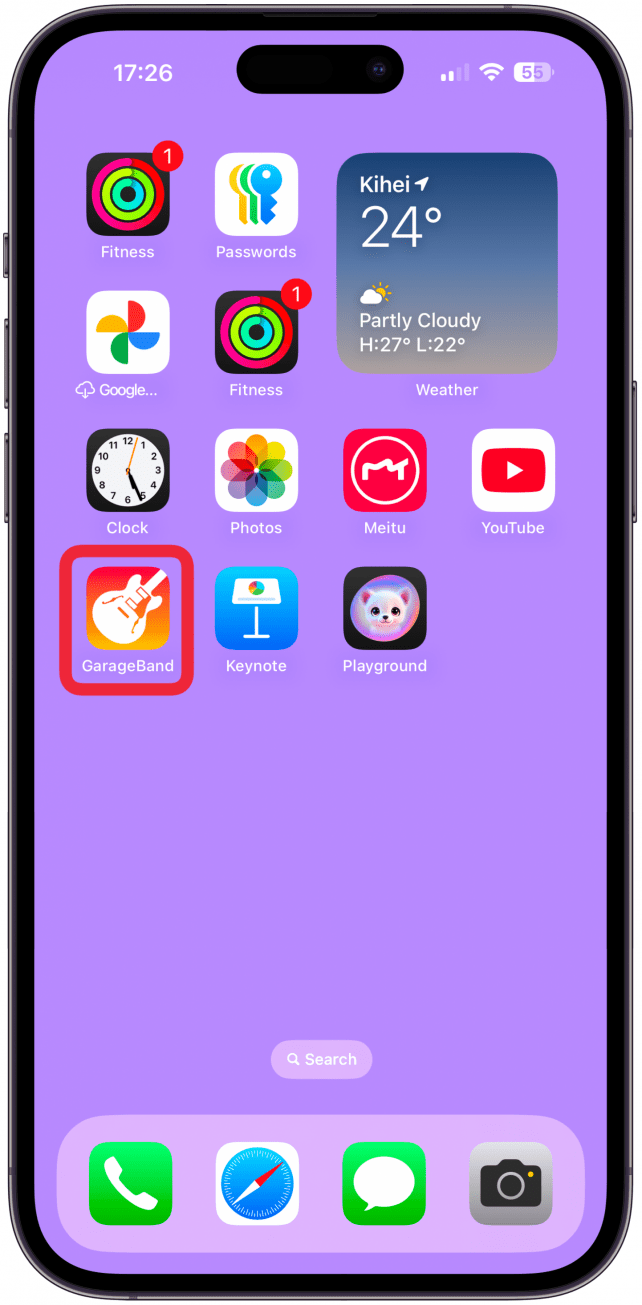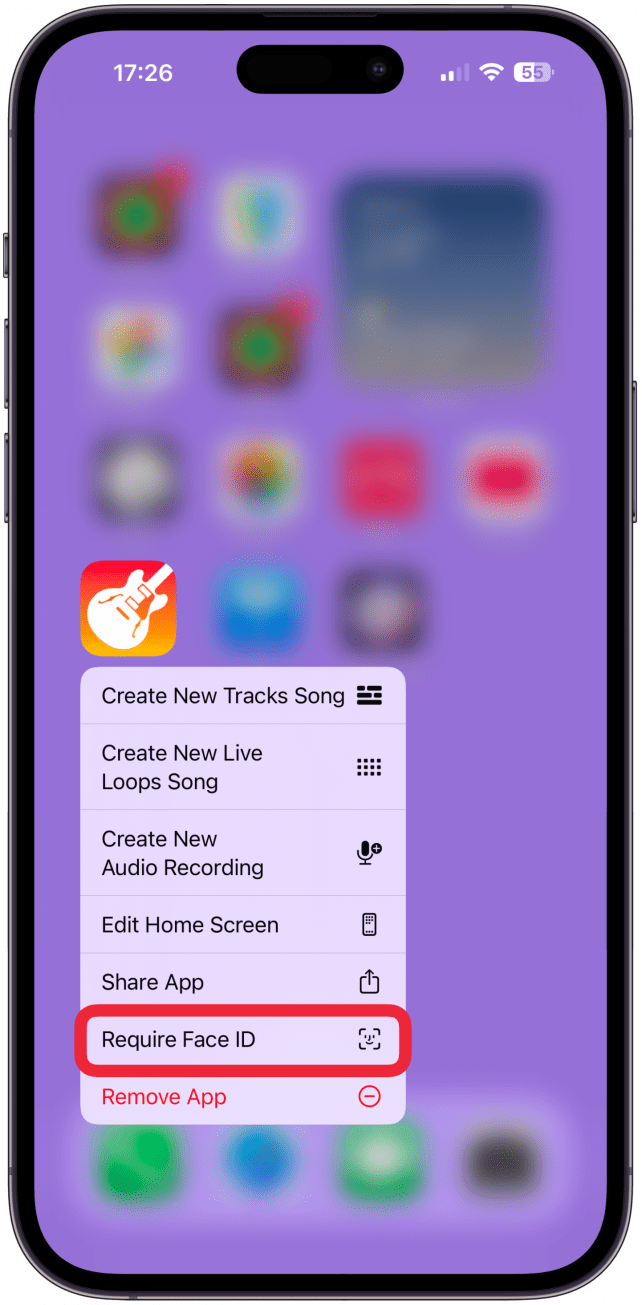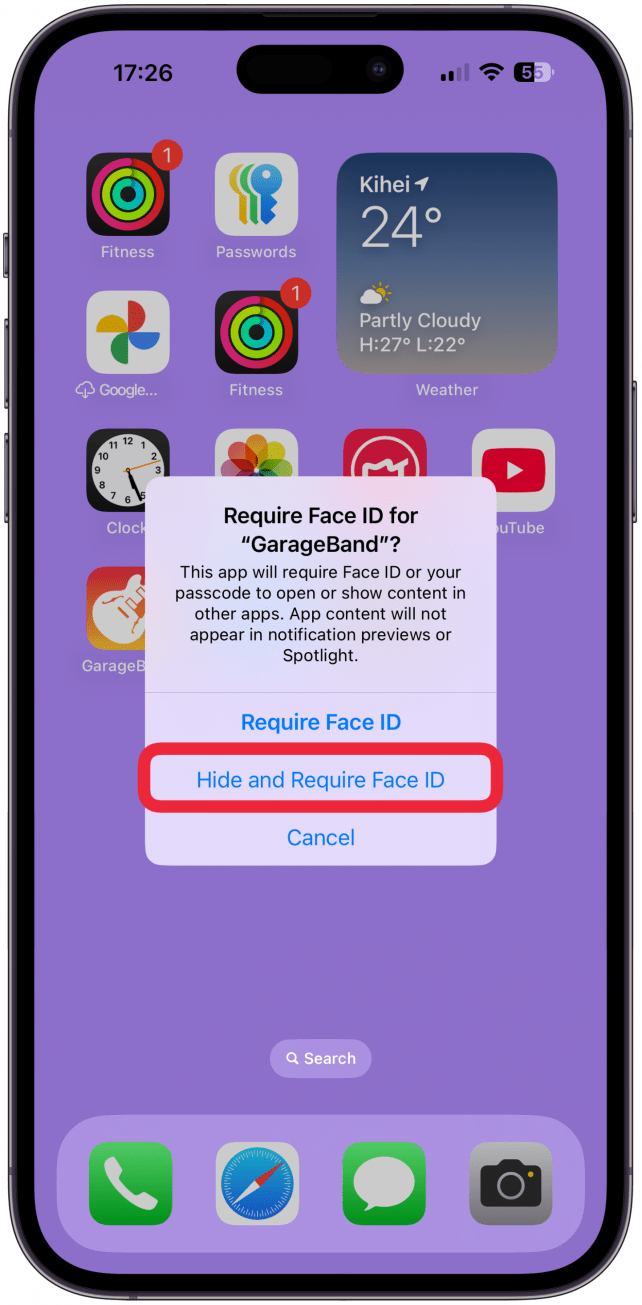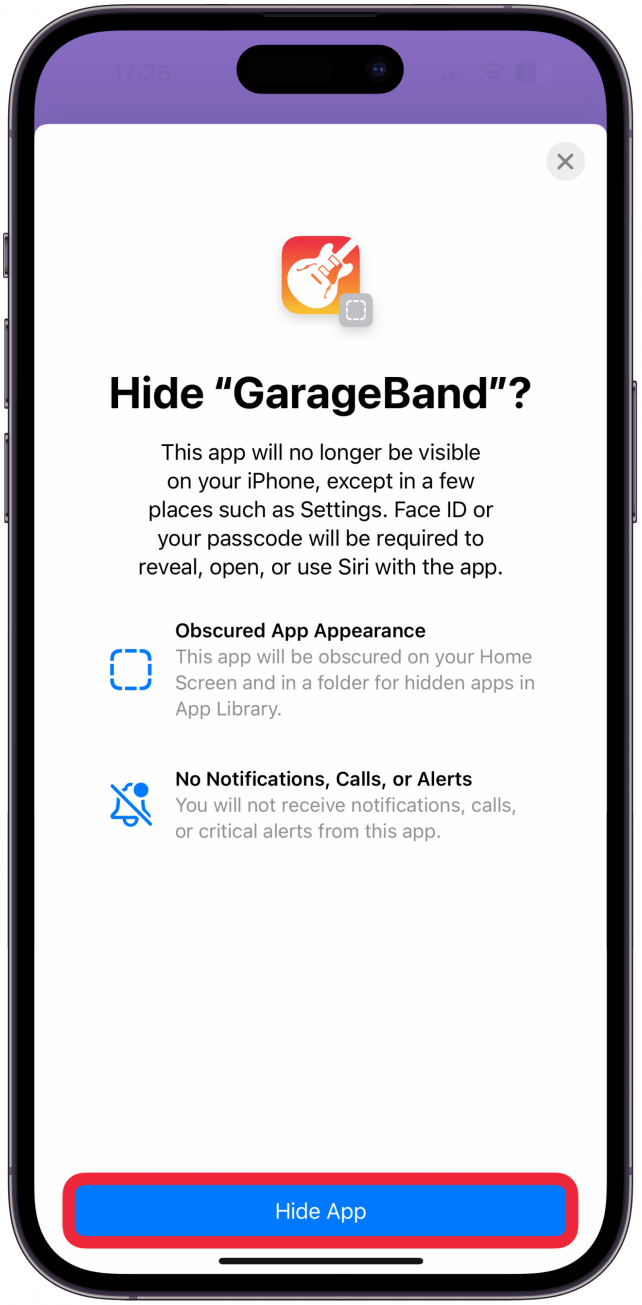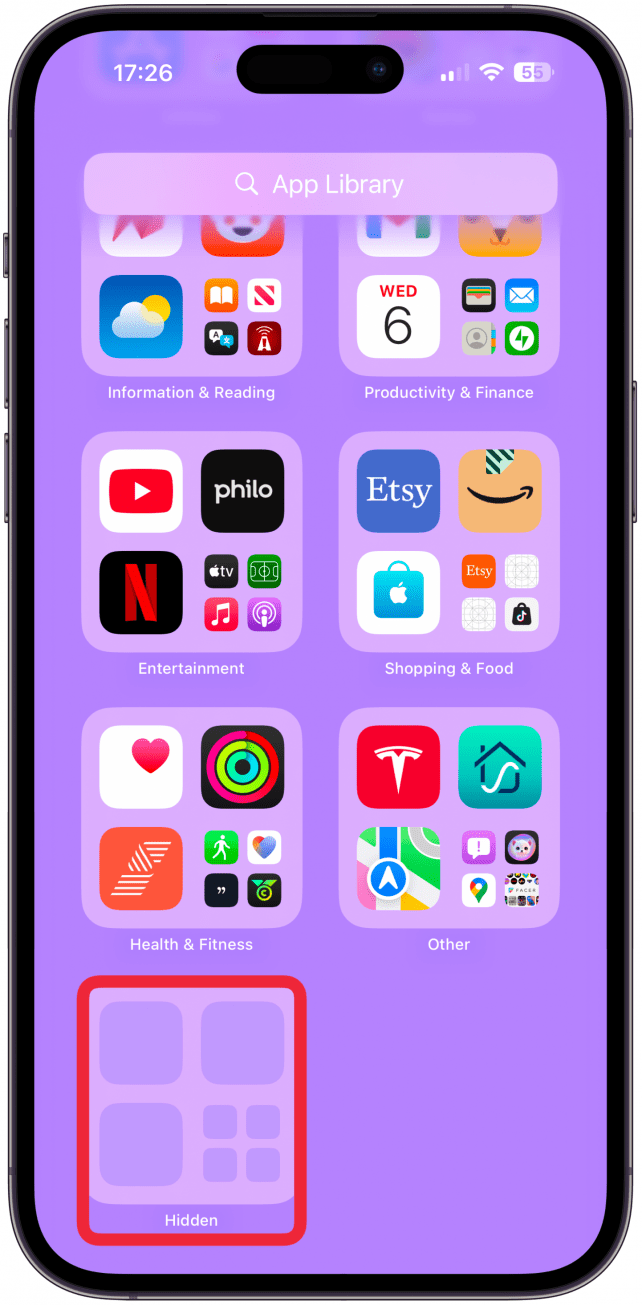No outono de 2024, a Apple introduziu uma funcionalidade que permite aos utilizadores ocultar facilmente aplicações em iPhones com iOS 18 e posterior. Uma desvantagem é que nem todas as aplicações podem ser ocultadas. Outra é que todas as suas aplicações ocultas vão para uma pasta Oculta bloqueada na Biblioteca de Aplicações.
Por que você vai adorar esta dica:
- **A maioria das aplicações, mas nem todas, podem ser ocultadas utilizando uma funcionalidade introduzida com a atualização do iOS 18.
- Apps ocultos usando este método aparecerão em uma pasta oculta na App Library que pode ser desbloqueada usando o Face ID.
Como ocultar aplicações no iPhone
Requisitos do sistema
Esta dica funciona em iPhones com iOS 18 ou mais recente. Saiba como atualizar para a [versão mais recente do iOS] (https://www.iphonelife.com/content/how-to-update-to-ios-11-iphone-ipad).
Durante muito tempo, não existiu uma forma simples de ocultar aplicações no iPhone, mas a atualização do iOS 18 introduziu uma nova forma de bloquear aplicações e ocultá-las da pesquisa Spotlight, do ecrã principal e da parte desbloqueada da biblioteca de aplicações. Eis como ocultar uma aplicação no iPhone:
 Descubra as funcionalidades ocultas do seu iPhoneObtenha uma dica diária (com capturas de ecrã e instruções claras) para dominar o seu iPhone em apenas um minuto por dia.
Descubra as funcionalidades ocultas do seu iPhoneObtenha uma dica diária (com capturas de ecrã e instruções claras) para dominar o seu iPhone em apenas um minuto por dia.
- No ecrã de início ou na biblioteca de aplicações, prima longamente a aplicação que pretende ocultar.

- Toque em Requerer ID Facial.

- Selecione Ocultar e exigir Face ID.

- Terá de confirmar que pretende ocultar a aplicação utilizando o ID Facial e tocando em Ocultar aplicação.

- Todas as aplicações ocultas aparecerão na pasta Oculta na Biblioteca de aplicações, que é bloqueada utilizando o ID Facial.

E já está; ocultou uma aplicação! Se estiver a pensar em como voltar a ocultar aplicações em iPhones, basta abrir a pasta Oculta na Biblioteca de aplicações, seguir os mesmos passos e selecionar Não requerer Face ID.
Agora já sabe como ocultar aplicações no seu iPhone utilizando o método oficial. Se o seu iPhone não permitir que oculte a aplicação escolhida utilizando o método acima, consulte o nosso artigo sobre [como ocultar aplicações no iPhone de formas alternativas] (https://www.iphonelife.com/content/how-to-hide-apps-iphone-how-to-find-them-later). Este método oficial não funciona para aplicações como Definições, Atalhos, Encontrar, Mapas, Calculadora e Câmara. Em seguida, saiba como disfarçar uma aplicação personalizar ícones de aplicações utilizando a aplicação Atalhos.
Mais sobre a ocultação de aplicações
- Ocultar aplicações apenas do ecrã inicial
- Ocultar subscrições do iPhone
- No outono de 2024, a Apple introduziu uma funcionalidade que permite aos utilizadores ocultar facilmente aplicações em iPhones com iOS 18 e posterior. Uma desvantagem é que nem todas as aplicações podem ser ocultadas. Outra é que todas as suas aplicações ocultas vão para uma pasta Oculta bloqueada na Biblioteca de Aplicações.