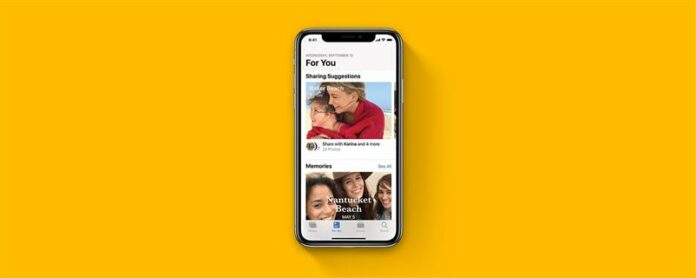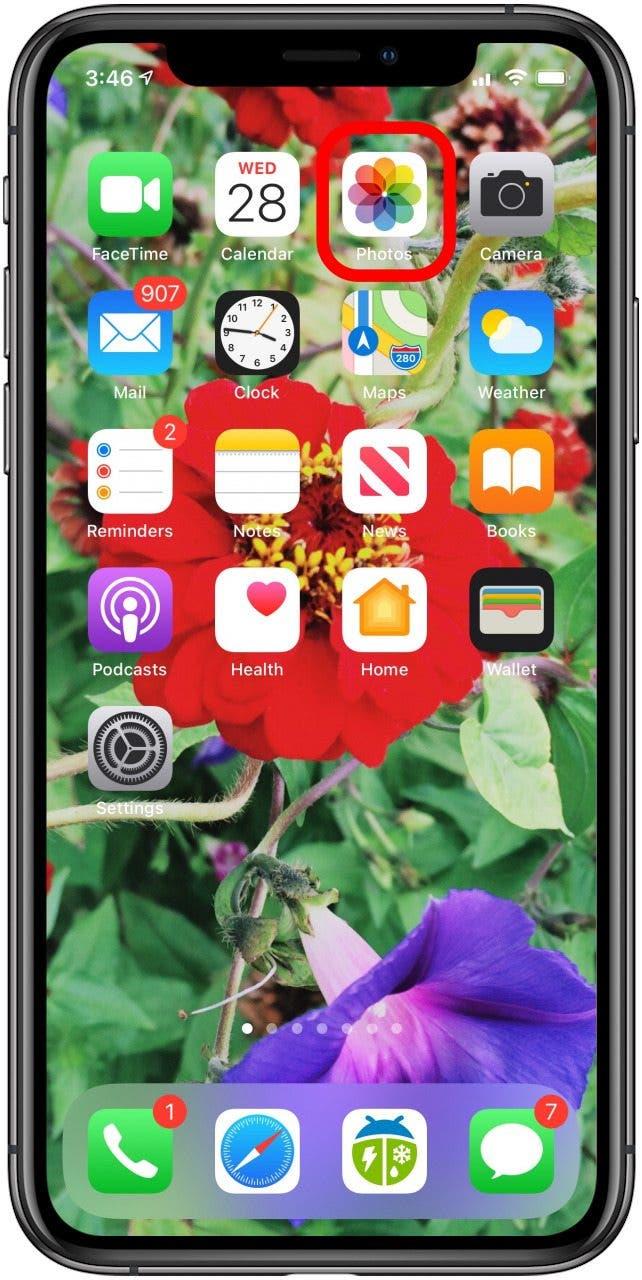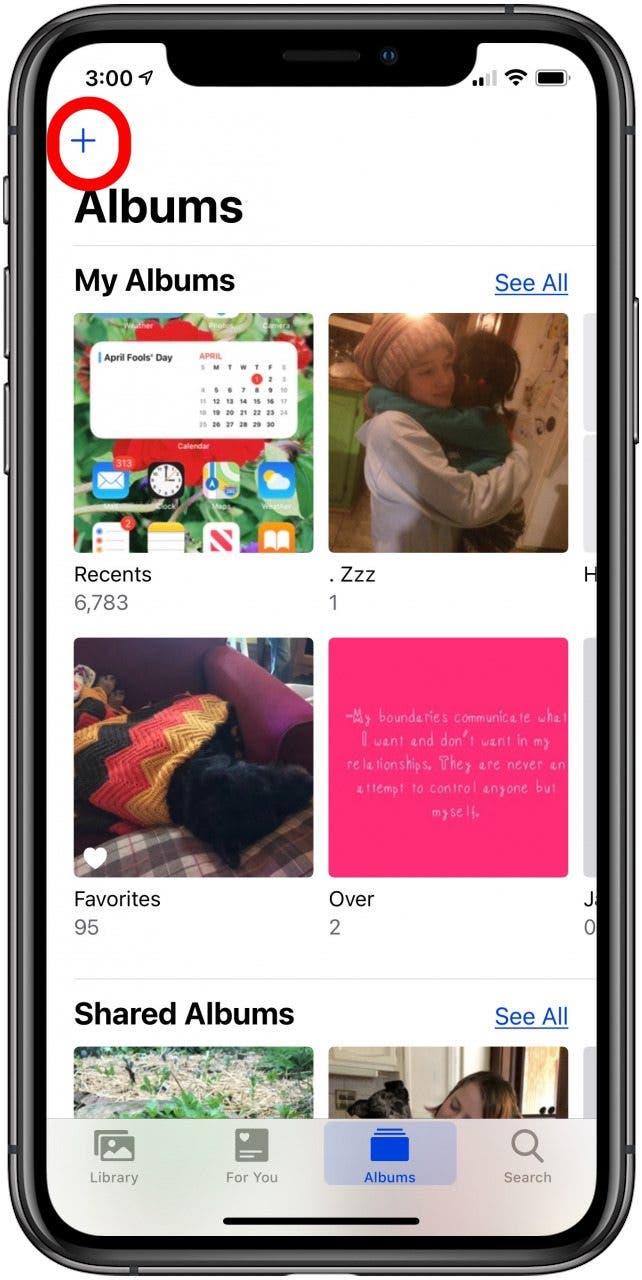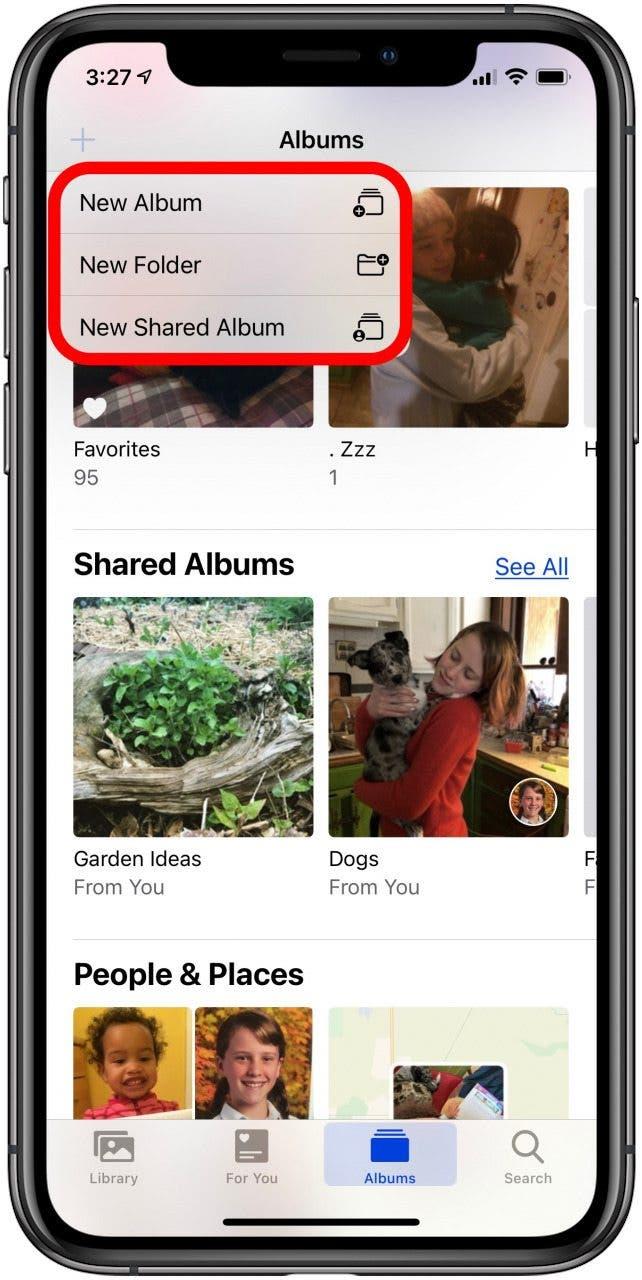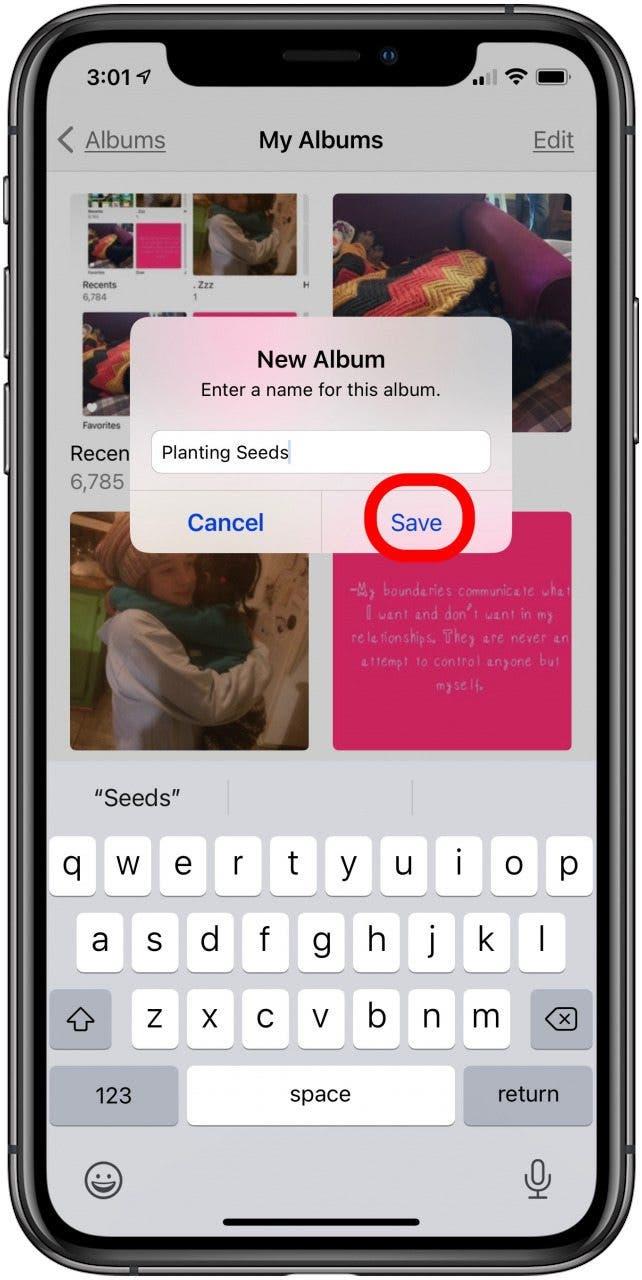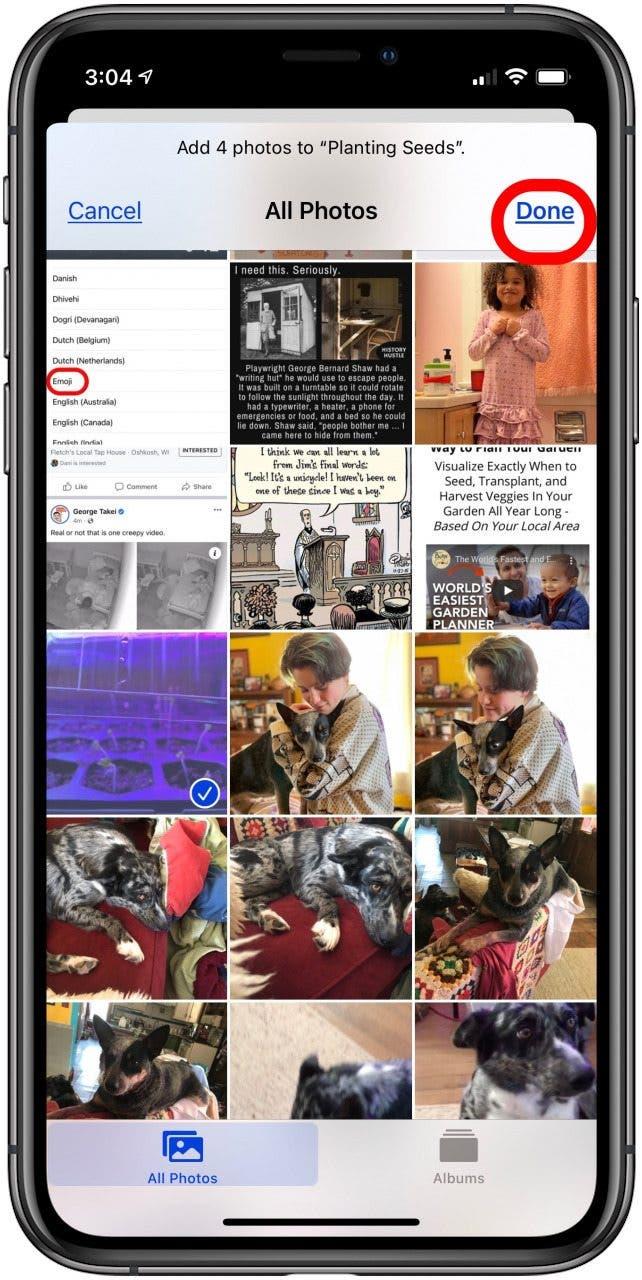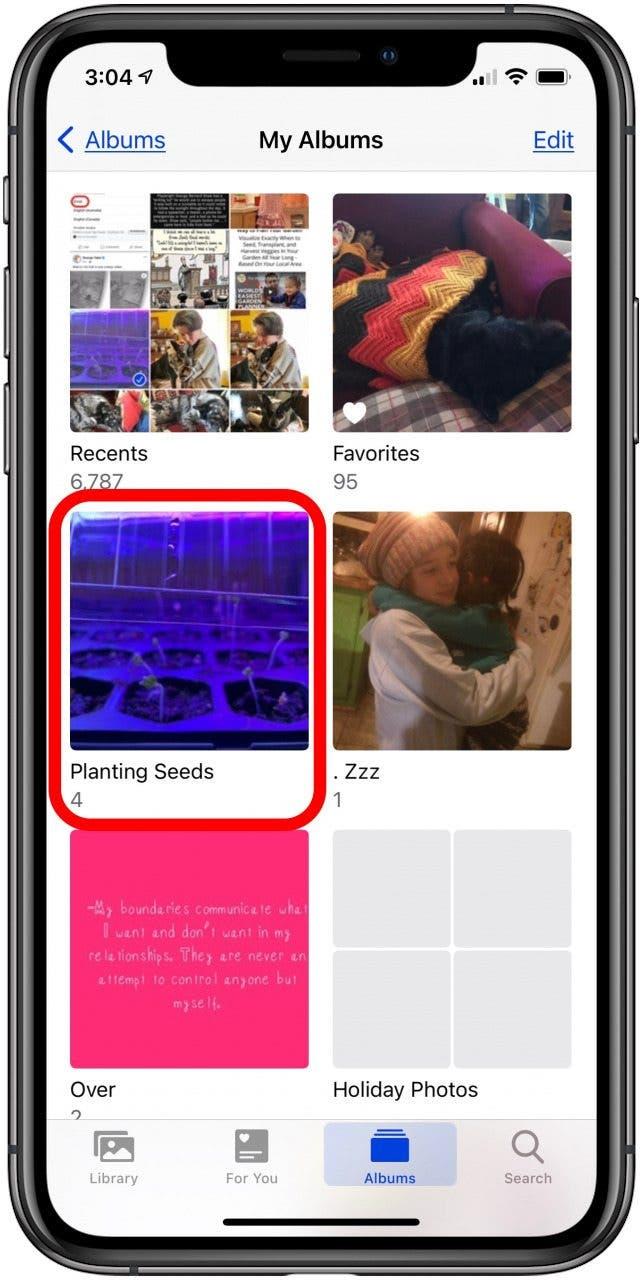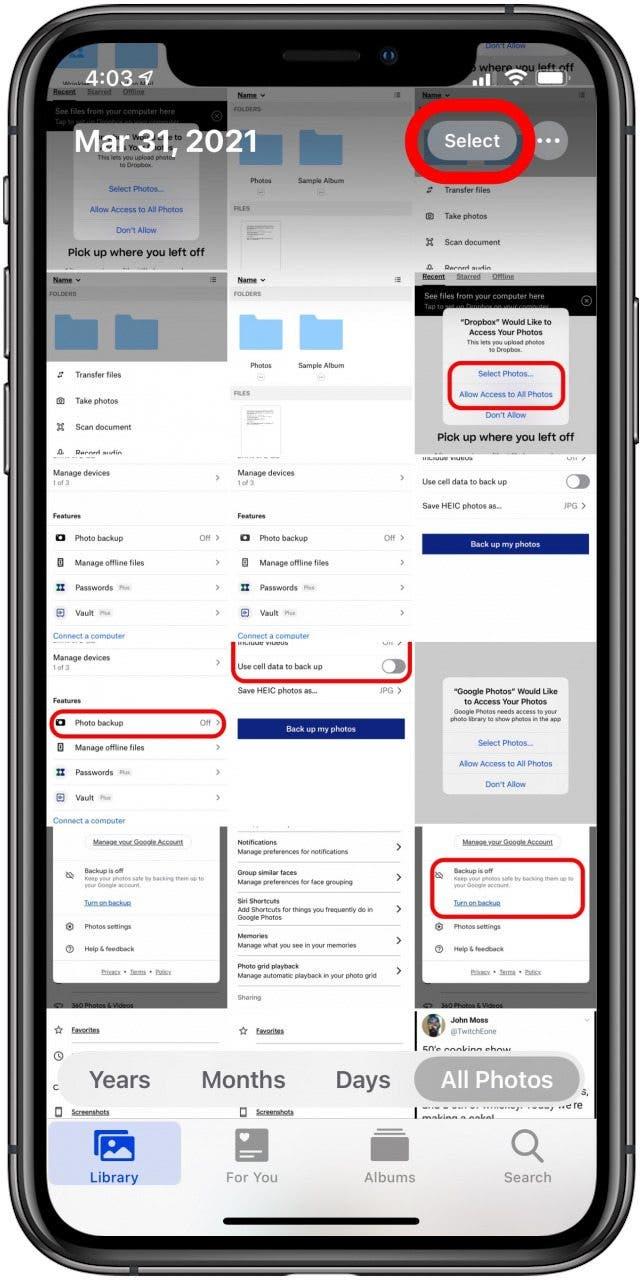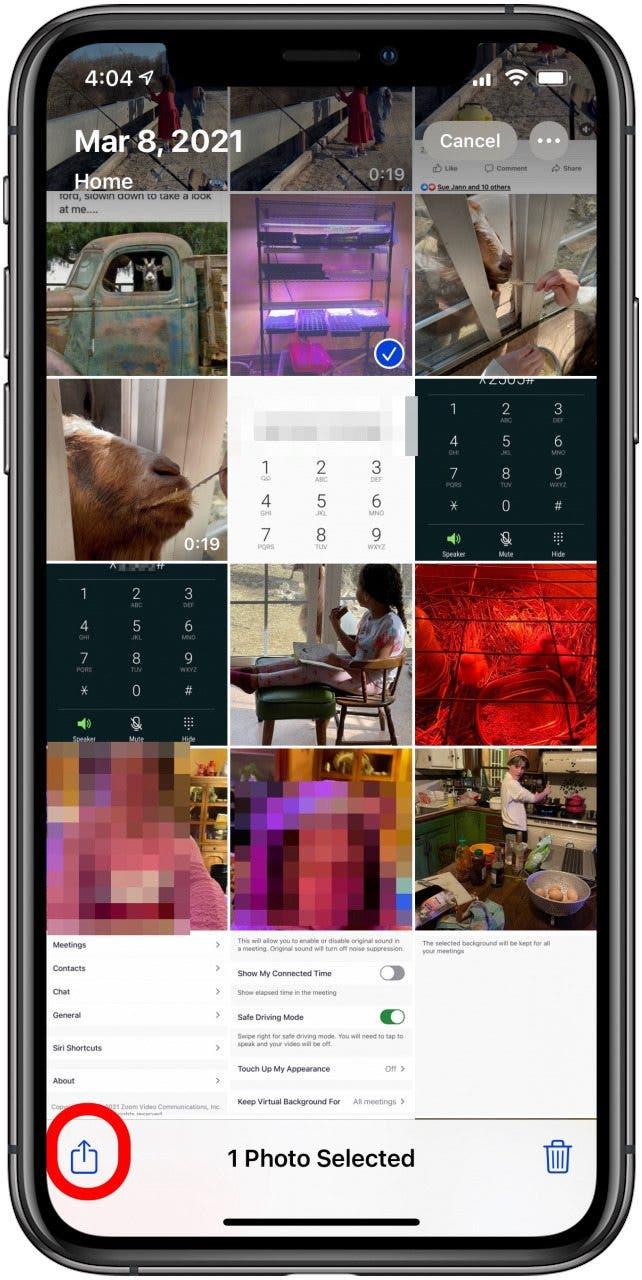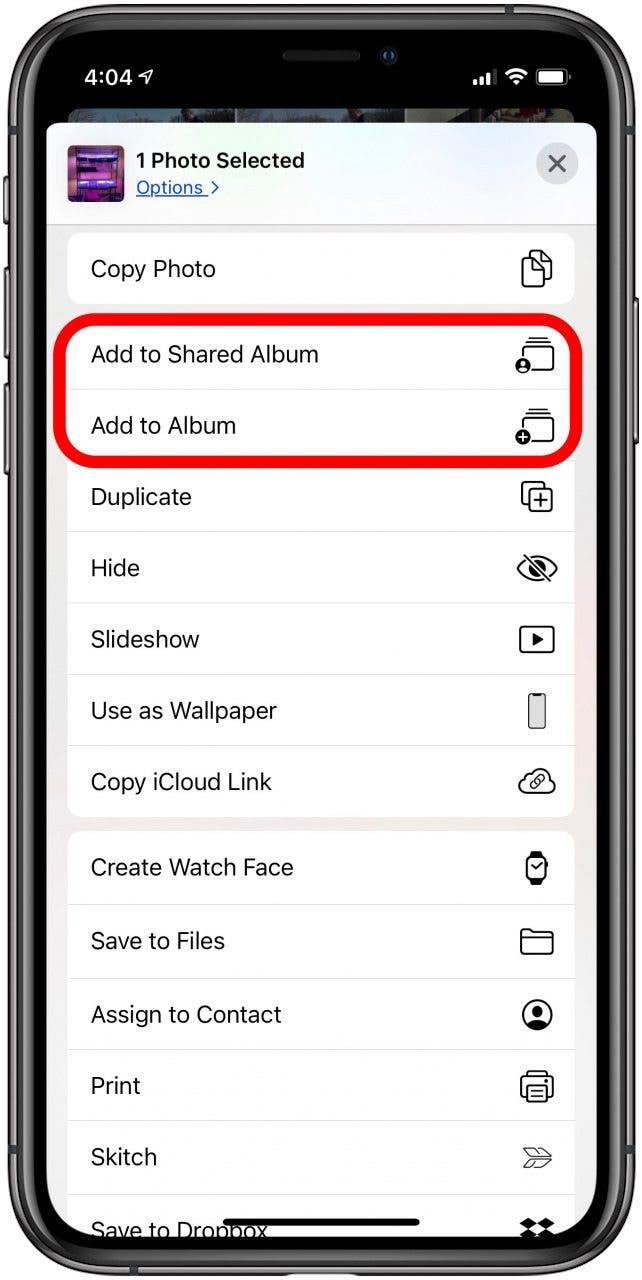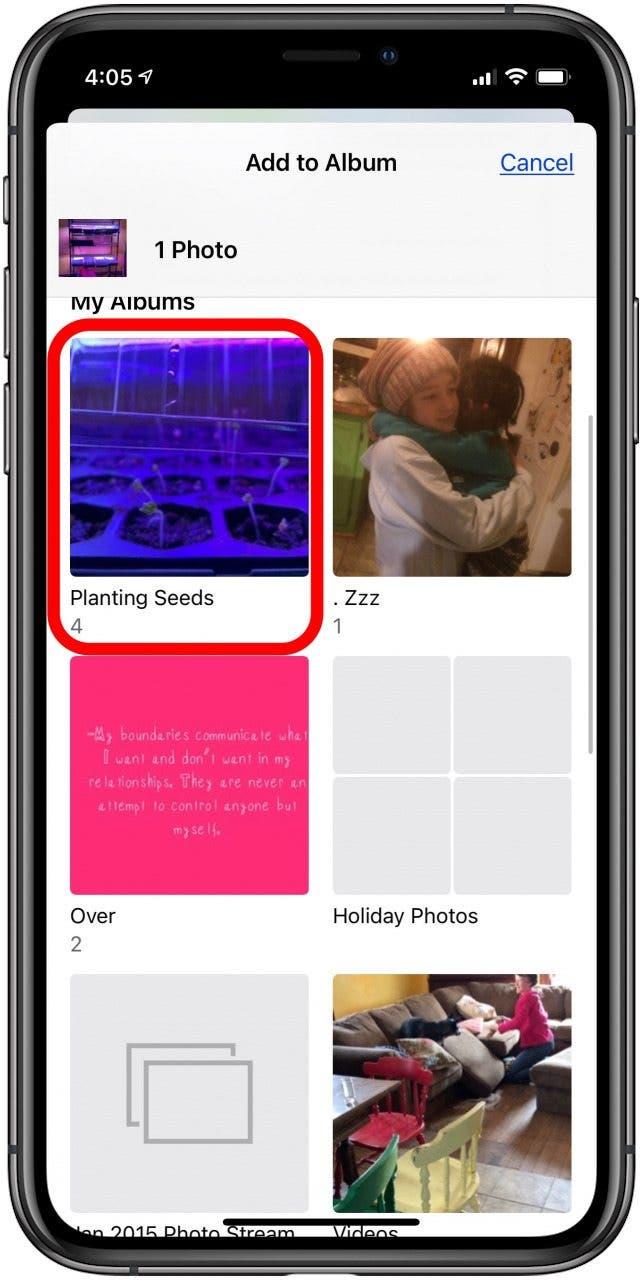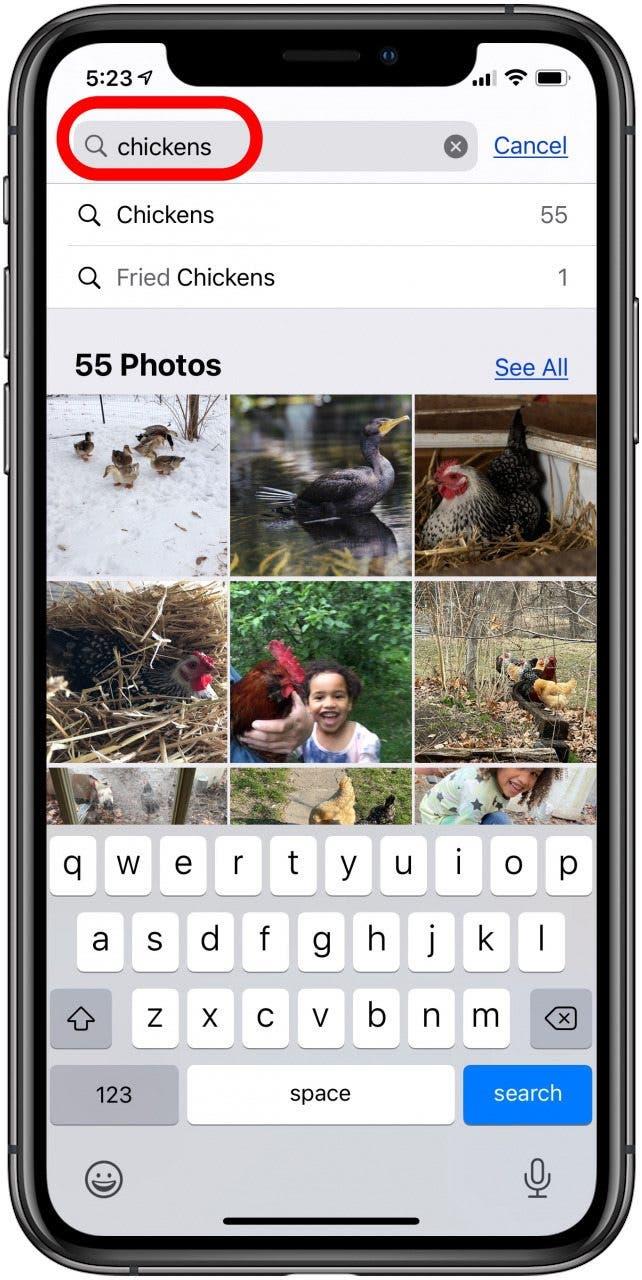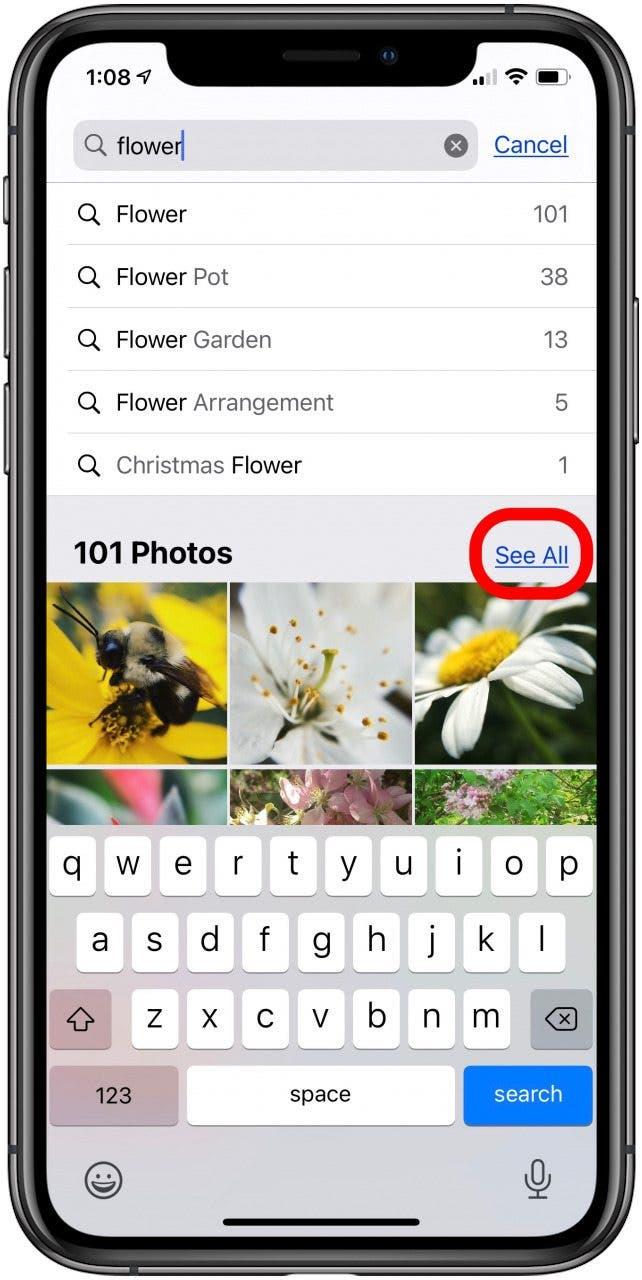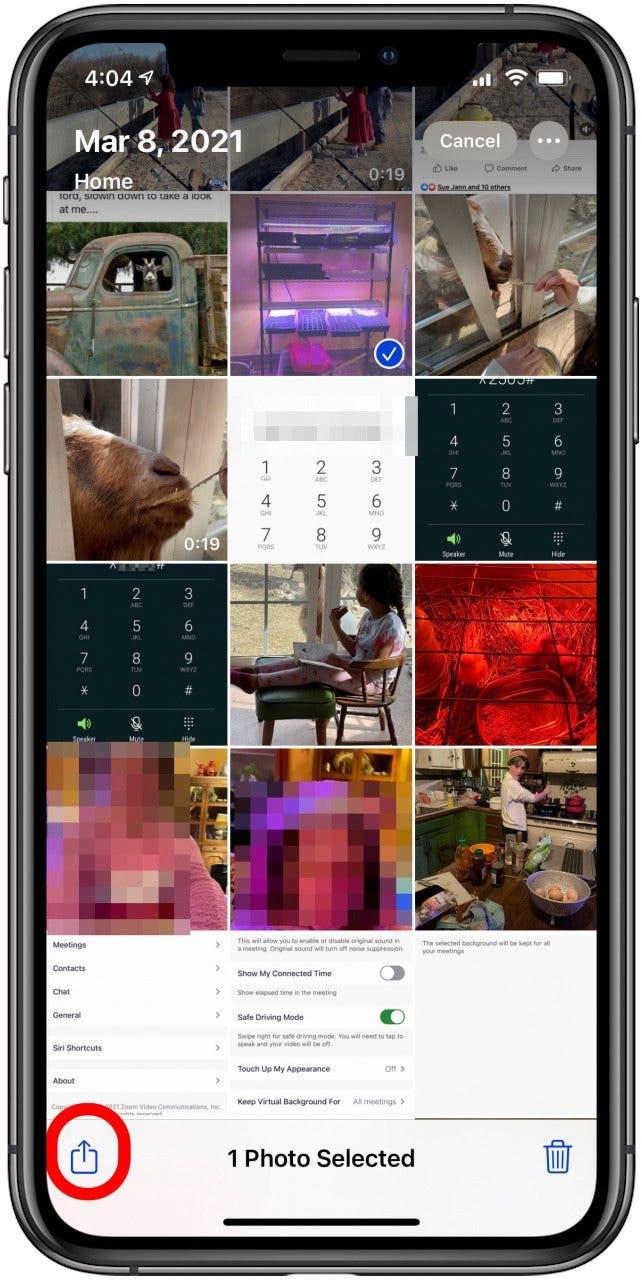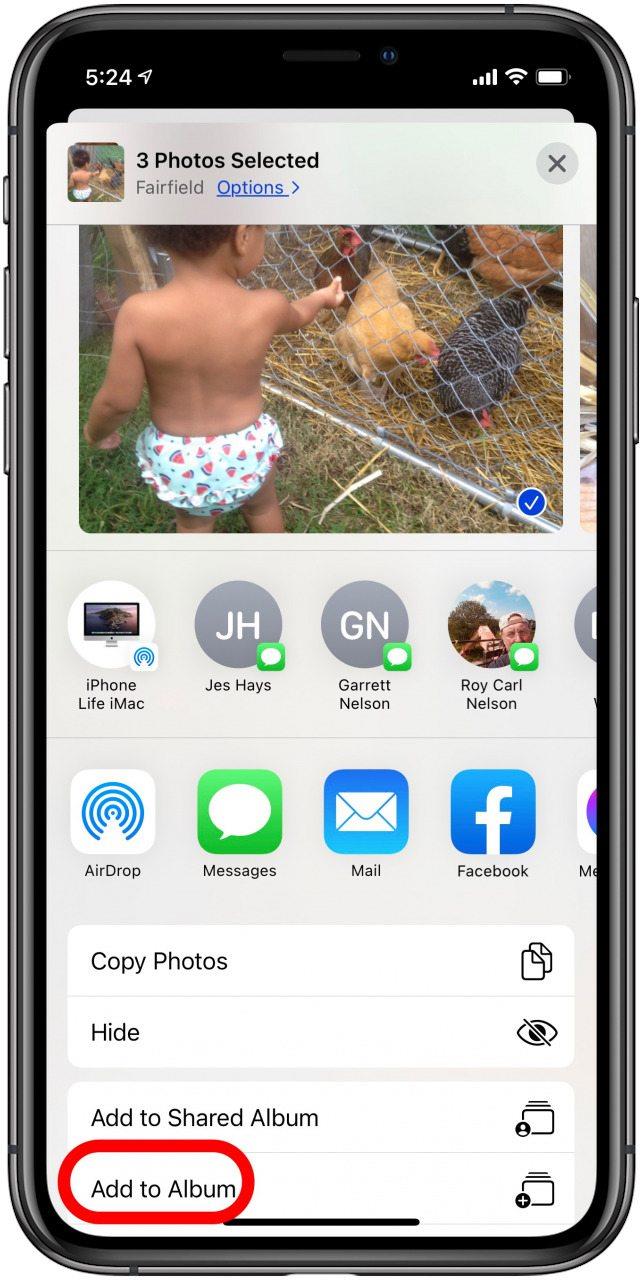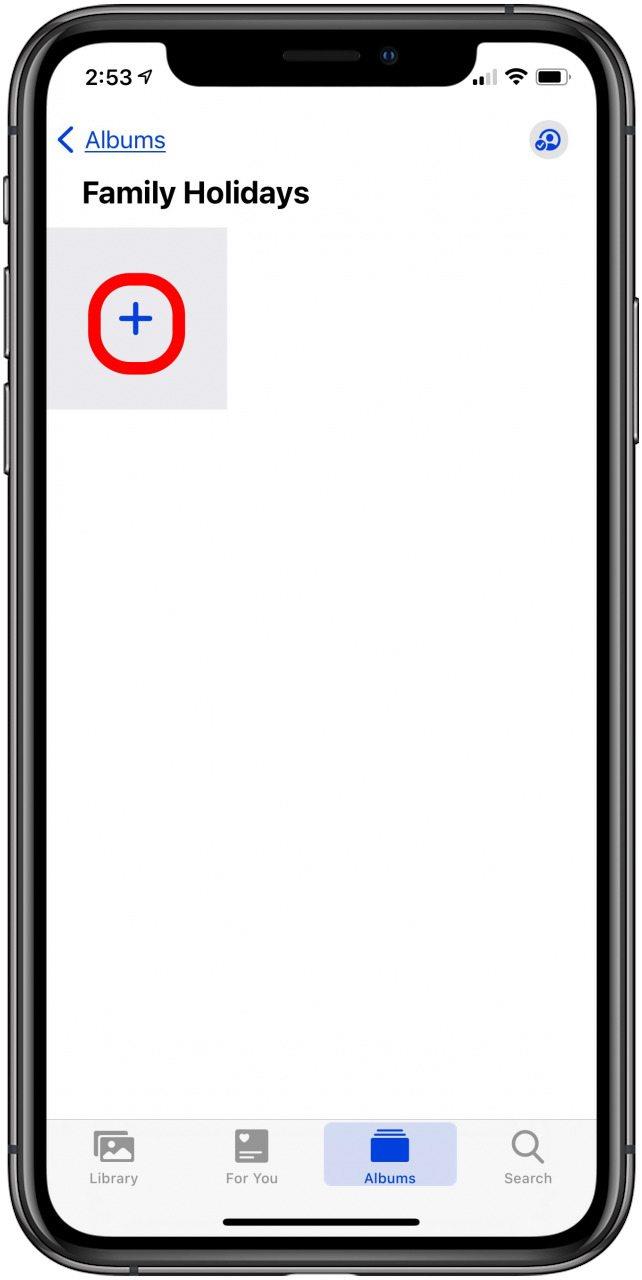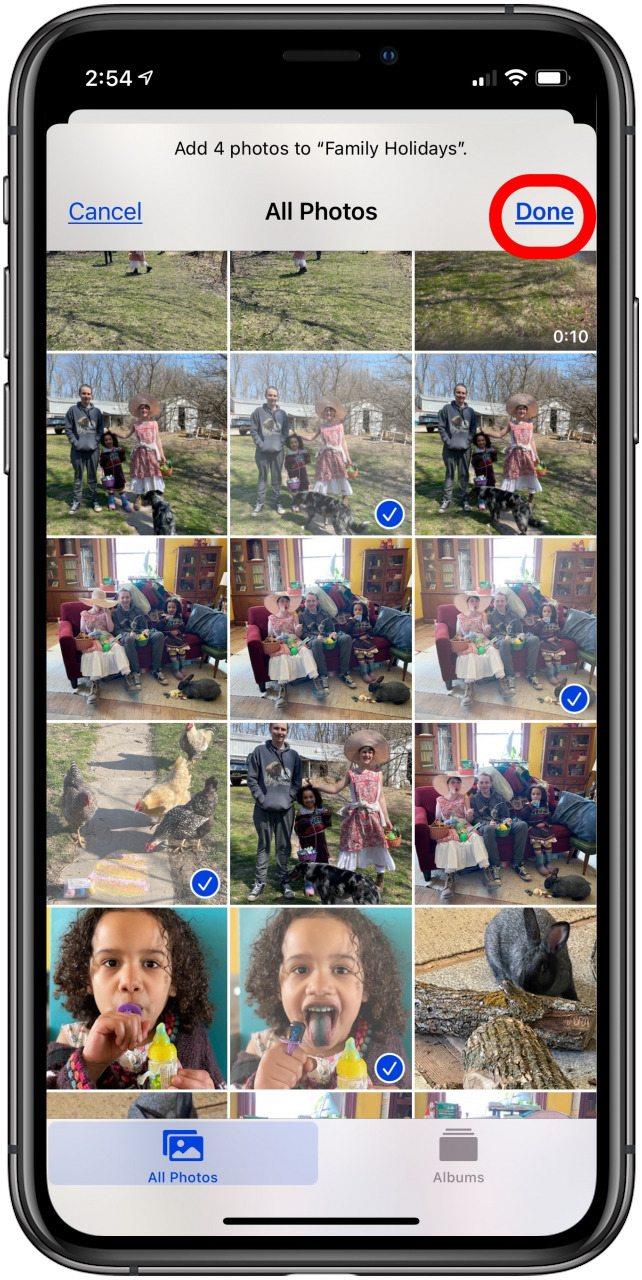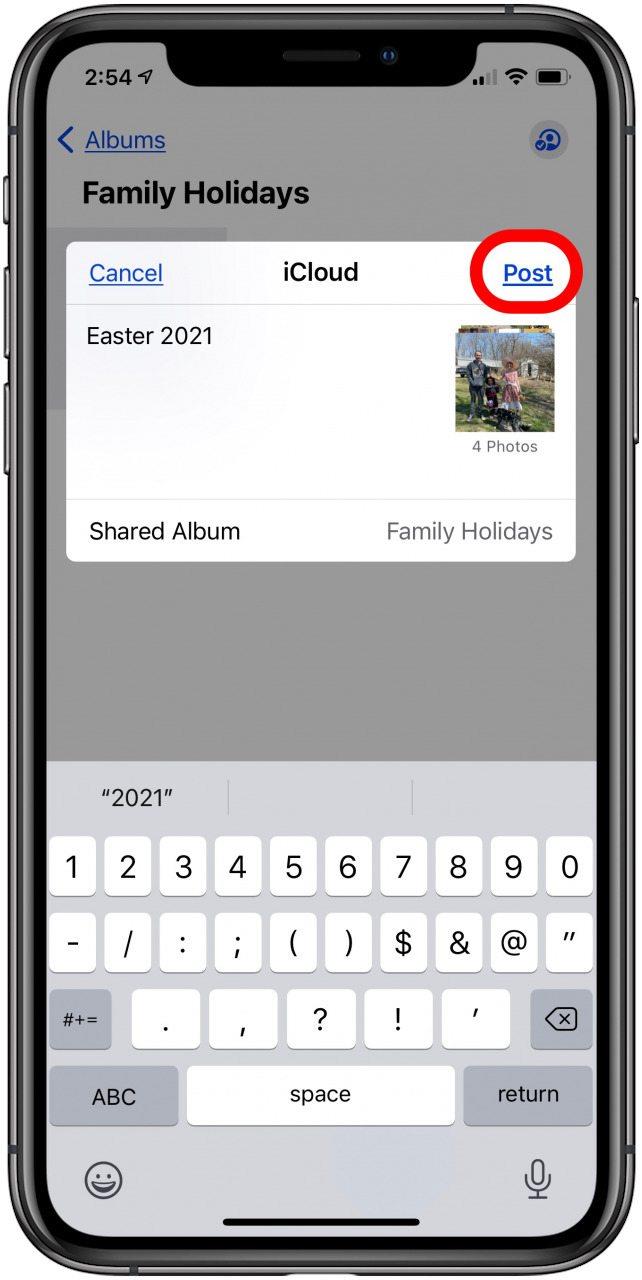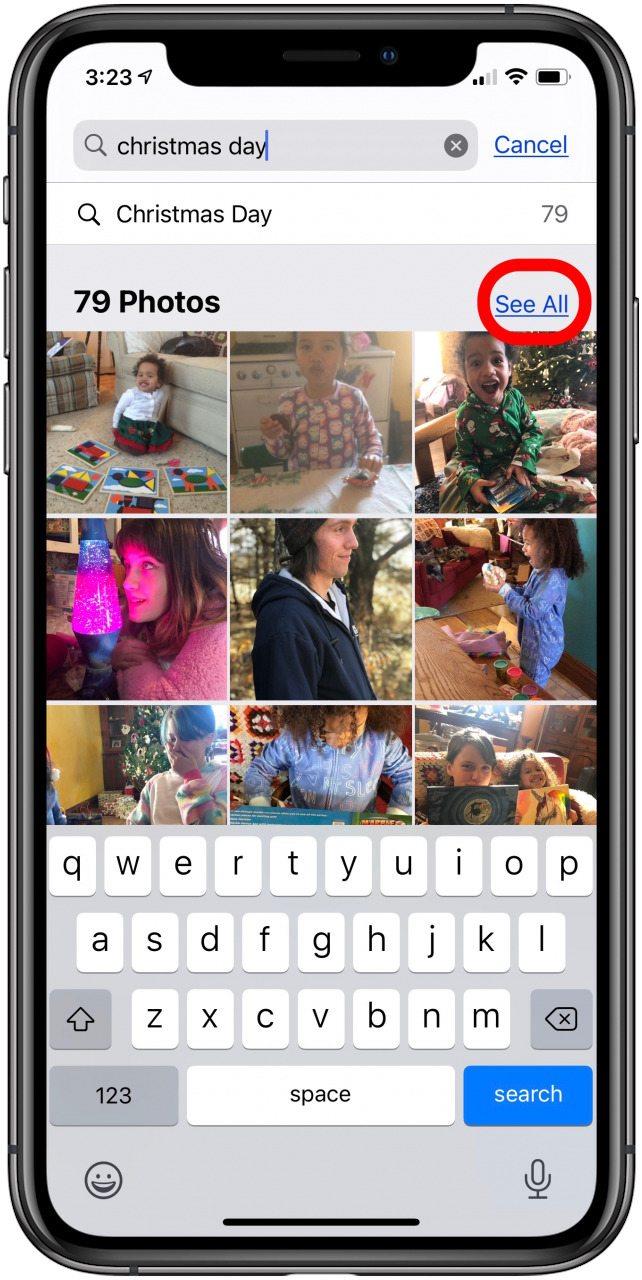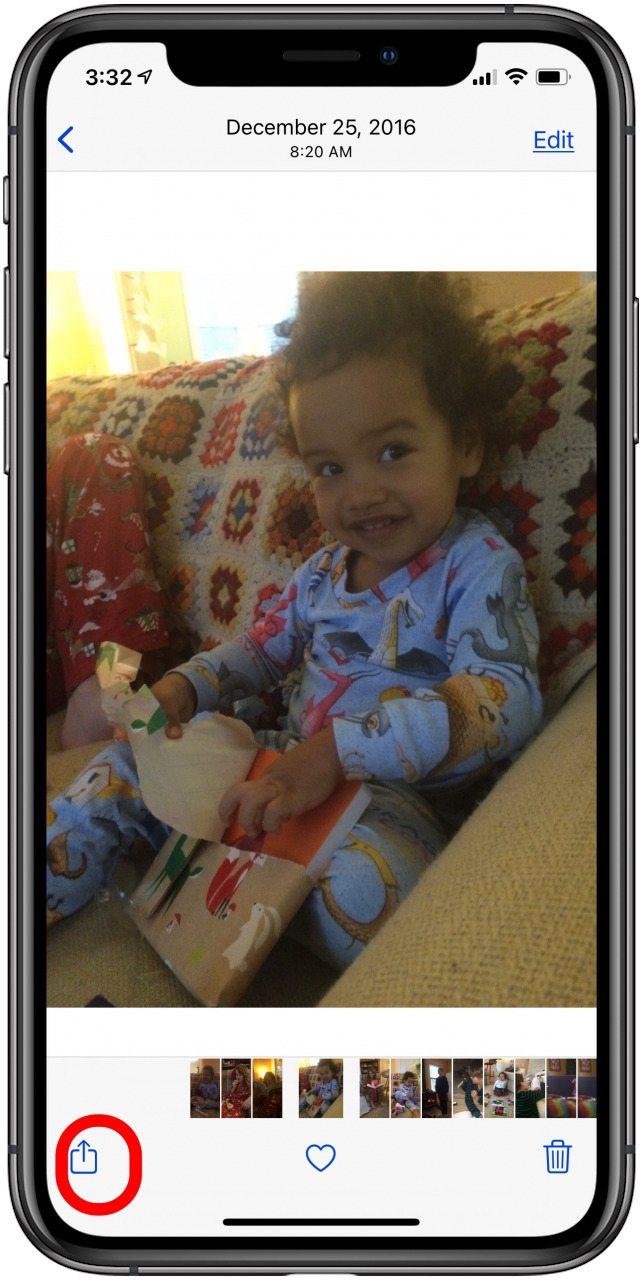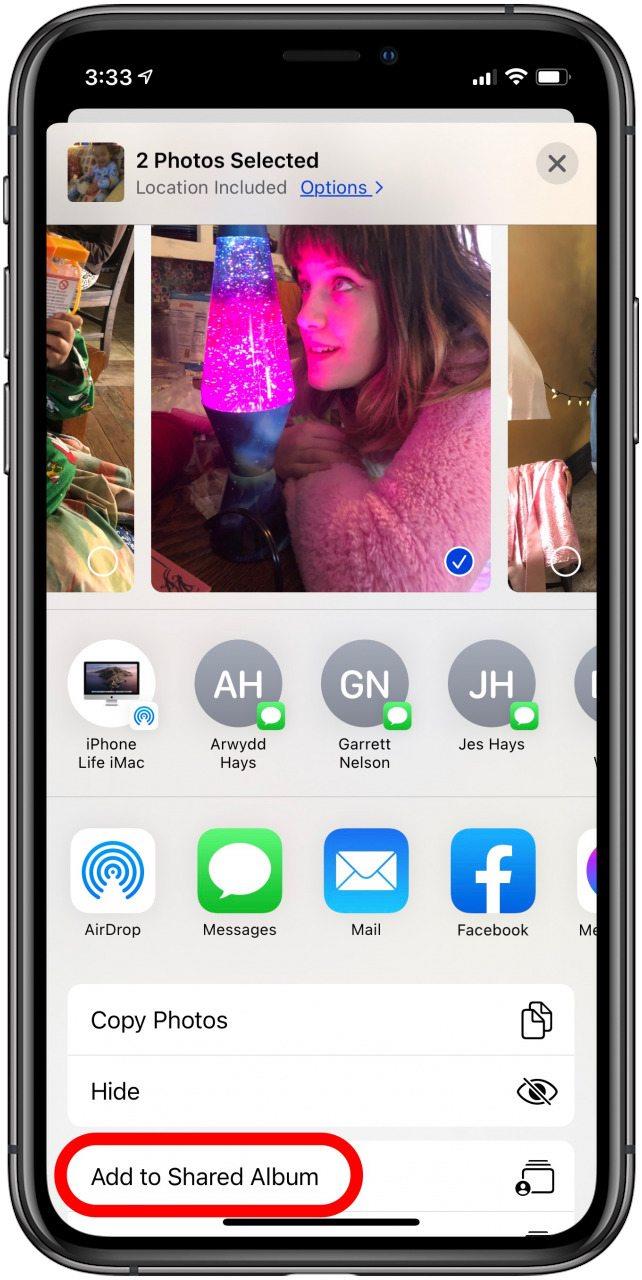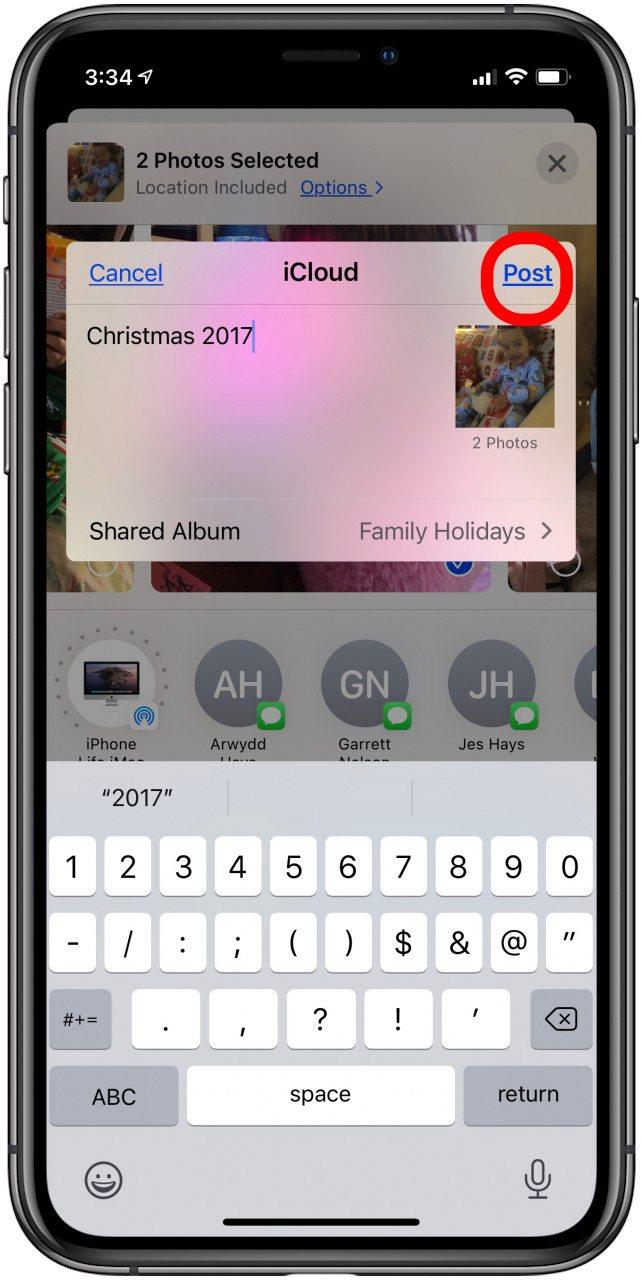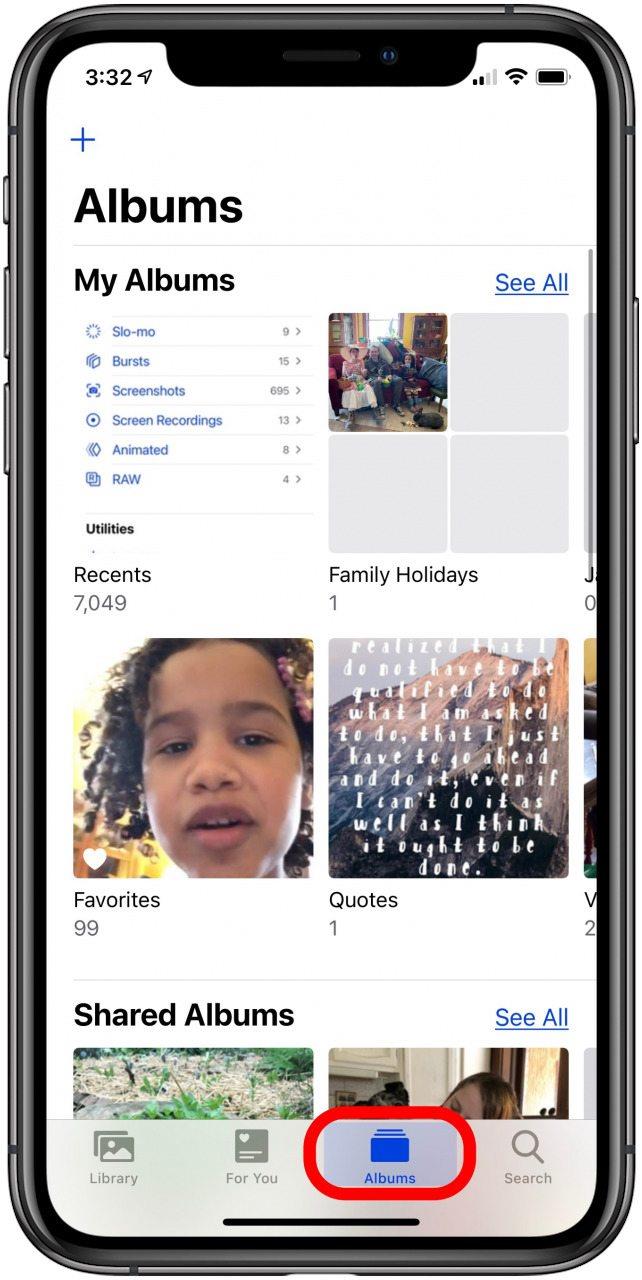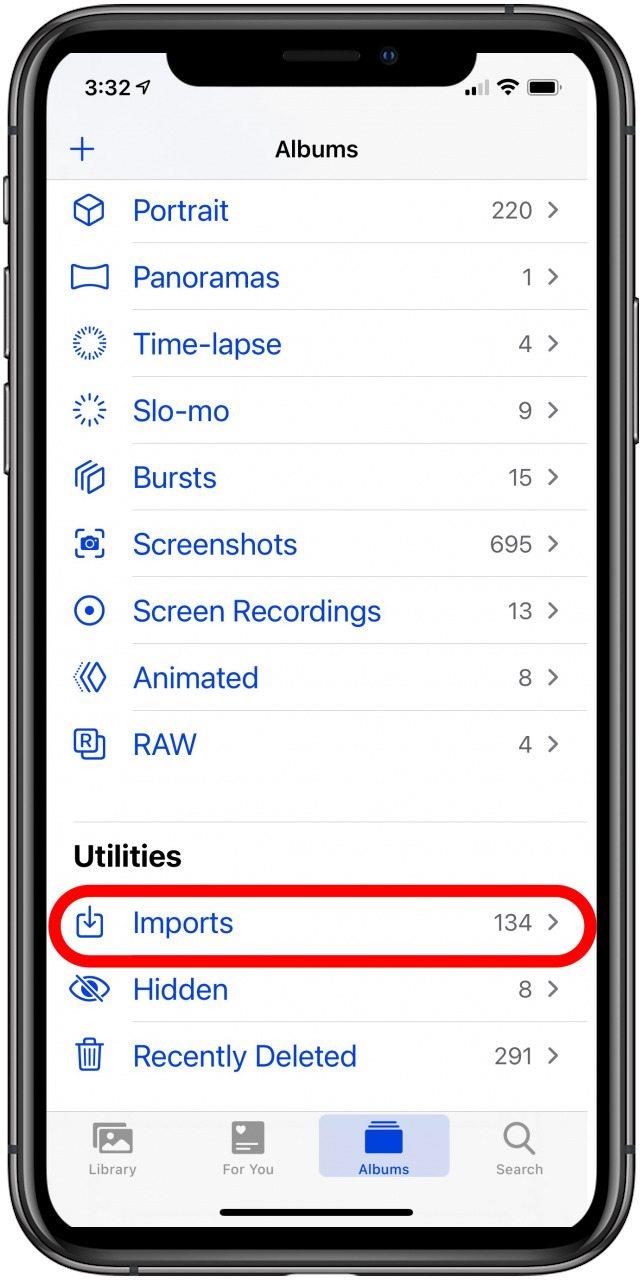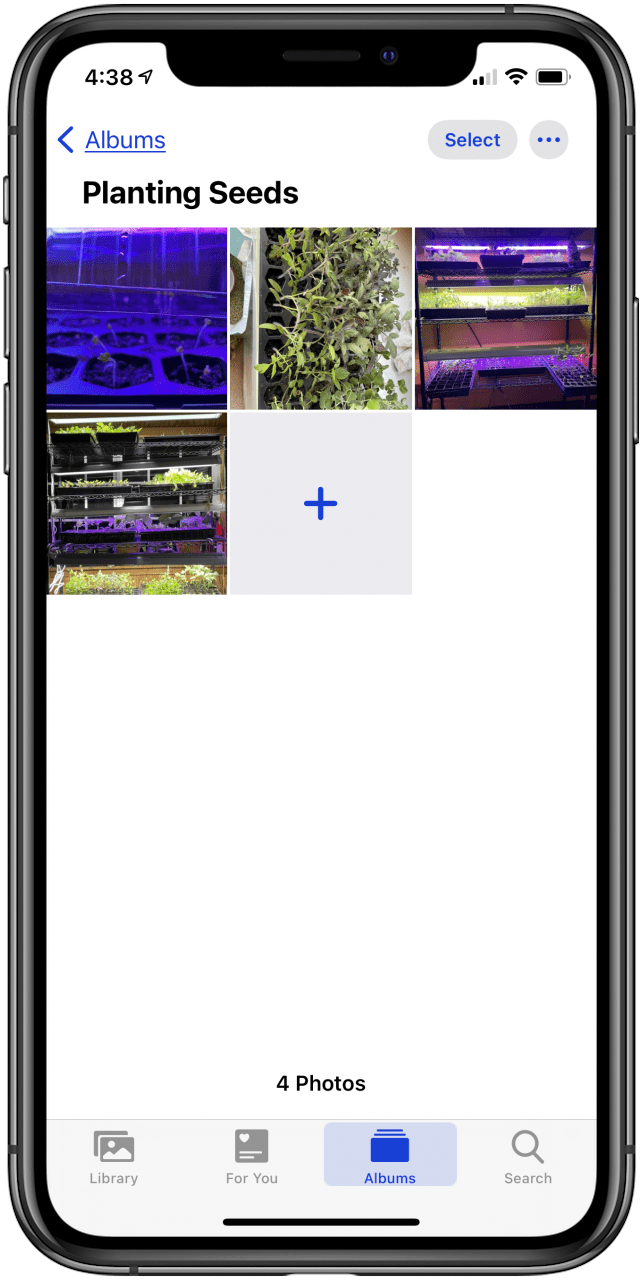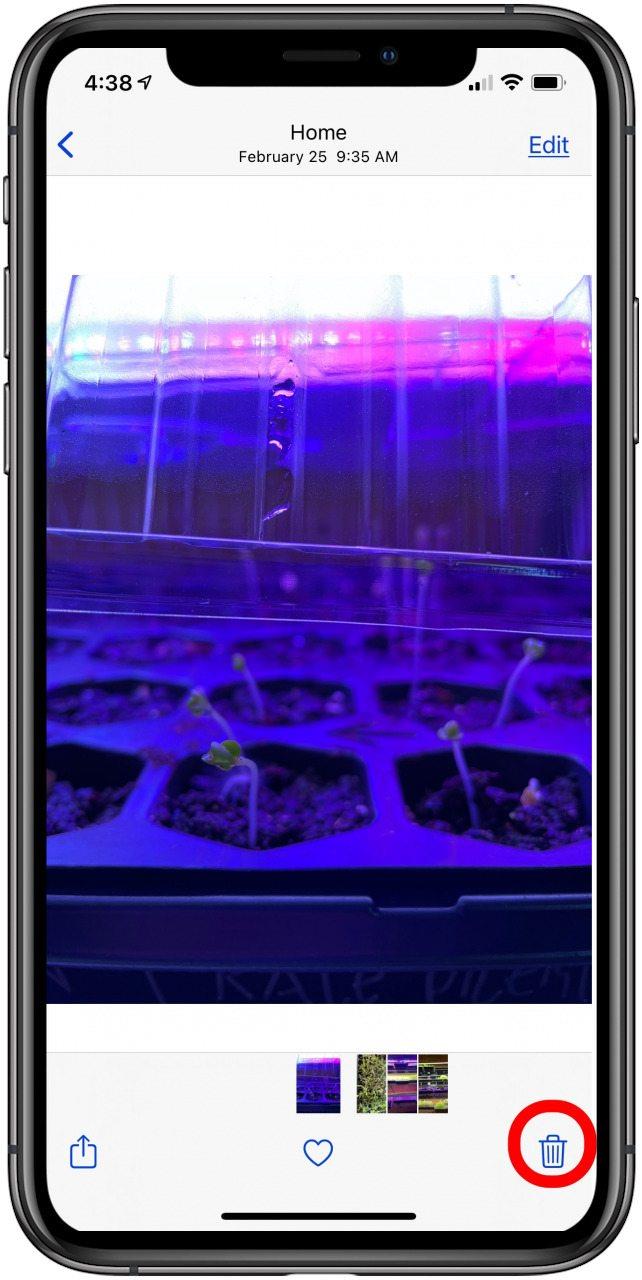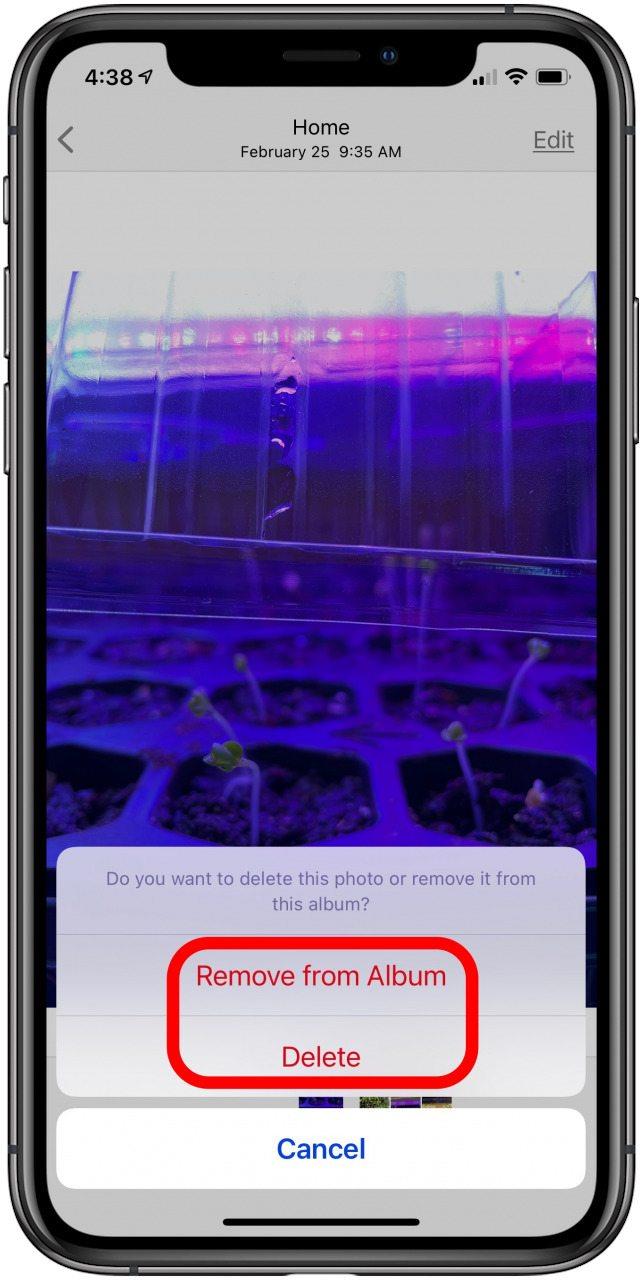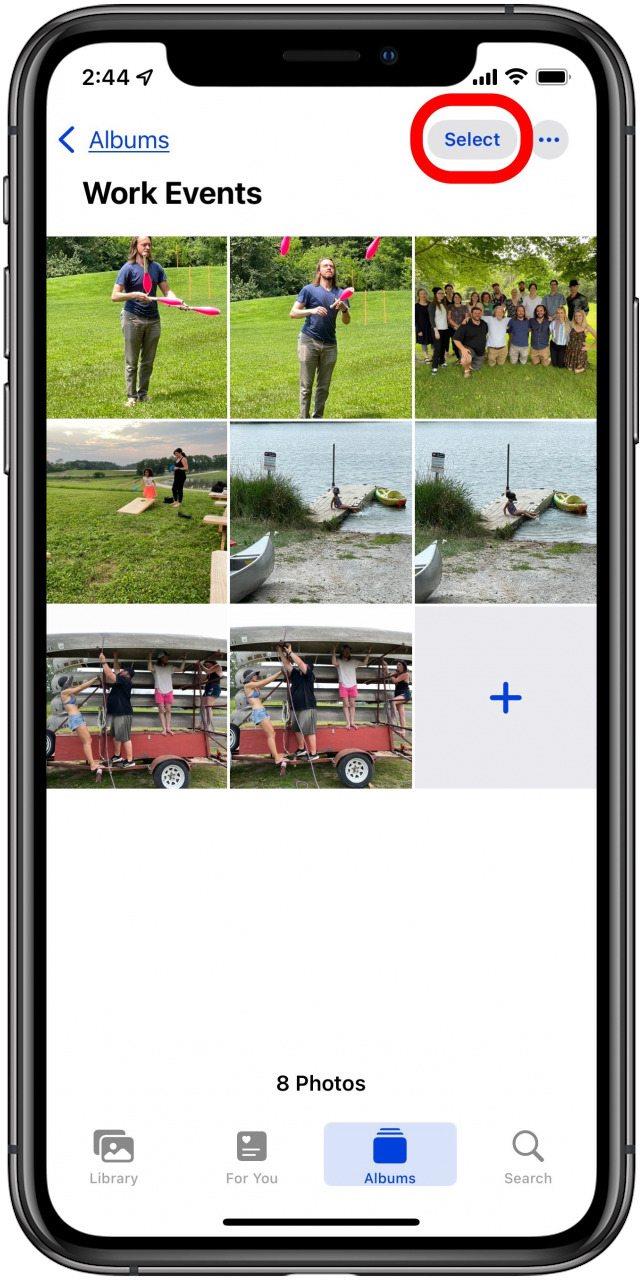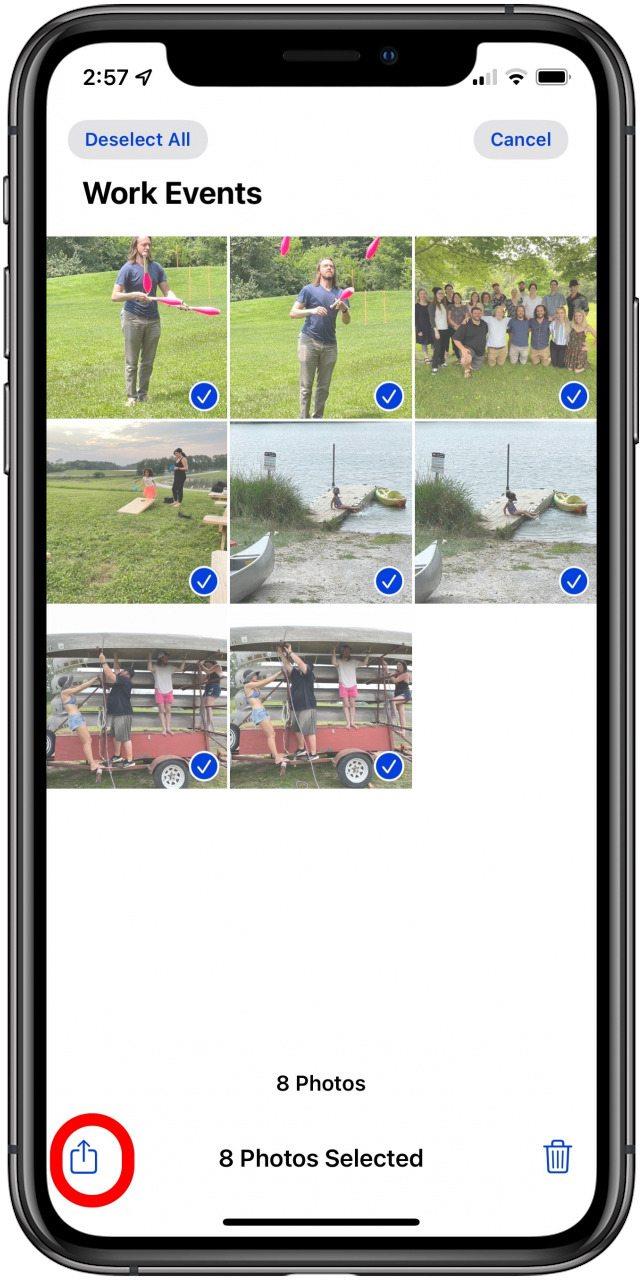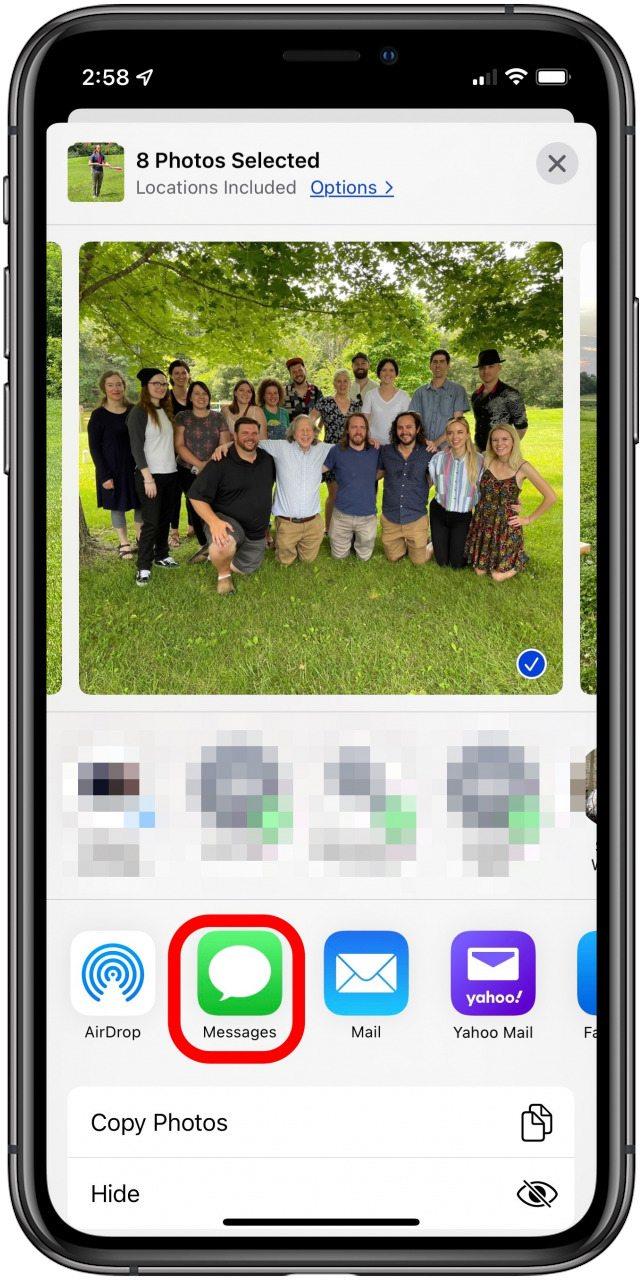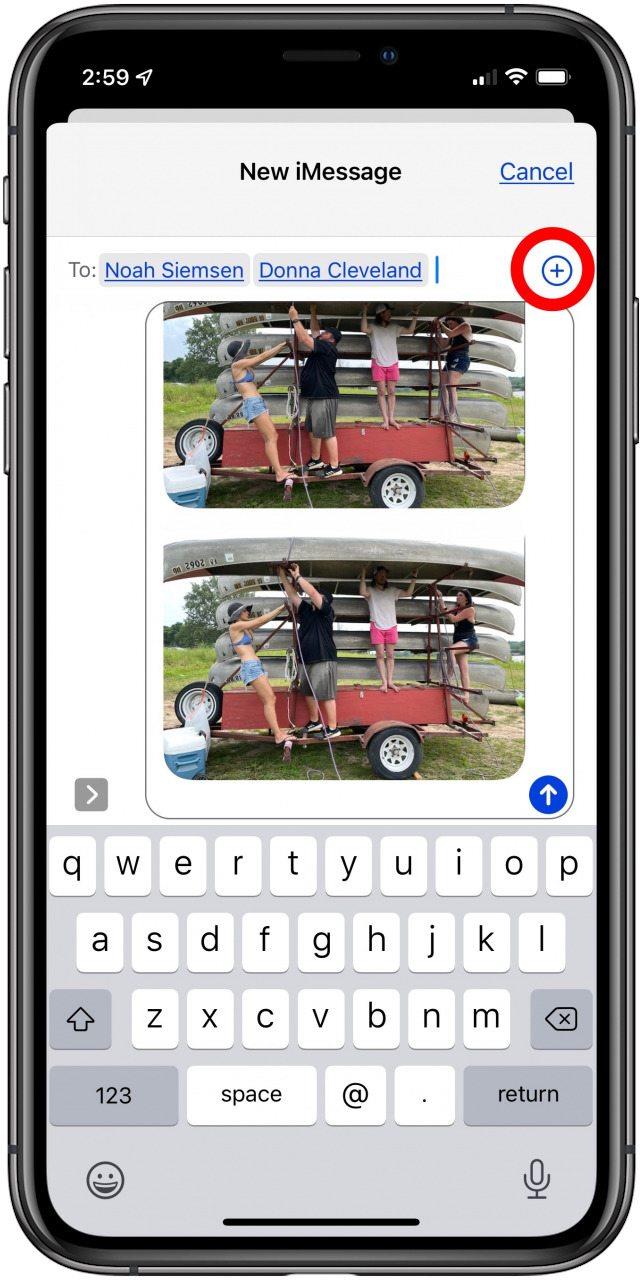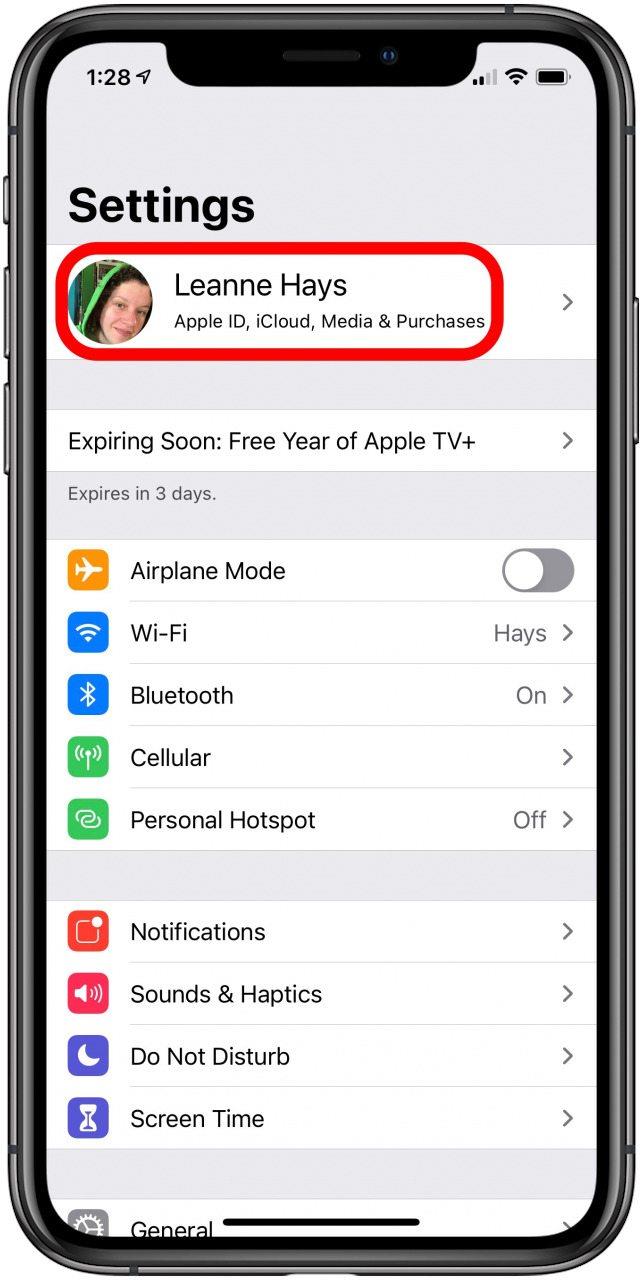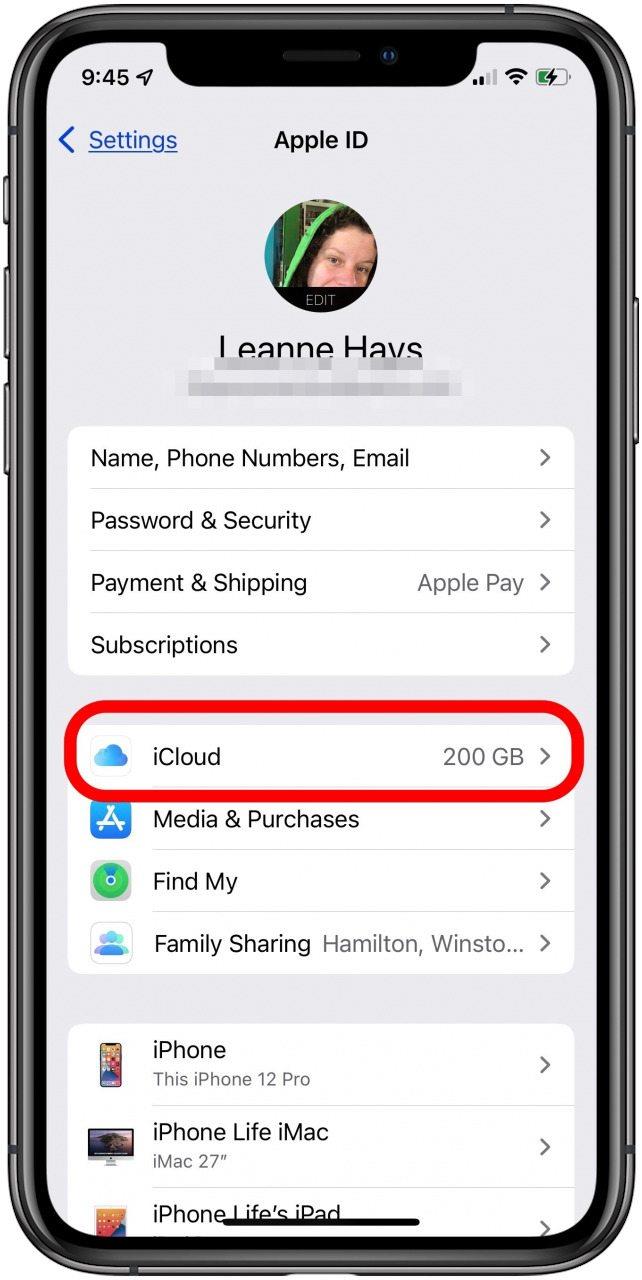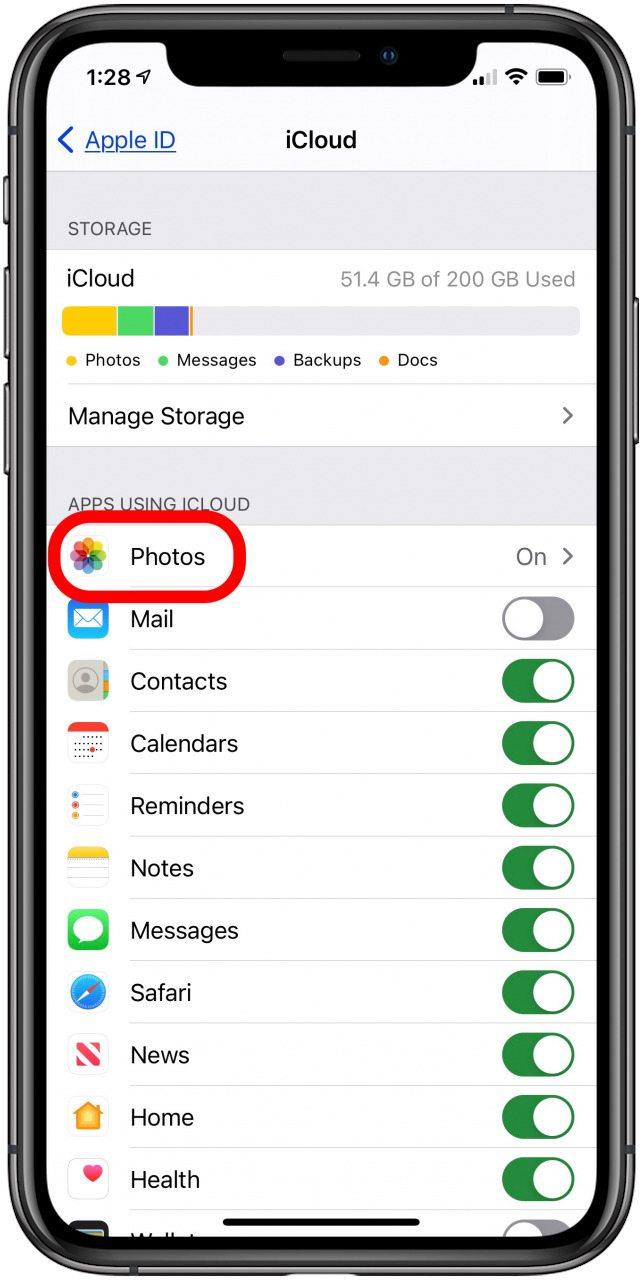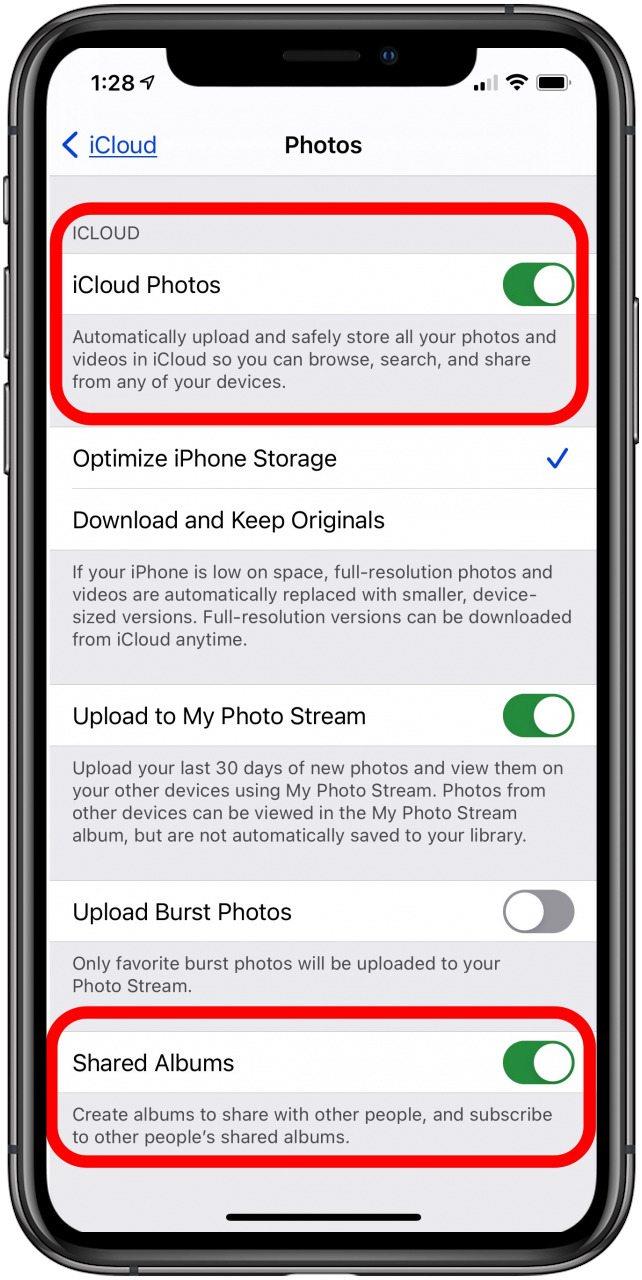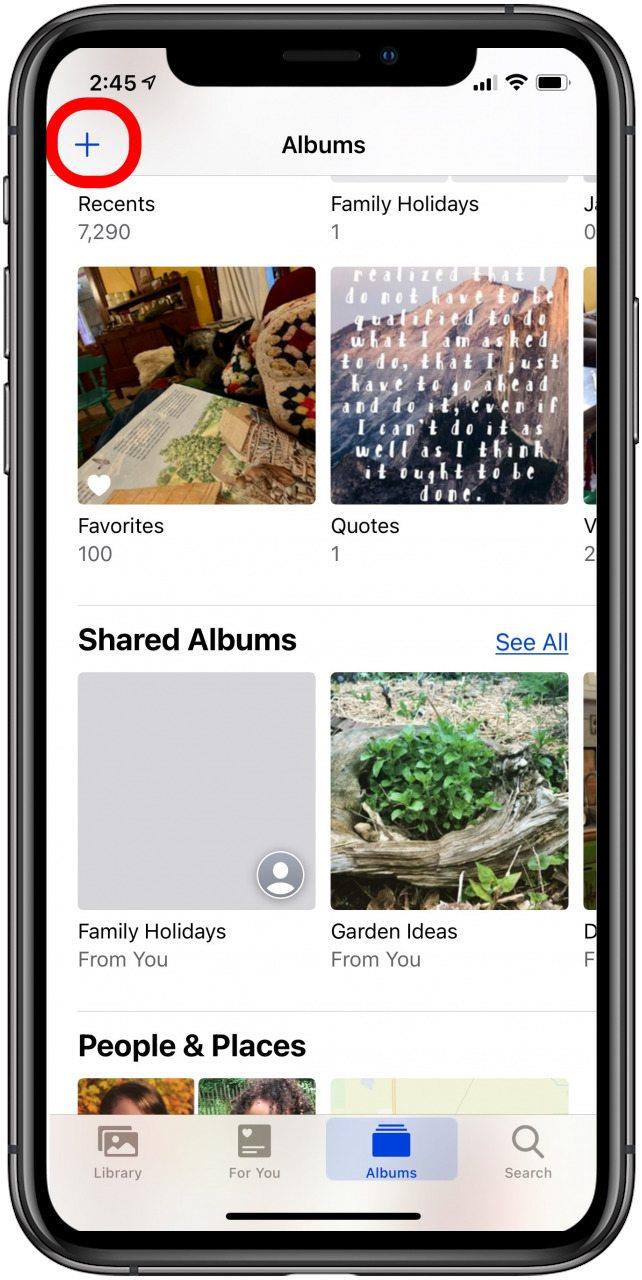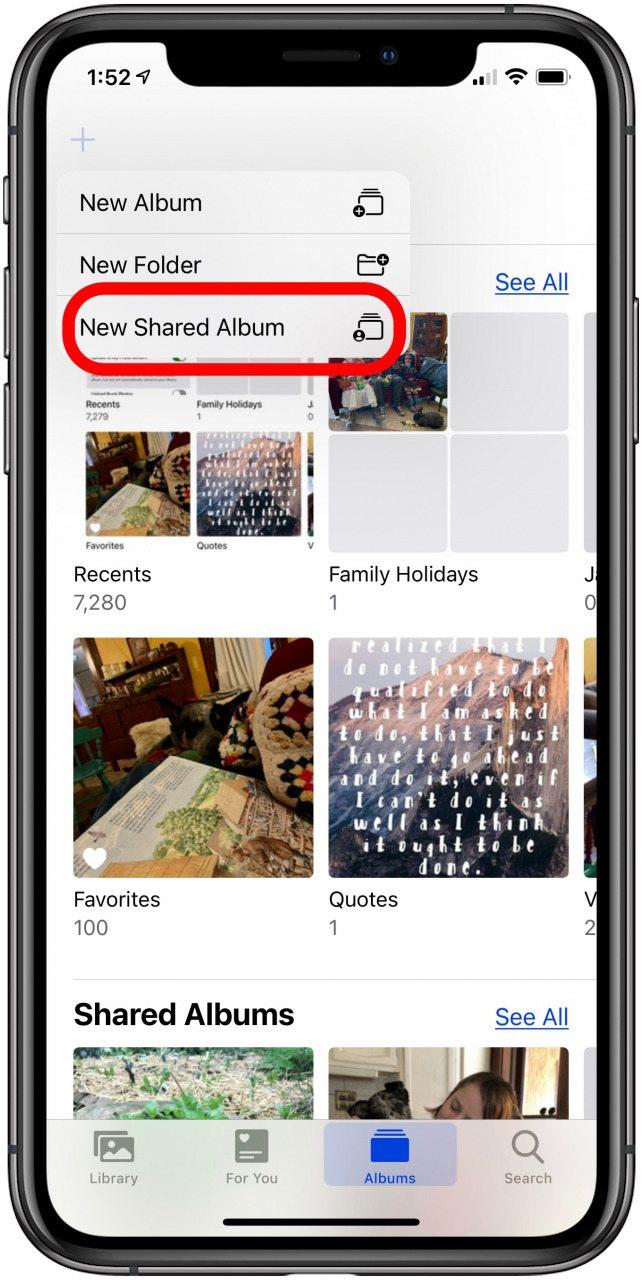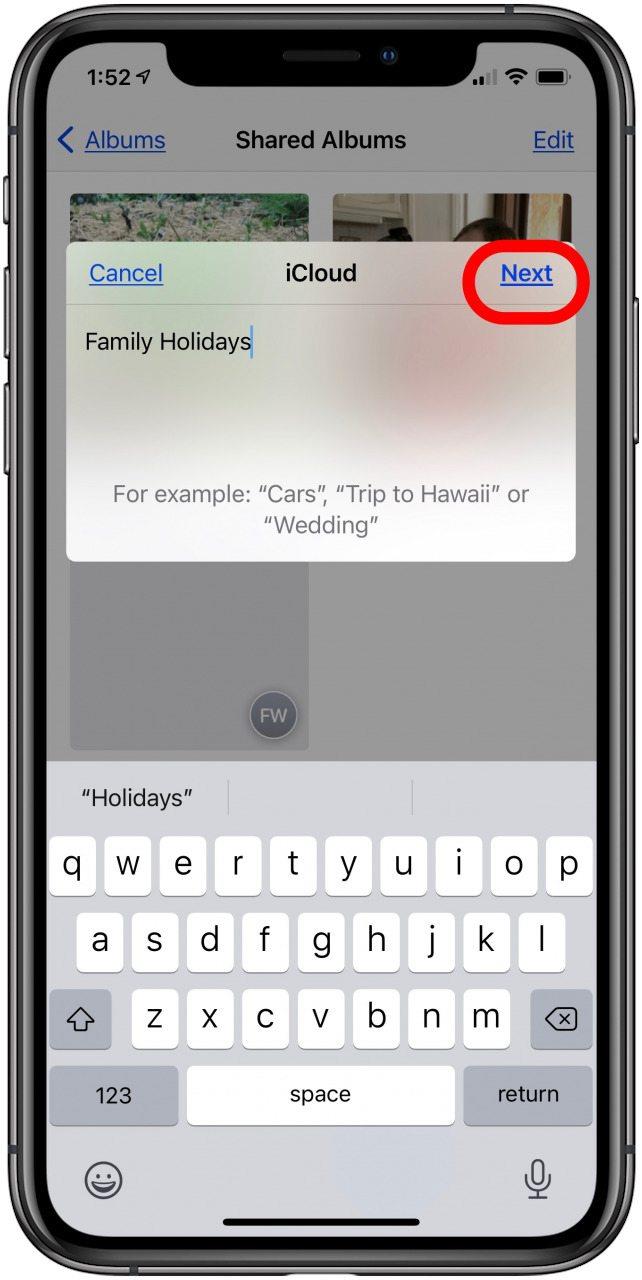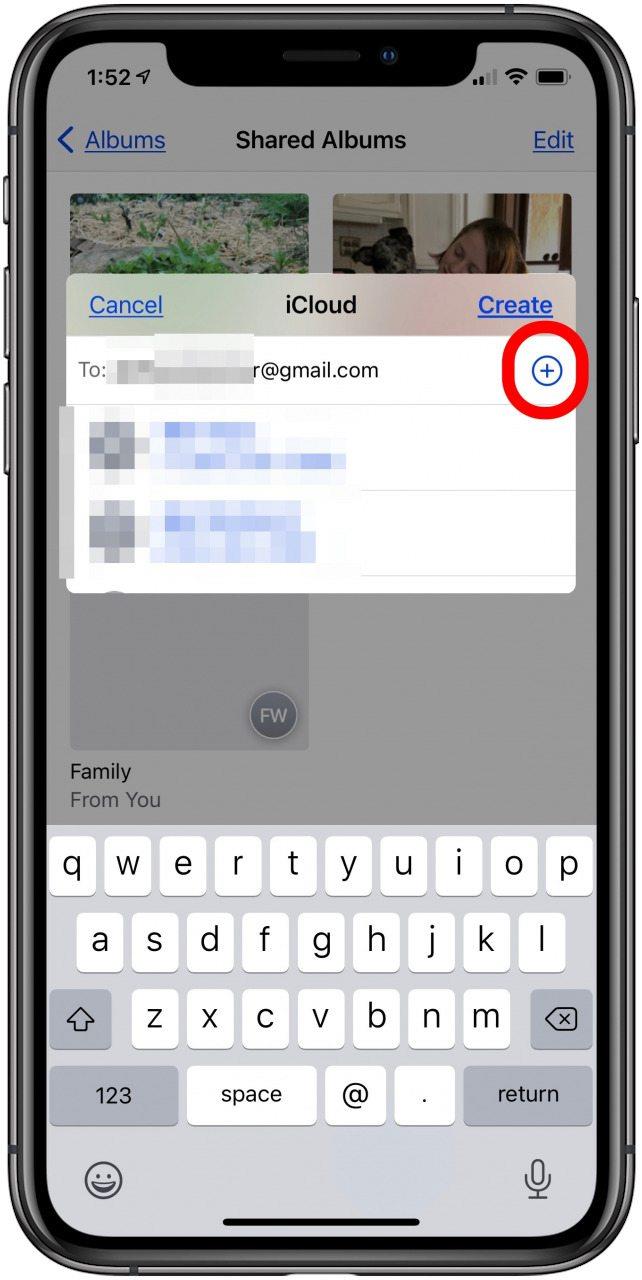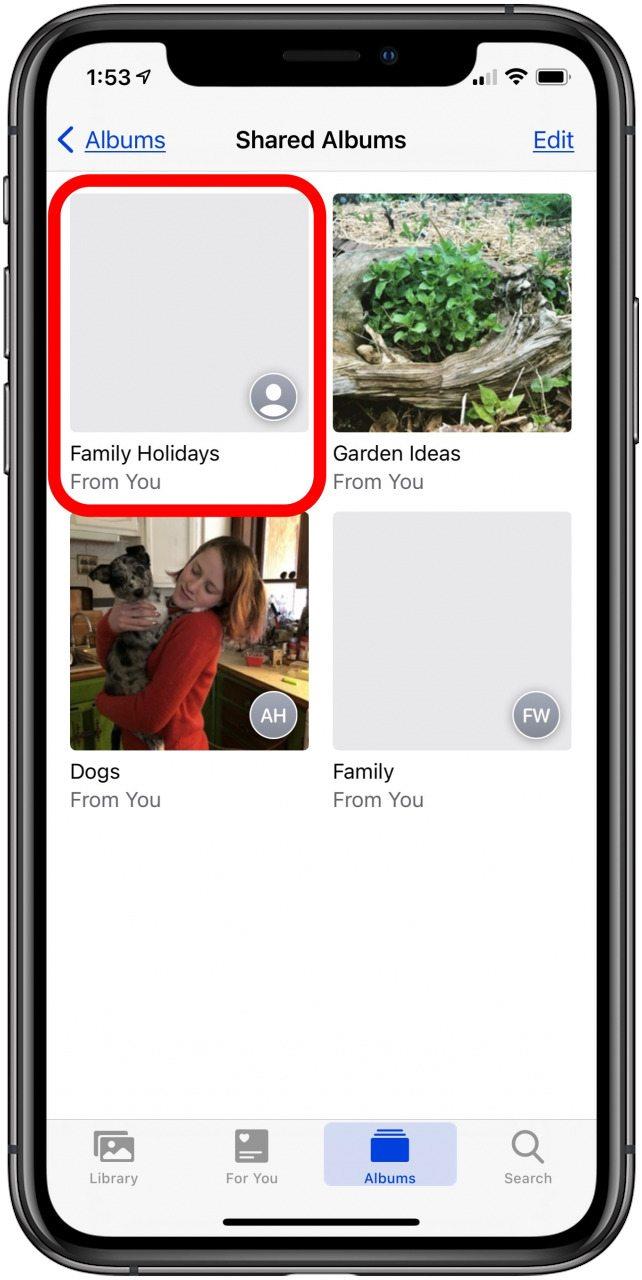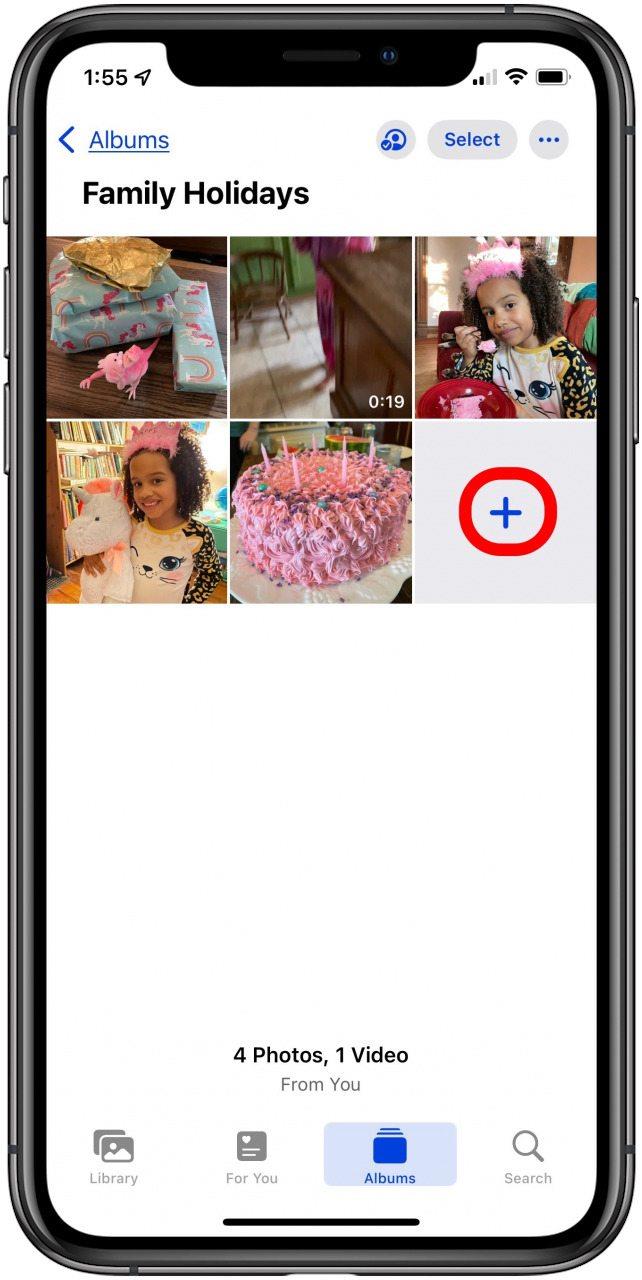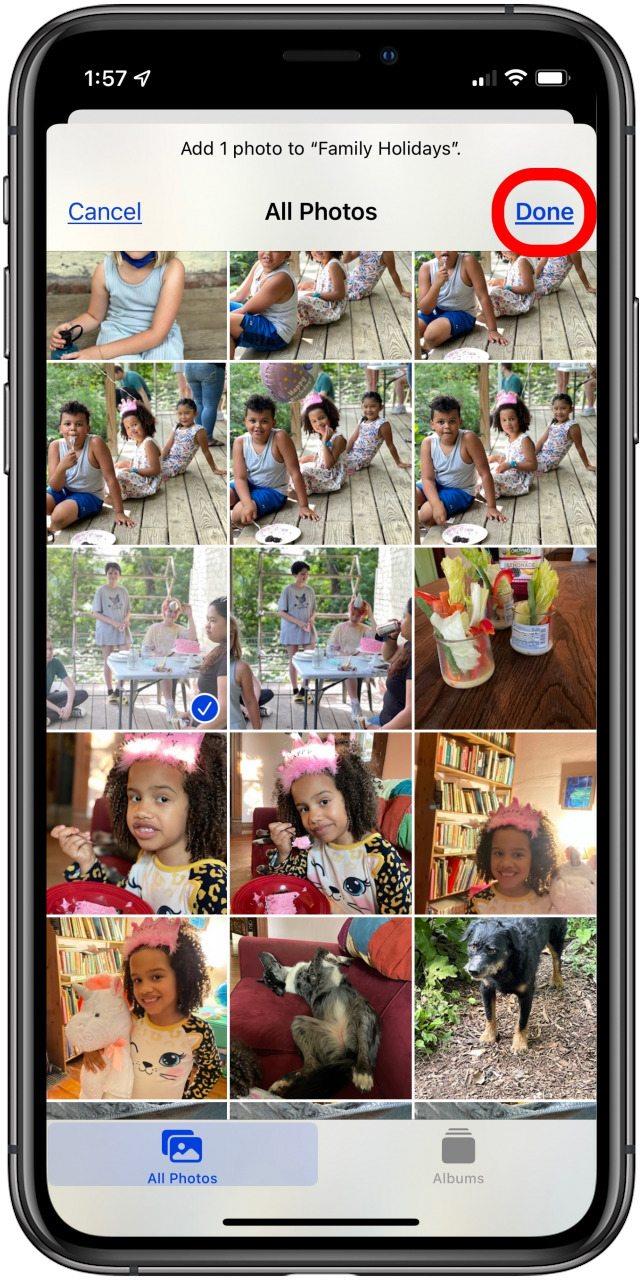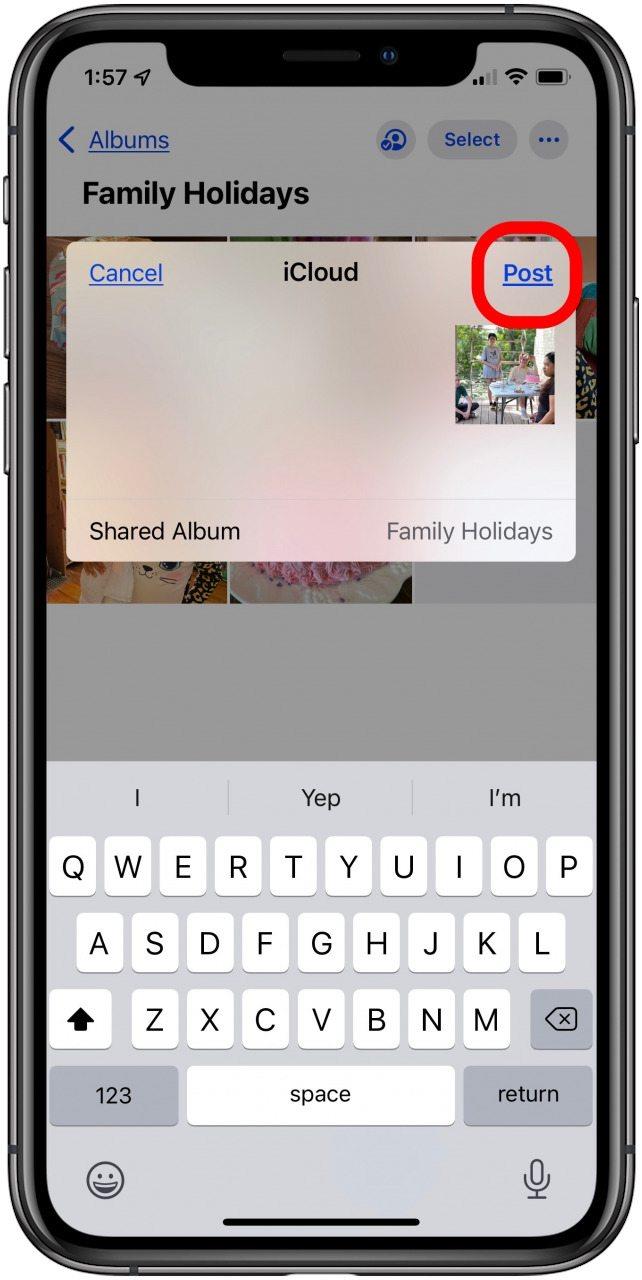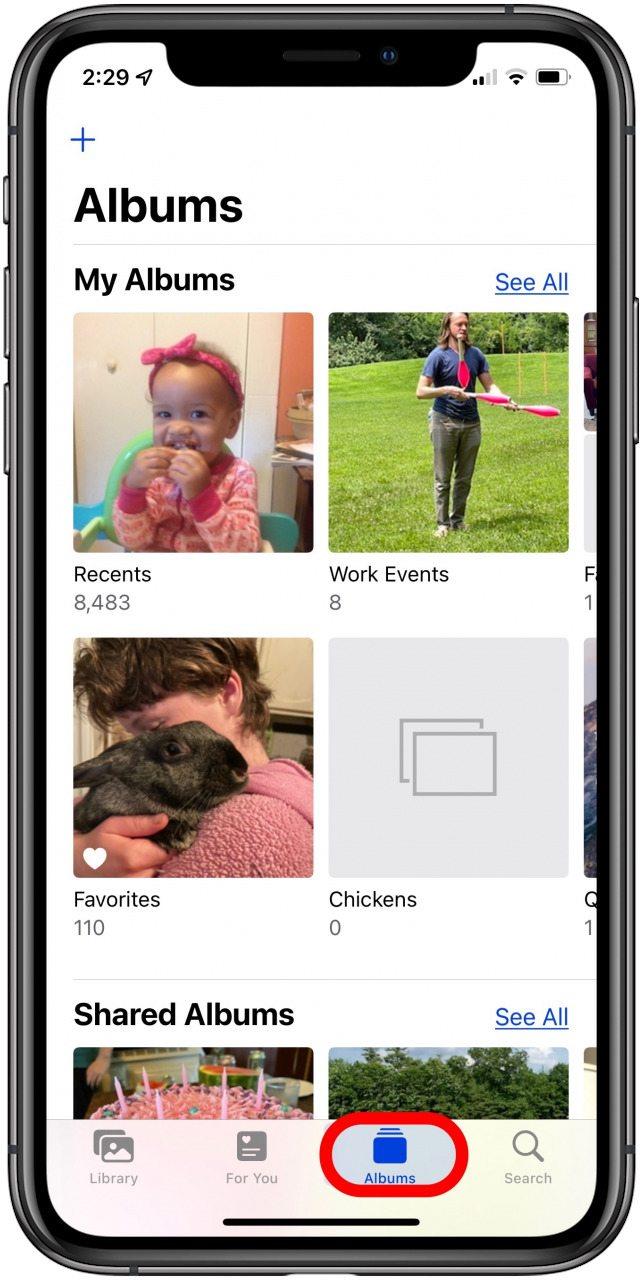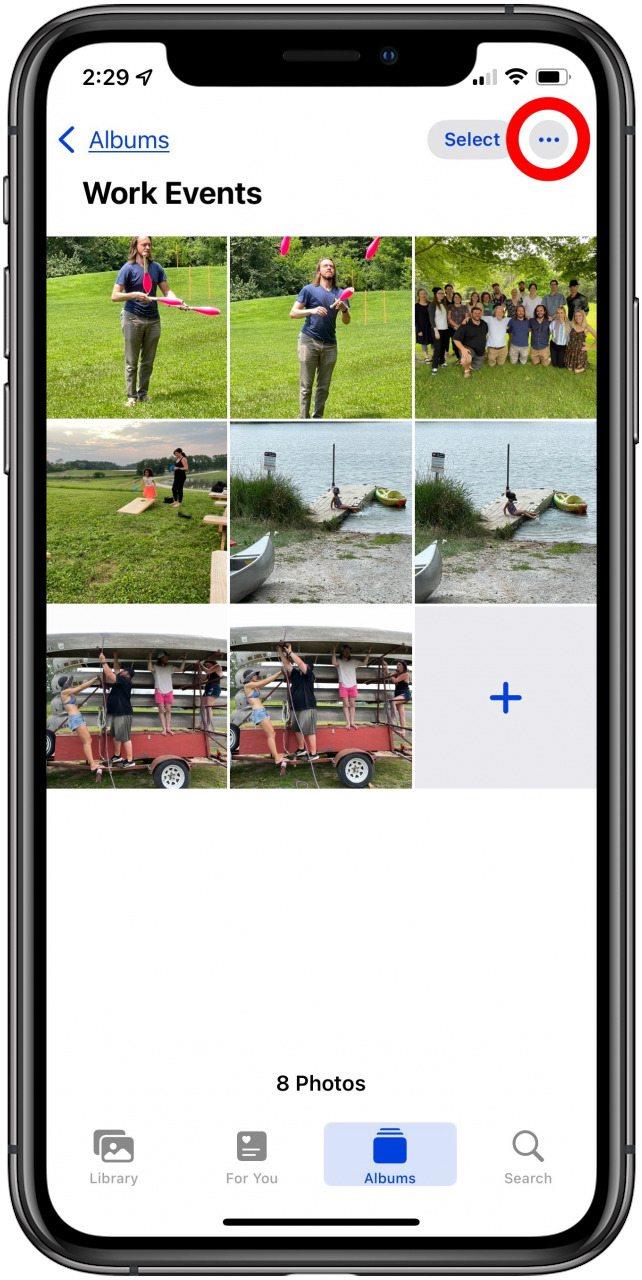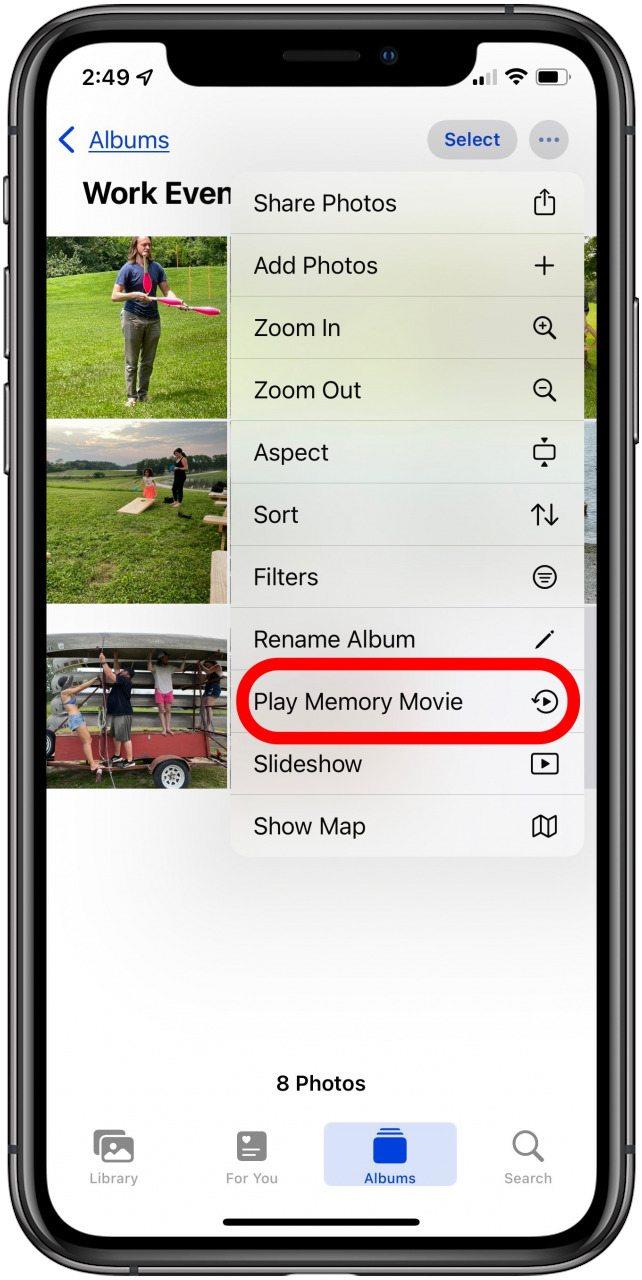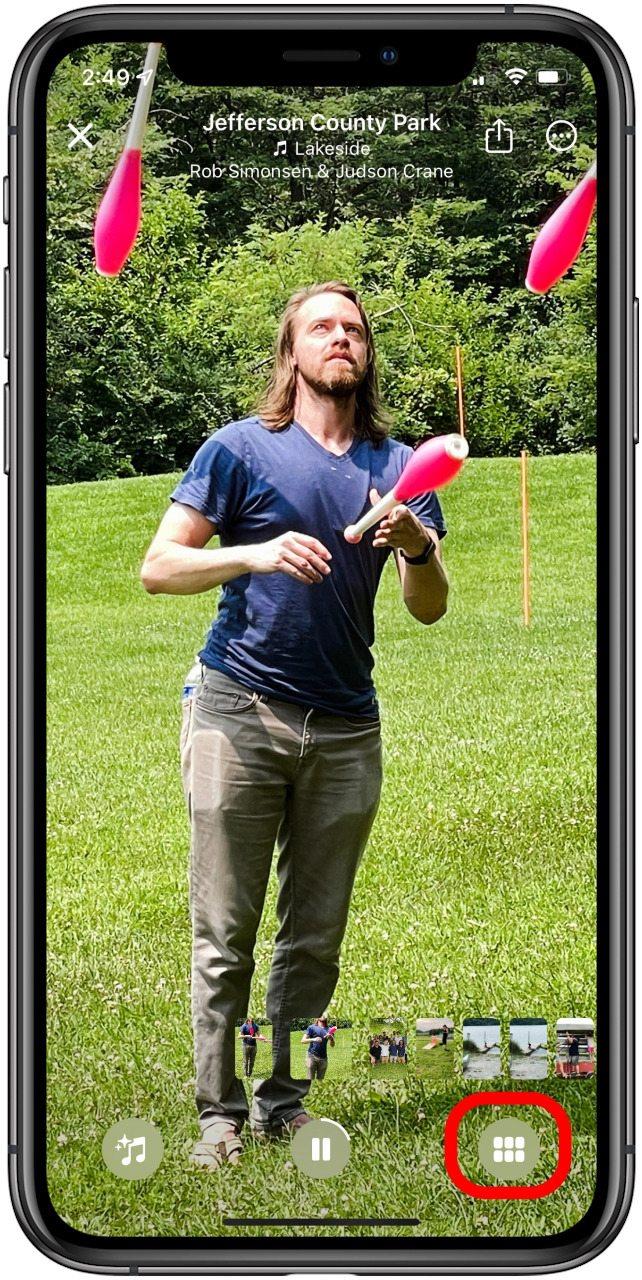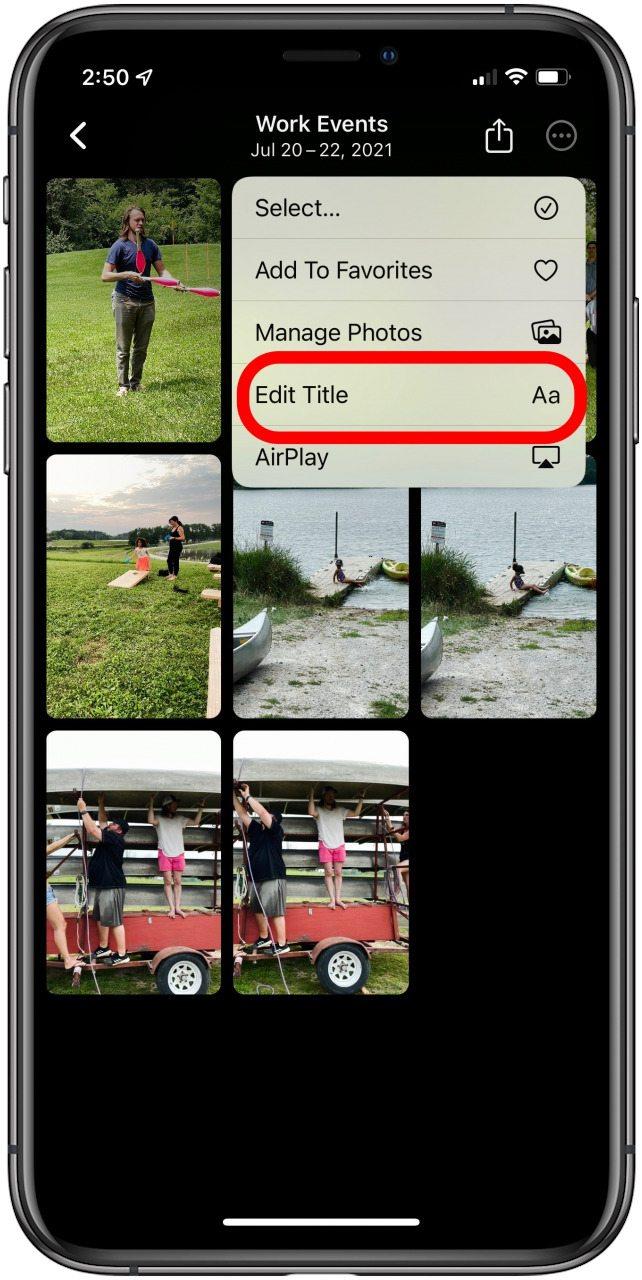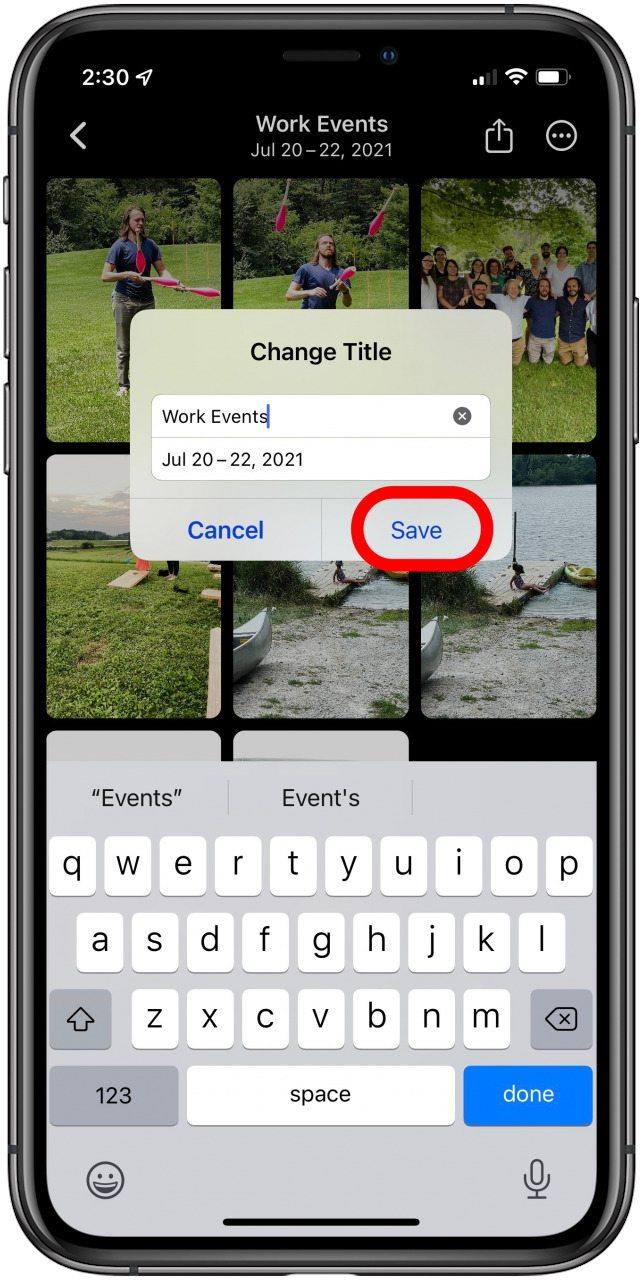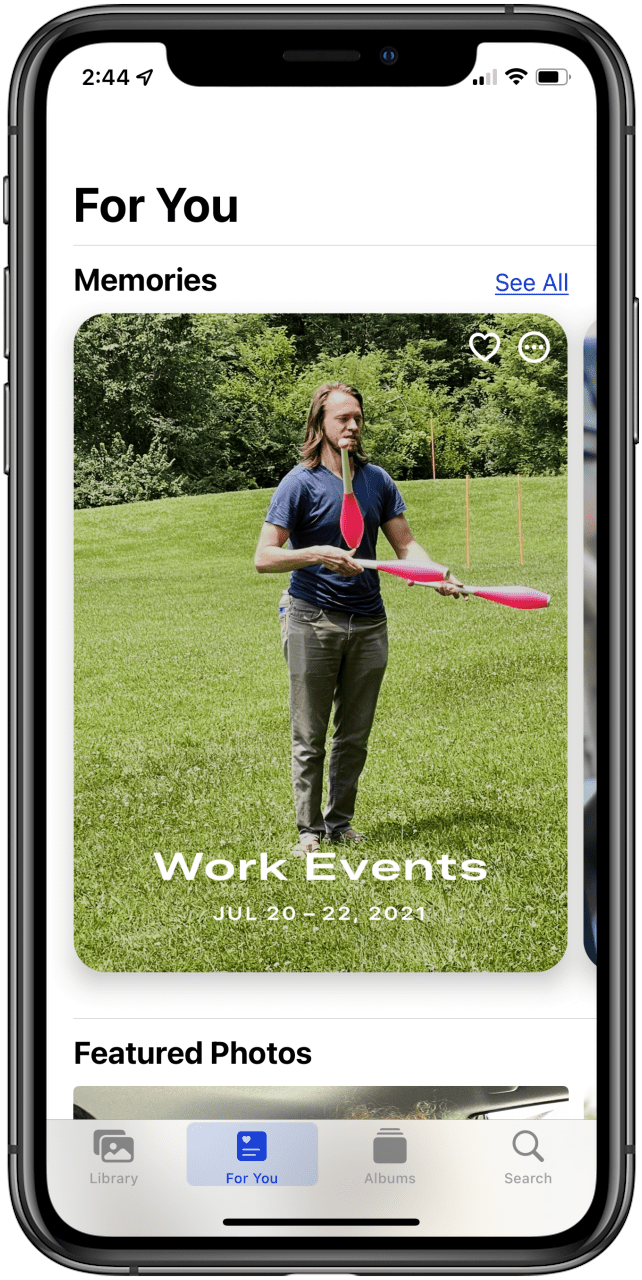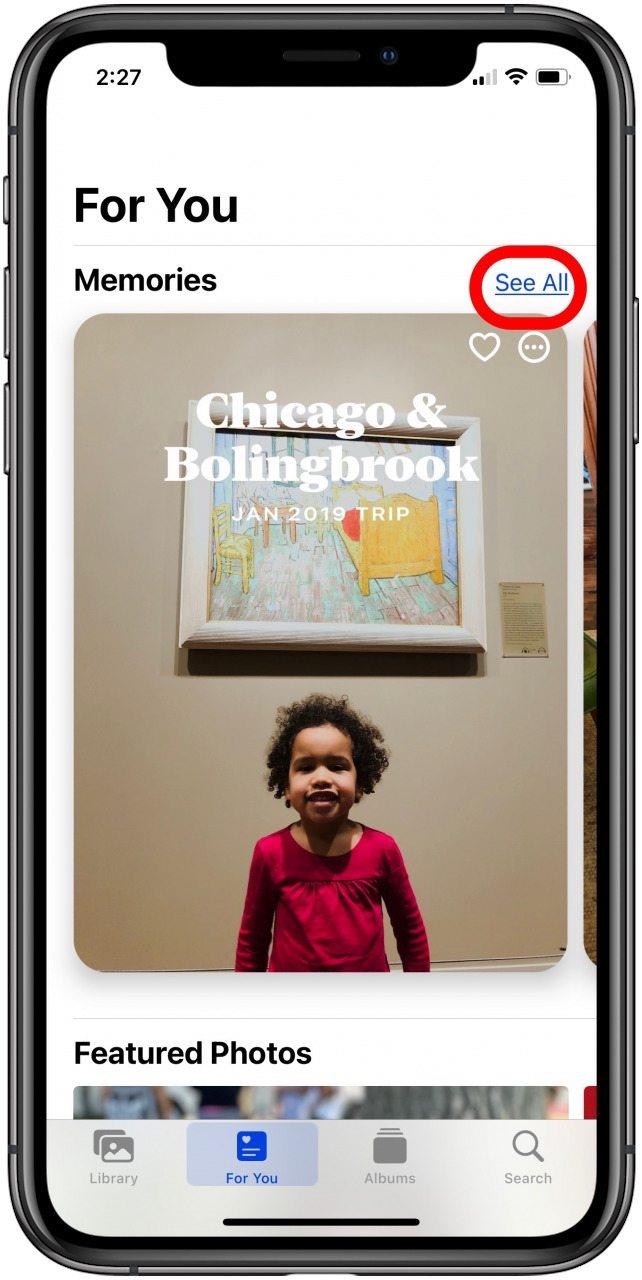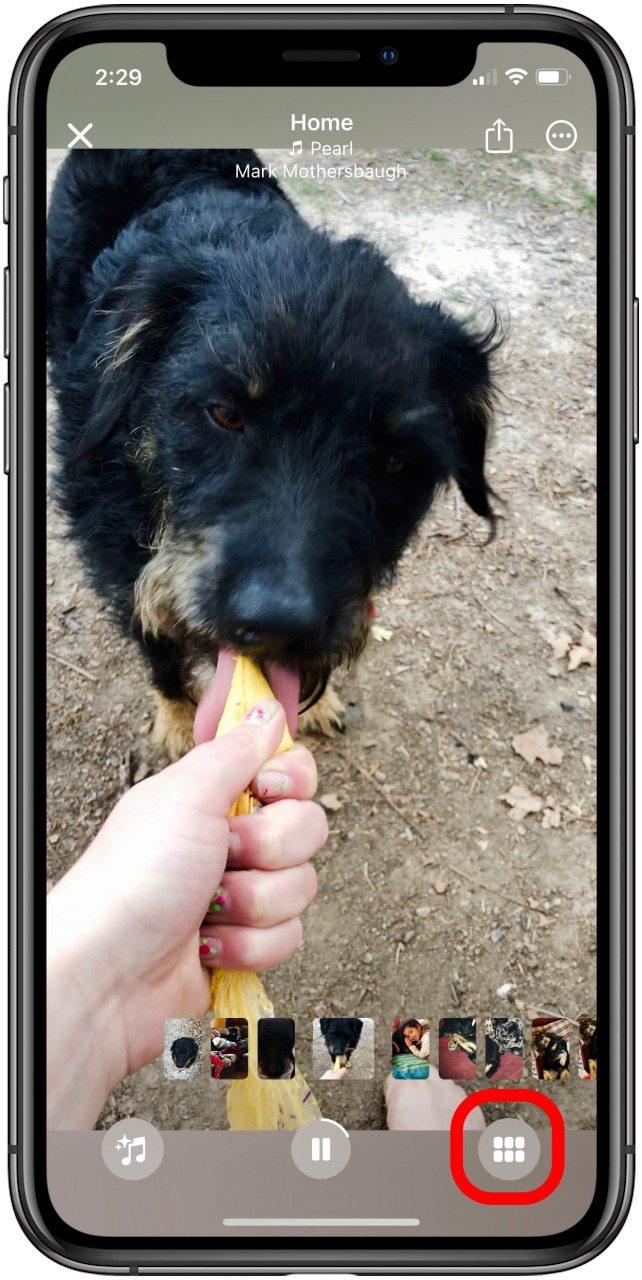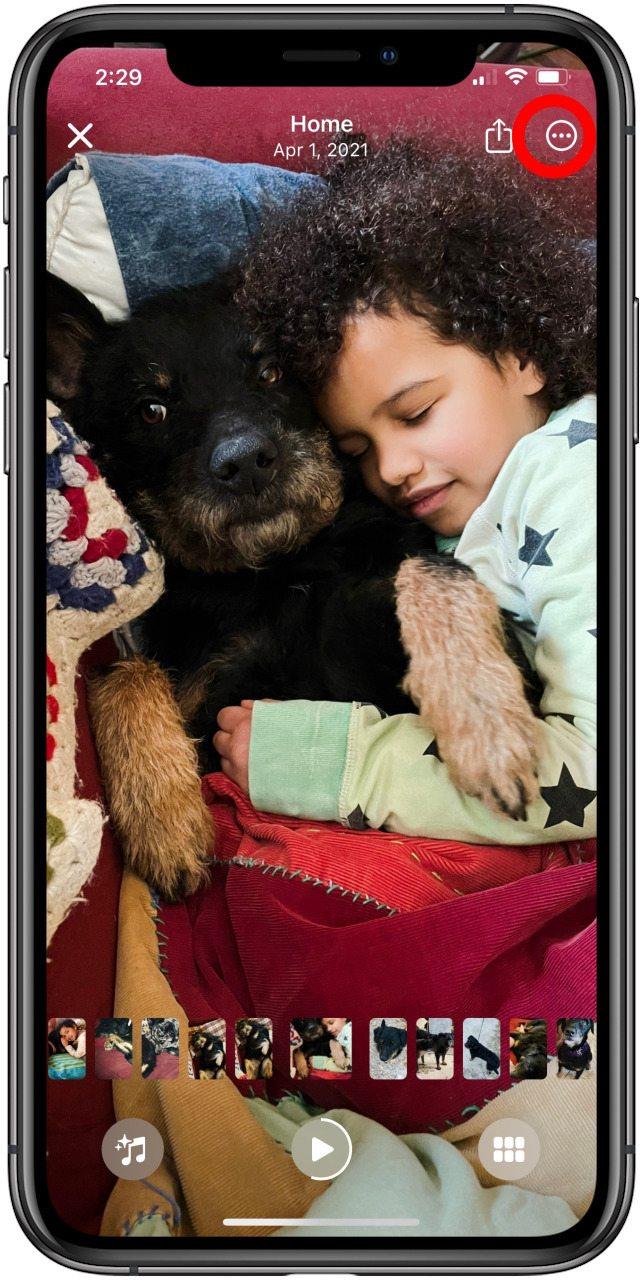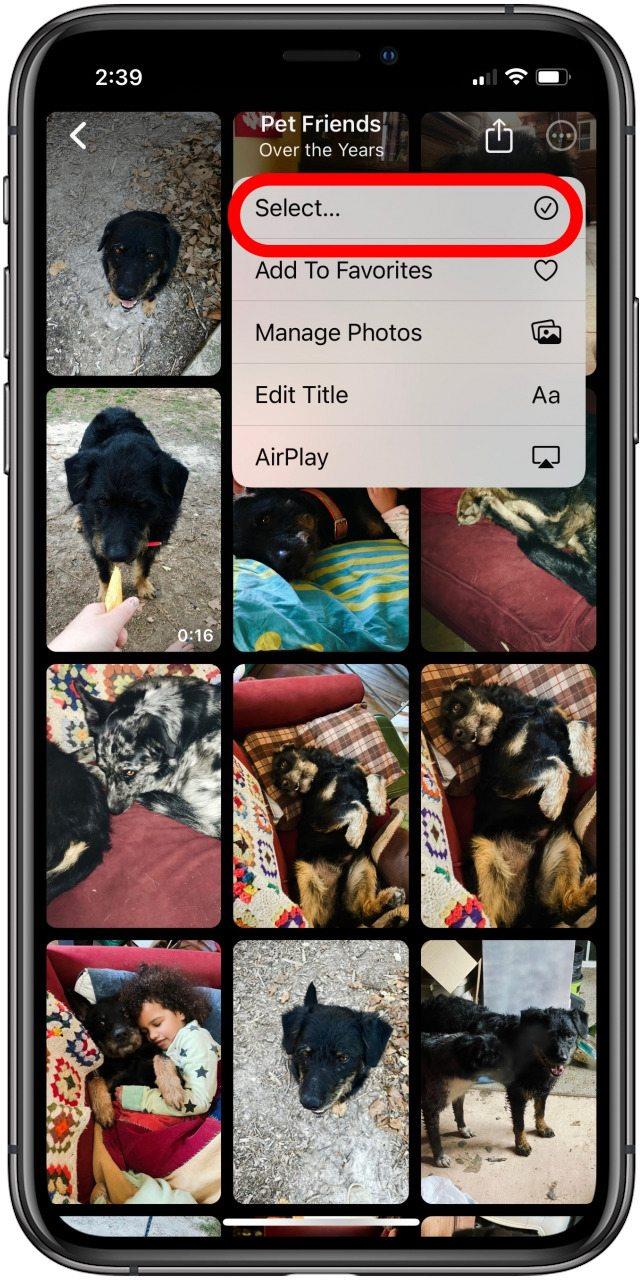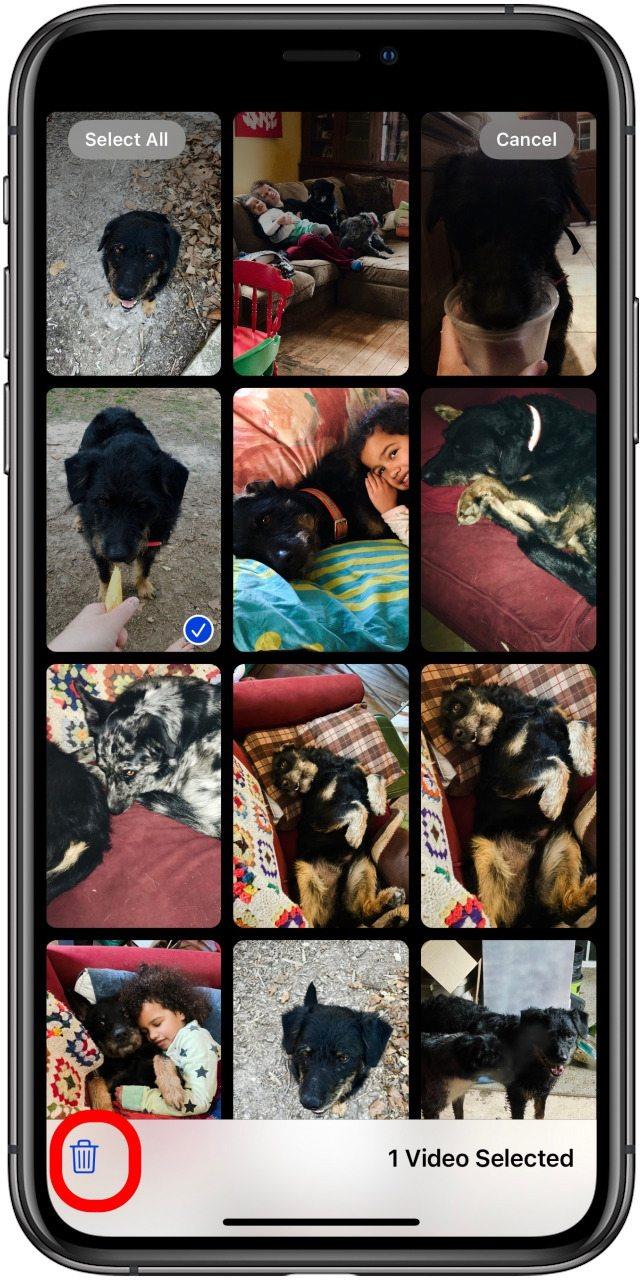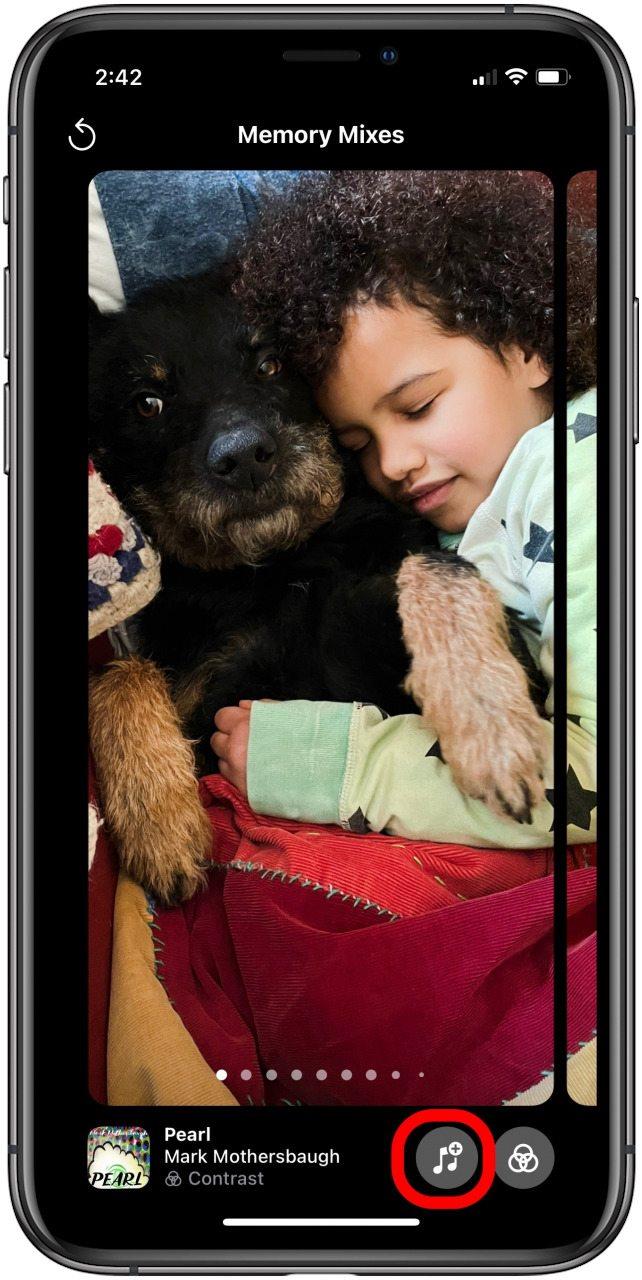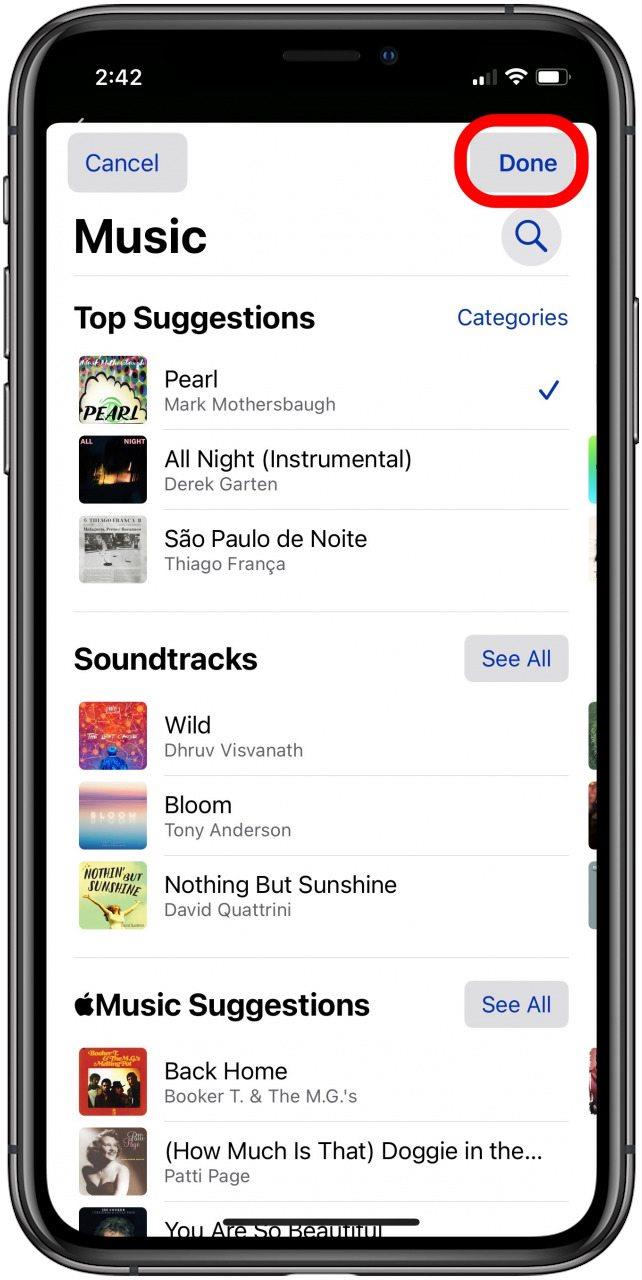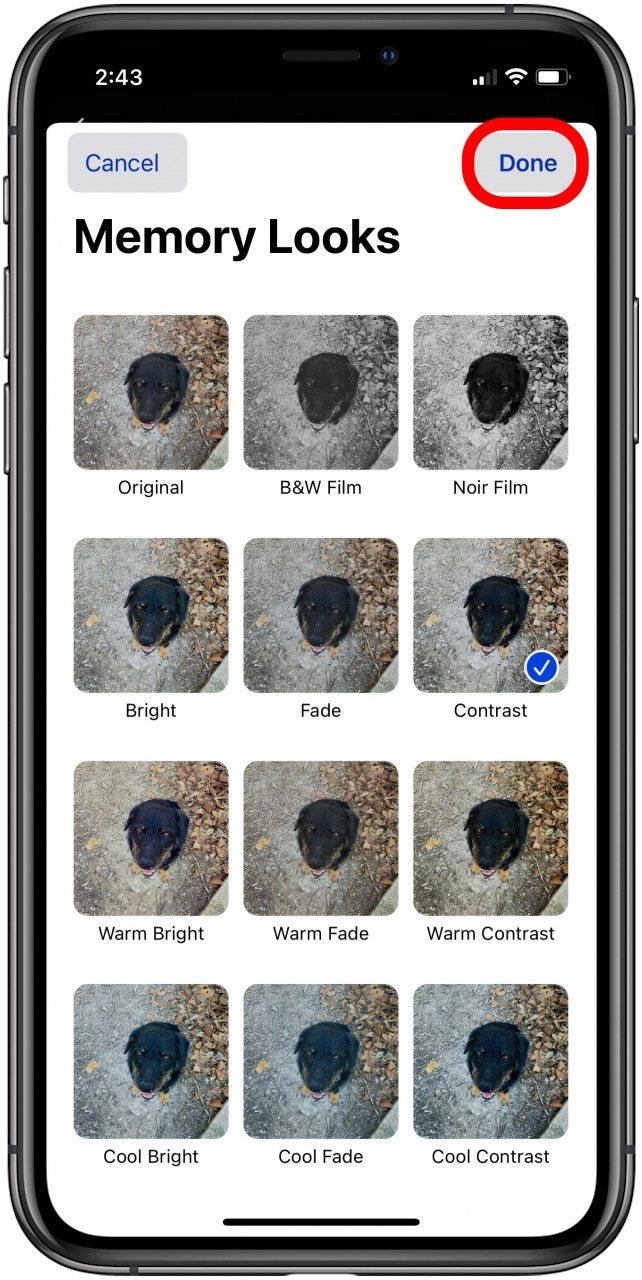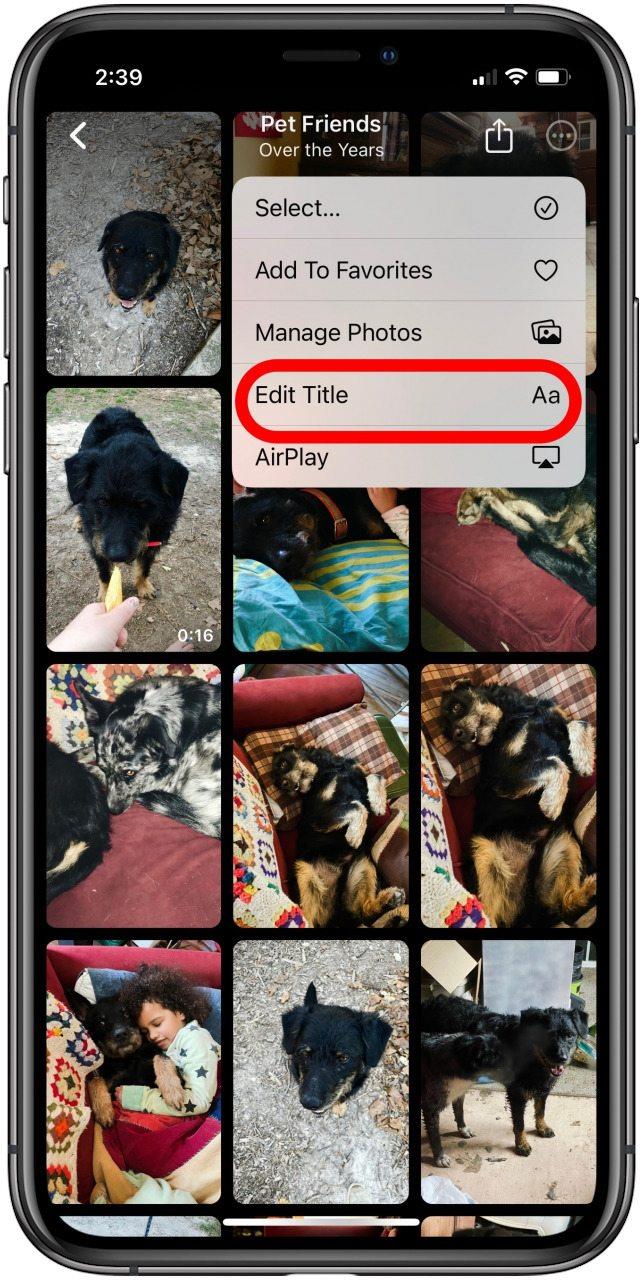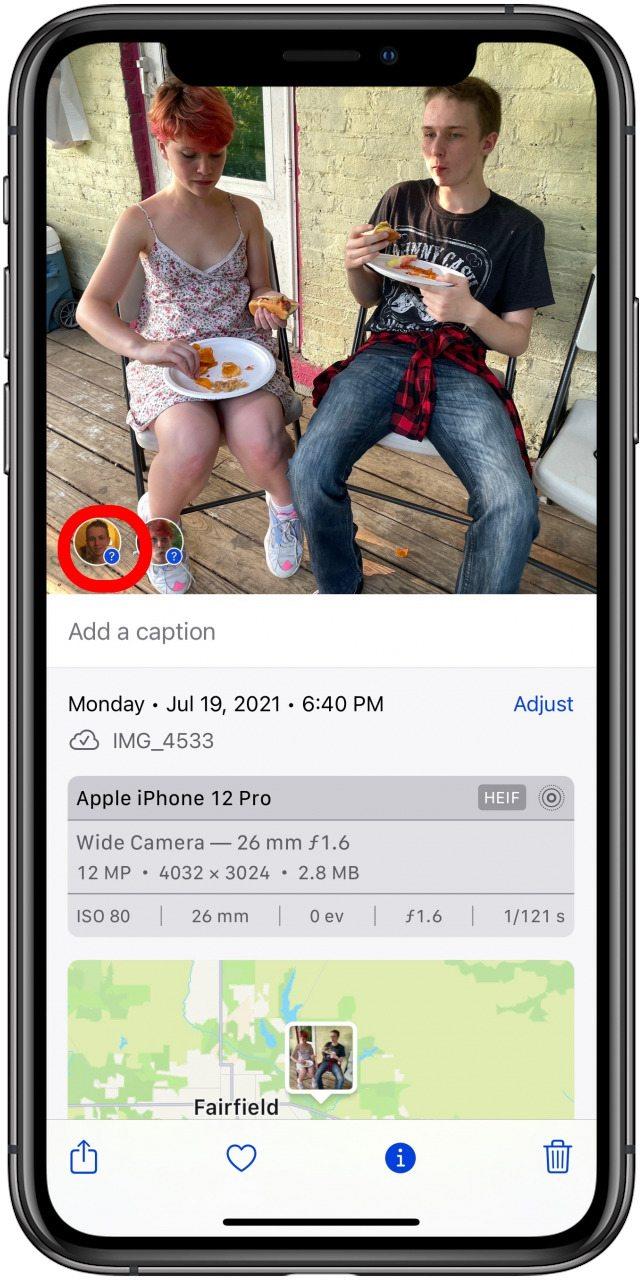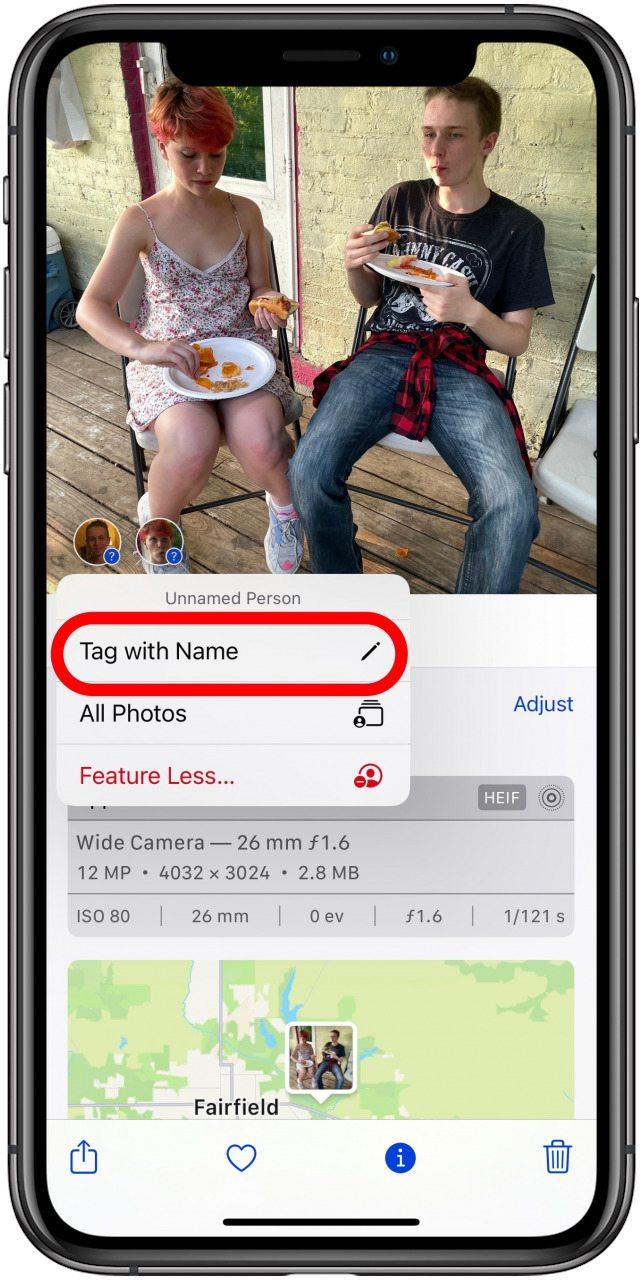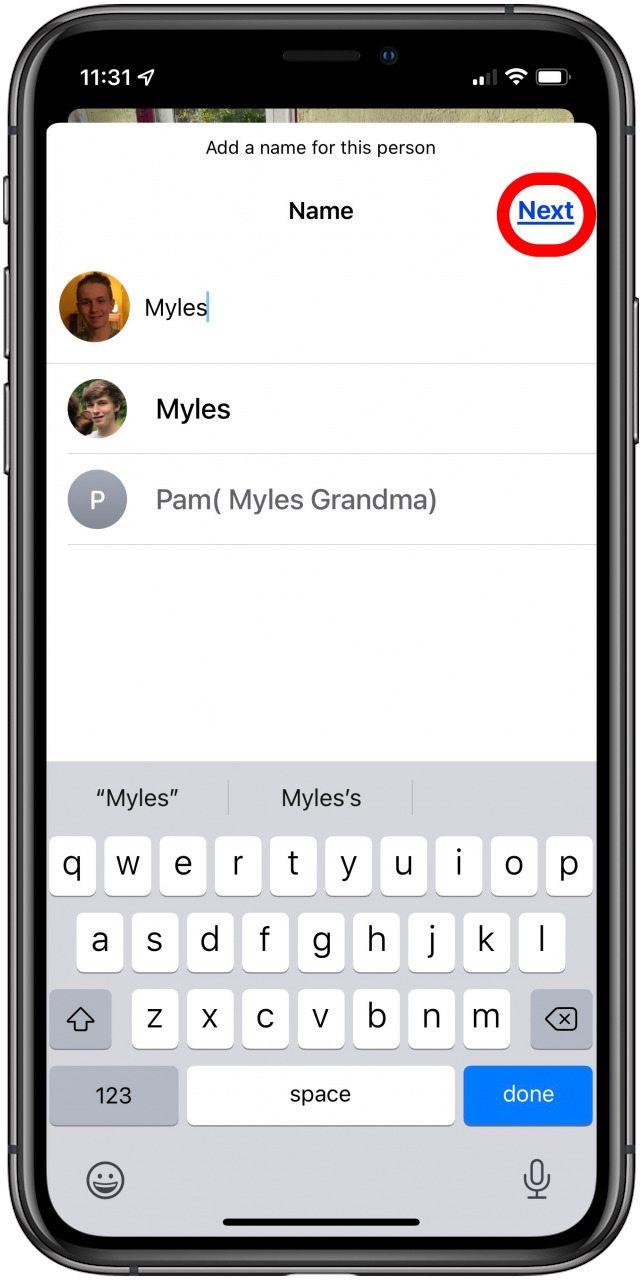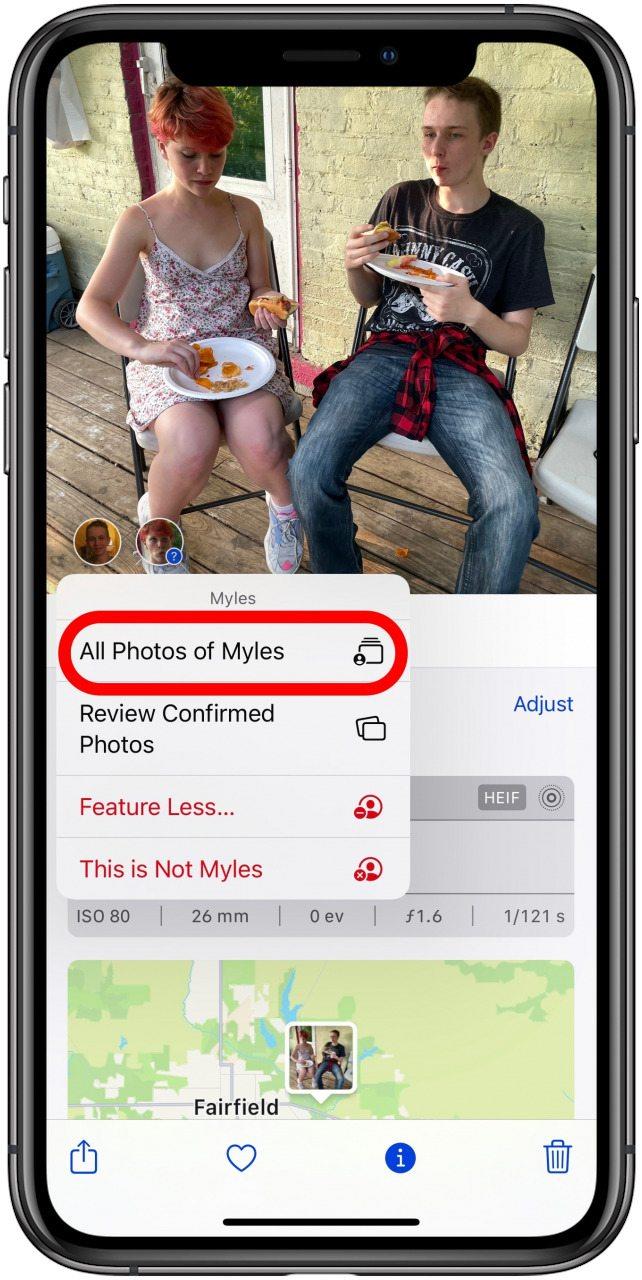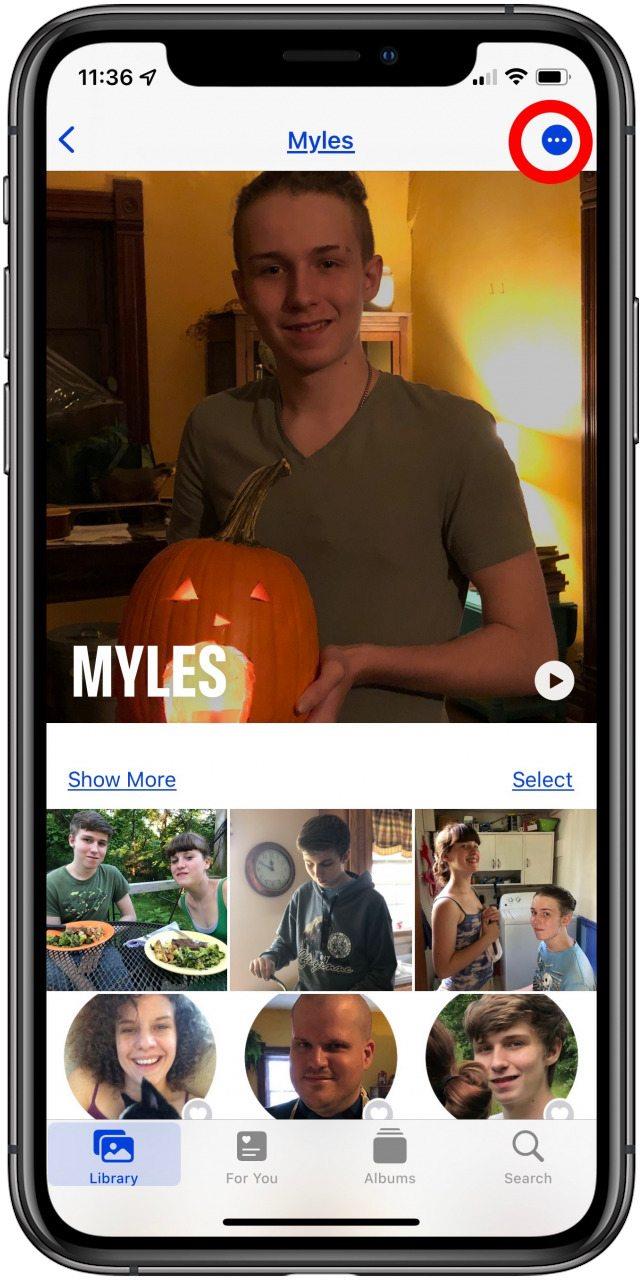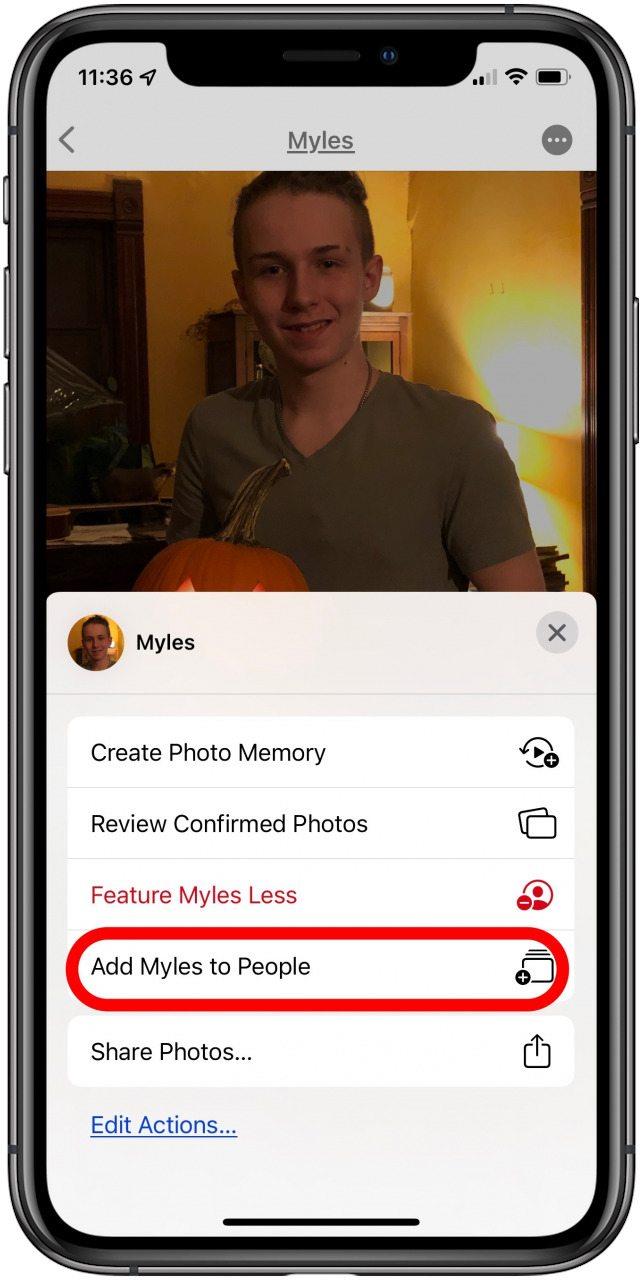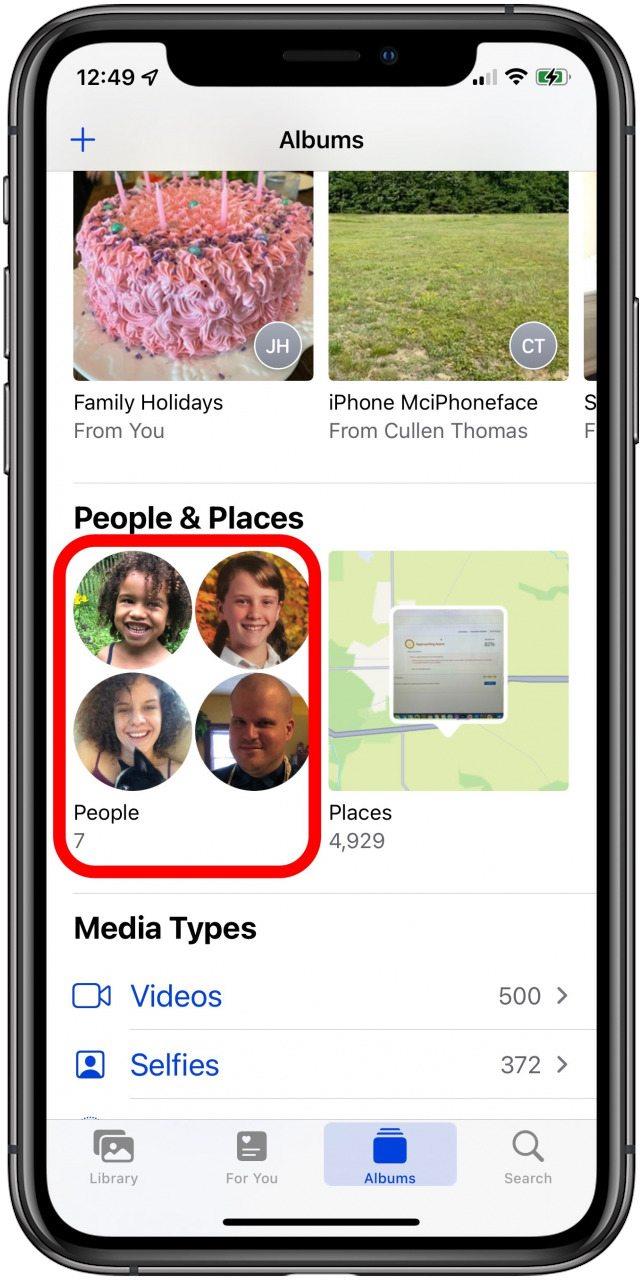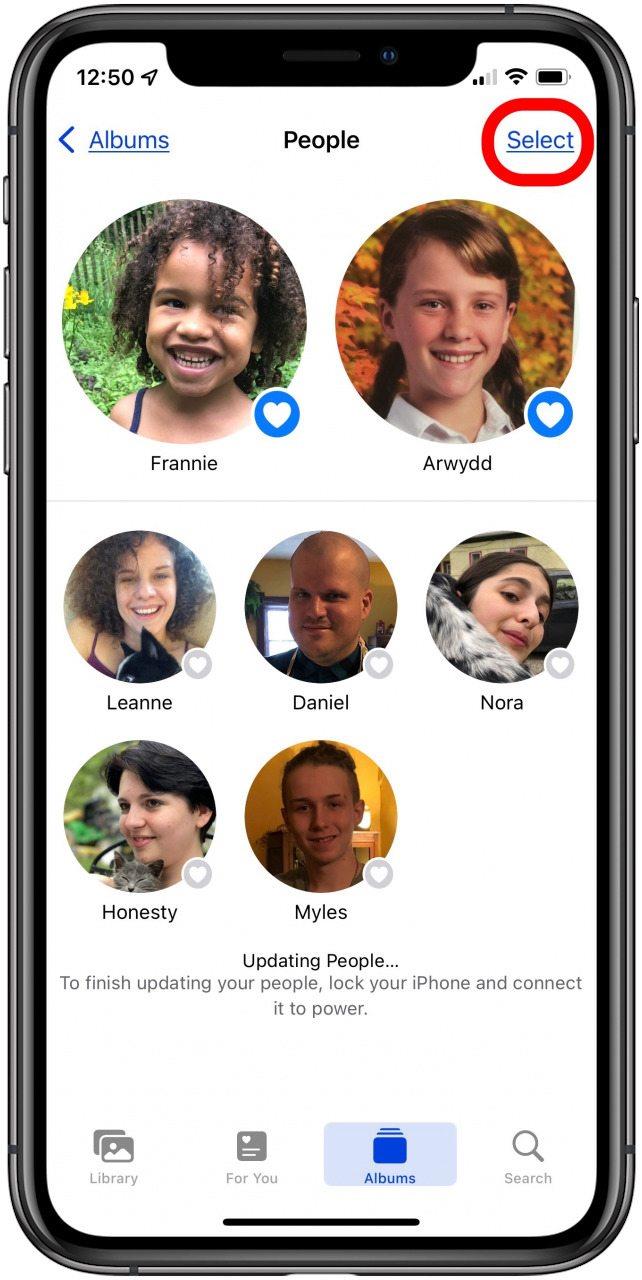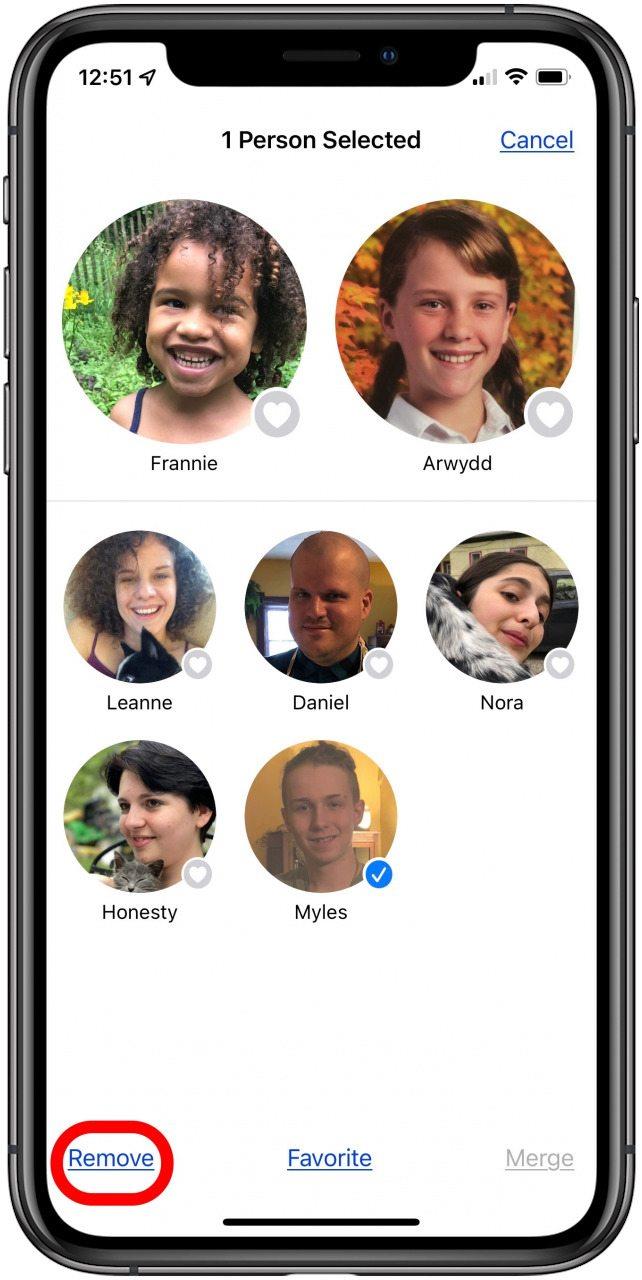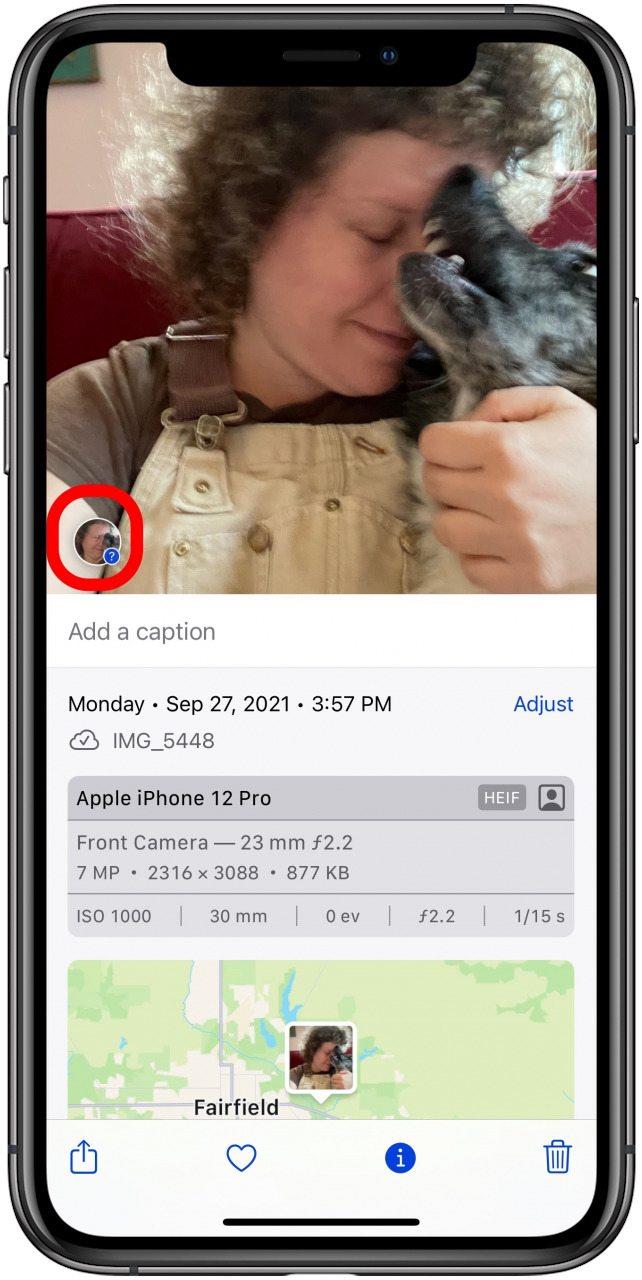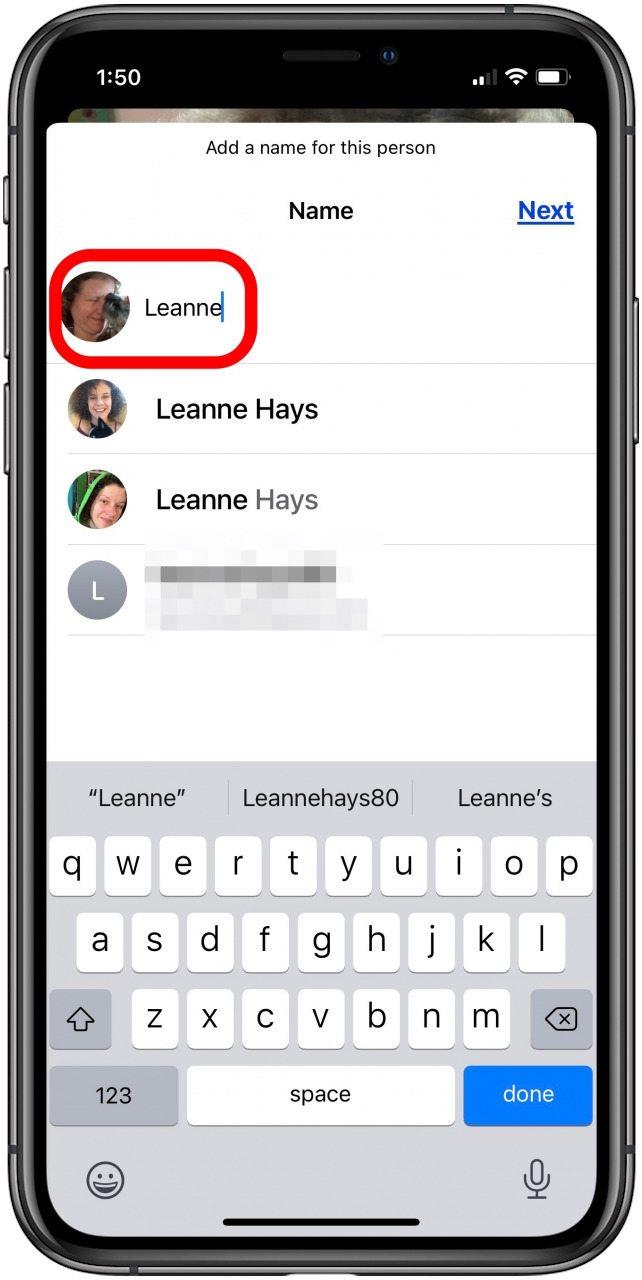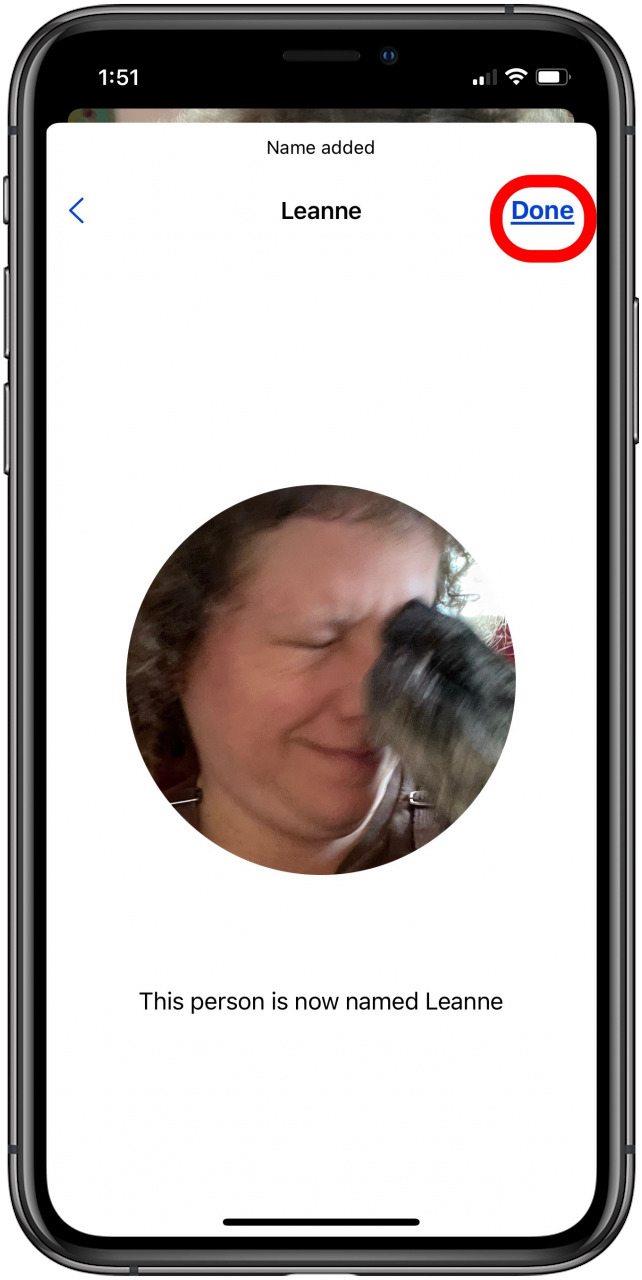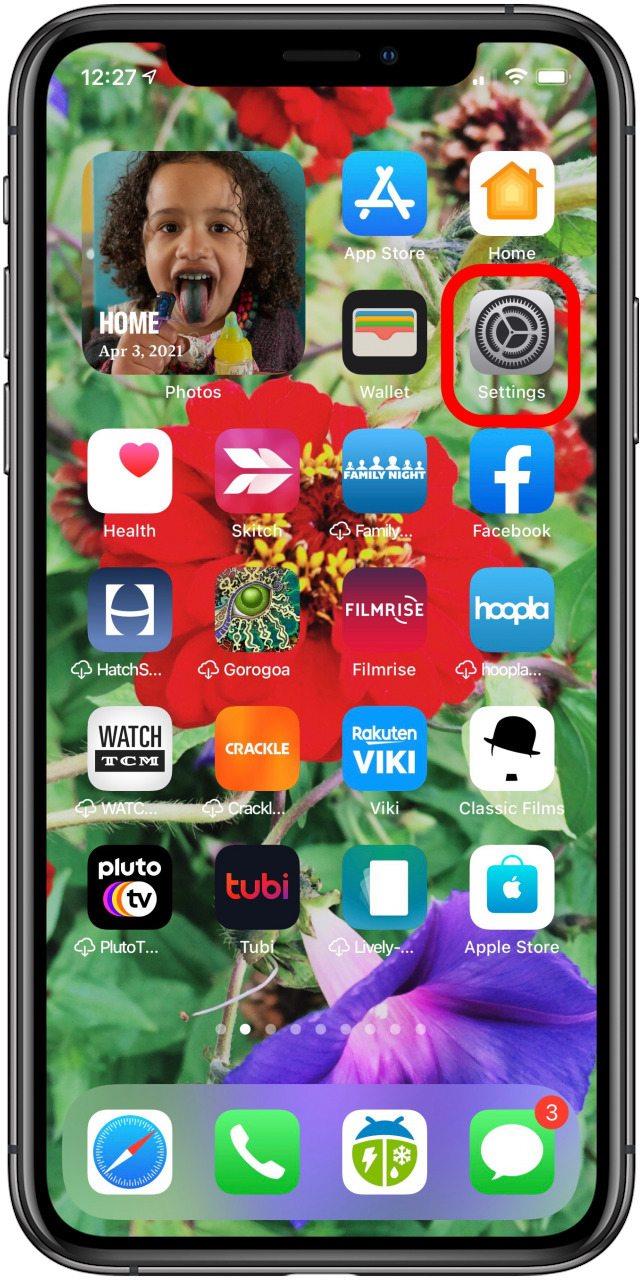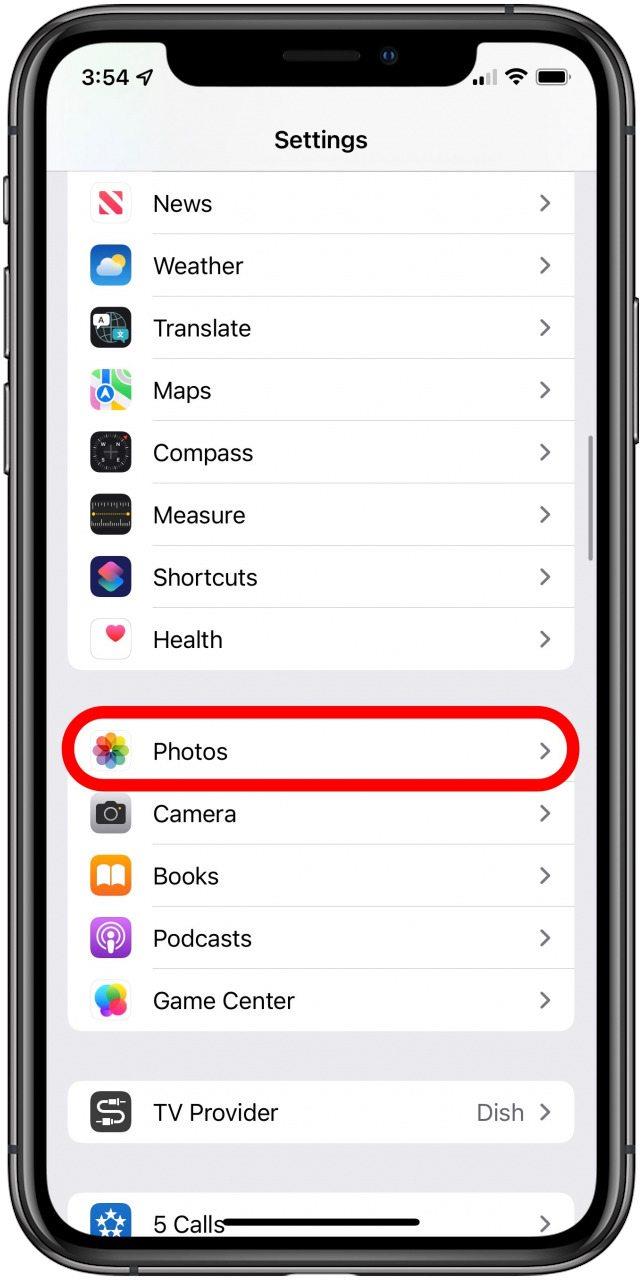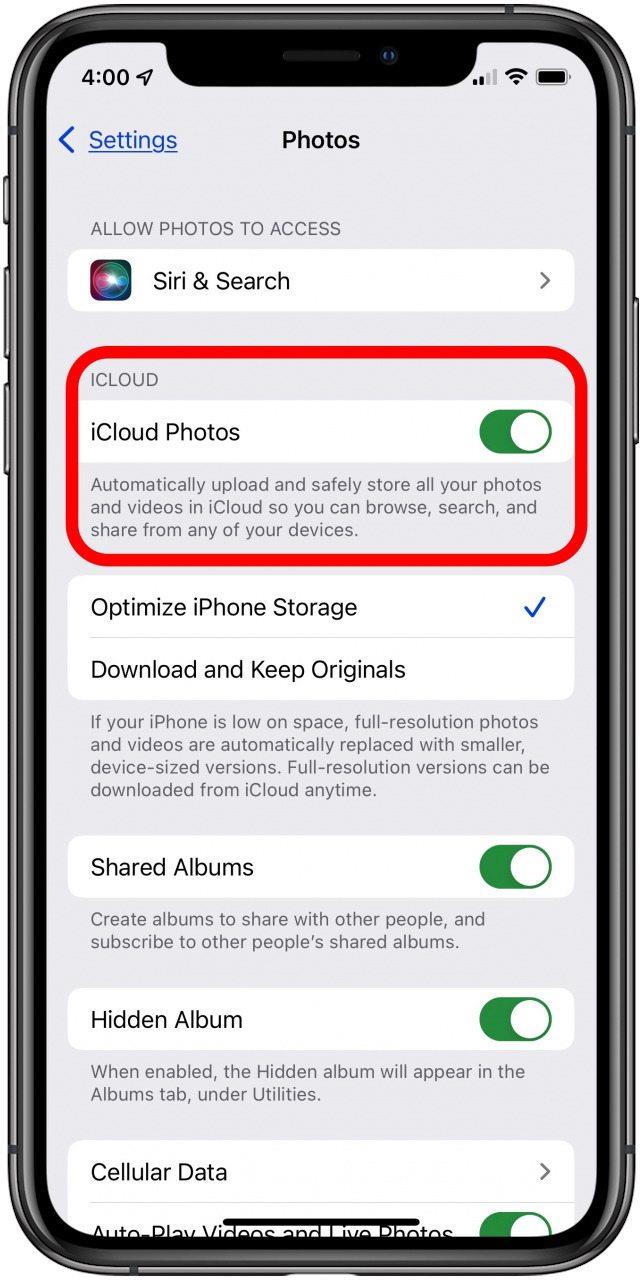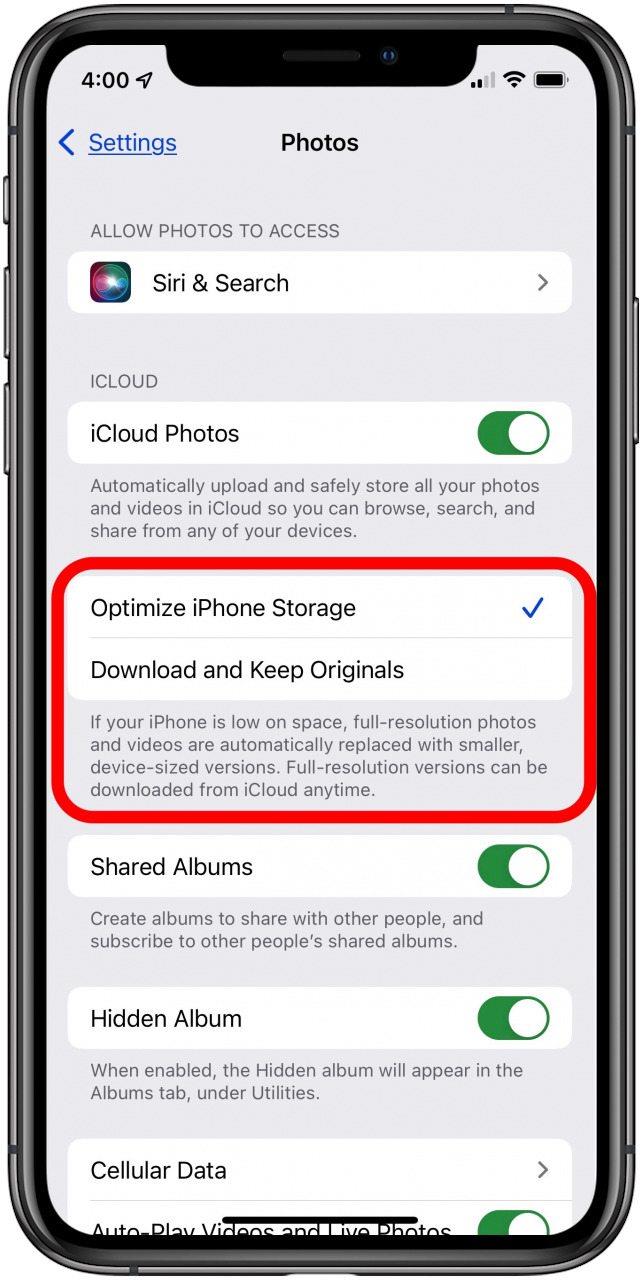O aplicativo Apple Photos é ótimo para coletar, organizar, armazenar e compartilhar suas fotos. Se você está procurando o melhor aplicativo de fotos para gerenciar suas memórias importantes, continue lendo para saber como organizar e gerenciar suas fotos usando o aplicativo Fotos para iPhone ou iPad. Ensinaremos como acessar a galeria do iPhone, como criar e editar Memórias, como adicionar ou remover pessoas, como criar álbuns de fotos no aplicativo Fotos e muito mais.
Como organizar, compartilhar e armazenar fotos do iPhone
Quer aprender a organizar, armazenar e compartilhar fotos no seu iPhone? Veja como acessar sua galeria do iPhone, como criar e editar Memórias, como adicionar ou remover pessoas, como criar álbuns de fotos no aplicativo Fotos e muito mais. Para mais tutoriais excelentes, incluindo como editar fotos no iPhone, confira nossa Dica do dia gratuita.
O que é o aplicativo de fotos da Apple
O aplicativo Apple Photos vem pré-instalado no seu iPhone ou iPad e é o aplicativo principal para gerenciar suas fotos e vídeos. No aplicativo Apple Photos, você pode acessar suas fotos armazenadas, criar álbuns de fotos, excluir fotos indesejadas e organizar suas fotos por categorias exclusivas, como Pessoas ou Memórias. O aplicativo Fotos não é a única maneira de acessar suas fotos, mas é a maneira mais rápida de se organizar enquanto você está em trânsito.
Ao abrir o aplicativo Fotos, você verá categorias com guias, como Fotos, Para você, Álbum e Pesquisa. Você também verá alguns álbuns pré-fabricados, como dias da semana, meses, anos civis e locais. Quanto mais você cavar na sua galeria de fotos, mais complexo o sistema se tornará e pode ser fácil se perder. E isso é apenas a guia Fotos! A guia Para Você adiciona ainda mais camadas, como Fotos em Destaque, Memórias e Atividade de Álbum Compartilhado. Por fim, há a guia Álbuns, que gera pastas do armazenamento do seu iPhone, além de aplicativos como Instagram e Snapchat.
- Como criar um novo álbum
- Como adicionar fotos a um álbum
- Como remover fotos de um álbum
- Como compartilhar fotos com amigos
- Como criar um álbum compartilhado
- Como criar um álbum de memória
- Como adicionar ou remover fotos de uma memória
- Como adicionar uma pessoa aos seus álbuns de pessoas
- Como remover uma pessoa dos seus álbuns de pessoas
- Como adicionar fotos a uma coleção em seus álbuns de pessoas
- Como otimizar o armazenamento do iCloud com o My Photo Stream
- Compreendendo o armazenamento do iCloud e fotos duplicadas
Organização e gerenciamento de fotos para o iPhone
Agora que você sabe o que a Apple pretendia para o aplicativo Fotos, vamos mergulhar em como dominar o aplicativo no seu iPhone ou iPad. Você pode usar o aplicativo Fotos para criar e gerenciar álbuns, organizar e editar Memórias e ajustar as tags Pessoas para organizar suas fotos por contatos.
Como criar um novo álbum de fotos no aplicativo Fotos
Na guia Álbuns, você verá álbuns pré-criados, como Favoritos, Pessoas e Lugares. Dependendo de quais aplicativos você instalou e suas permissões para cada aplicativo, você também poderá ver álbuns de aplicativos como Instagram ou Snapchat. A partir daqui, você pode editar ou excluir álbuns existentes, bem como criar novos álbuns. Você também pode reorganizar e organizar álbuns no iPhone. Se você não gostar do nome do álbum que escolheu originalmente, você pode renomear um álbum no app Fotos.
Para criar um novo álbum:
- Abra o aplicativo Fotos.

- Toque na guia Álbuns e, em seguida, toque no ícone + no canto superior esquerdo da tela.

- Toque em Novo álbum.

- Dê um nome ao seu álbum e toque em Salvar.

-
Selecione as fotos para adicionar ao seu novo álbum e toque em Concluído quando terminar.

- Seu novo álbum aparecerá na guia Álbuns.

Como adicionar vídeos e fotos a um álbum
Agora que você criou um álbum, pode estar se perguntando se pode organizar fotos em álbuns em um iPhone ou como colocá-las em álbuns. Você pode adicionar vídeos e fotos aos álbuns que já criou; aqui está como.
Para adicionar fotos a um álbum existente:
- Abra o aplicativo Fotos, toque na guia Biblioteca e toque em Selecionar.

- Toque nas miniaturas de vídeo ou foto que você deseja adicionar e toque no ícone Compartilhar.

- Role para baixo e toque em Adicionar ao álbum ou Adicionar ao álbum compartilhado.

- Toque no álbum ao qual deseja adicionar suas fotos e vídeos.

Uma maneira ainda mais rápida de encontrar e adicionar conteúdo a um álbum é usar o campo de pesquisa. Para fazer isso:
- Toque na guia Pesquisar e insira suas especificações. Pode ser um assunto, local, data, legenda ou todos os itens acima. Você também pode pedir à Siri para mostrar essas fotos.

- Toque em Ver tudo.

- Toque em Selecionar.
- Toque na primeira foto que deseja incluir, mantenha o dedo na tela e deslize para baixo para selecionar todas ou toque nas fotos selecionadas e toque no ícone Compartilhar.

- Toque em Adicionar ao álbum.

- Toque no álbum em que deseja as fotos.
Você também pode usar este método:
- Toque no álbum e, em seguida, toque no sinal de mais no álbum.

- Toque nas fotos e vídeos que deseja incluir e toque em Concluído.

- Escreva um comentário no lote de fotos e vídeos que você acabou de adicionar, se desejar, e toque em Concluído.

No futuro, você pode adicionar mais fotos e vídeos usando o método acima. Se você tiver imagens específicas enterradas na biblioteca do aplicativo Fotos que gostaria de incluir, é mais fácil:
- Toque na guia Pesquisar e insira seu termo de pesquisa (isso pode incluir mais de um termo).
- Toque em Ver tudo.

- Toque em uma das fotos que deseja incluir em seu álbum e toque no ícone Compartilhar.

- Role para a esquerda e toque nas outras fotos e vídeos que deseja incluir, depois toque em Adicionar ao álbum ou Adicionar ao álbum compartilhado.

- Escolha o álbum no qual deseja postar suas fotos, comente e toque em Postar.

Como encontrar imagens importadas
Se você estiver perguntando: “Como faço para encontrar fotos importadas?” porque você deseja adicioná-los aos seus álbuns, veja como encontrá-los.
- Abra o aplicativo Fotos, toque na guia Álbuns.

- Toque em Importações em Utilitários na parte inferior da página.

Como remover vídeos e fotos de um álbum
Se você adicionou fotos ou vídeos ao seu álbum que não deseja mais, mostraremos como remover uma foto de um álbum sem excluí-la. Observação: alguns leitores perguntaram se você pode excluir fotos do rolo da câmera e mantê-las em um álbum. A resposta a esta pergunta é, infelizmente, não. Se você excluir uma foto ou um vídeo da sua Fototeca (rolo da câmera), ele será excluído de todos os lugares, incluindo os álbuns aos quais você o adicionou, bem como o armazenamento do iCloud.
Para remover fotos de um álbum existente:
- Na guia Álbuns, toque no álbum do qual deseja remover o conteúdo.

- Toque no ícone da lixeira.

- Toque em Remover do álbum ou Excluir para excluir completamente a foto ou o vídeo.

Para compartilhar um álbum existente com contatos salvos:
- Abra o aplicativo Fotos, toque na guia Álbuns e toque no álbum que deseja compartilhar.
- Toque em Selecionar.

- Toque nas fotos ou vídeos que você quer compartilhar e toque no ícone Compartilhar.

- Toque no seu método de compartilhamento preferido; neste caso, escolhi Mensagens.

- Toque no sinal de adição para adicionar destinatários de seus contatos e toque no ícone de envio quando estiver pronto para compartilhar seu álbum.

Como criar um álbum compartilhado:
- Abra o aplicativo Configurações e toque no banner com seu nome na parte superior da página.

- Toque em iCloud.

- Toque em Fotos.

- A partir daqui, ative Fotos do iCloud e Álbuns compartilhados.

- Em seguida, abra seu aplicativo Fotos, toque na guia Álbuns e toque no ícone + no canto superior esquerdo.

- Toque em Novo álbum compartilhado.

- Dê um nome ao seu álbum e toque em Próximo.

- Digite endereços de e-mail, números de iPhone ou insira pessoas de seus Contatos.
- Toque no sinal de mais para adicionar mais membros ao álbum compartilhado; você pode inscrever até 100 pessoas!

- Toque em Criar e seu álbum compartilhado estará completo.
- Você pode encontrar seu álbum na guia Álbuns.

Agora você e os amigos que convidou podem adicionar fotos e vídeos ao Álbum Compartilhado.
- Para adicionar conteúdo ao álbum compartilhado, toque na guia Álbuns e toque no álbum que você acabou de criar.
- Toque no ícone +.

- Toque nas fotos e vídeos que deseja adicionar ao álbum e toque em Concluído.

- Insira uma descrição, se desejar, e toque em Postar.

Como encontrar, organizar e editar suas memórias
Como criar uma nova memória:
- Abra o aplicativo Fotos e toque na guia Álbuns.

- Toque no álbum que você quer usar para criar uma lembrança e toque no ícone Mais.

- Toque em Reproduzir filme de memória.

- Enquanto o filme é reproduzido, toque na tela e no ícone de grade.

- Toque no ícone Mais novamente e toque em Editar título.

- Insira um título e uma data e toque em Salvar

- Agora, ao tocar na guia Para você, você verá sua nova Memória em Memórias.

Como editar uma memória existente:
- Abra o aplicativo Fotos e toque na guia Para você.
- Role para cima ou para baixo para encontrar a seção Memórias e toque em Ver tudo.

- Toque na Memória que deseja editar e toque novamente para revelar a interface de edição. Toque no ícone de grade.

- Toque no ícone Mais.

- Toque em Selecionar.

- Toque nas fotos ou vídeos que você não deseja incluir na sua Memória e toque no ícone da lixeira.

- Toque em Excluir [número] Fotos. Você verá uma mensagem que diz “Estas fotos serão excluídas do iCloud Photos em todos os seus dispositivos”. Não entre em pânico! Suas fotos estão sendo excluídas apenas dessa Memória, mas não do seu álbum de fotos. Vá em frente e confirme.
- Agora, você pode alterar a velocidade de reprodução, a ordem e a música da sua memória. Para fazer edições na Memória, toque na tela novamente e toque no ícone de música.

- Toque no ícone de música mais uma vez para escolher uma trilha sonora diferente; toque em Concluído quando terminar.

- Toque noícone Filtro para escolher um novo filtro; toque em Concluído quando terminar.

- Toque no ícone Mais e em Editar título para alterar o título; toque em Salvar quando terminar.

Como adicionar, remover, alterar ou ocultar pessoas
Antes de nos aprofundarmos na parte de instruções deste tópico, é importante indicar onde o aplicativo Fotos falha nesse departamento. Às vezes, seu iPhone não consegue reconhecer que uma pessoa é uma pessoa. Ou seja, dependendo do ângulo, da iluminação ou do desfoque de alguém, pode haver uma pessoa em uma foto que você simplesmente não pode marcar. Infelizmente, não há solução alternativa para esse problema. Espero que, à medida que a Apple melhore seu algoritmo de reconhecimento facial, esse problema seja resolvido. Enquanto isso, veja como você pode adicionar, remover, alterar ou ocultar pessoas no aplicativo Fotos do seu iPhone.
Como adicionar alguém ao seu álbum Pessoas:
Abra o aplicativo Fotos, encontre uma fotografia da pessoa que deseja adicionar e toque nessa fotografia.
- Deslize para cima na fotografia e toque na bolha com o ponto de interrogação que apresenta a pessoa que você deseja adicionar.

- Toque em Marcar com nome.

- Digite o nome da pessoa e toque em Próximo.

- Revise as fotos marcadas da pessoa e toque em Confirmar.
- Se você já marcou fotos da pessoa, mas não as adicionou ao seu álbum Pessoas:
- Deslize para cima e toque no balão da foto como antes, depois toque em Todas as fotos de (nome).

- Toque no ícone Mais na parte superior da tela.

- Toque em Adicionar (Nome) a Pessoas.

Como remover alguém do álbum Pessoas:
- Abra o aplicativo Fotos, toque na guia Álbuns e toque no álbum Pessoas.

- Toque em Selecionar.

- Toque em Remover e confirme.

Como adicionar fotos ao álbum de pessoas
- Abra o app Fotos e toque na foto que você quer marcar.
- Deslize para cima até ver os metadados da foto.
- Toque na imagem da foto com um ponto de interrogação.

- Toque em Marcar com nome.
- Comece a digitar o nome da pessoa na foto, e o nome dela aparecerá no seu álbum Pessoas.

- Toque no nome e em Próximo, e a foto será incluída em seu álbum Pessoas com outras pessoas da mesma pessoa.
- Toque em Concluído para finalizar.

Meu Compartilhamento de Fotos e Armazenamento do iCloud
À medida que você passa pelo processo de organização de suas fotos, pode começar a se perguntar “Como posso otimizar meu armazenamento?” Todas as suas fotos podem ser salvas no iCloud e, com a otimização de armazenamento ativada, os algoritmos da Apple removerão duplicatas e compactarão suas imagens em um tamanho gerenciável. Ainda assim, ao tirar fotos, você inevitavelmente chegará a um ponto em que será solicitado a comprar armazenamento adicional. Antes de comprar armazenamento adicional, no entanto, você vai querer ativar esse recurso oculto que levará suas habilidades de organização de fotos para o próximo nível.
Quando o Meu Compartilhamento de Fotos estiver ativado, suas fotos mais recentes serão carregadas em seu stream de fotos por 30 dias, permitindo que você carregue, edite e gerencie essas fotos em qualquer dispositivo. Se você criou recentemente seu ID Apple, Meu Compartilhamento de Fotos pode não estar disponível. Para ativar o Meu Compartilhamento de Fotos e otimizar o armazenamento do iCloud, siga estas etapas:
- Abra o aplicativo Configurações.

- Toque em Fotos.

- Para ativar Meu Compartilhamento de Fotos, alterne Fotos do iCloud para a direita.

- Para otimizar o iCloud, verifique se há uma marca de seleção azul ao lado de Armazenamento otimizado do iPhone em vez de Fazer download e manter originais.

Uma observação final sobre armazenamento e fotos duplicadas
À medida que você passa pelo processo de marcar fotos, criar memórias e organizar seus álbuns, você deve saber que, ao fazer isso, não está fazendo fotos duplicadas. Quando você tira uma foto, essa imagem é salva uma vez. Se você seguir qualquer uma das etapas das seções anteriores, como mover uma foto para um álbum, você não está realmente movendo essa foto. Em vez disso, o aplicativo Fotos adicionou uma etiqueta à foto original para que ela apareça duas vezes. Os dados, no entanto, são armazenados apenas uma vez. Por que o aplicativo Fotos tem imagens duplicadas? Uma vez que uma foto é marcada com uma pessoa, um lugar, uma data, uma memória, etc., a foto original é atualizada com essas tags. Essas tags impedem que suas fotos ocupem mais armazenamento do que o necessário no iCloud ou no armazenamento do seu iPhone.
Todos os dados, como tags, são armazenados localmente no Secure Enclave do seu iPhone, o que significa que nenhum dos seus dados está sendo compartilhado com a Apple ou terceiros. O iCloud simplesmente faz referência ao seu armazenamento local, procura as tags que você adicionou e mostra essas tags no seu dispositivo.
Agora que você está pronto para se organizar, sinta-se à vontade para compartilhar seus métodos de organização favoritos nos comentários abaixo.