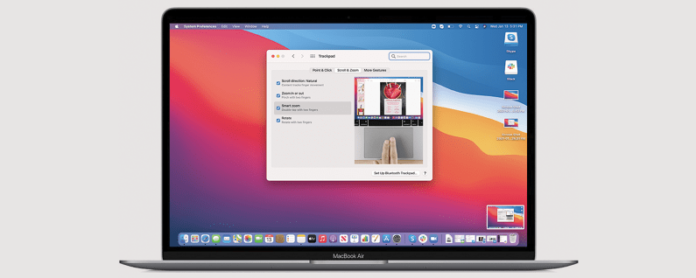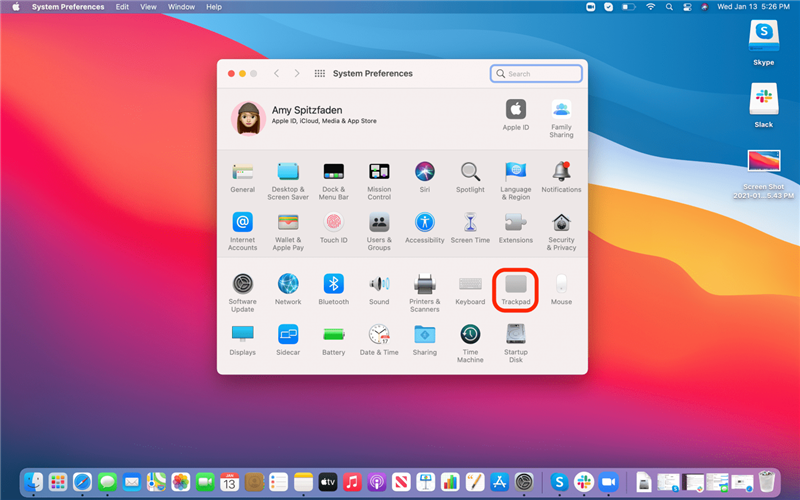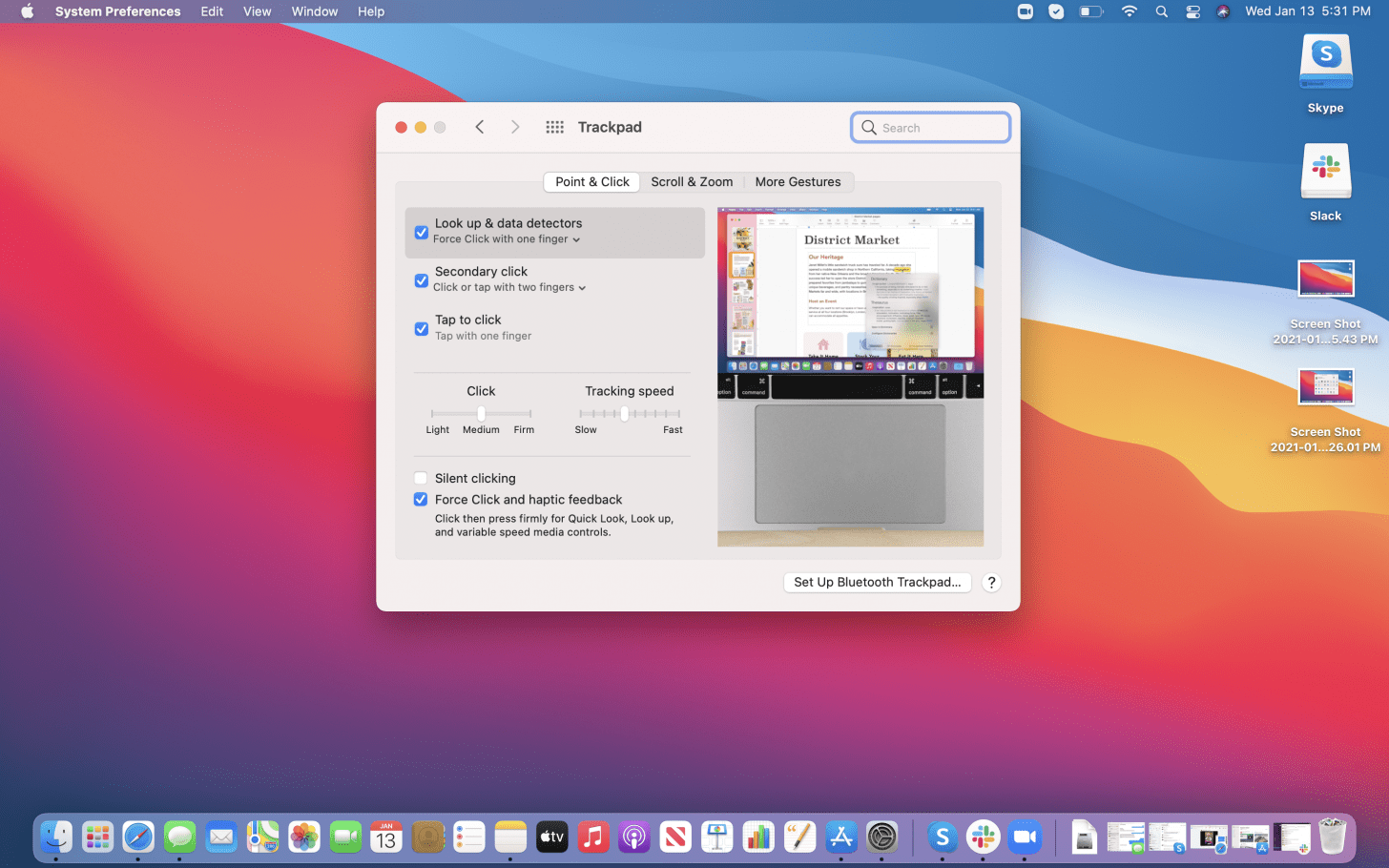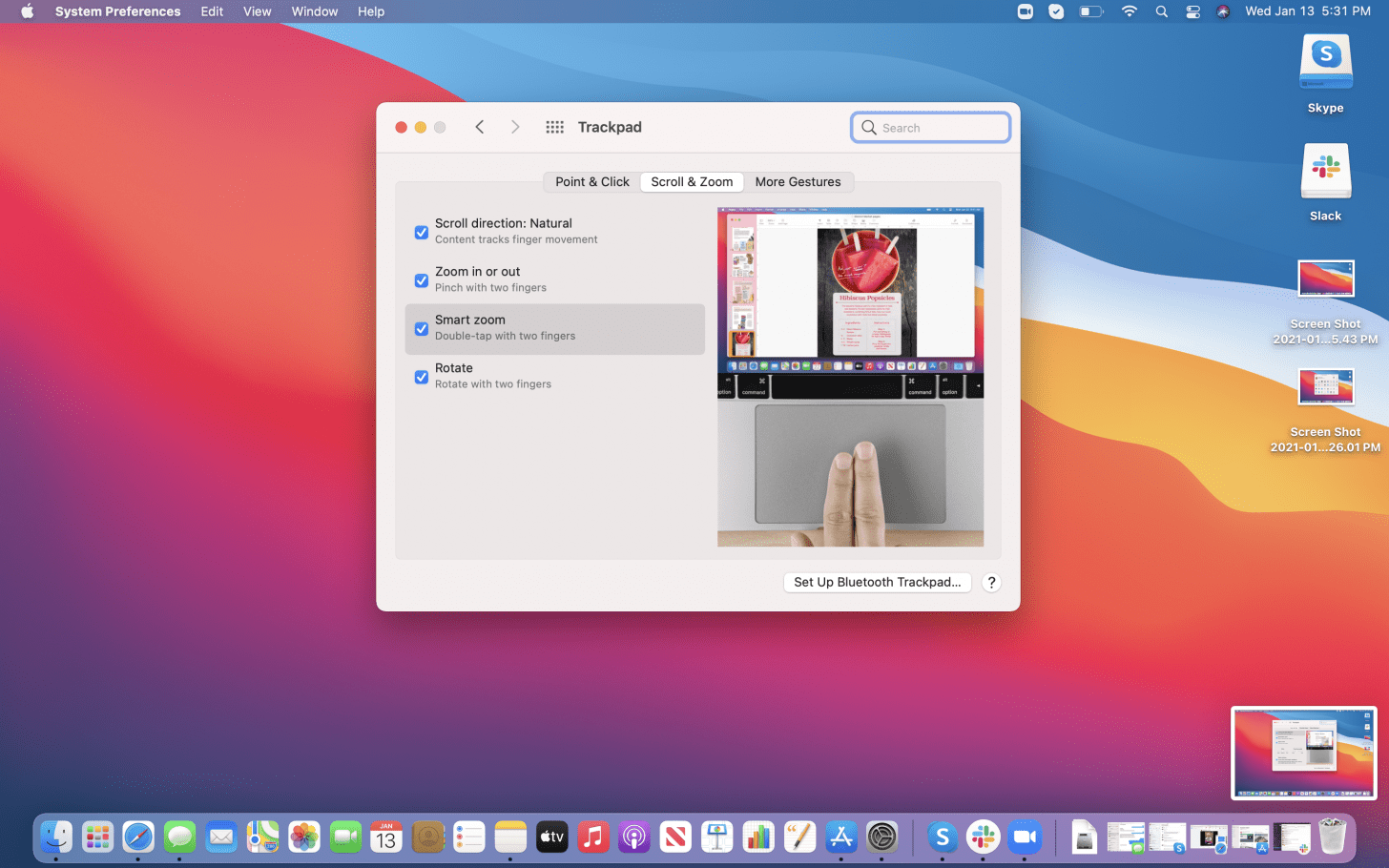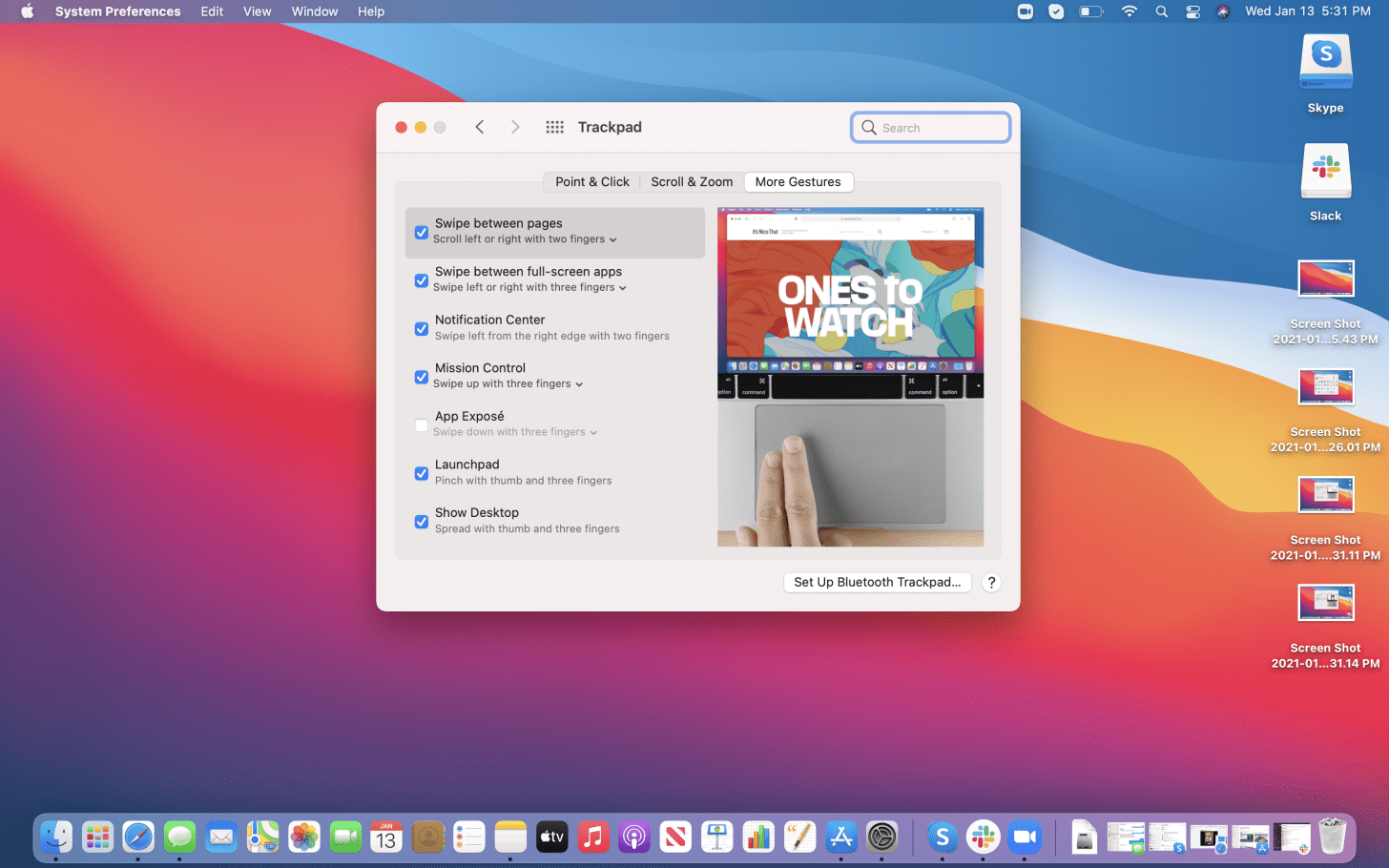O trackpad ou touchpad do Mac deve ser a parte mais intuitiva do seu laptop, mas nem sempre é esse o caso. Felizmente, você encontrará várias opções para personalizar os gestos do trackpad do Mac nas configurações do touchpad. Vamos dar uma olhada em como personalizar essas configurações e o que significam as diferentes opções.
Como personalizar as configurações do touchpad
Primeiro, vamos dar uma olhada em como acessar as configurações do touchpad.
- Abra Configurações .
- Clique em Touchpad .

E pronto! Você acessou as configurações do touchpad e agora pode personalizar os gestos do seu MacBook. Então quais são suas opções?
Force Click vs. Tap
Essas são duas palavras que aparecerão com frequência neste artigo, então vamos defini-las agora:
Forçar clique significa pressionar o touchpad com algum grau de força até que ele clique como um mouse faria.
Tocar significa que você apenas toca seu touchpad levemente, o suficiente para que o touchpad reconheça seu gesto, mas não tanto a ponto de clicar totalmente.
Apontar e clicar
Esta guia permitirá que você personalize como você clica. Existem mais opções aqui do que você pensa, então vamos analisar cada uma delas.
- Pesquisa e detectores de dados : se você optar por ativar essa configuração, significa que você pode clicar em uma palavra e obter todas as informações disponíveis nela, desde uma definição de dicionário até uma pesquisa na web. Você pode optar por ativar Forçar clique ou tocar com três dedos .
- Clique secundário é o botão direito do mouse à moda antiga, mas você tem algumas opções aqui. Selecione Clique ou toque com dois dedos , Clique na parte inferior do canto direito ou Clique na parte inferior do canto esquerdo para este.
- Toque para clicar é um recurso que permite que seu computador registre um clique quando você toca no touchpad. Esta é uma opção simples de ligar / desligar com Tocar com um dedo sendo o único gesto disponível.
Abaixo dessas opções, você encontrará controles deslizantes que permitem definir a firmeza do clique e a velocidade do mouse na tela. Por fim, você pode ativar ou desativar o Clique silencioso , o que removerá todos os sons de clique de seus efeitos sonoros. Se você desmarcar Forçar clique e feedback tátil , sua opção Forçar clique será desativada e tudo o que você definiu para isso será automaticamente desmarcado. Para obter mais dicas sobre como personalizar as configurações do seu Mac, verifique nossa Dica do Dia grátis!
Rolar e ampliar
Este menu é feito inteiramente de opções liga / desliga, todas automaticamente ativadas por padrão, então vamos dar uma olhada no que cada seção significa.
- Direção de rolagem: natural significa que o conteúdo que você está visualizando rastreará o movimento do dedo no trackpad e moverá a página de acordo. Se você desligar isso, seu computador irá usar como padrão as barras de rolagem em uma página, e você pode acabar com a rolagem reversa ou outros padrões de rolagem confusos.
- Aumentar ou diminuir o zoom permite que você aplique um movimento de pinça no trackpad. Juntar os dedos vai diminuir o zoom, separá-los aumentará o zoom. Desligar deixará você apenas com opções manuais de zoom, o que pode ser útil se você acidentalmente aumentar muito o zoom e / ou não quiser fazer zoom muito mesmo.
- Zoom inteligente significa que se você tocar duas vezes com dois dedos, seu computador dará o melhor palpite sobre o que você deseja aumentar e aplicar zoom de acordo. Isso pode ser útil se você quiser ver um rosto mais claro ou tiver uma parte específica de um texto que gostaria de examinar, mas, novamente, pode ser frustrante se você não quiser aplicar zoom, mas acidentalmente ativar essa função.
- Girar permite que você gire uma página ou imagem girando dois dedos no sentido horário ou anti-horário. No entanto, nem todas as páginas ou imagens permitem isso, e tive sucesso limitado para fazer isso funcionar.
Mais Gestos
Estas são, você adivinhou, todas as suas outras opções de gestos. Esta guia possui opções de ativação / desativação e opções de gestos para muitas de suas entradas, portanto, examinaremos todas elas.
- Deslizar entre as páginas permite que você use gestos para deslizar entre as páginas. As opções de gestos são Rolar para a esquerda ou direita com dois dedos , Deslizar com três dedos e Deslizar com dois ou três dedos .
- Deslizar entre aplicativos de tela inteira permite que você alterne entre os aplicativos de tela inteira abertos deslizando o dedo. Suas opções de gestos são Deslizar com três dedos e Deslizar com quatro dedos .
- A Central de Notificações permite que você acesse sua central de notificações com as instruções Deslize da direita para a esquerda com dois dedos . Este é um pouco confuso. Isso não significa mover o cursor para o lado direito da tela e deslizar para a esquerda com dois dedos, mas, em vez disso, deslizar o trackpad da direita para a esquerda. Não há outra opção de gesto para isso, apenas a opção de desativá-lo.
- O Mission Control traz todas as suas páginas, navegadores e aplicativos abertos para a sua tela para que você possa escolher facilmente qual deles deseja exibir na tela. As opções de gestos aqui são Deslizar para cima com três dedos e Deslizar para cima com quatro dedos .
- O App Exposé é o único recurso que vem automaticamente desativado. Isso porque é um pouco mais envolvente. Você terá que configurar um aplicativo Hot Corner para que isso funcione, mas se você seguir as etapas, poderá ver todas as páginas abertas e o conteúdo de um aplicativo, semelhante à exibição no Mission Control. As opções de gestos para isso são Deslizar para baixo com três dedos e Deslizar para baixo com quatro dedos .
- Os gestos do Launchpad permitem que você acesse seu launchpad apertando o trackpad. A única opção de gesto aqui é Beliscar com o polegar e três dedos .
- Mostrar área de trabalho permite que você veja sua área de trabalho sem nenhum de seus aplicativos ou programas abertos. A única opção de gesto aqui é Espalhar com o polegar e três dedos .