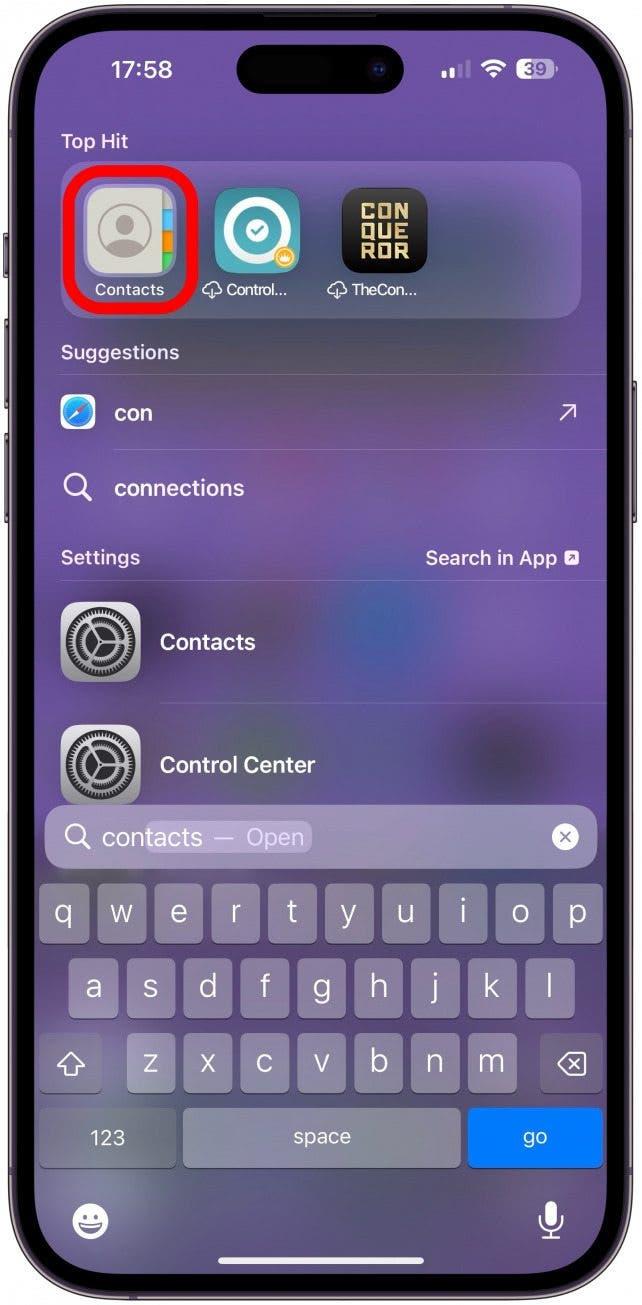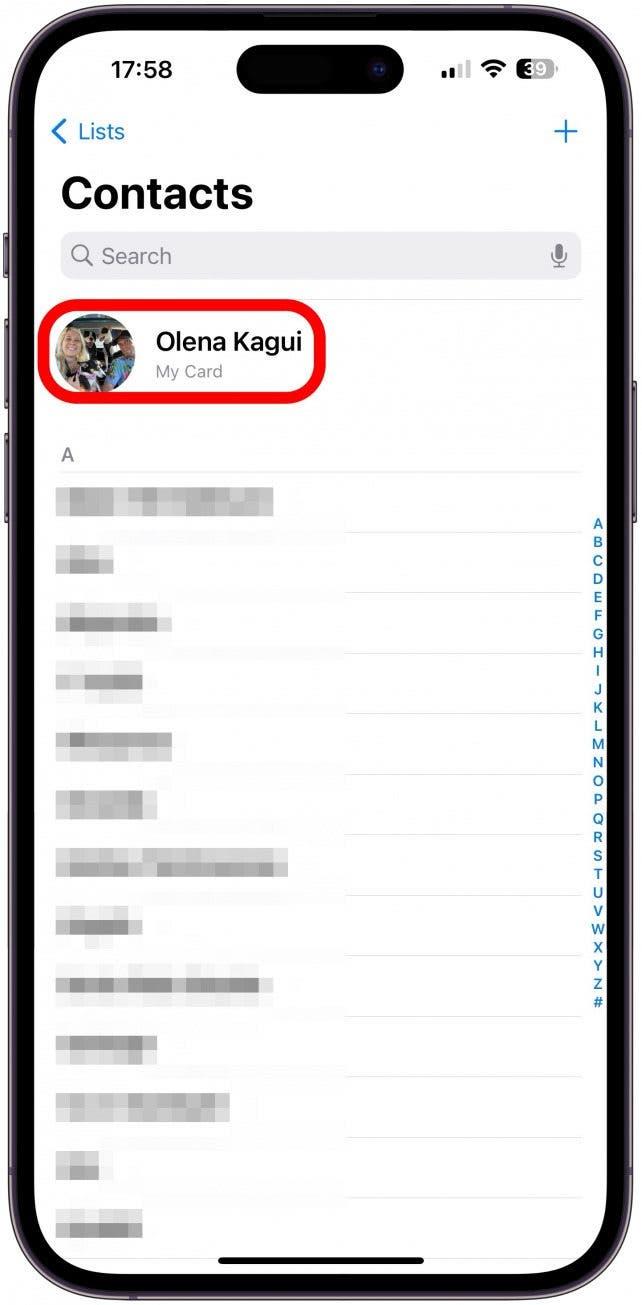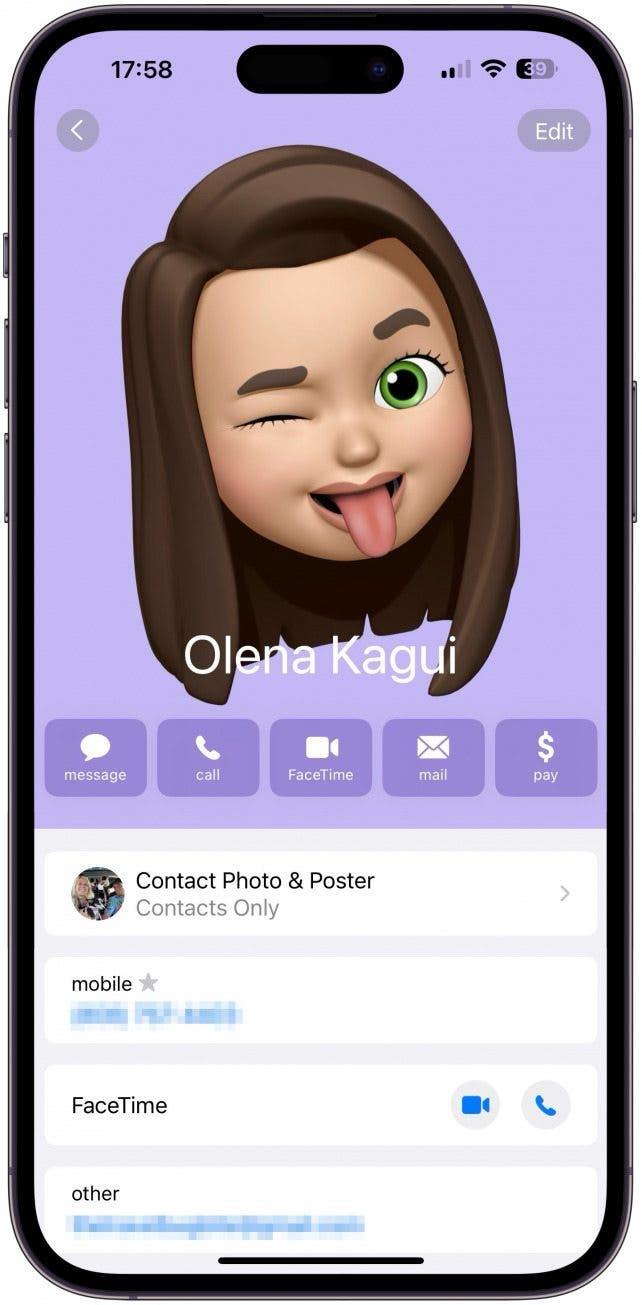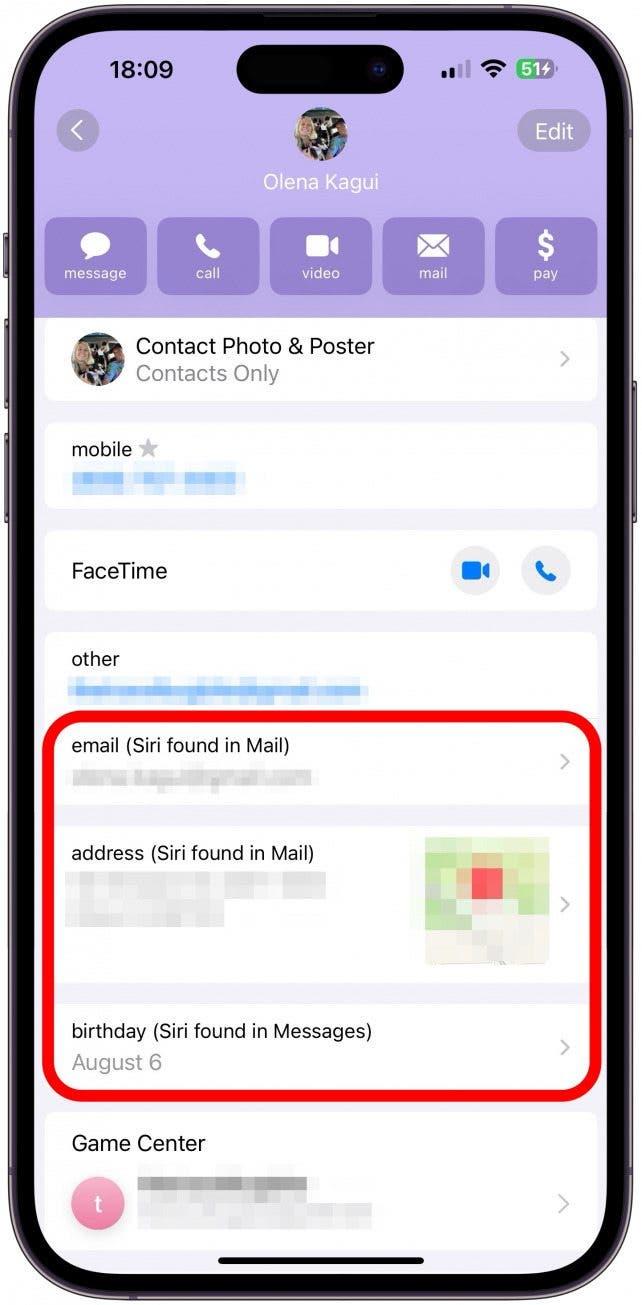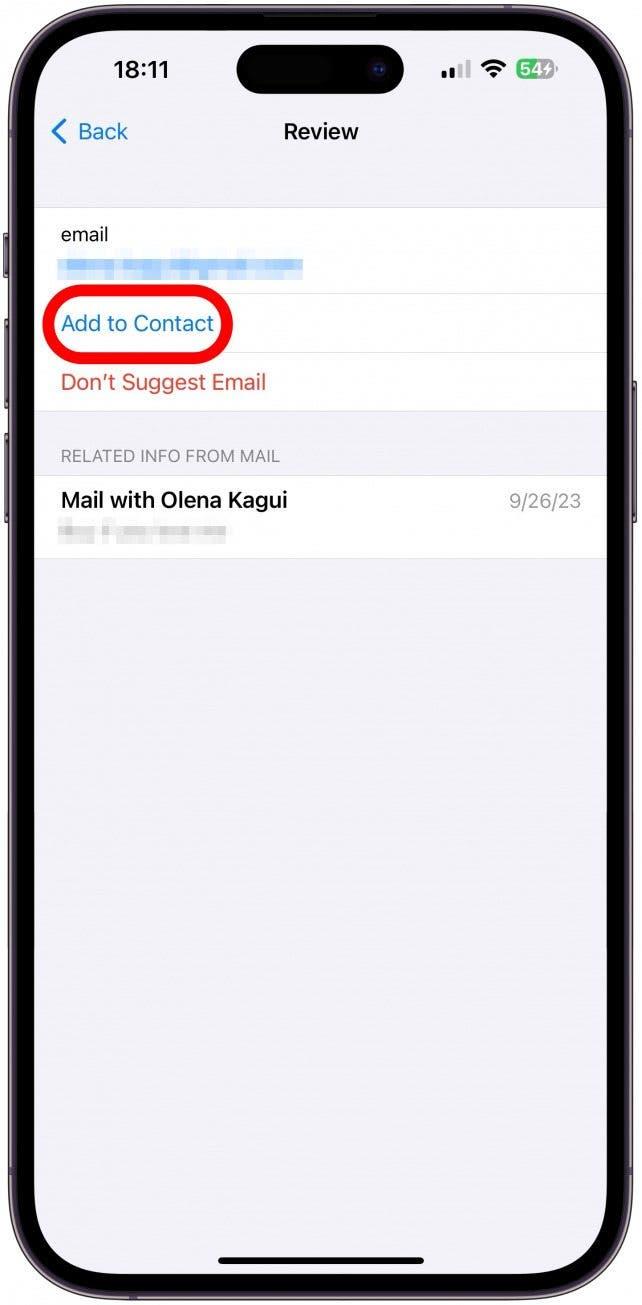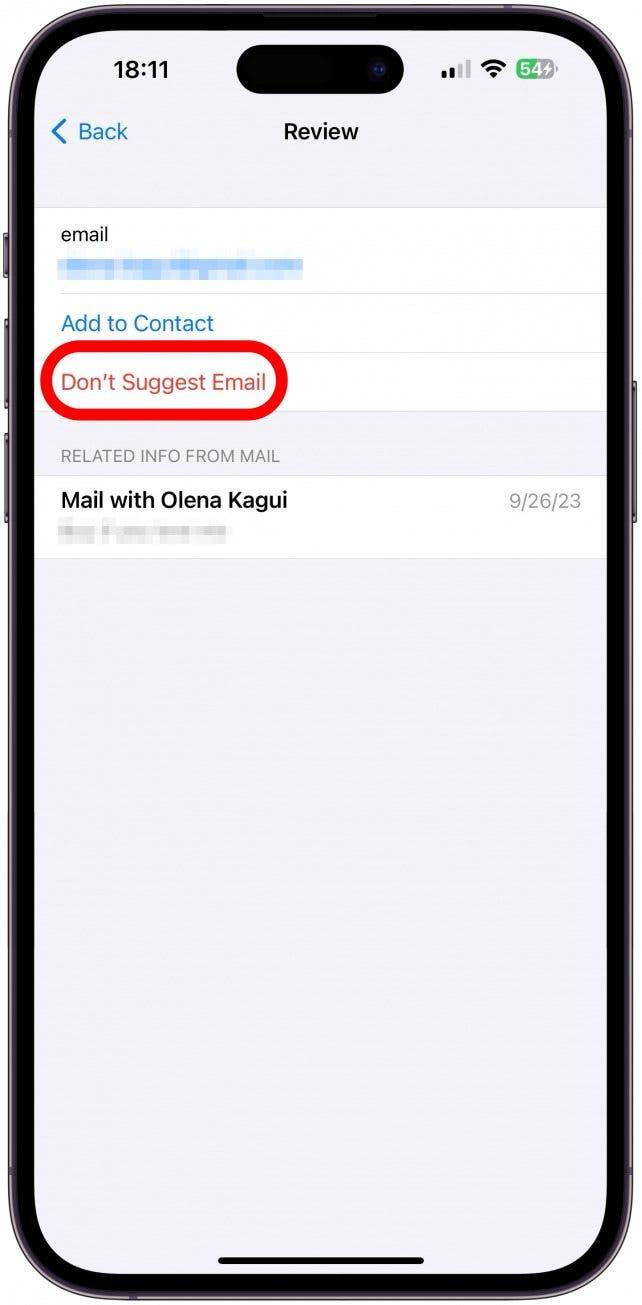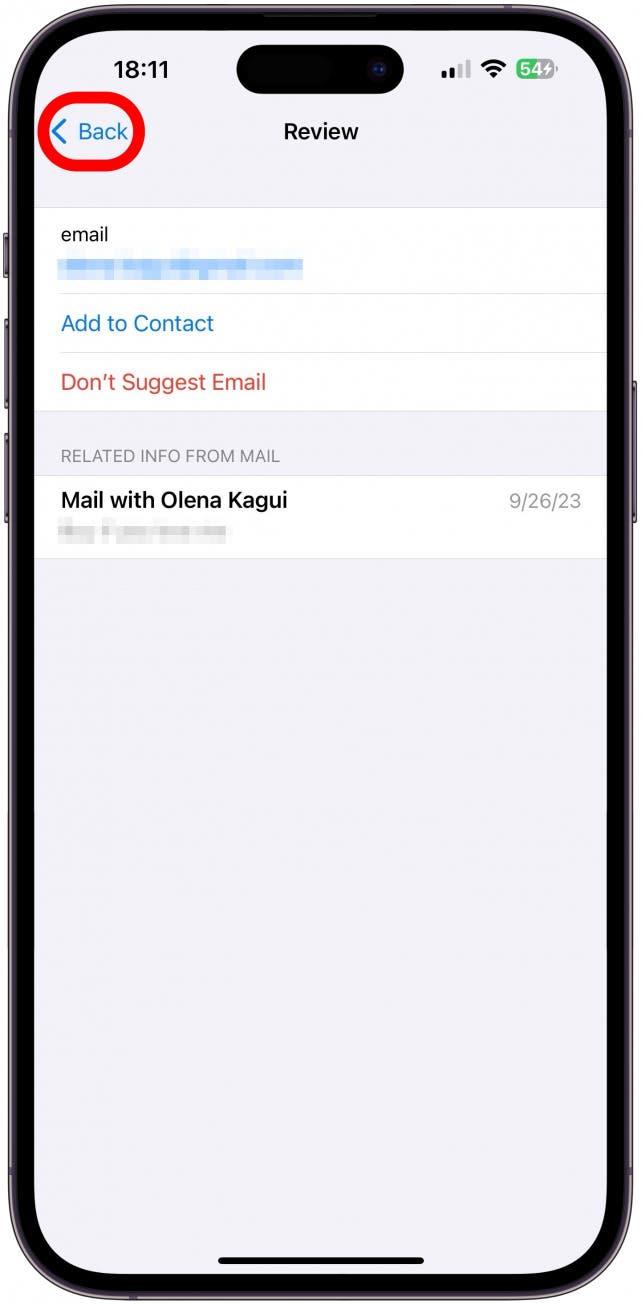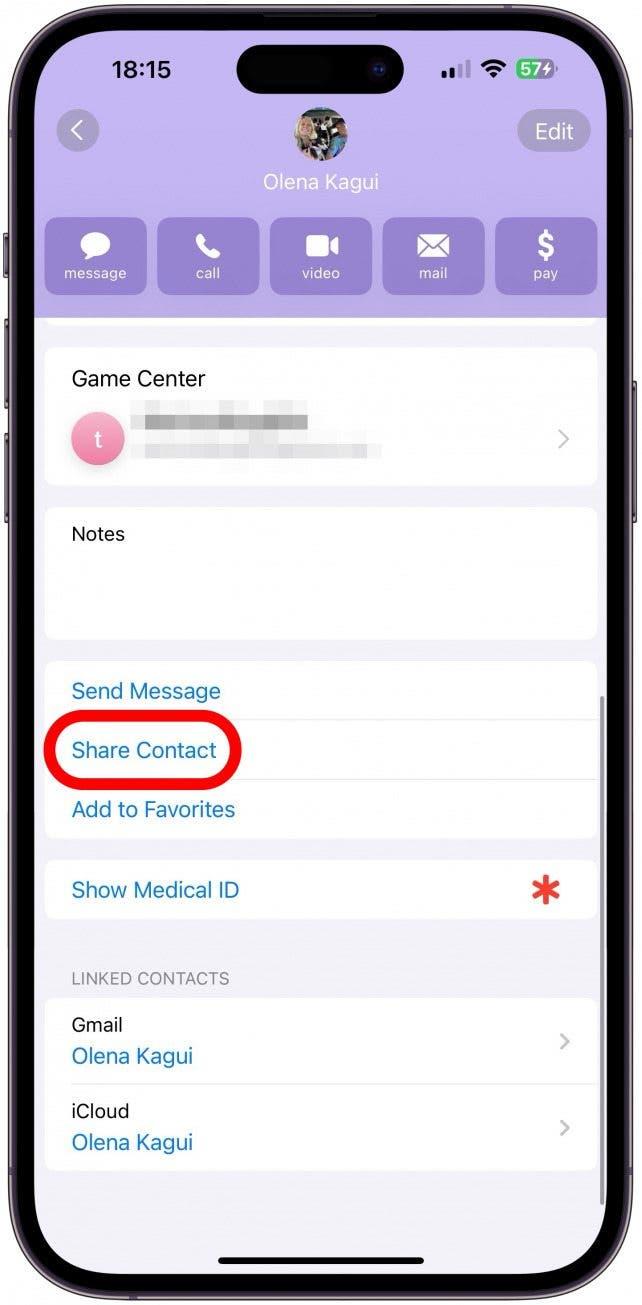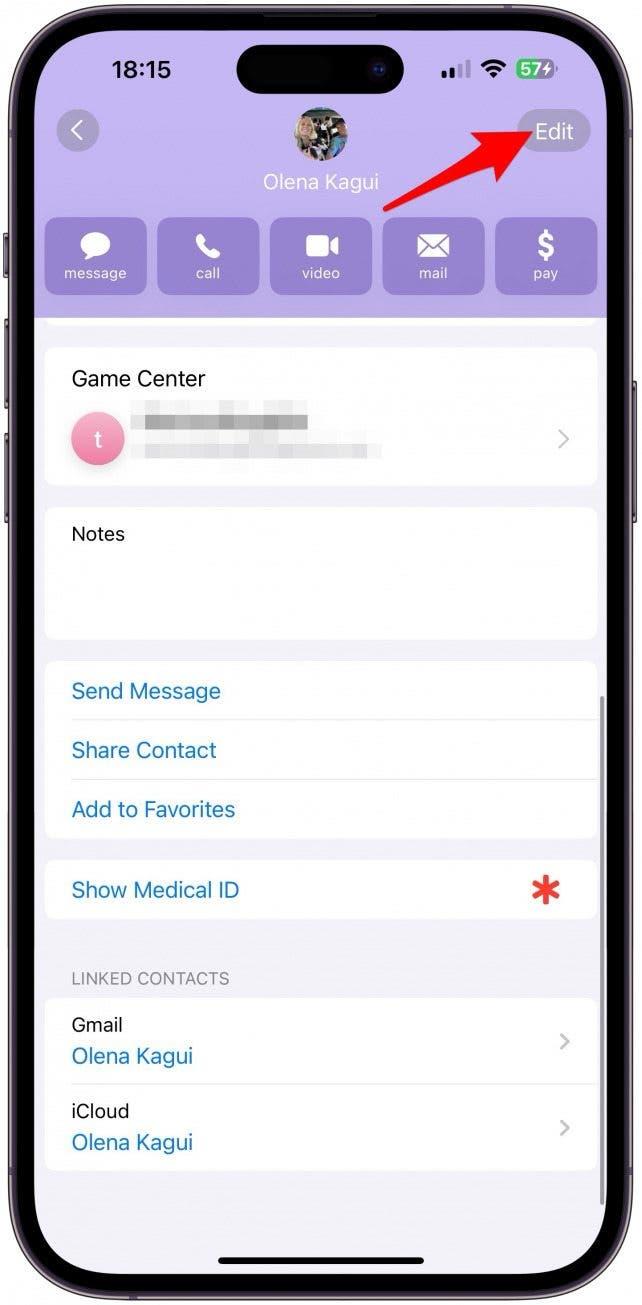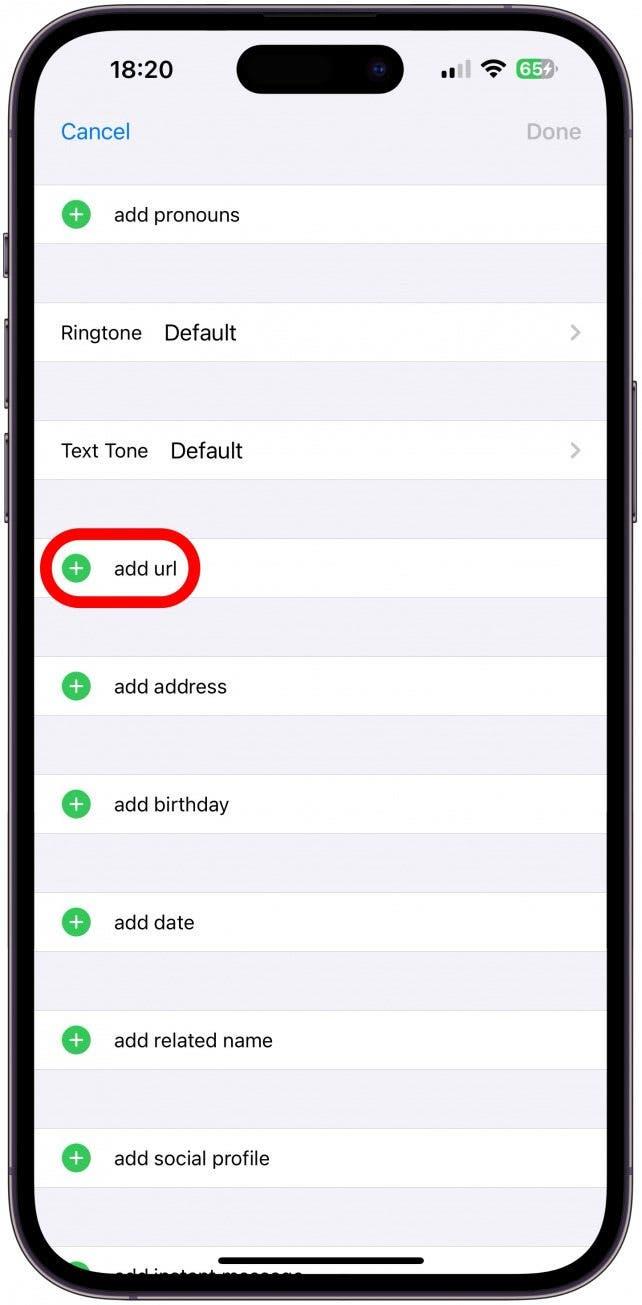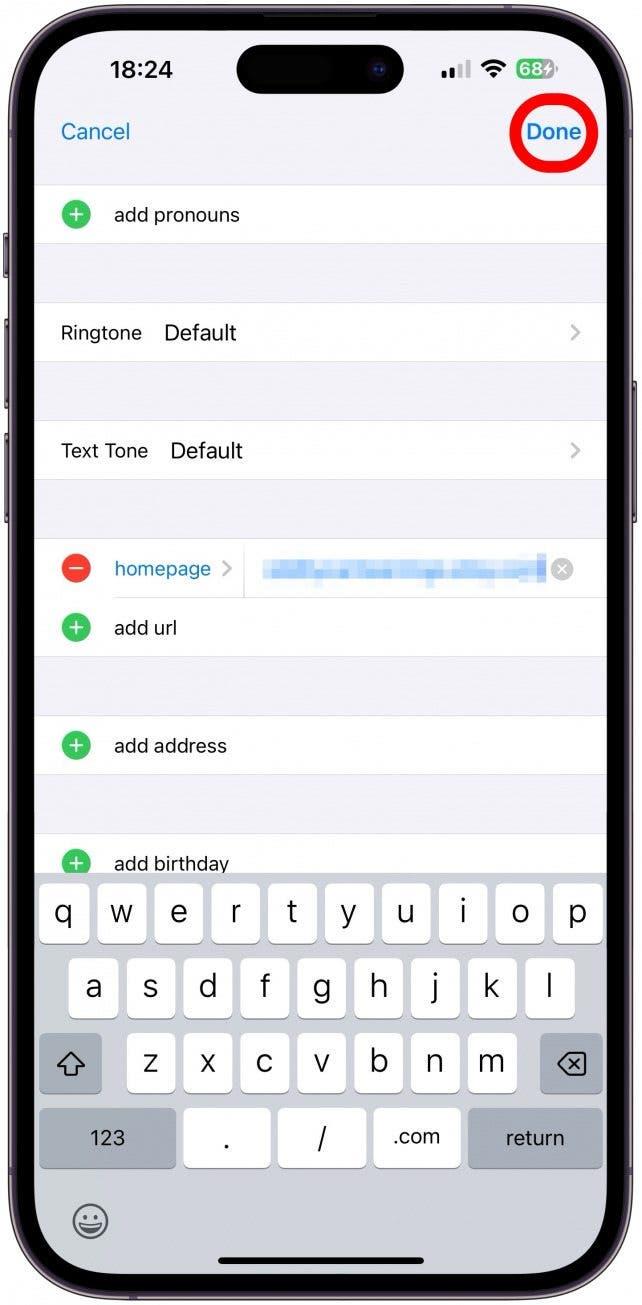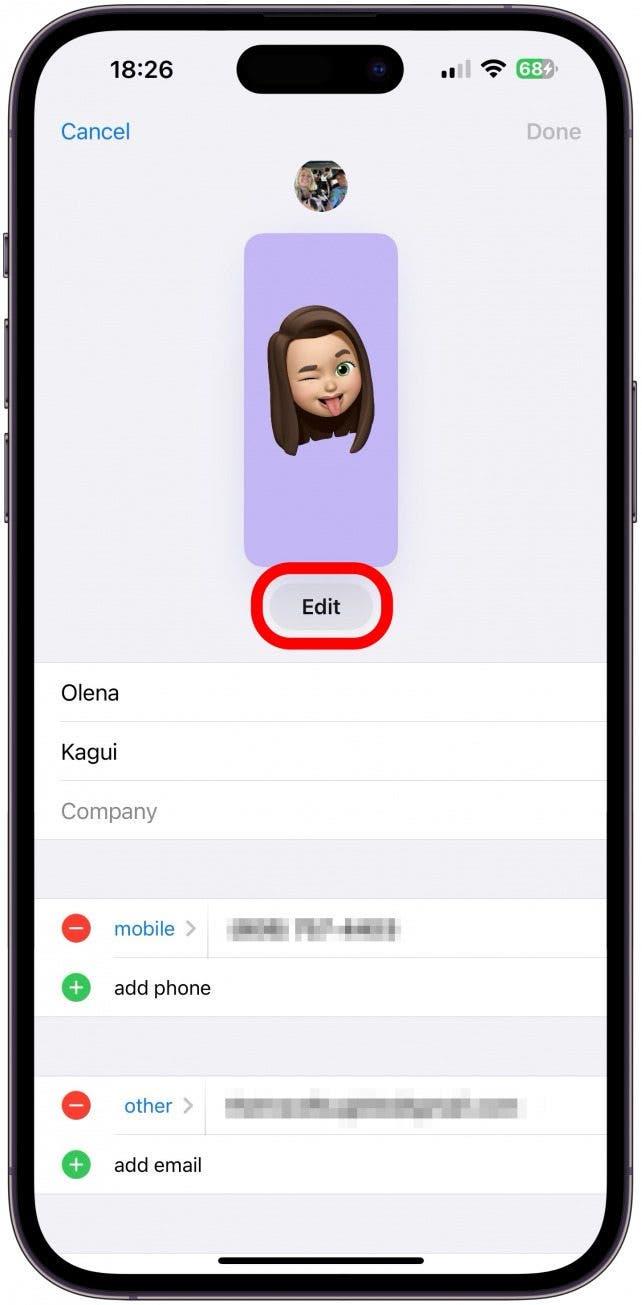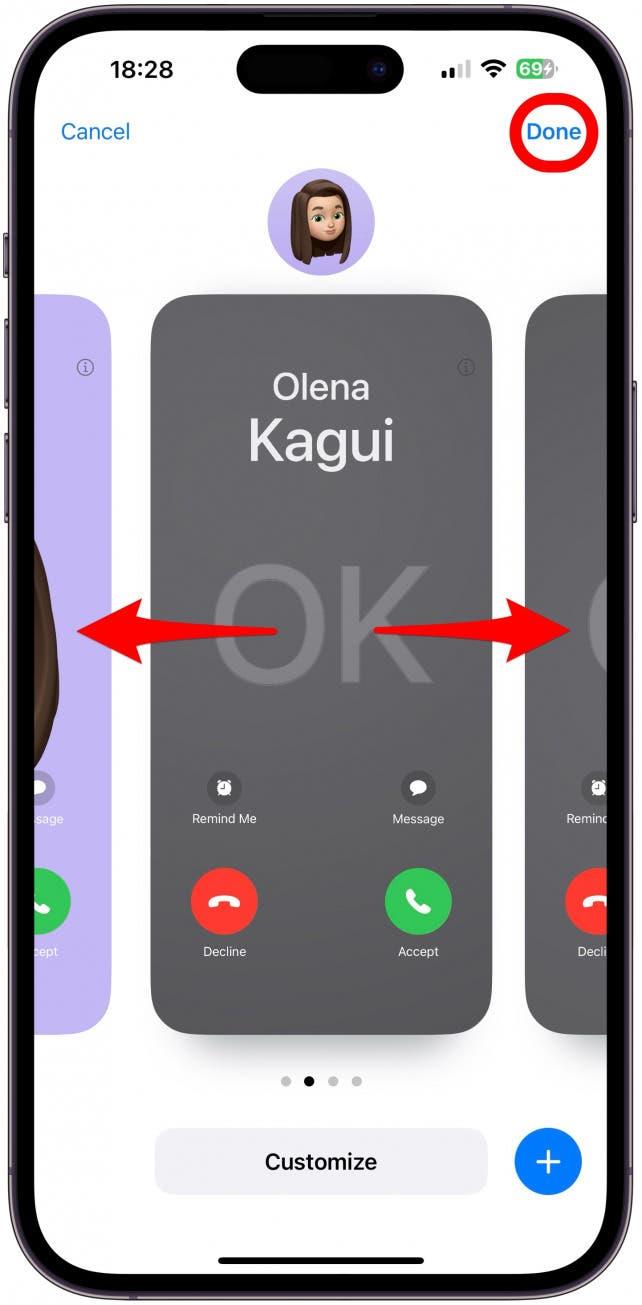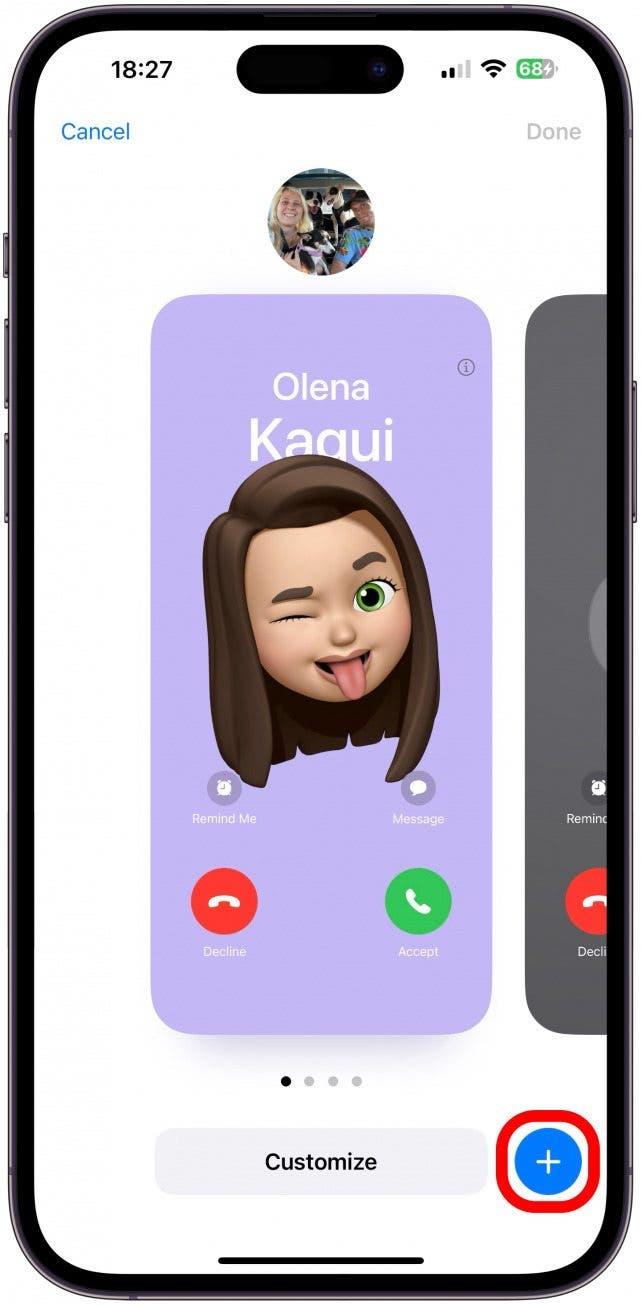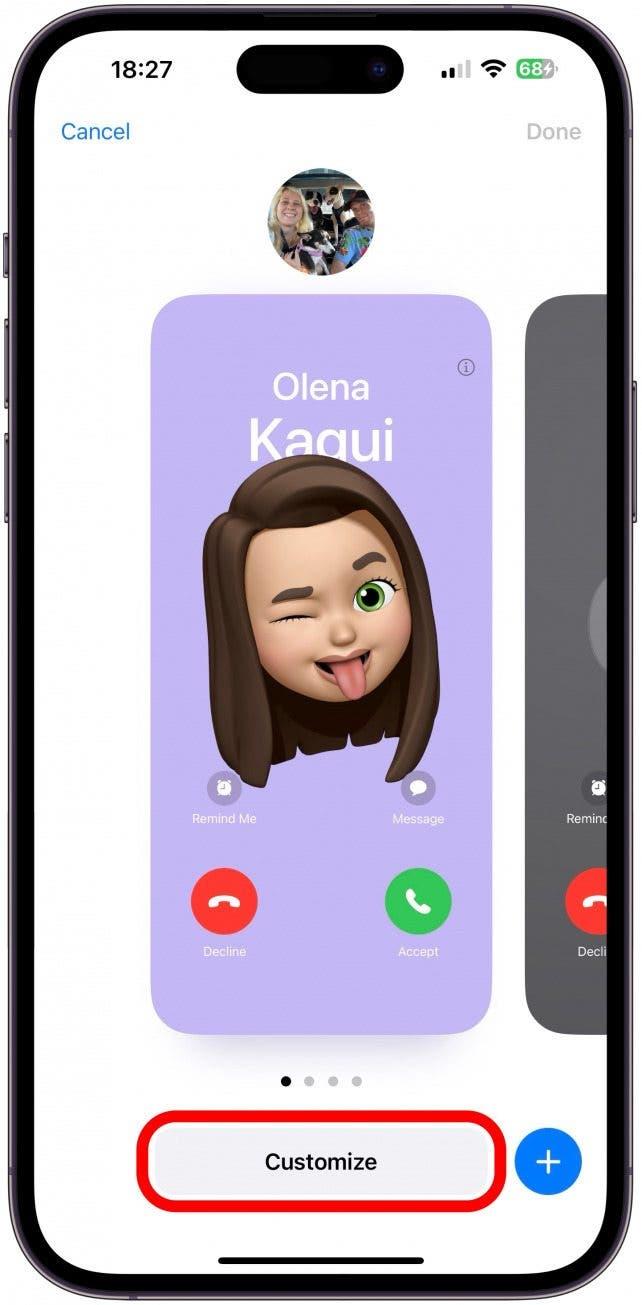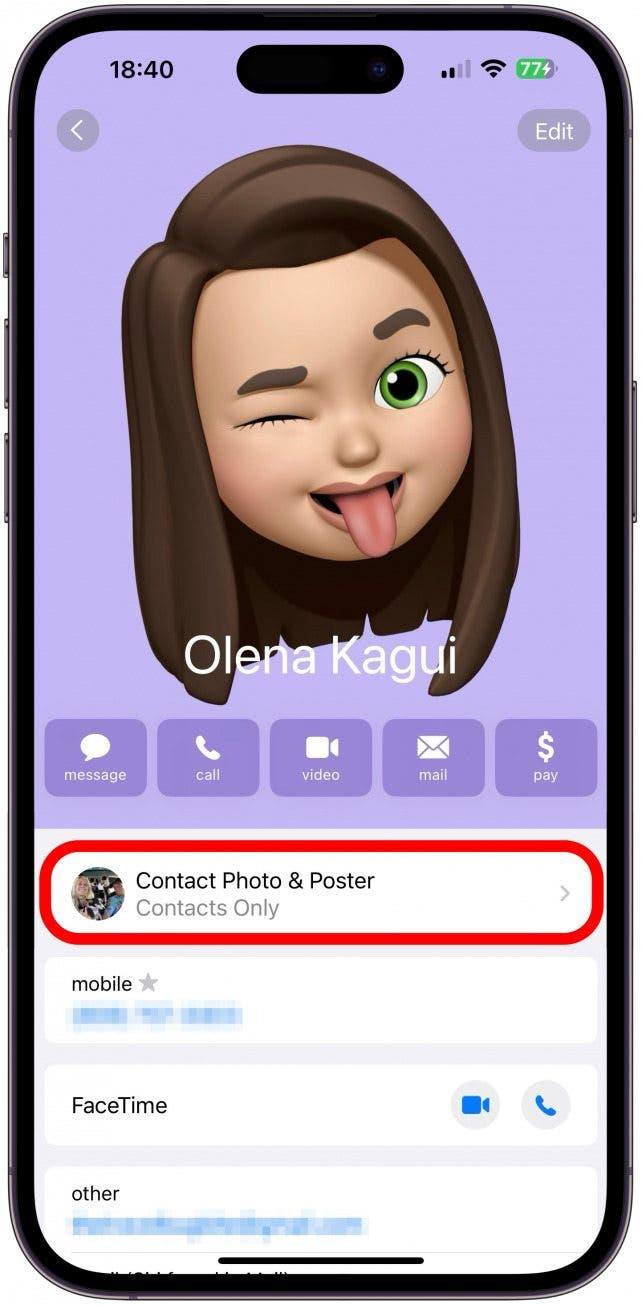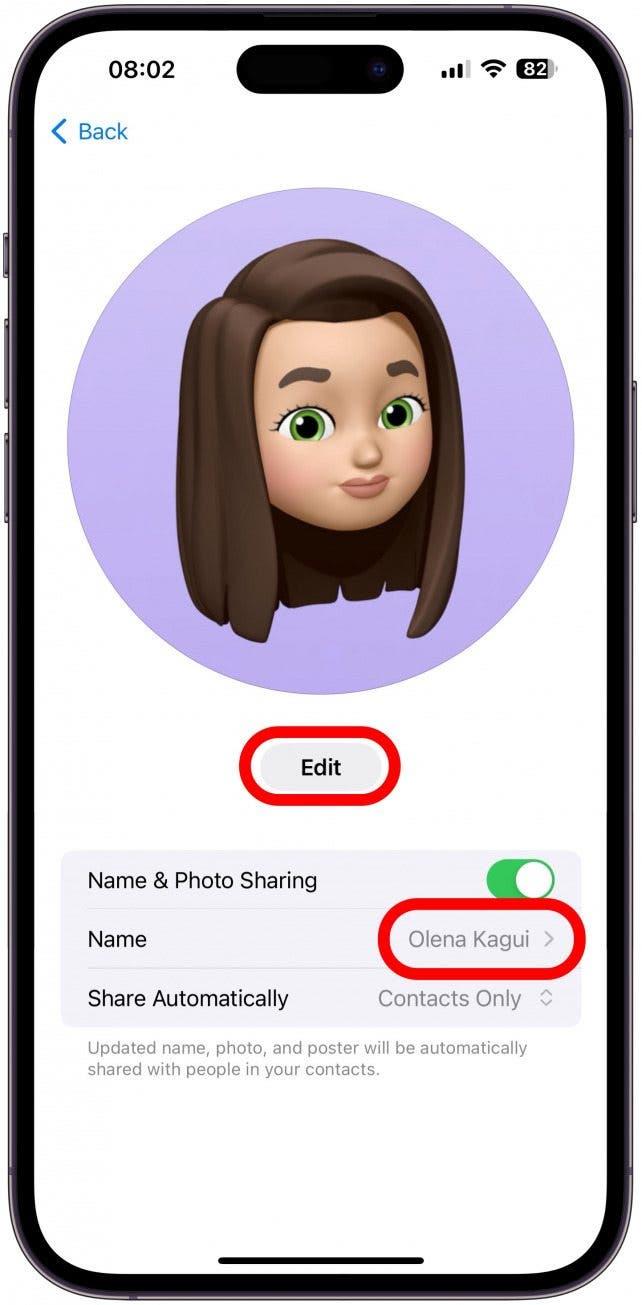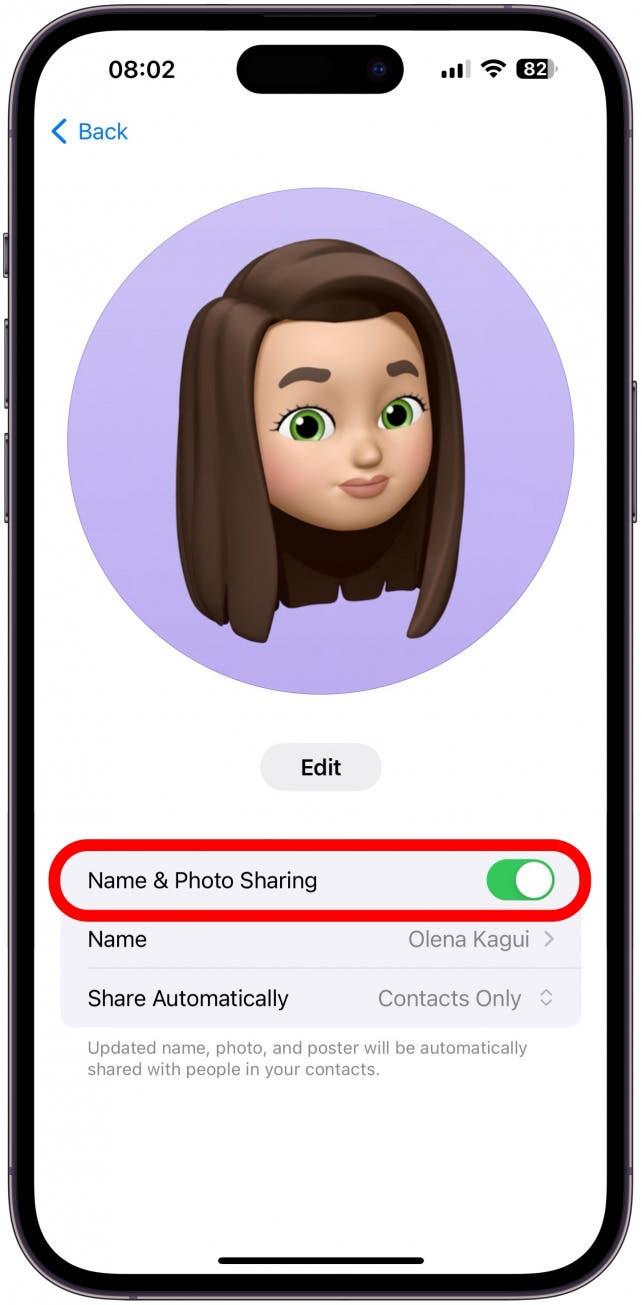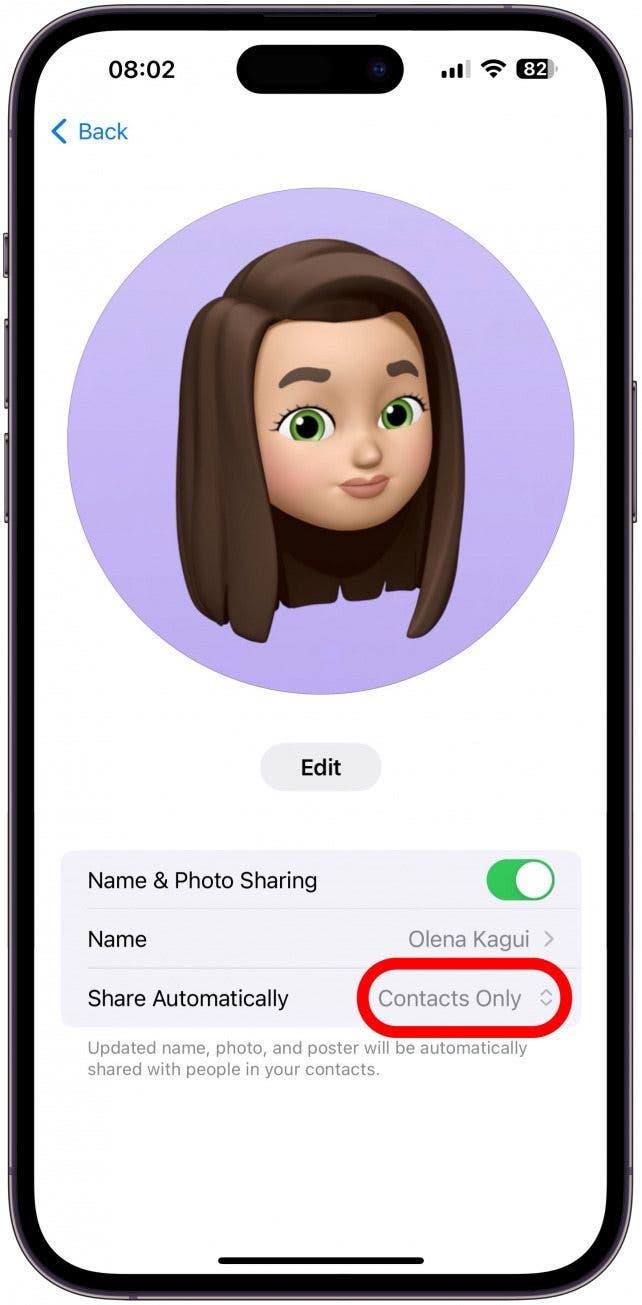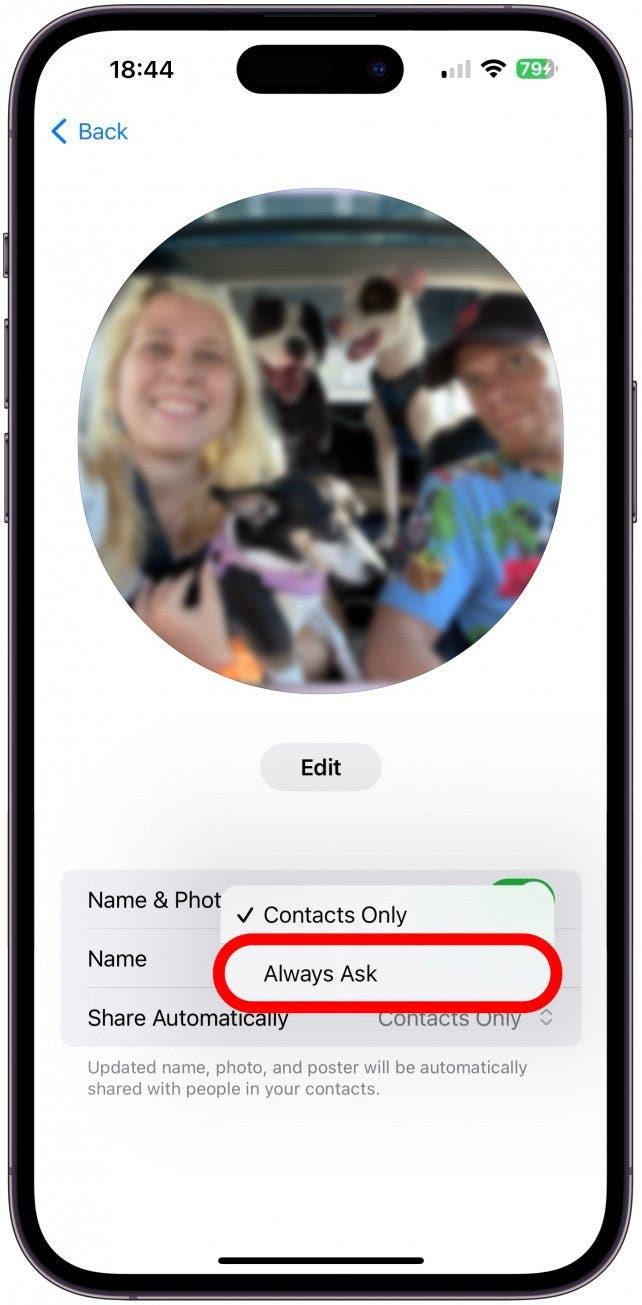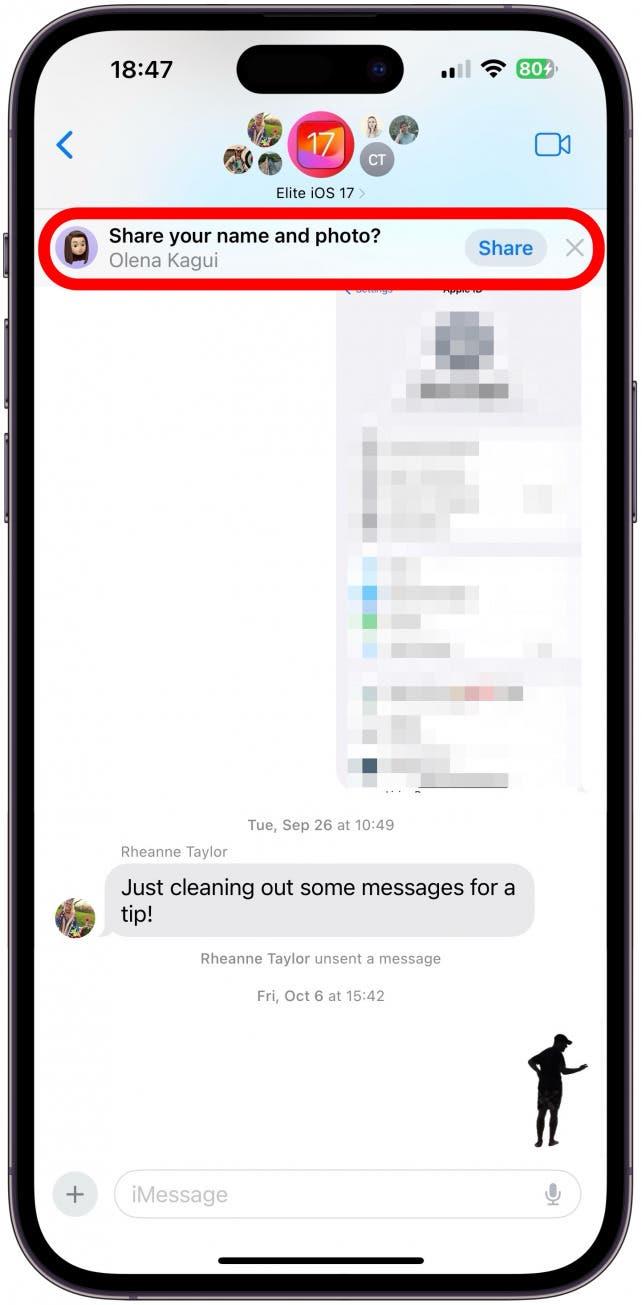O iOS 17 criou uma nova forma interessante de partilhar as suas informações de contacto com outros utilizadores do iPhone. Basta manter dois iPhones desbloqueados juntos e pode trocar informações de contacto! Mas o que é exatamente partilhado quando toca no telefone de um estranho? Vamos ensinar-lhe tudo o que precisa de saber sobre Cartões de contacto e personalização e privacidade de Cartazes de contacto.
Que informações contém um cartão de contacto do iPhone?
Se permitir que os seus contactos vejam o seu Cartão de Contacto, eles verão o que está nesse Cartão de Contacto (ensinar-lhe-emos como personalizar essa informação abaixo). Os contactos podem aceder a esta informação se lhes tiver dado as permissões correctas ou se tiver partilhado o seu cartão de contacto com eles através de texto ou do Comando NameDrop. Desde que o partilhe com eles, podem aceder ao seu Cartão de contacto nas aplicações Contactos, Mensagens, FaceTime e Telefone. Por exemplo, quando lhes liga, eles podem tocar no ícone i e ver as informações que forneceu. A única altura em que poderão ver mais informações ou algo que não tenha fornecido explicitamente é se personalizarem manualmente o seu Cartão de contacto.
O iPhone contém uma quantidade incrível de informações sobre si, pelo que é importante compreender o que o seu Cartão de contacto contém antes de o partilhar. Sempre que envia uma mensagem de texto a alguém com informações sobre a sua morada, aniversário, familiares, etc., o iPhone armazena essas informações. O meu cartão de contacto estava cheio de sugestões sobre a minha vida pessoal que não quero partilhar com estranhos. Felizmente, pode escolher as informações que partilha com quem e quando.
 Descubra as funcionalidades ocultas do iPhoneObtenha uma dica diária (com capturas de ecrã e instruções claras) para que possa dominar o seu iPhone em apenas um minuto por dia.
Descubra as funcionalidades ocultas do iPhoneObtenha uma dica diária (com capturas de ecrã e instruções claras) para que possa dominar o seu iPhone em apenas um minuto por dia.
Como personalizar o cartão de contacto do iPhone para uma maior privacidade
Tem controlo total sobre o que os outros vêem e sabem sobre si. Eis como pode ver e personalizar as suas informações:
- Abra os Contactos no seu iPhone.

- Desloque-se para a parte superior, se ainda não estiver lá. Toque em O meu cartão.

- Aqui, pode ver o seu cartão de contacto.

- Se deslocar para baixo, verá as informações que guardou sobre si. Poderá ver sugestões da Siri a cinzento e marcadas como “Siri encontrada em (nome da aplicação)”.Estas sugestões podem incluir a sua morada, endereços de e-mail e números de telefone alternativos, a sua data de nascimento, etc.

- Se tocar nas sugestões da Siri, pode ver a opção Adicionar ao contacto se pretender incluí-la no seu Cartão de contacto.

- Ou pode tocar em Não sugerir (tipo de dados) se a suposição da Siri estiver incorrecta ou se simplesmente não pretender registar esses dados.

- Se tocar em Voltar sem fazer qualquer seleção, a sugestão permanecerá, mas não será apresentada se partilhar o seu Cartão de contacto.

- Se continuar a deslocar-se para baixo, verá a opção Partilhar contacto. Tocar nesta opção permite-lhe selecionar as informações que pretende partilhar e, em seguida, abre uma folha de partilha e permite-lhe partilhar o seu Cartão de contacto da mesma forma que partilha uma imagem ou outros ficheiros do iPhone.

- Se tocar em Editar no canto superior direito, poderá ver vários campos que pode alterar, adicionar ou remover.

- Toque no sinal de mais verde para adicionar informações a um campo. Vou adicionar o URL da minha loja online porque quero que toda a gente, mesmo os completos estranhos que acabei de conhecer, tenham acesso a ele.

- Introduza os dados adequados no campo e, em seguida, toque em Concluído.

- Em seguida, toque em Editar para personalizar o Poster de contacto e a Foto de contacto.

- Aqui, verá o que as pessoas irão ver quando lhes ligar ou partilhar o seu contacto com elas. A imagem no círculo na parte superior do ecrã é a sua Foto de contacto, enquanto a imagem retangular é o Poster de contacto. Pode deslizar para ver as opções pré-existentes. Se gostar de alguma, toque em Concluído.

- Também pode criar um de raiz, tocando no ícone azul de mais.

- Por fim, pode personalizar o Poster de contacto selecionado. Toque em Personalizar.Aqui, pode escolher entre uma grande variedade de estilos de fotografia de contacto e de cartaz. Podem ser fotografias reais, Memojis, emojis, monogramas, etc. A melhor forma de se familiarizar com elas é explorar todas as opções. Pode até criar uma série de opções diferentes e alternar entre elas conforme desejar.

- Se voltar ao passo 3, pode agora tocar em Foto de contacto & Poster para selecionar quem vê o quê.

- Pode alterar o seu nome tocando no seu nome e fazer alterações na sua Foto de contacto & Poster tocando em Editar.

- Em seguida, pode desativar a Partilha de nome e fotografia para obter o máximo de privacidade, mas ninguém verá o Poster de contacto ou a fotografia que configurou.

- A segunda opção mais privada é tocar em Apenas contactos.

- Pode alterá-la para Perguntar sempre, para que tenha sempre a opção de partilhar o seu nome, fotografia e cartaz com os seus contactos, e pode optar por mantê-los privados, se assim o desejar.

- Agora, se abrir uma conversa de Mensagens com outros utilizadores do iPhone, aparece uma janela pop-up a perguntar se pretende partilhar o seu nome e fotografia com os contactos dessa conversa específica. Toque em Partilhar para partilhar as alterações efectuadas ou toque no x ou ignore a notificação para não partilhar a atualização.

Agora já sabe como editar as suas informações pessoais e como estas são partilhadas com outras pessoas!
Agora já sabe como personalizar o seu Poster de contacto (também conhecido como fotografia de chamada), Cartão de contacto e Fotografia de contacto. Sempre que fizer alterações, pode partilhá-las com os seus contactos, a menos que prefira mantê-las privadas, definindo-as para Perguntar sempre. Não se esqueça de que qualquer pessoa pode personalizar o seu cartão para uso pessoal, adicionando, removendo ou alterando as informações no seu Cartão de contacto. Em seguida, saiba mais formas de personalizar o seu Cartaz de Contactos no iOS 17 ou como enviar os seus detalhes de contacto utilizando o NameDrop.
PERGUNTAS FREQUENTES
- Como alterar o nome do telemóvel? O seu Cartão de Contacto não é igual ao seu nome de telefone. Pode ver e alterar o nome do seu telefone nas Definições, em Geral, basta tocar em Acerca de e selecionar o Nome. É assim que os outros o vêem no AirDrop, por exemplo.
- Porque é que os meus Posters de contactos não são actualizados? Se actualizou o seu Poster de contacto, mas ainda vê o antigo, não entre em pânico! Existem várias formas de atualizar manualmente o seu Poster de contacto se tal não acontecer automaticamente.