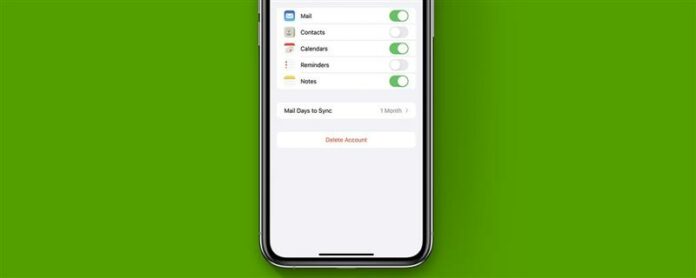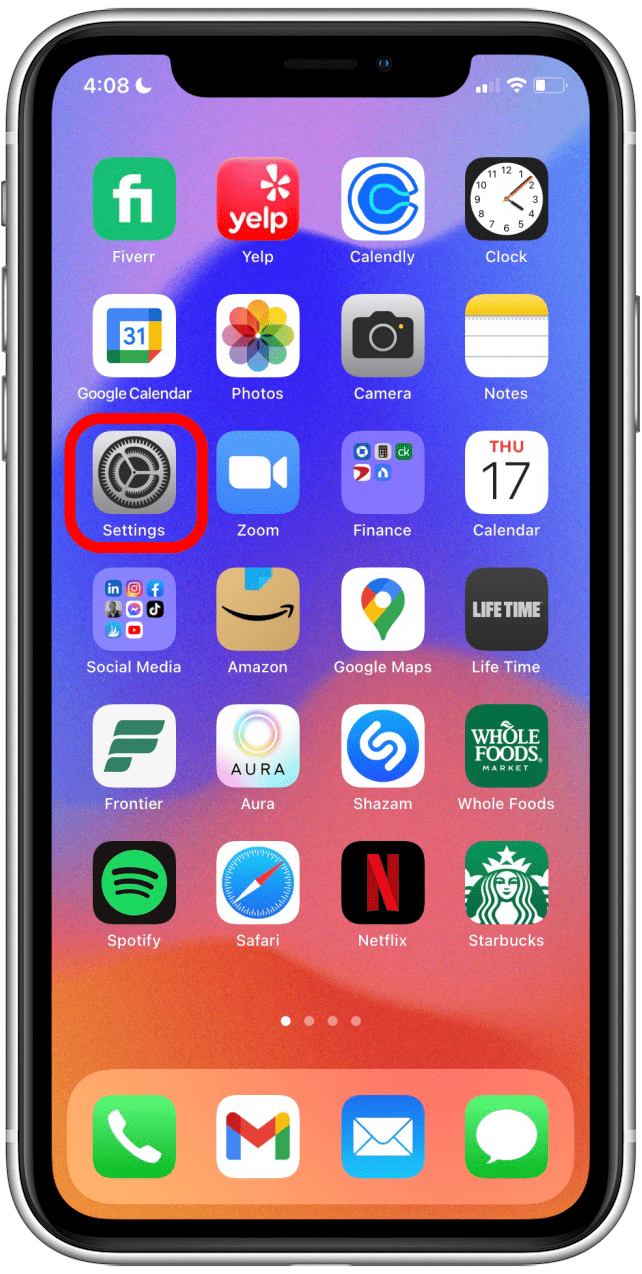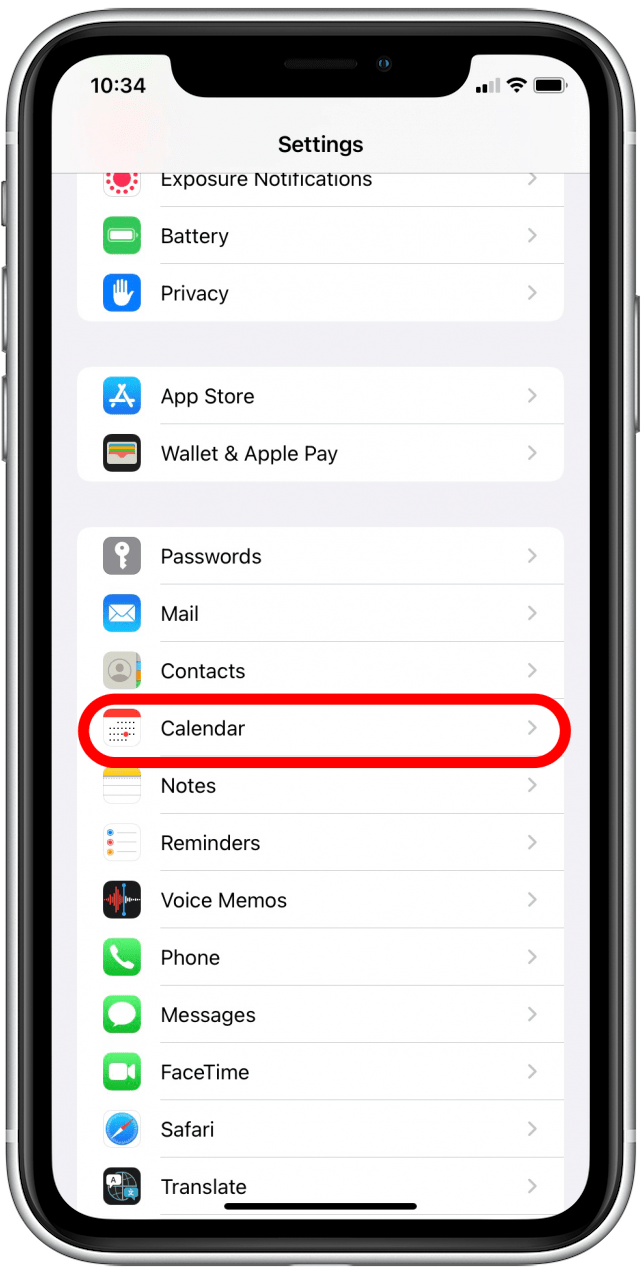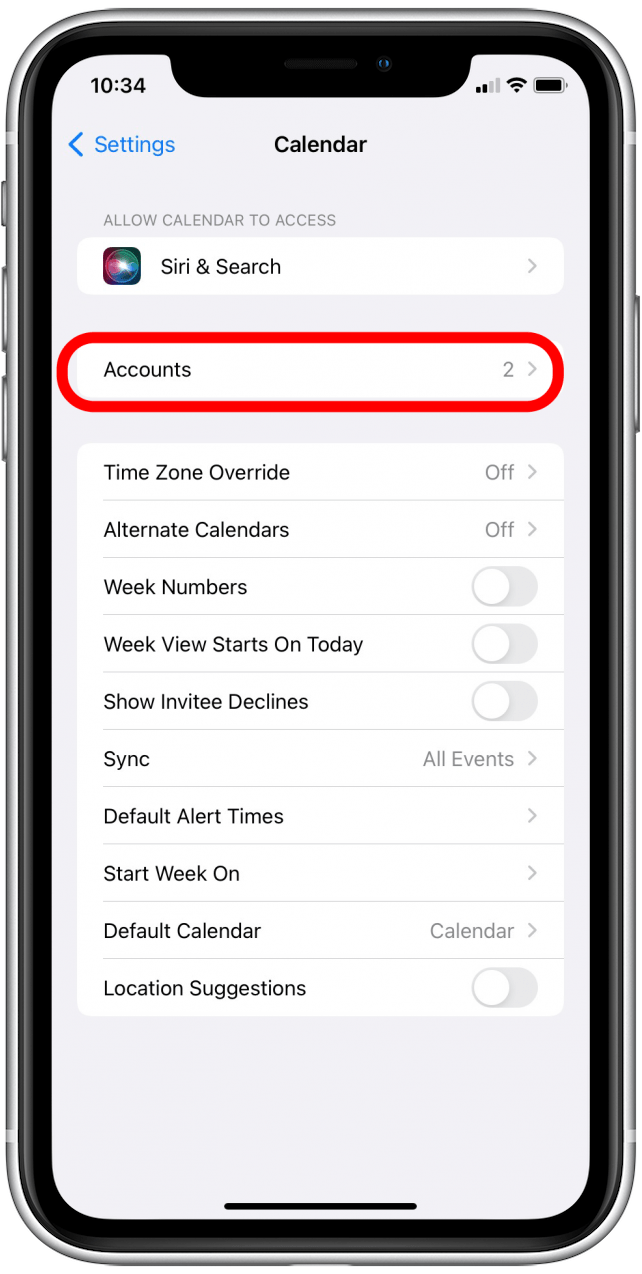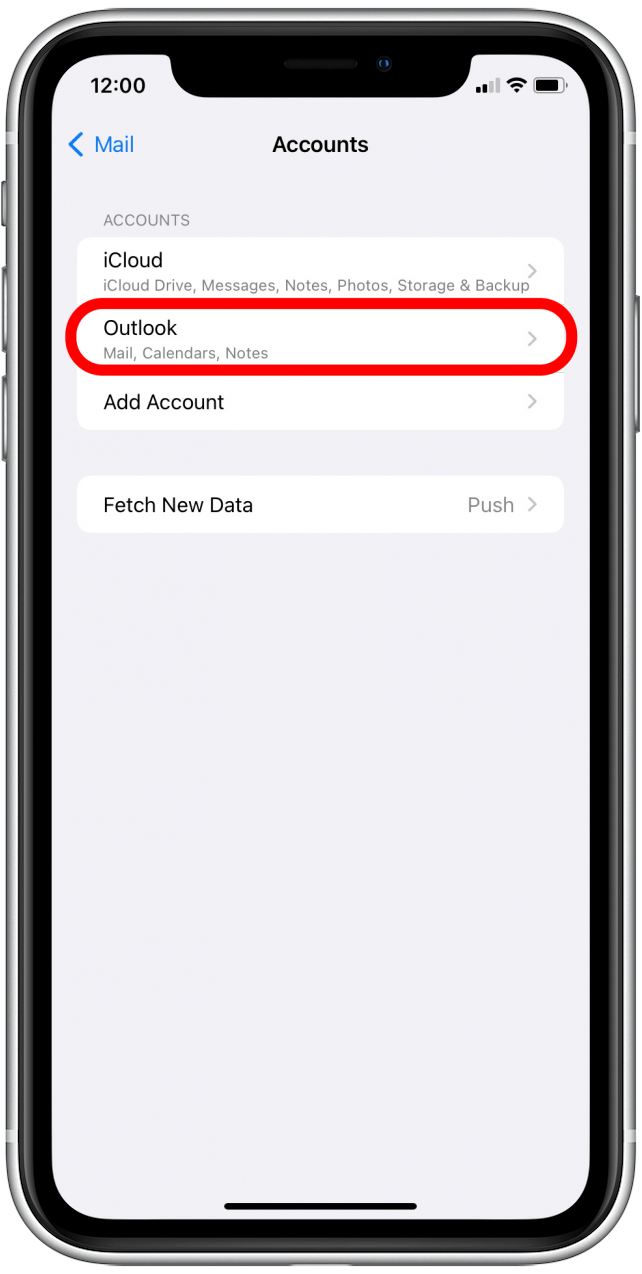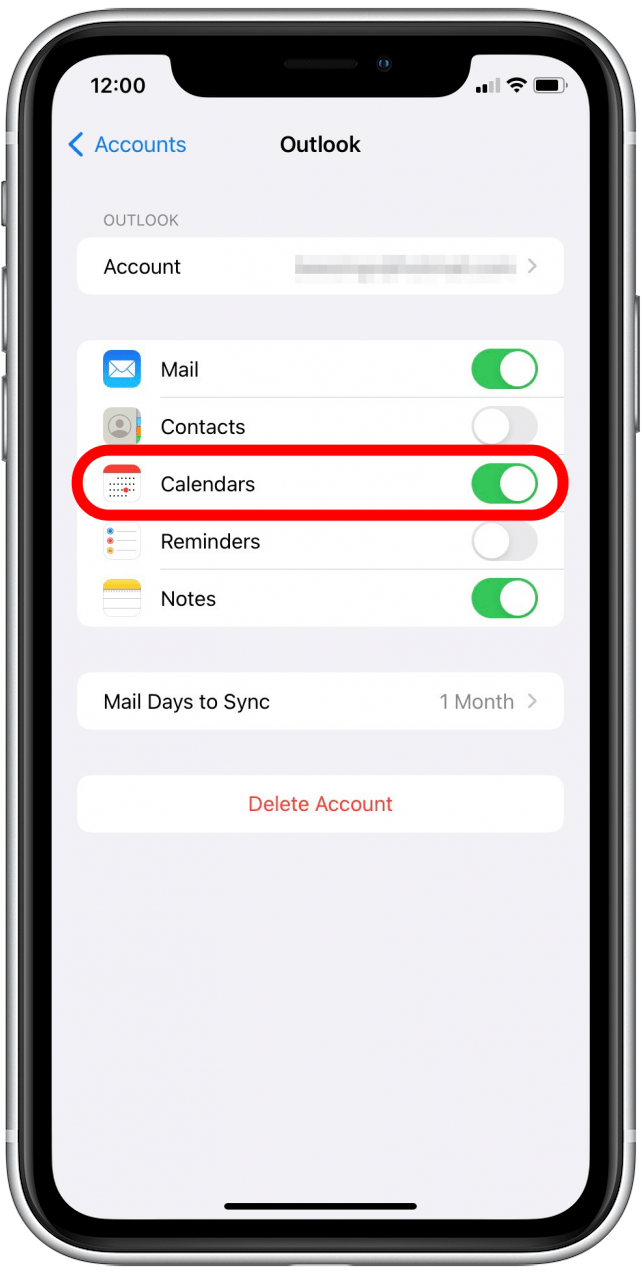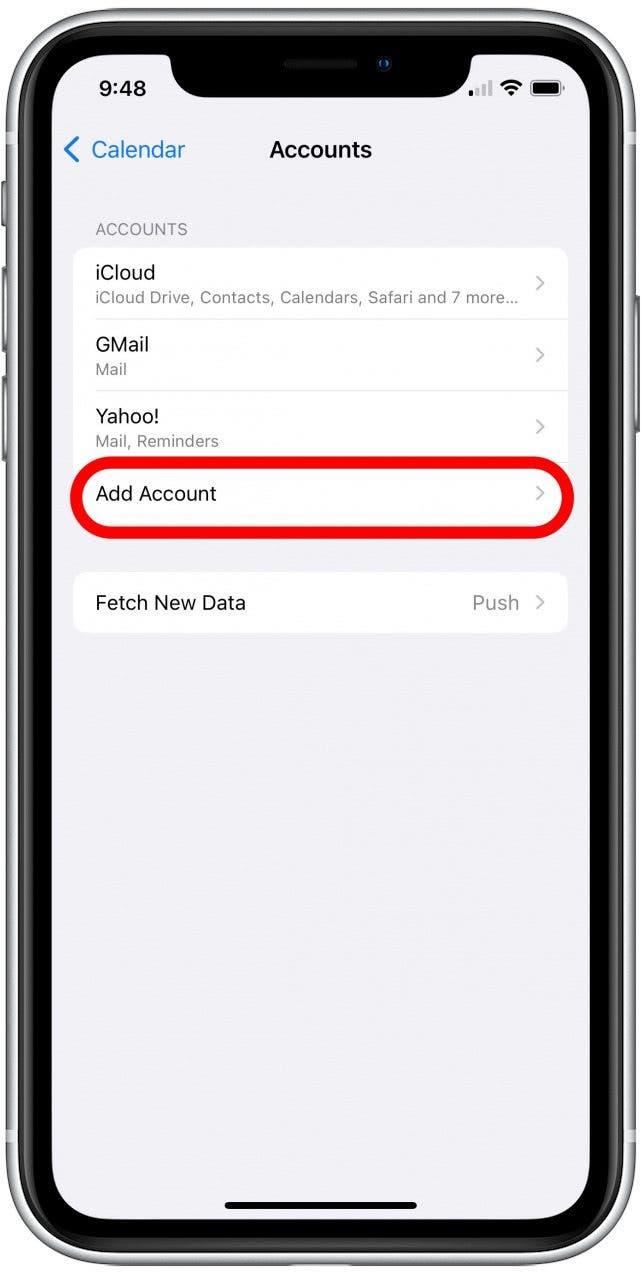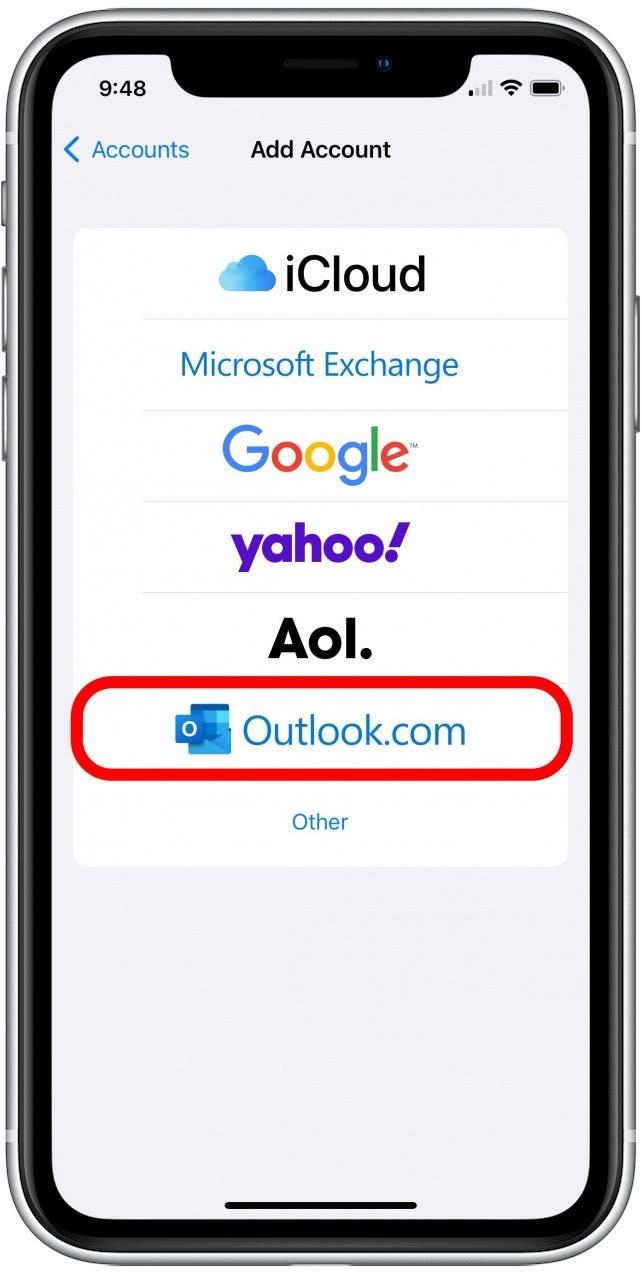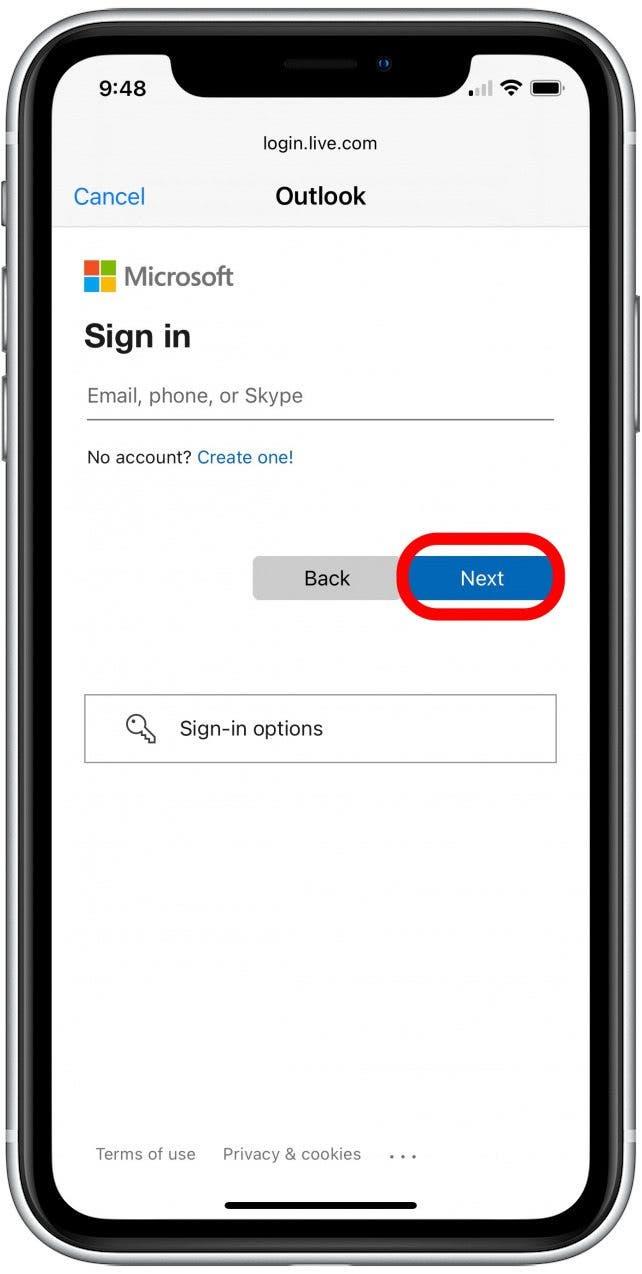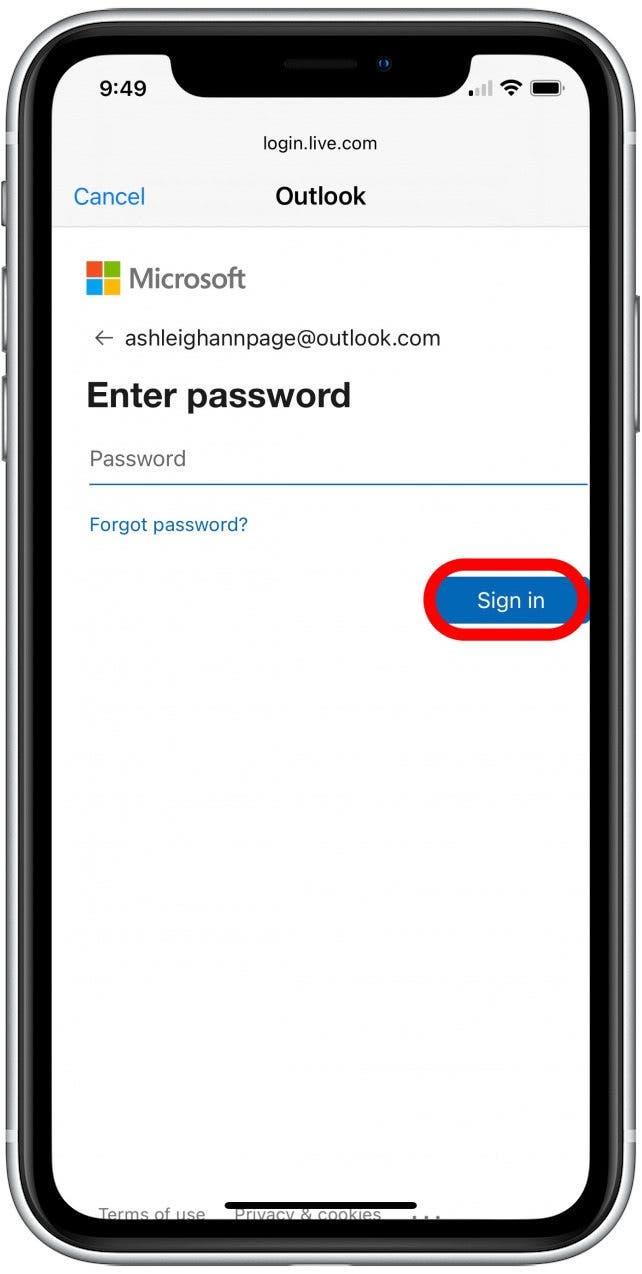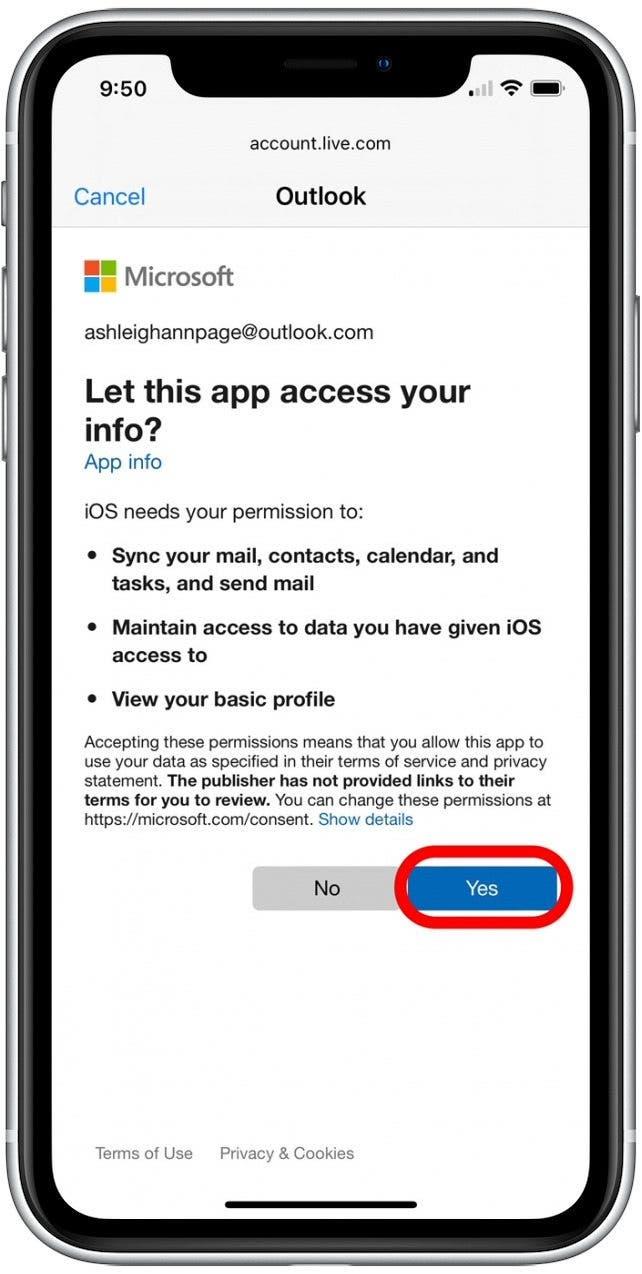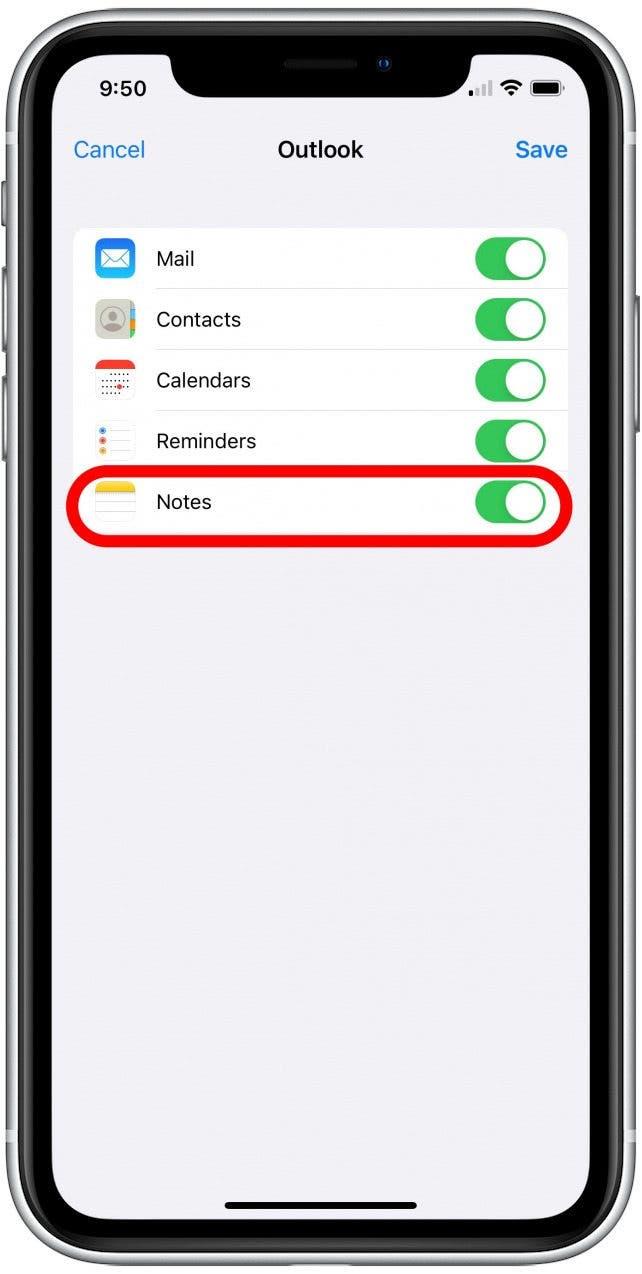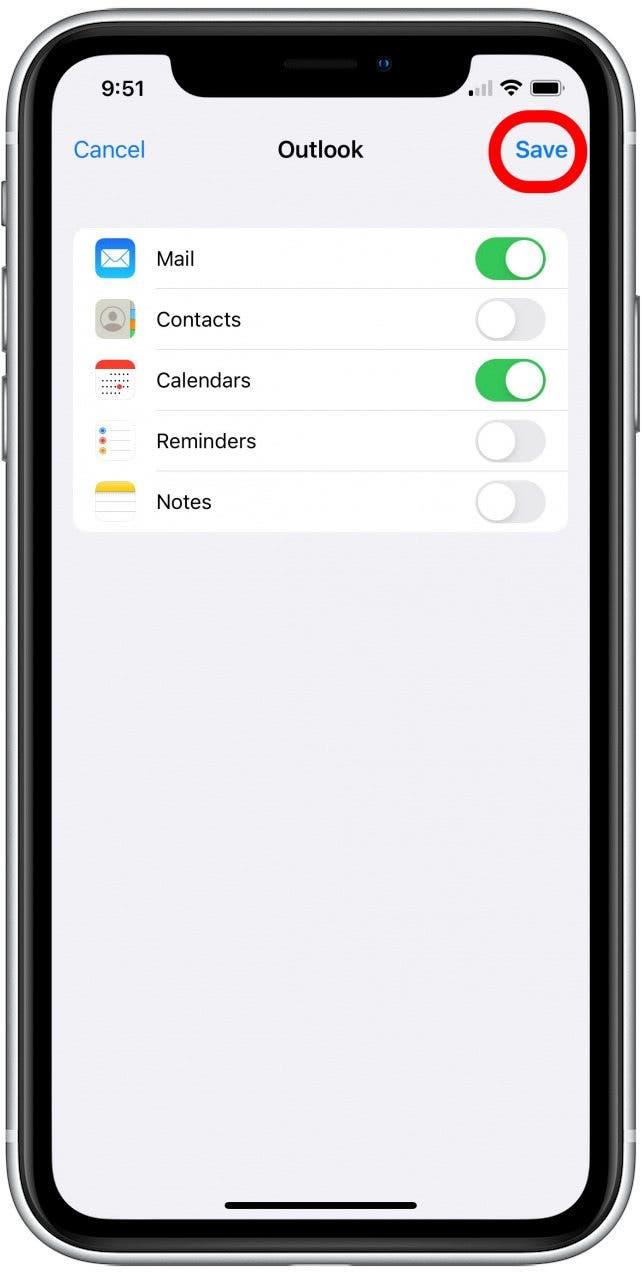Você está feliz com seu sistema de calendário atual? O Gmail pode ser o calendário preferido para muitos, mas e o grupo de usuários do iPhone que gostam de usar o Outlook? Explicaremos como sincronizar seu calendário do Outlook com o seu iPhone, para que você possa ser mais eficiente com seu gerenciamento de tempo.
Opções para sincronizar o calendário do iPhone Outlook
Se você deseja adicionar seu calendário do Outlook ao seu iPhone, há duas maneiras de fazer isso. Uma opção é baixar o gratuito Microsoft Outlook App Na App Store para gerenciar seu e-mail, calendário e notas no seu iPhone. A outra opção é sincronizar seu calendário do Outlook com o aplicativo de calendário do iPhone. Enquanto se resume à preferência pessoal, recomendo fortemente a segunda opção. Isso permite que você mescule seu calendário com outras contas sincronizadas, para que você tenha todas as suas reuniões e compromissos salvos em um só lugar. Acho que isso é muito mais eficiente do que verificar e acompanhar calendários individuais no seu iPhone. Abaixo, mostraremos como sincronizar seu calendário do Outlook com o aplicativo de calendário do iPhone.
Como sincronizar o calendário do Outlook com o iPhone
Para obter mais dicas sobre o uso dos recursos e e -mails do seu iPhone, inscreva -se nos nossos GRATUITOS Dica do dia Boletim de Notícias.
Agora, aqui estão as etapas para adicionar um calendário do Outlook ao seu iPhone:
- Abra o aplicativo Configurações .

- Toque em calendário .

- Toque em contas .

- Toque em Outlook .

- Toque na alternância calendários para sincronizar seu calendário do Outlook com o aplicativo calendário. (A alternância é verde quando ativada.)

- Se você não vir sua conta do Outlook listada, toque em Adicionar conta .

- Toque em Outlook .

- Digite seu endereço de e -mail do Outlook e toque em Em seguida .

- Digite a senha do seu Outlook e toque em Entre .

- Toque em sim para permitir o acesso ao seu iPhone ao seu e -mail, contatos, calendário e anotações do Outlook.

- Por padrão, todas as informações da sua conta do Outlook serão sincronizadas com o seu iPhone. Toque em uma alternância para desmarcá -lo se não quiser sincronizar seus dados do Outlook.

- Toque em Salvar para sincronizar seu calendário do Outlook e qualquer outra informação no seu iPhone.

É isso! Agora, quando você abre o aplicativo de calendário no seu iPhone, você verá seus eventos do calendário do Outlook, juntamente com outros eventos que você adicionou em outras contas sincronizadas.