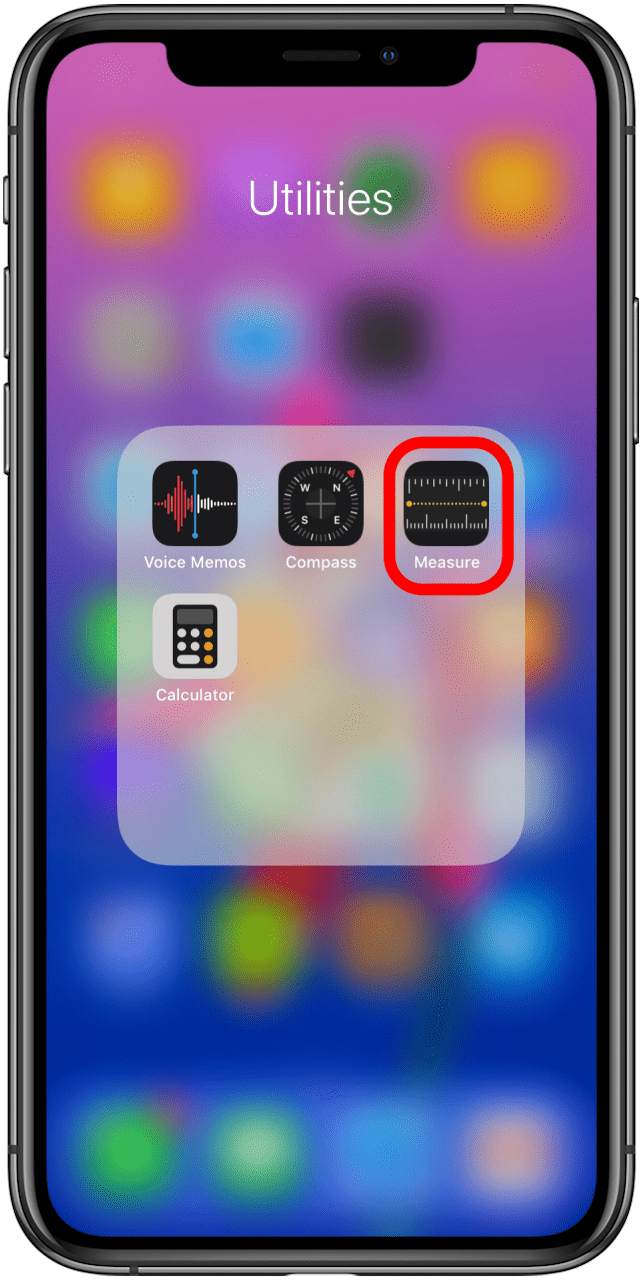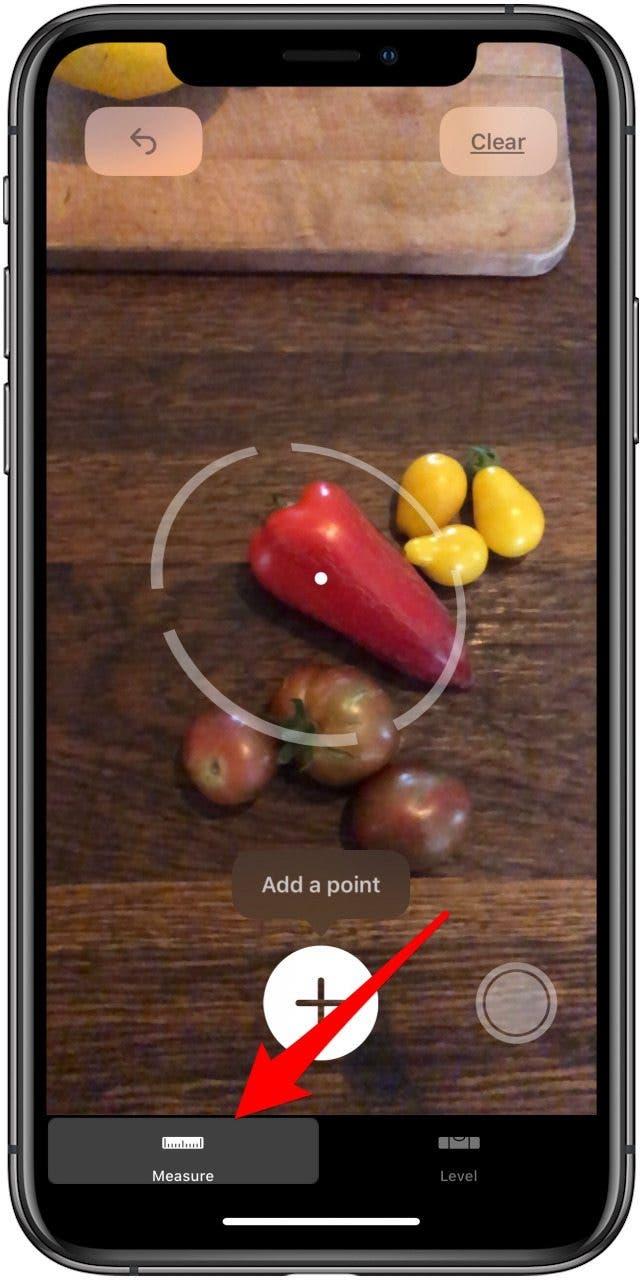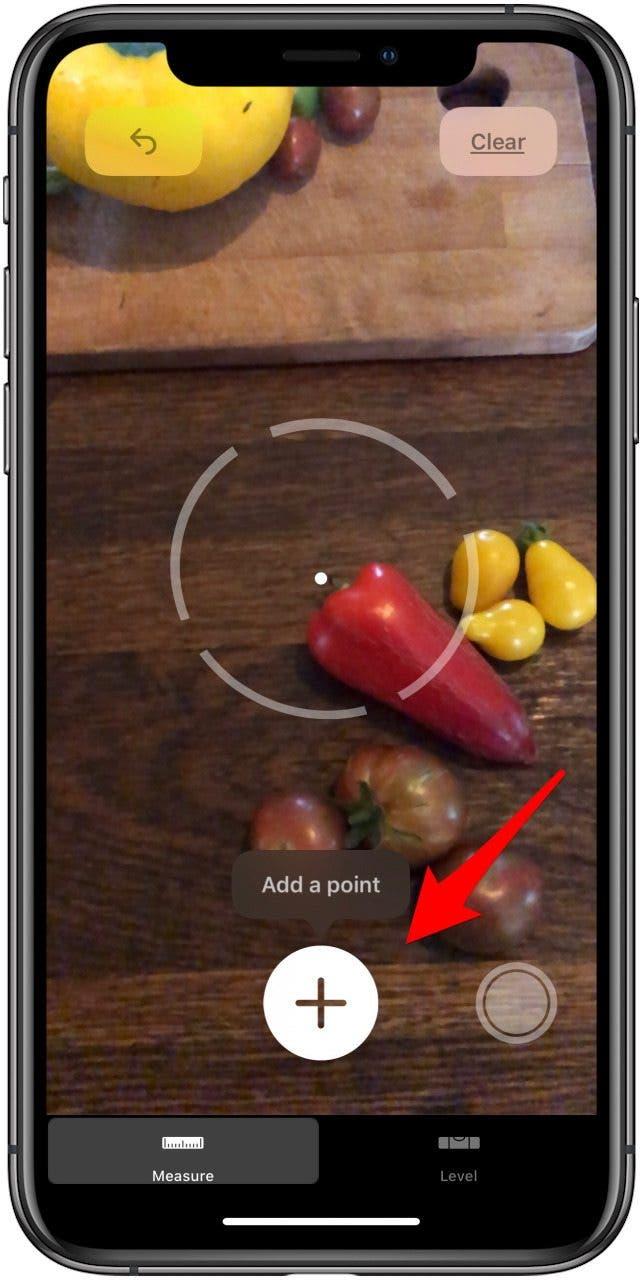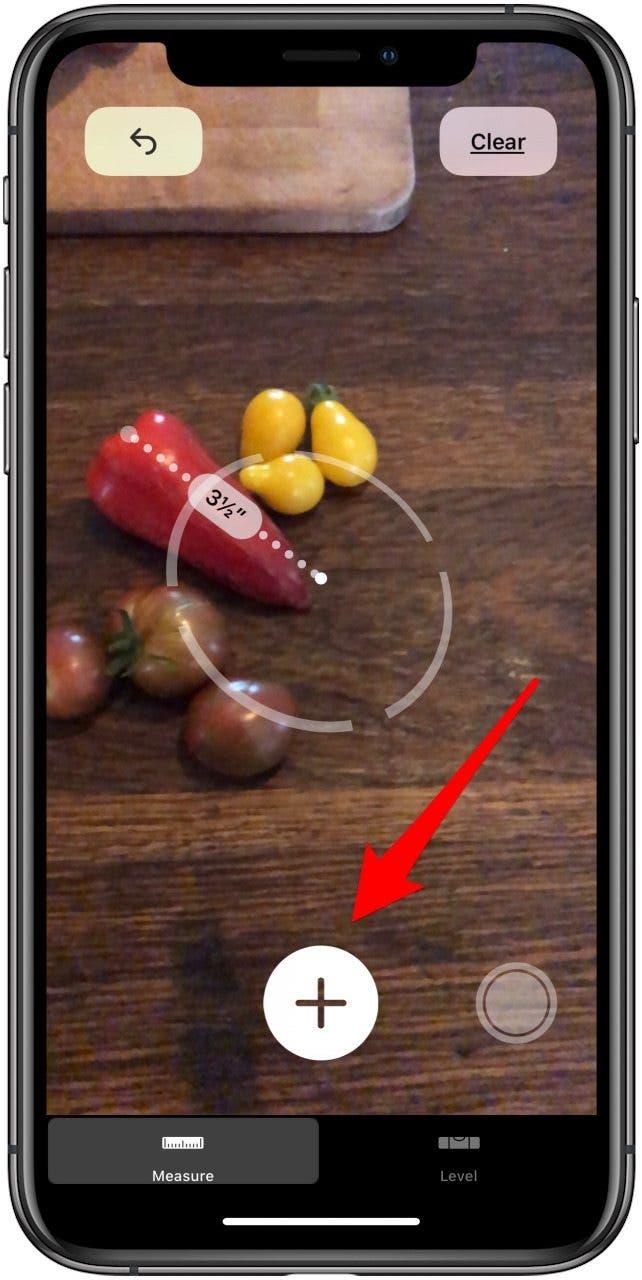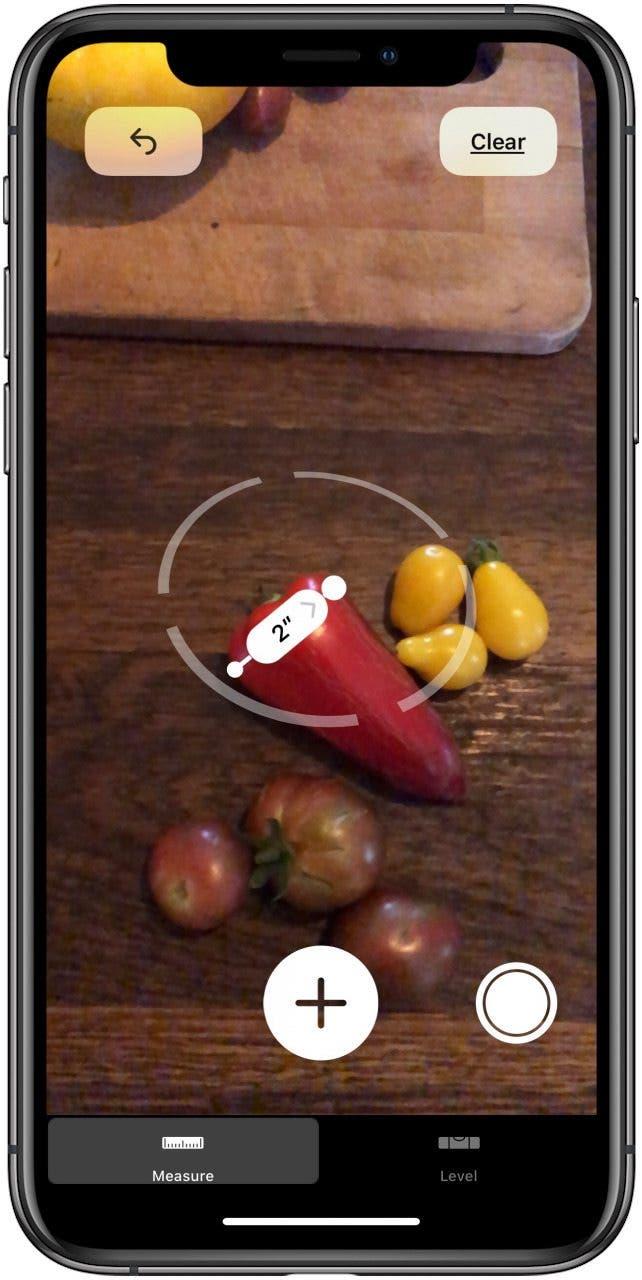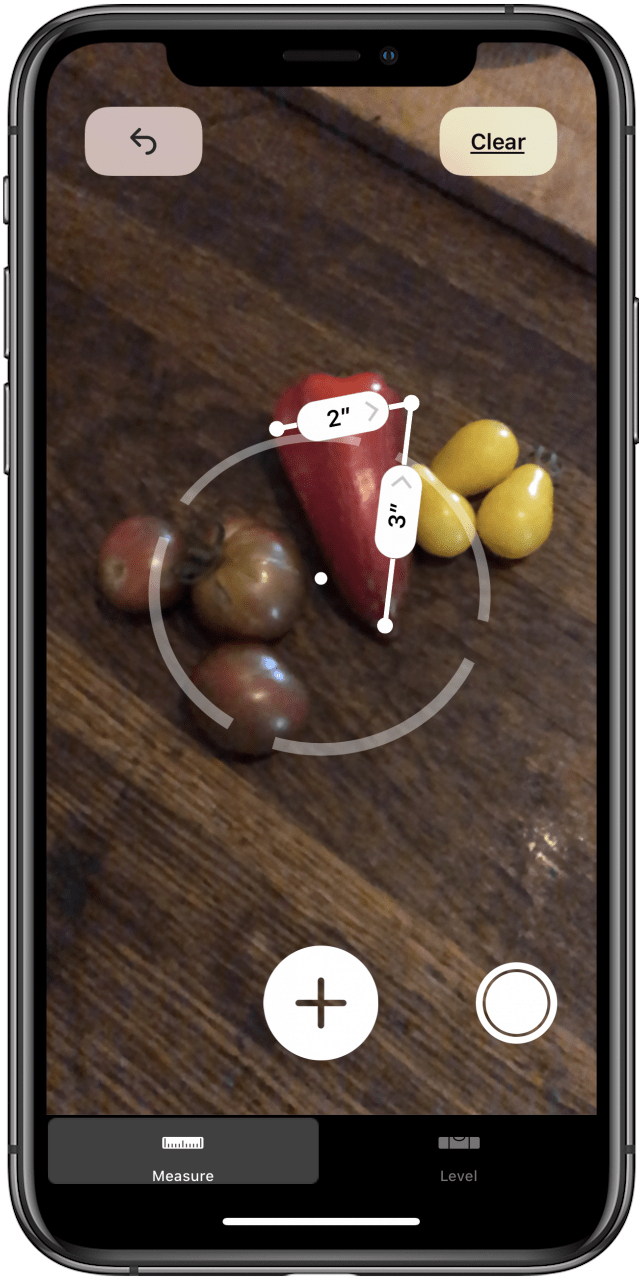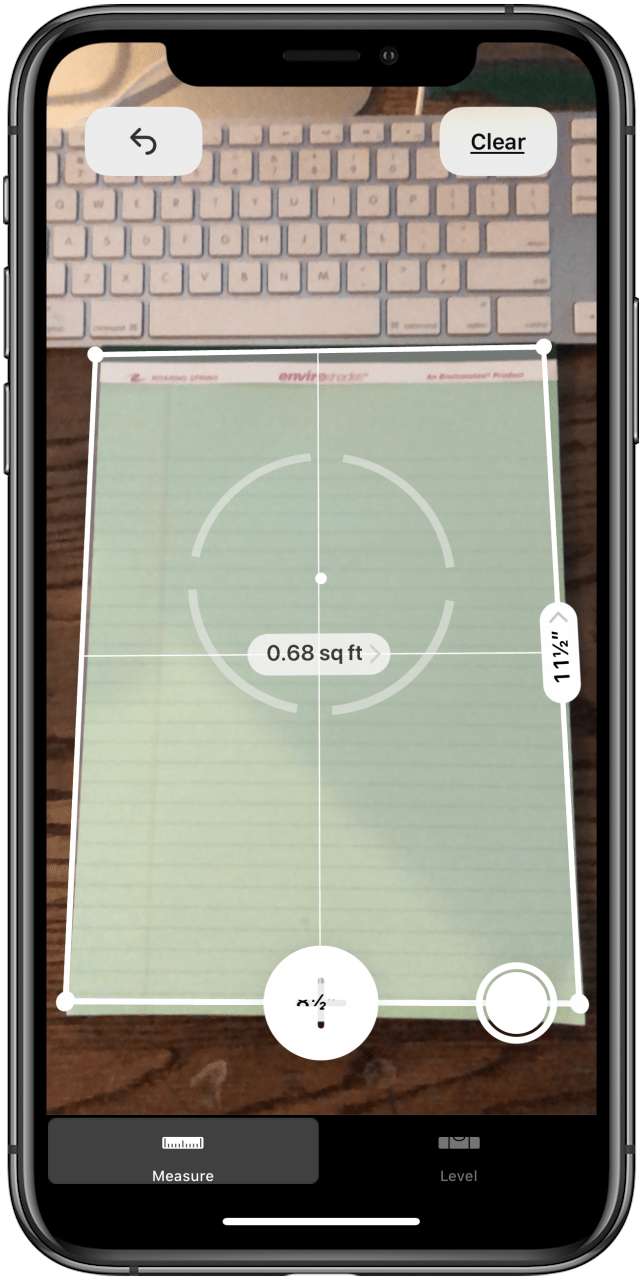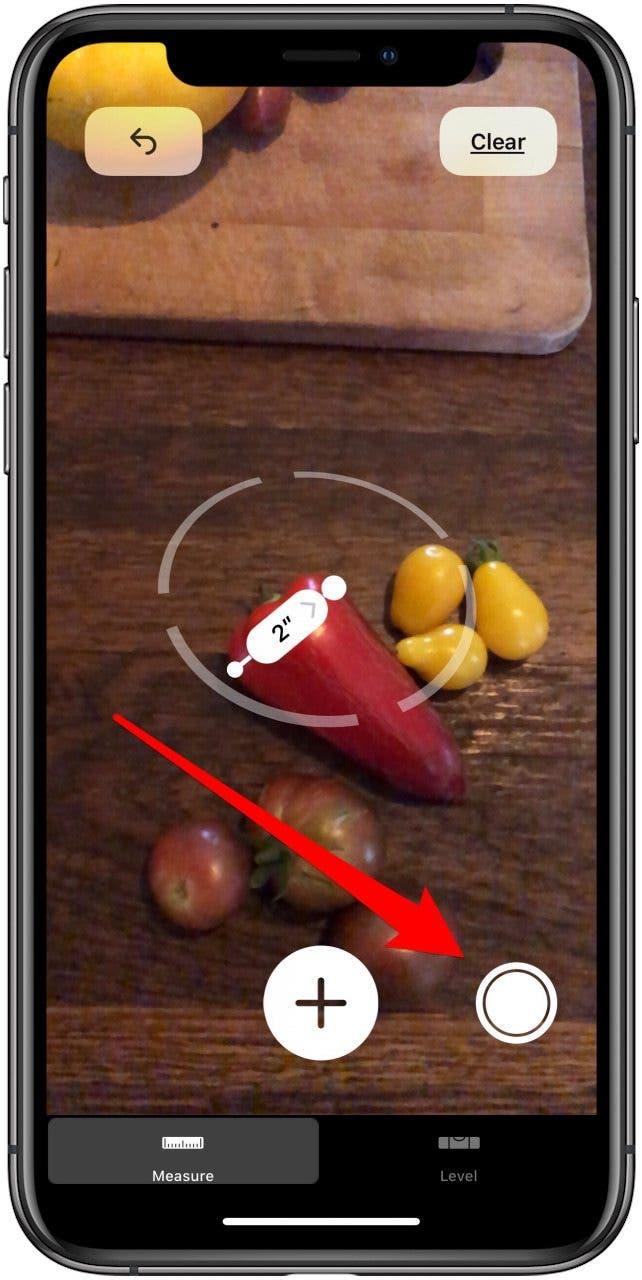Um dos meus recursos favoritos do iPad e iPhone é o aplicativo de medição útil. O aplicativo Apple Measure usa a realidade aumentada (AR) para funcionar como uma fita métrica e nivelamento, tudo em um. Você pode usar este aplicativo de medição e régua gratuito, desde que tenha um iPhone SE, o iPhone 6s ou posterior, um iPad de quinta geração ou posterior, qualquer iPad Pro ou o iPod touch da sétima geração. Nesta dica, analisaremos como usar o aplicativo Medida no iPhone e no iPad, como você faria uma fita ou régua; Abordaremos como usar o Ferramenta de nível Em outra dica. Vamos começar a aprender a usar seu iPad ou iPhone como uma fita métrica com o aplicativo de medição gratuita da Apple.
- Abra o aplicativo meça .
- Verifique se medida está destacado na parte inferior da sua tela.


- Você verá instruções na tela para mover seu dispositivo para iniciar; Quando o fizer, você verá um ponto branco em um círculo aparecer.
- Posicione o ponto branco sobre o local que você gostaria de iniciar sua medição, toque no mais sinal , mova seu dispositivo para o ponto em que deseja parar de medir e toque no mais sinal < /forte> novamente; Você verá uma linha pontilhada ao mover seu iPhone ou iPad.


- Para iniciar uma nova medição no mesmo objeto, mova o mais sinal para o novo local e repita o processo.
- Se você deseja medir a partir do ponto final da sua última linha medida, toque no mais sinal enquanto o ponto branco está acima do terminal anterior, mova o telefone novamente para criar outra medição como antes.


- Seu dispositivo detecta automaticamente quando você mede um objeto quadrado ou retangular. Toque no mais sinal para ver as medições para o comprimento e a largura.
- Mova levemente seu iPhone ou iPad e a área da sua forma aparecerá.


- Para tirar uma foto de uma medição concluída, toque no botão de liberação do obturador à direita do sinal de mais.
- deslize para a esquerda no ícone da foto que parece salvá -lo e toque no ícone para fazer edições com marcação.

Agora você pode fazer medições no seu iPhone e iPad!
Confira nosso dica do dia Para obter mais ótimos tutoriais de dispositivos da Apple.