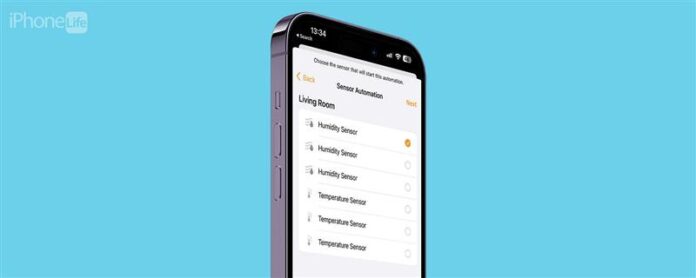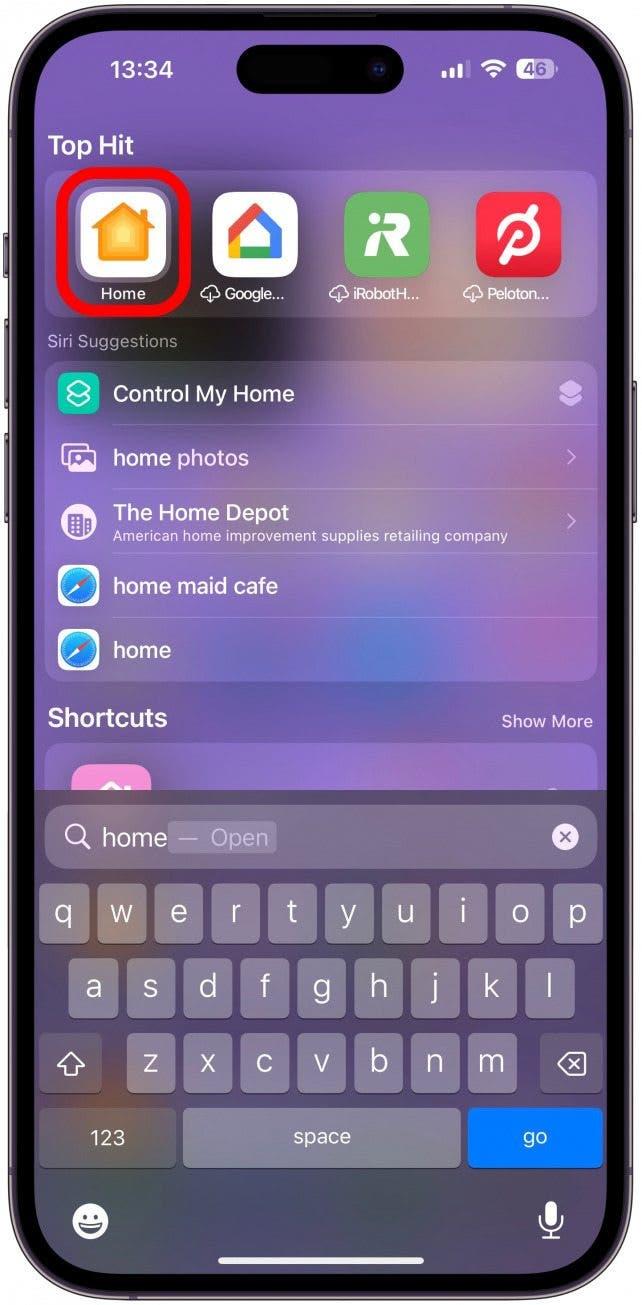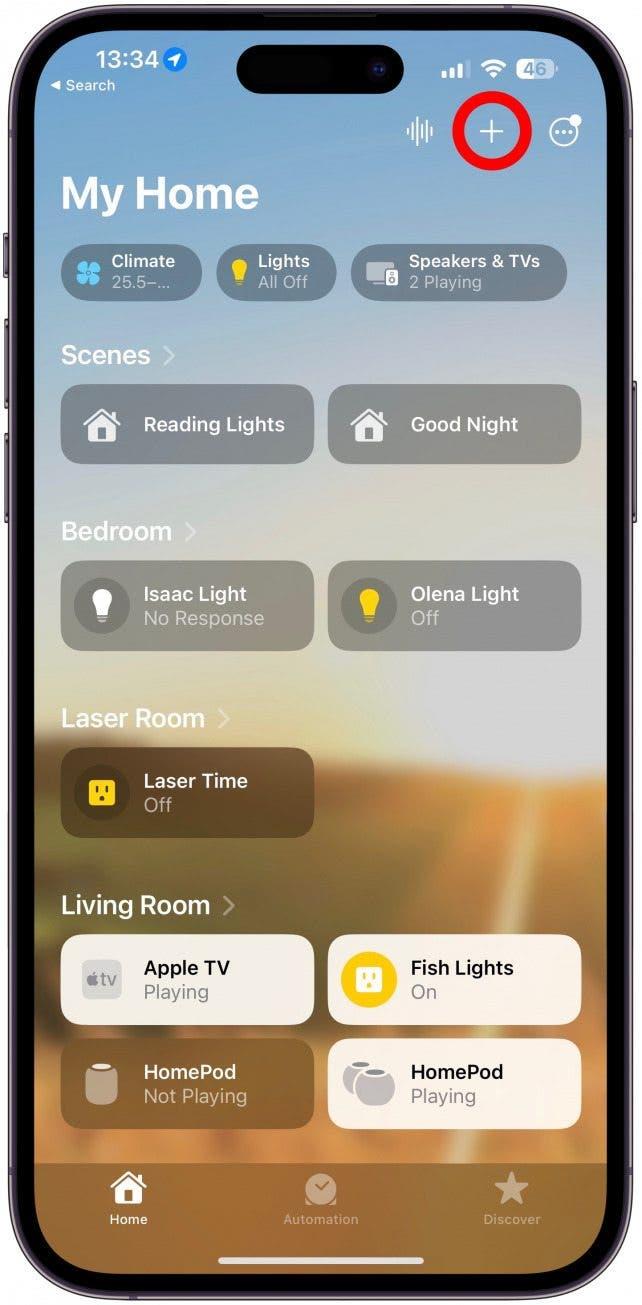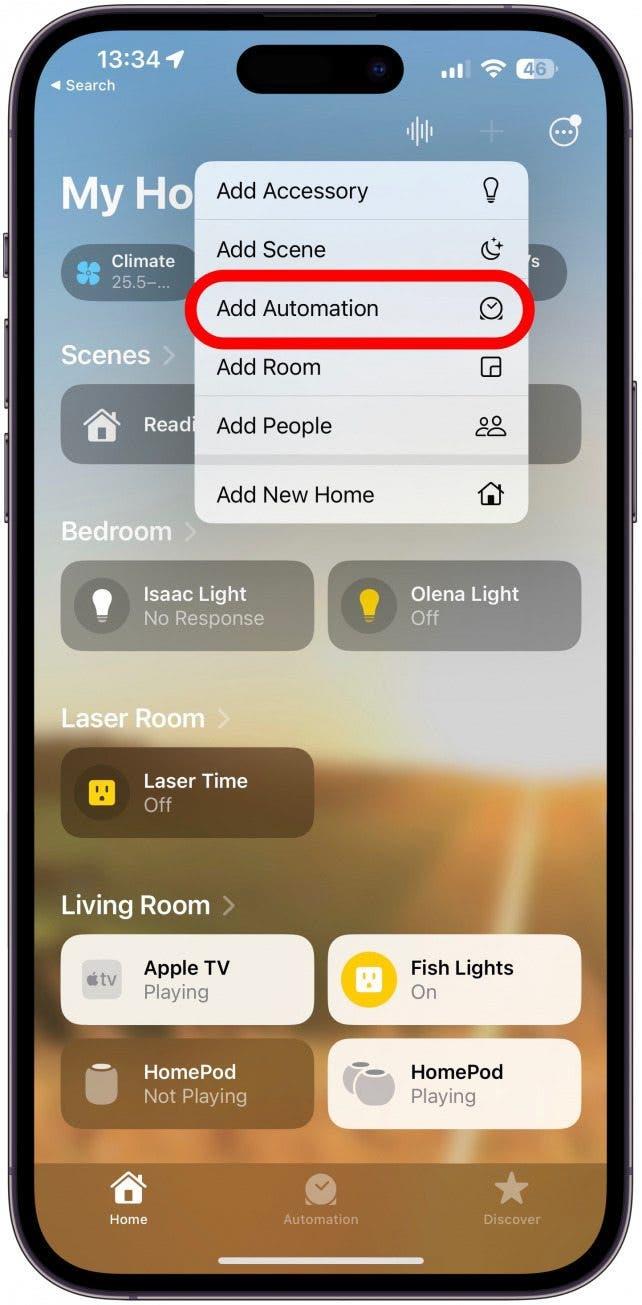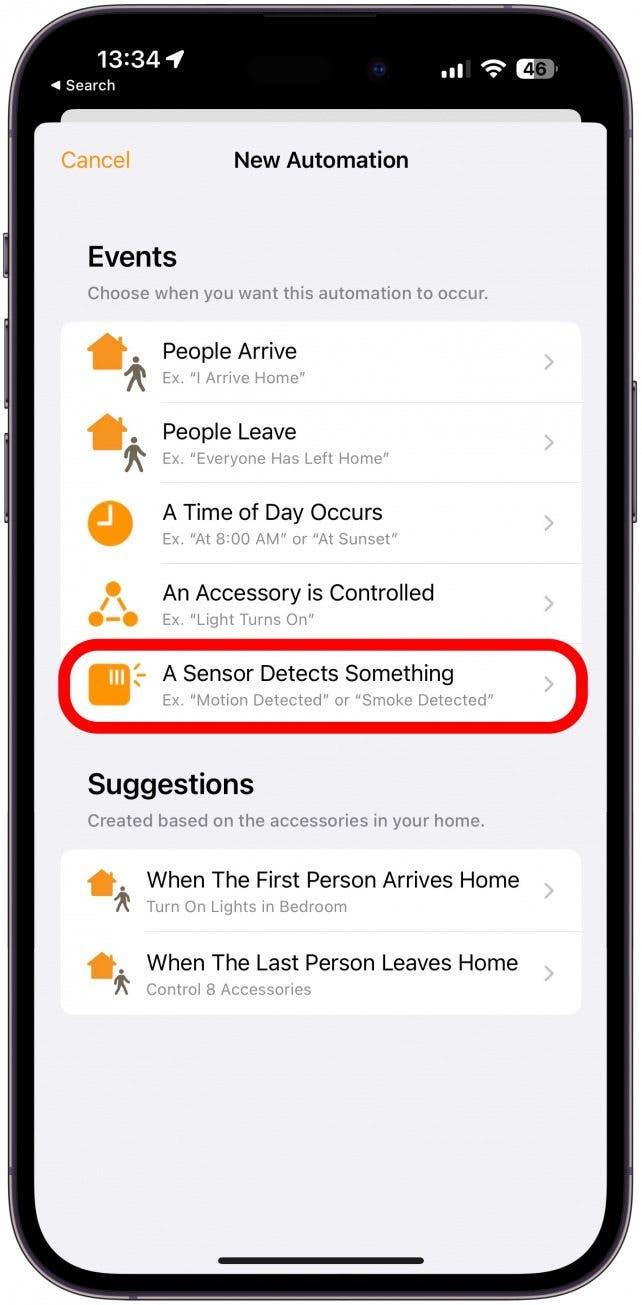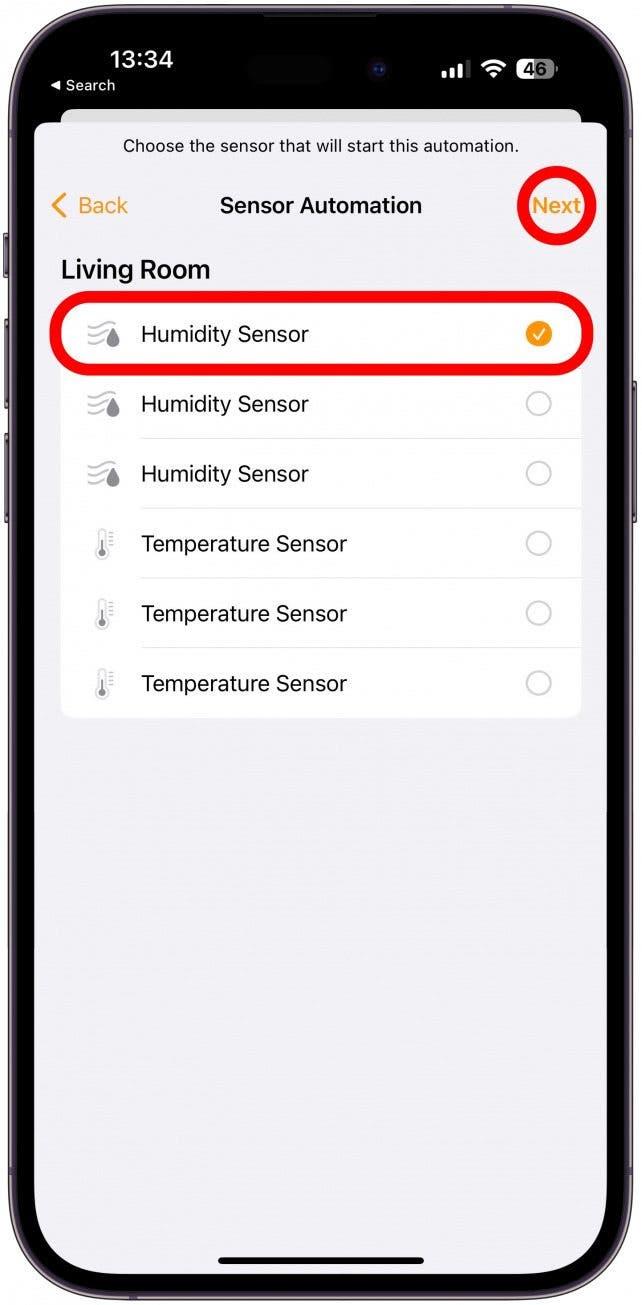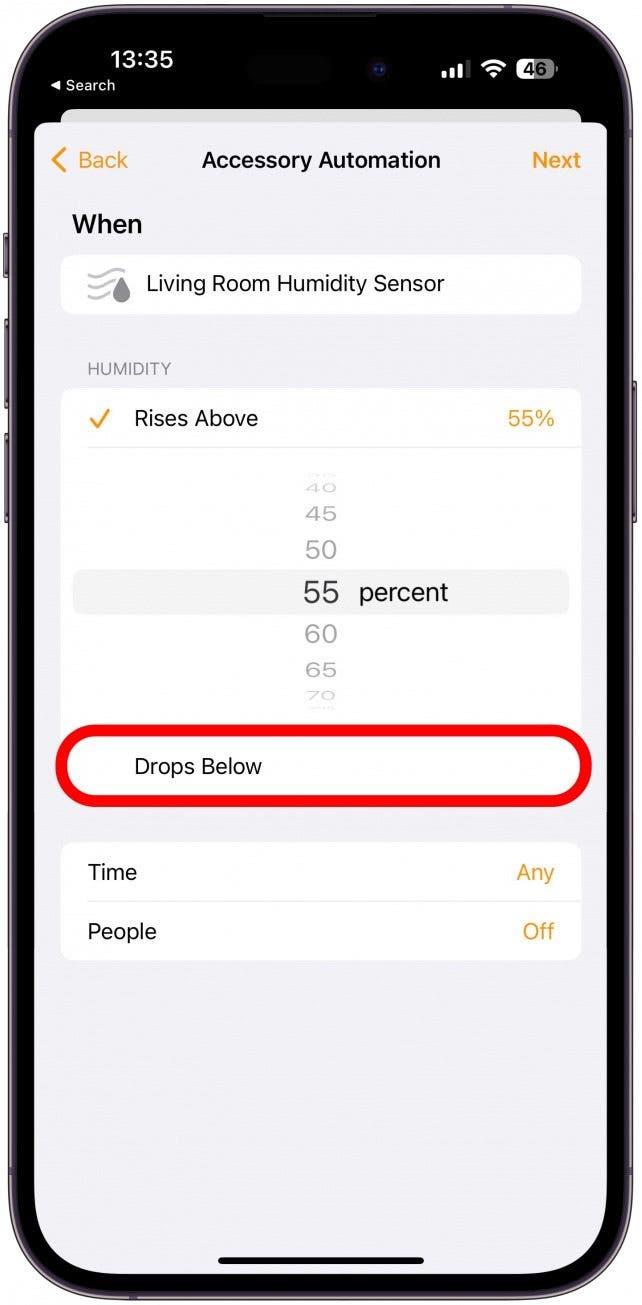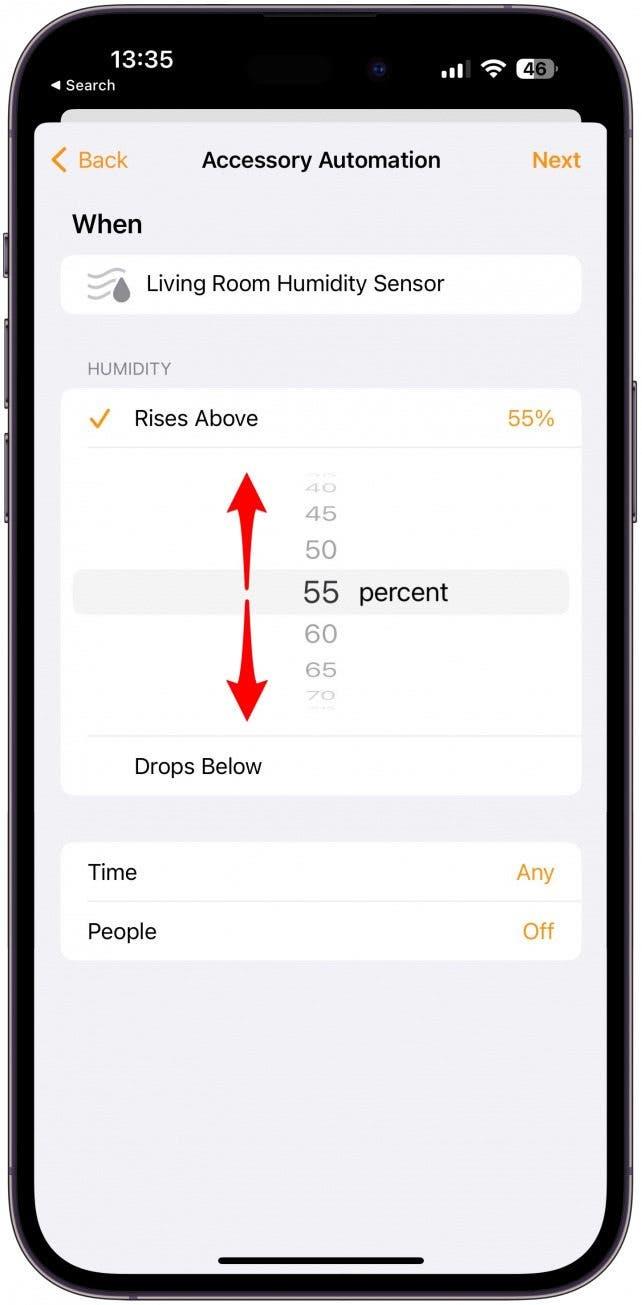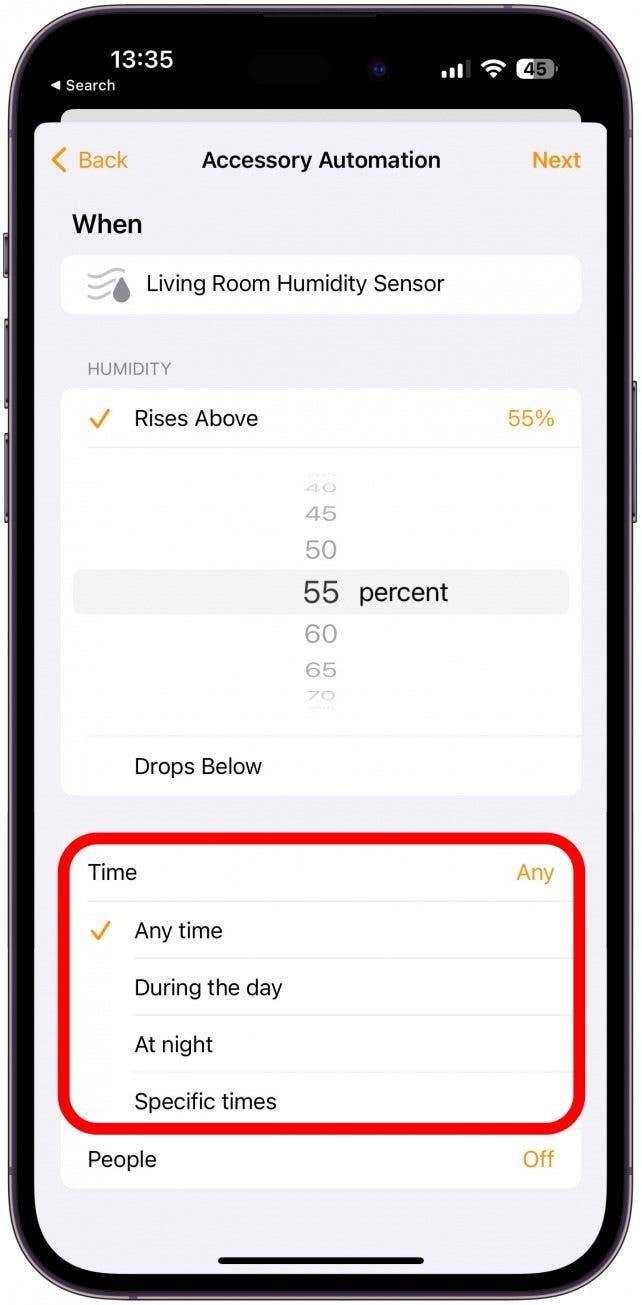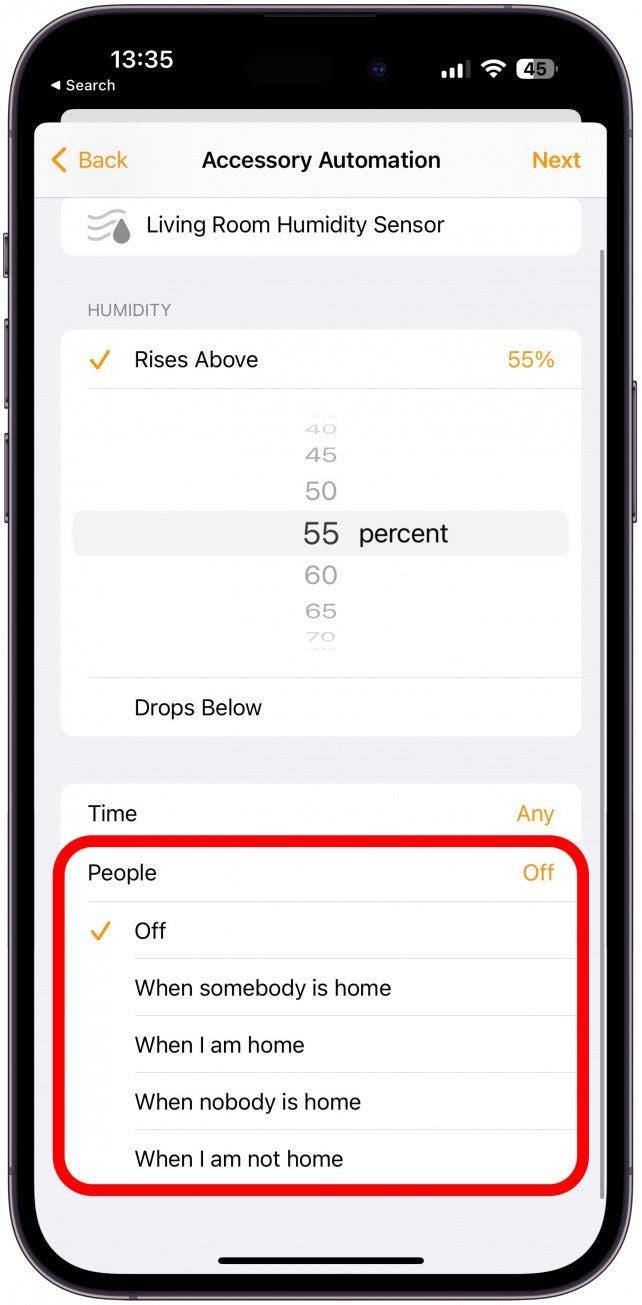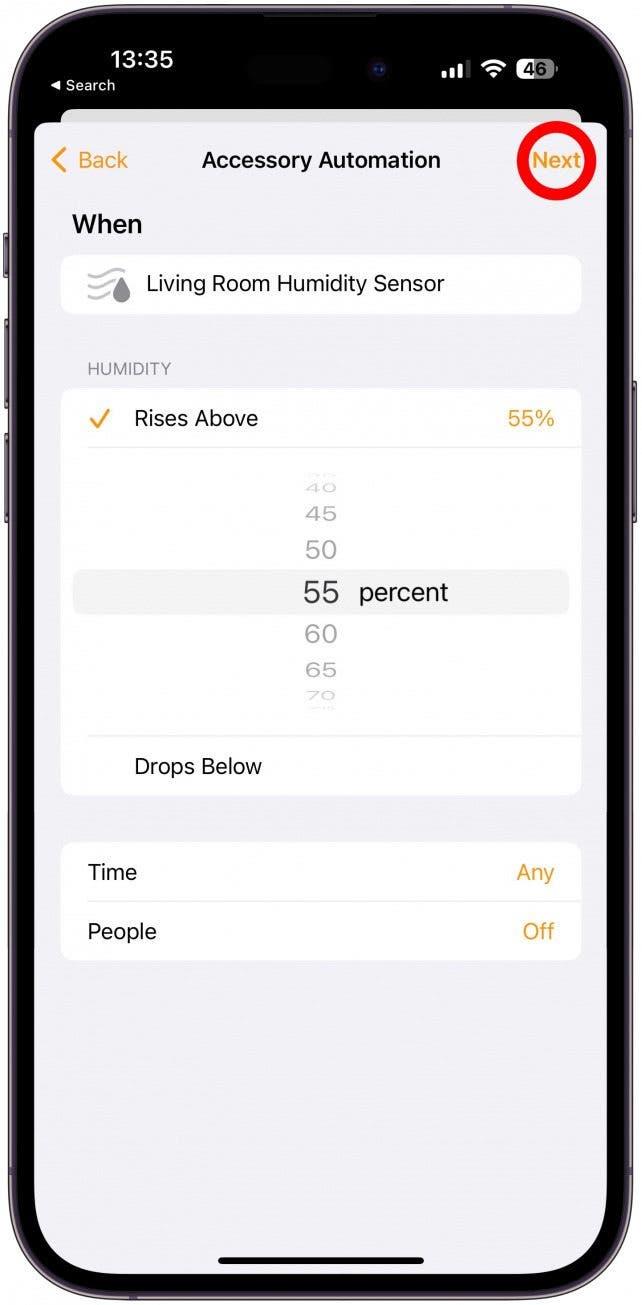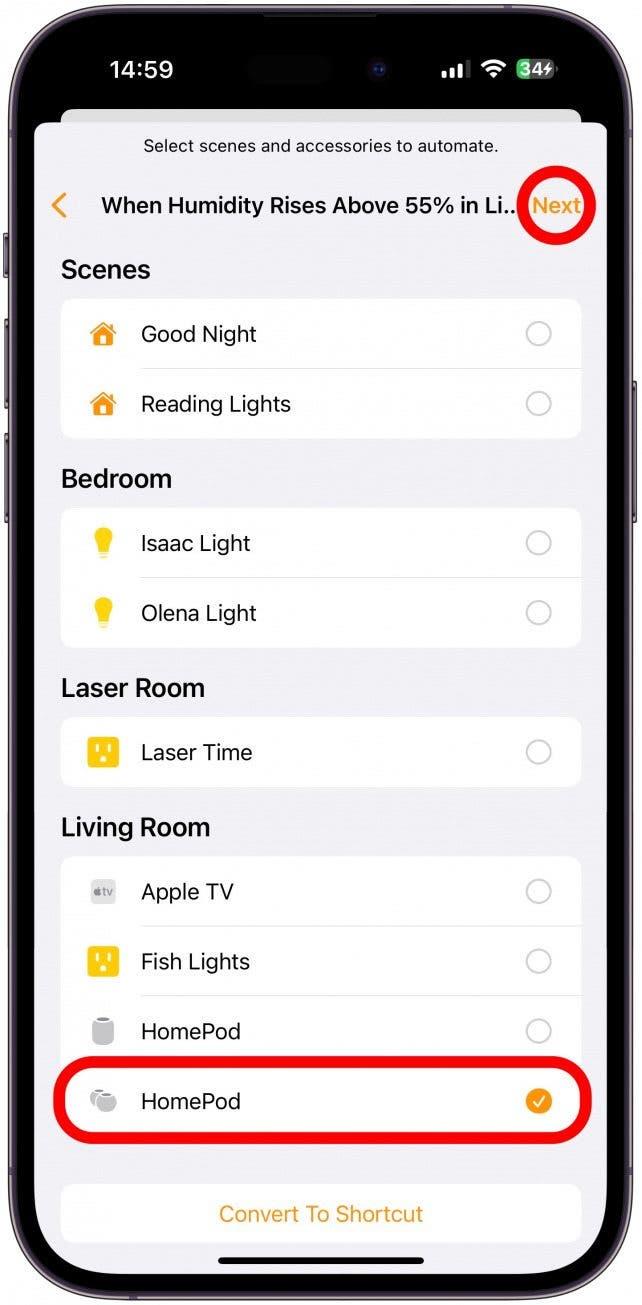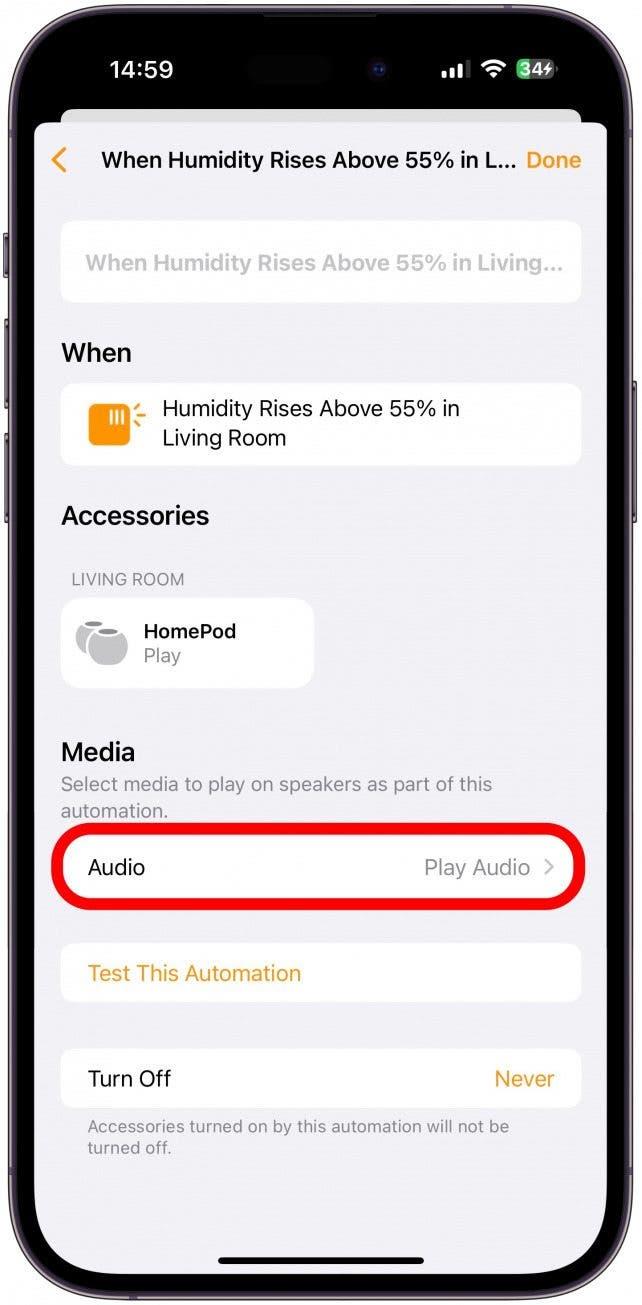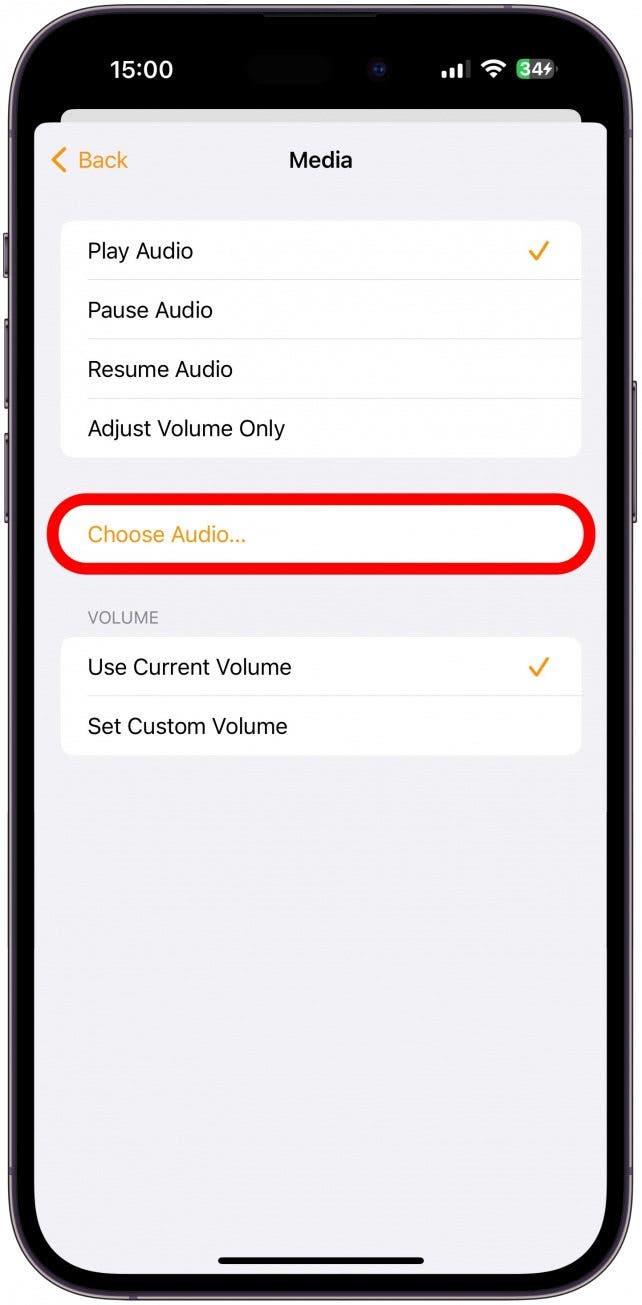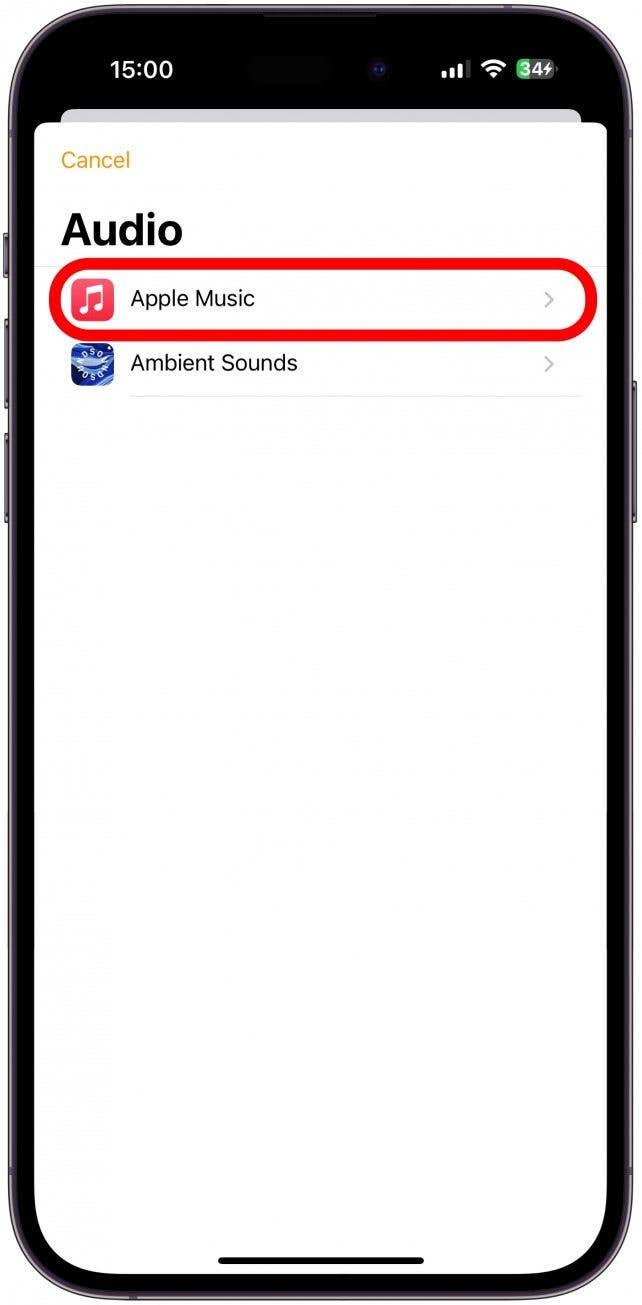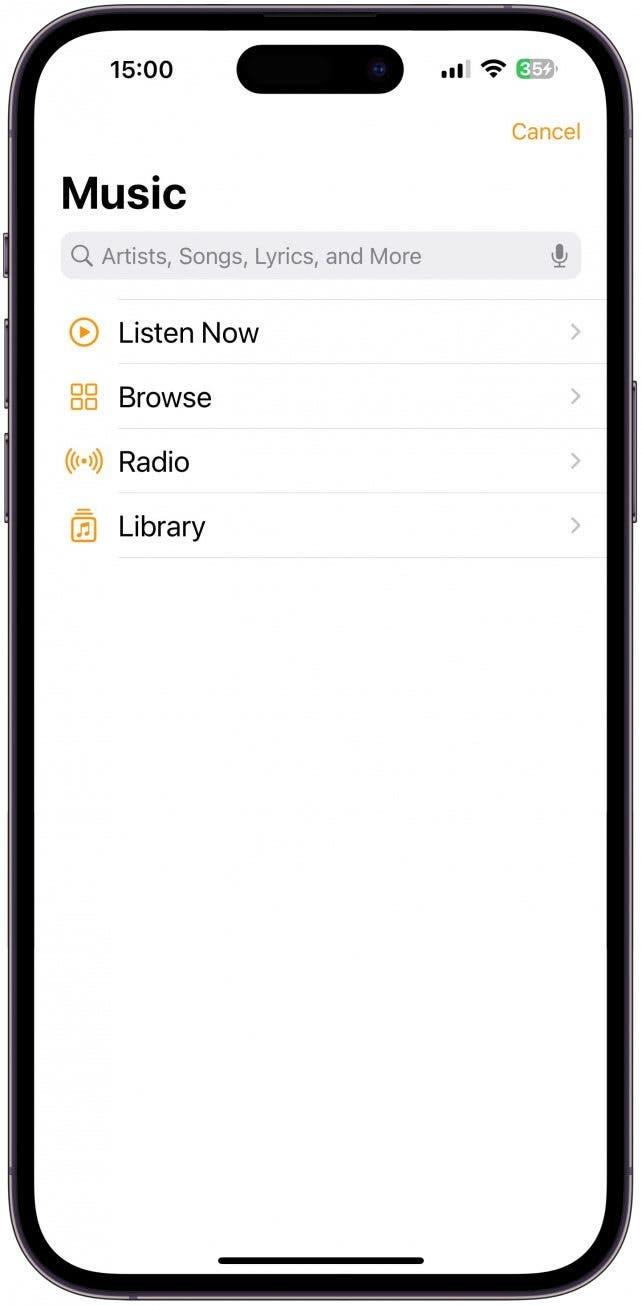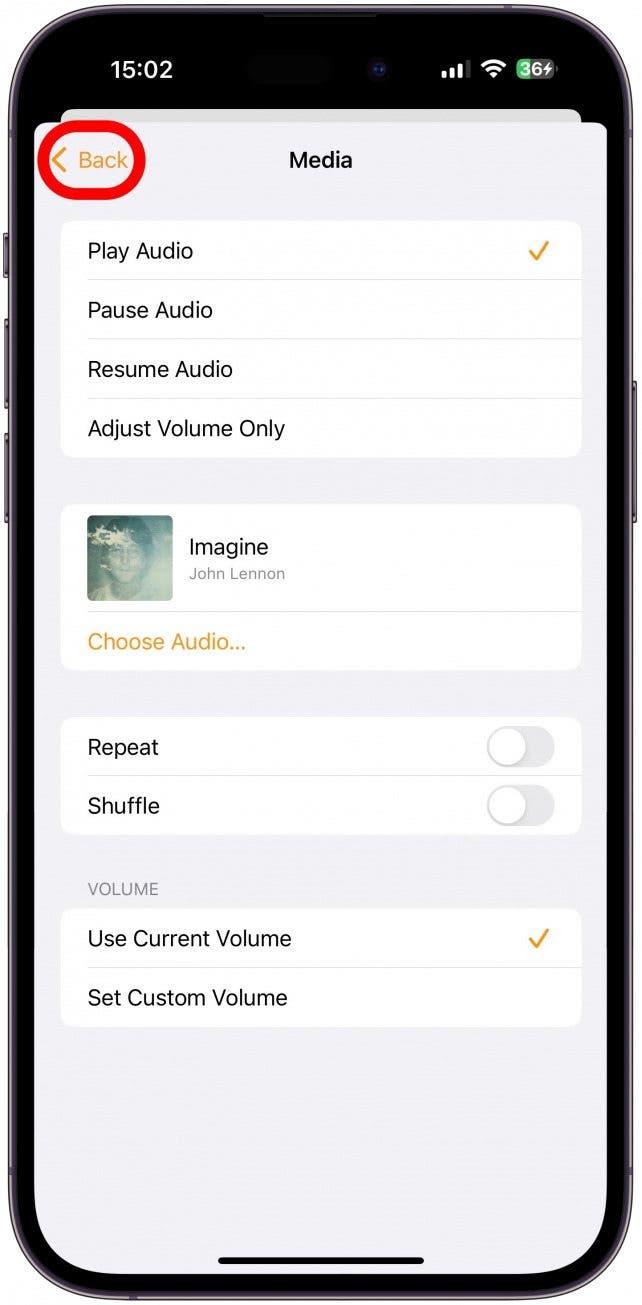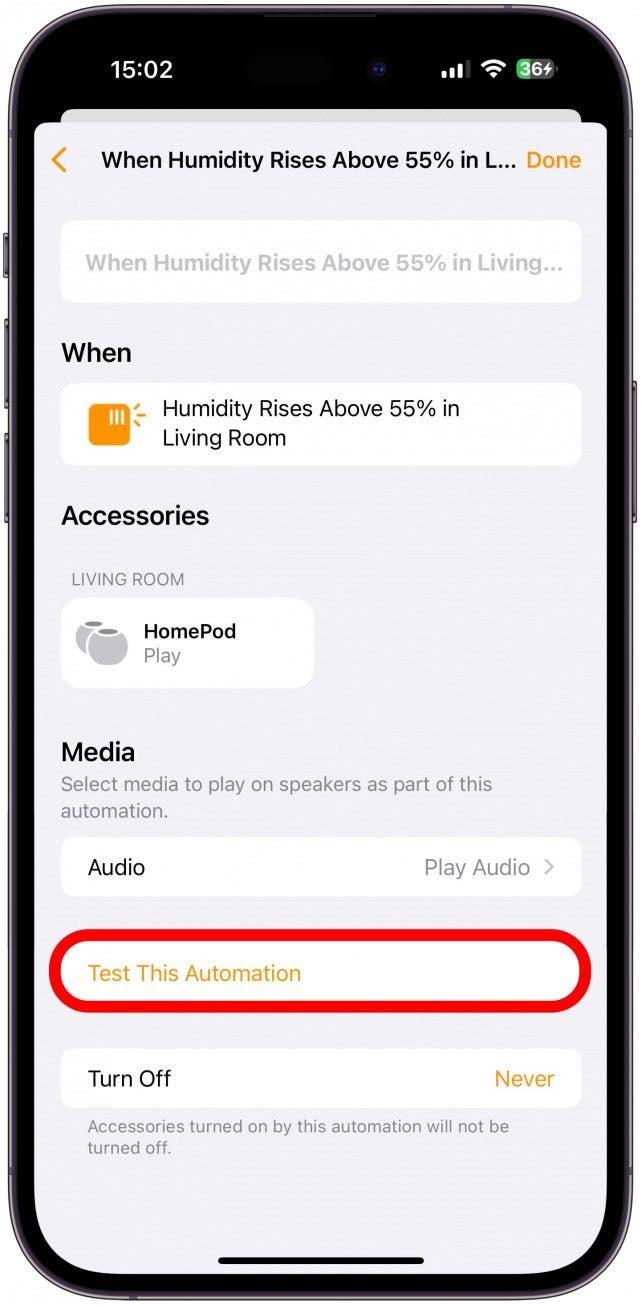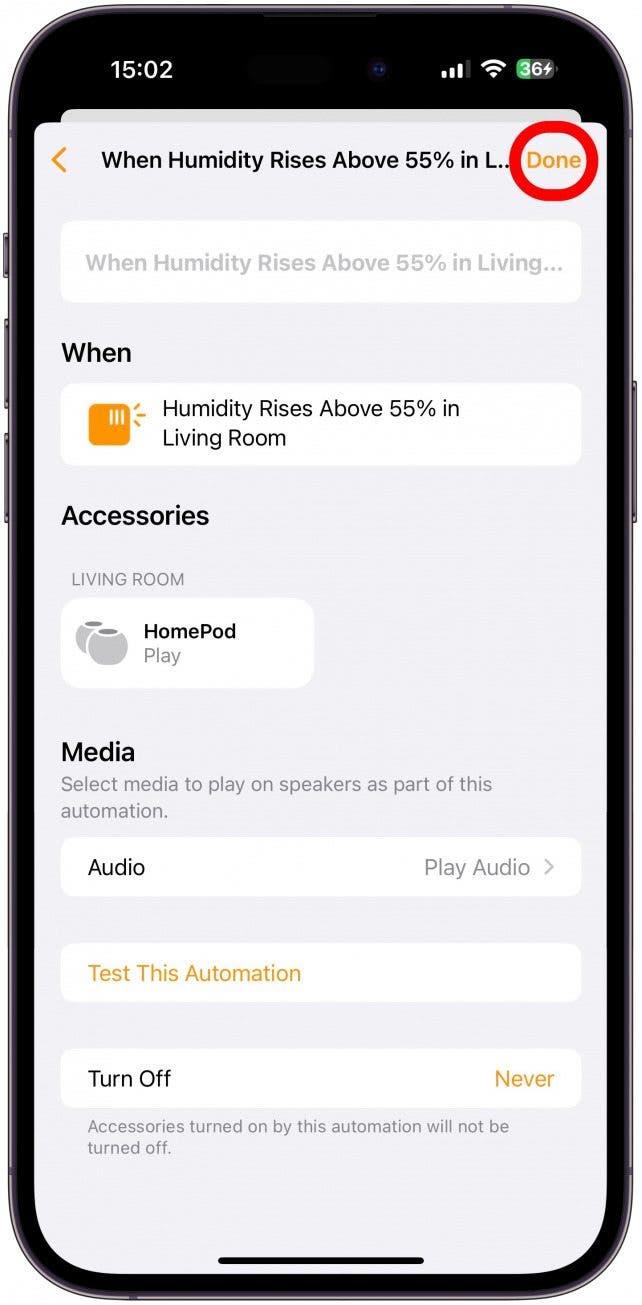A Apple surpreendeu os proprietários do HomePod Mini com a atualização do iOS 16.3 que ativou um sensor anteriormente não utilizado sentado em nossas prateleiras. Este sensor HomePod não apenas mede a temperatura e a umidade da sua casa, mas também pode desencadear automações do HomeKit para sua configuração doméstica inteligente! Isso significa que uma mudança de temperatura ou umidade pode ativar seu CA ou desumidificador, desde que sejam compatíveis.
Pule para
- Como usar o sensor de temperatura e umidade de temperatura e umidade de HomePod
- Como criar automações de temperatura e umidade
Como usar o sensor de temperatura e umidade do mini HomePod
Aprender a usar o sensor de umidade e temperatura do HomePod é super simples. Contanto que você tenha um Mini HomePod ou o homepod 2 , seu dispositivo possui um sensor embutido que pode medir a temperatura e a umidade em seu espaço de vida. Se o seu HomePod estiver executando o iOS 16.3 ou posterior, ele deve funcionar automaticamente.
Tudo o que você precisa fazer é dizer: “Ei Siri, qual é a temperatura no meu quarto agora?” E o sensor de temperatura da Apple do seu HomePod fará uma medição e a Siri responderá. Se você está se perguntando como verificar a umidade do seu quarto, diga a mesma coisa, mas substitua a temperatura pela umidade. Você pode experimentar e ver o que funciona melhor para você. Às vezes, mesmo um curto “Siri, umidade/temperatura nesta sala” é suficiente! Apenas certifique -se de dizer “no meu quarto”; Caso contrário, a Siri pode procurar o clima em sua localização.
Como criar automações de temperatura e umidade
Uma das coisas mais legais sobre esse sensor de temperatura e umidade do HomePod é que você pode usá -lo para criar automações domésticas inteligentes. Explicarei como configurar as automações da Apple HomePod Mini (e HomePod 2) usando este sensor. Mesmo se você não tiver um dispositivo inteligente que possa ativar seu CA, umidificador ou desumidificador, essa automação ainda pode ser útil para você.
- Abra o Home App .

- Toque no + ícone .

- Selecione Adicione automação .

- Em eventos, toque , um sensor detecta algo .

- Agora você pode selecionar um sensor. Se você tiver vários HomePods, verá um sensor de umidade separado e sensor de temperatura para cada HomePod. Toque em Em seguida .

- Por padrão, o aumento acima de 55% será selecionado. Você pode tocar cai abaixo em vez disso.

- Você pode deslizar para cima ou para baixo para alterar a porcentagem.

- Se você tocar qualquer ao lado, poderá selecionar uma hora específica do dia para que sua automação entre em vigor. Por exemplo, você pode selecionar “à noite” se quiser automatizar um dispositivo para manter a umidade em um nível confortável enquanto está dormindo. Vou mantê -lo a qualquer momento.

- Se você tocar off ao lado das pessoas, poderá selecionar a automação que só acontecerá se ninguém estiver em casa, por exemplo.

- Toque em Em seguida .

- Agora, se você possui um dispositivo inteligente, como uma unidade CA, umidificador, desumidificador, ventilador, aquecedor ou até mesmo um plugue inteligente que possa ativar um desses dispositivos, você pode selecionar o dispositivo ou a cena na lista abaixo. Infelizmente, eu não tenho um, então selecionarei um dos meus HomePods e marcarei um alarme para quando a umidade na minha casa ficar muito alta. Depois de selecionar seu dispositivo, toque em em seguida .

- Ao lado do áudio, toque em reproduzir áudio .

- Toque em escolha áudio… .

- Se você tiver uma assinatura da Apple Music, toque em Apple Music para selecionar uma música para tocar quando o seu HomePod detectar temperatura ou umidade fora dos limites que você definir. Caso contrário, toque em sons ambientais para selecionar uma lista de opções predefinidas como sons de chuva ou floresta.

- Encontre uma música ou arquivo de áudio que você deseja reproduzir para alertá -lo sobre o nível de umidade. Vou lhe dar uma dica divertida para isso na caixa de ponta

- Depois de escolher algo, toque em de volta .

- Agora toque em teste esta automação . Você ouvirá o alarme definido nas etapas anteriores saindo no seu HomePod. Você pode pedir à Siri para interromper o alarme ou tocar no touchpad no seu HomePod para desligá -lo.

- Toque em feito e você será devolvido à página de automações. Você sempre pode tocar na automação para fazer edições!

Agora você sabe como verificar a umidade e a temperatura interna e até criar automações usando os sensores de temperatura e umidade do HomePod.
Dica profissional:
Se você não tiver dispositivos inteligentes para usá -lo, pode usar o aplicativo de memorando de voz para se gravar dizendo algo como “Aviso, a umidade está acima (número)”. Você pode selecionar isso na etapa 16 acima. Dessa forma, seu HomePod dirá o nível de umidade ou a temperatura quando ficar muito alto ou muito baixo, para que você possa ativar qualquer dispositivo aplicável tornar sua casa mais confortável. Gosto dessa opção porque qualquer pessoa em sua casa ouvirá isso e pode fazer ajustes no seu ambiente antes que ele fique muito extremo.
Agora você sabe como verificar a umidade e a temperatura internas usando seu HomePod Mini ou HomePod 2! Portanto, se você está em busca do melhor aplicativo de temperatura ambiente gratuito para iPhone, você já deve ter: ele está embutido no HomePod Mini que você sempre teve na prateleira. Se você deseja que um dispositivo monitore a temperatura doméstica enquanto estiver fora, esta atualização HomePod Mini 16.3 pode ser a solução que você estava esperando.