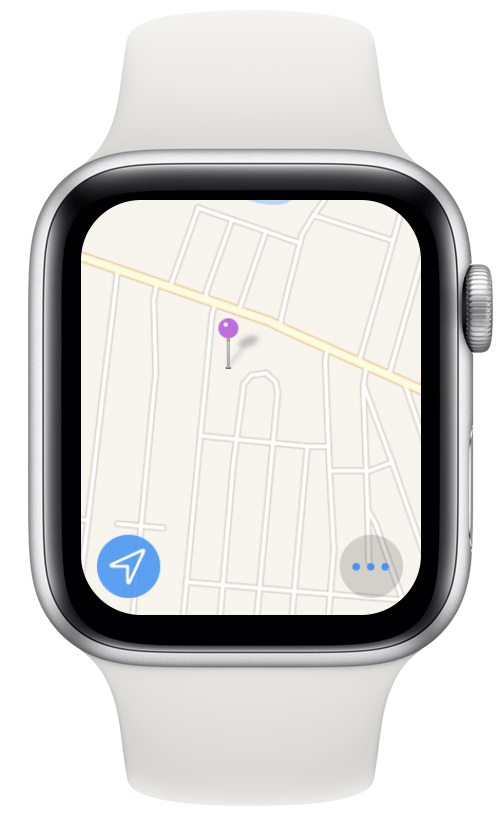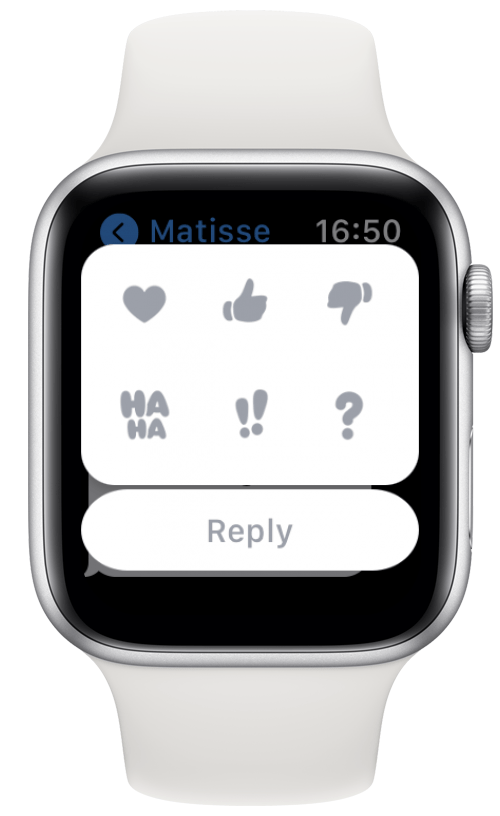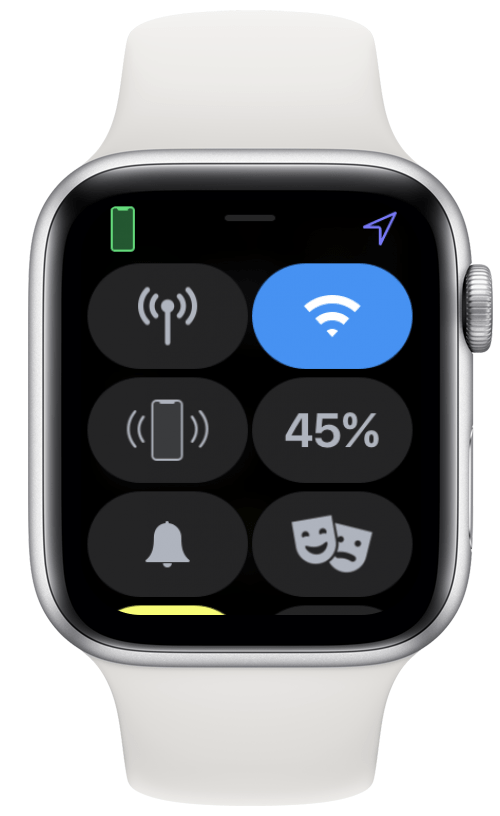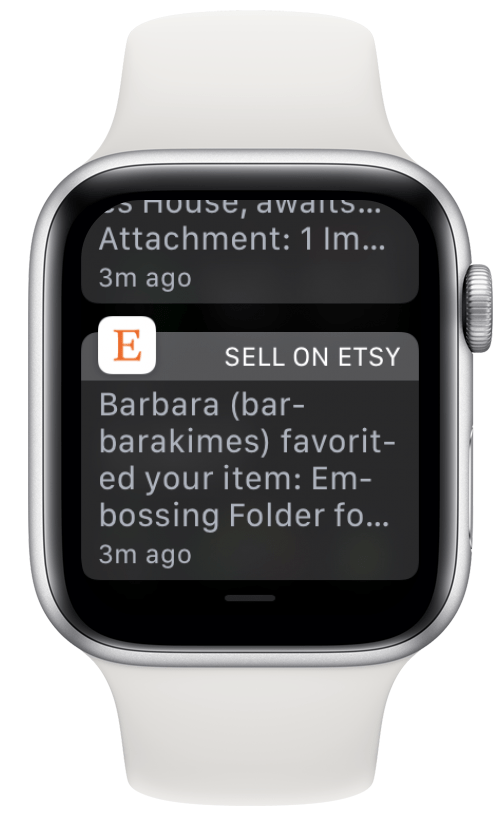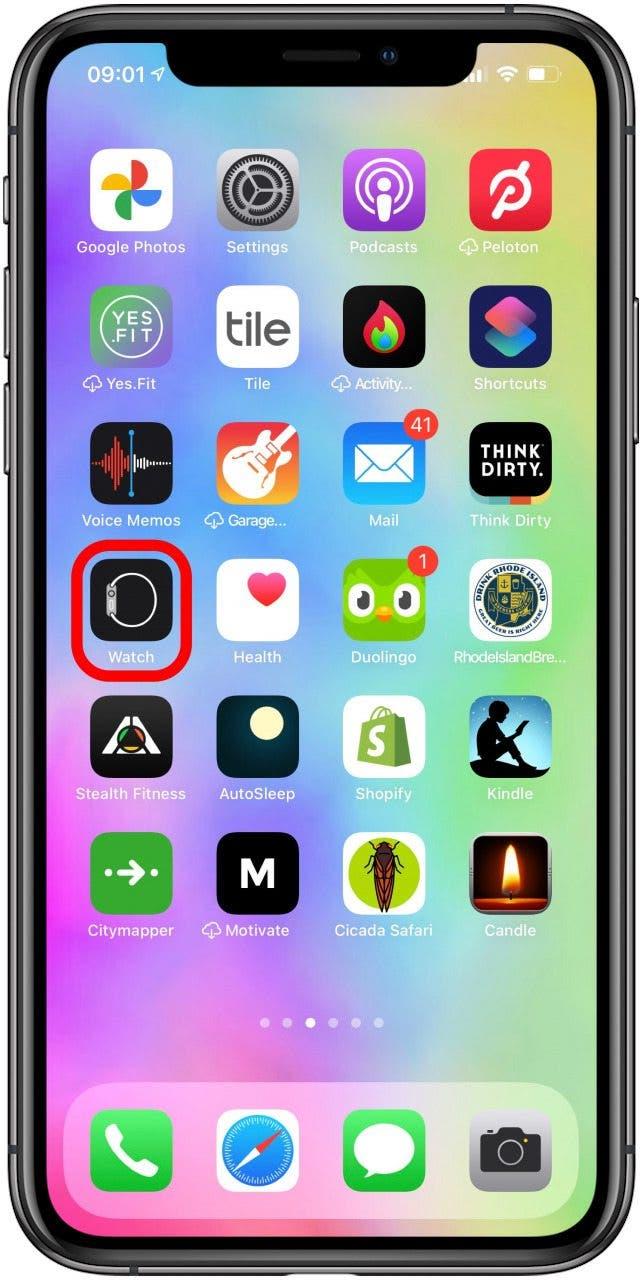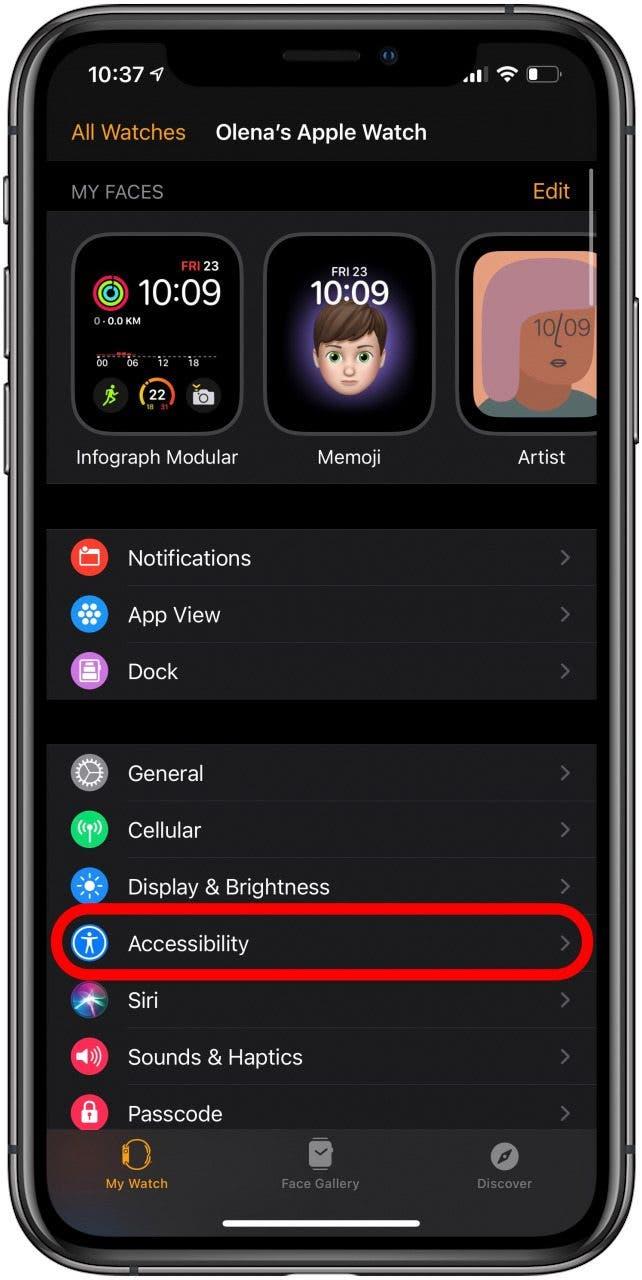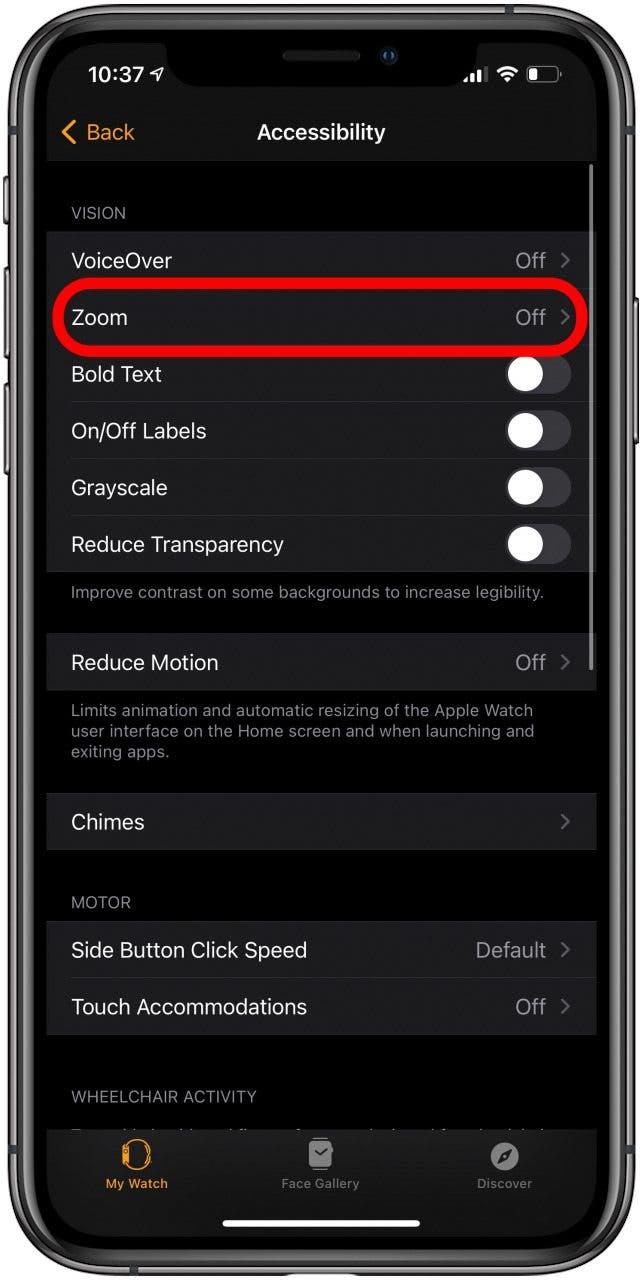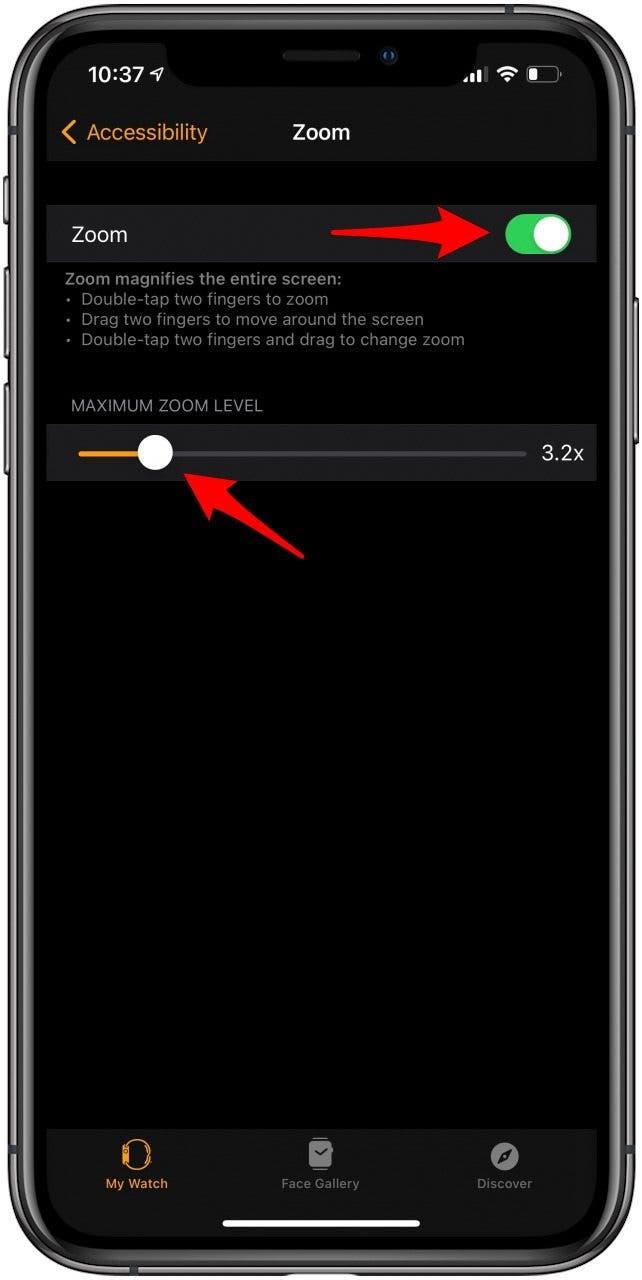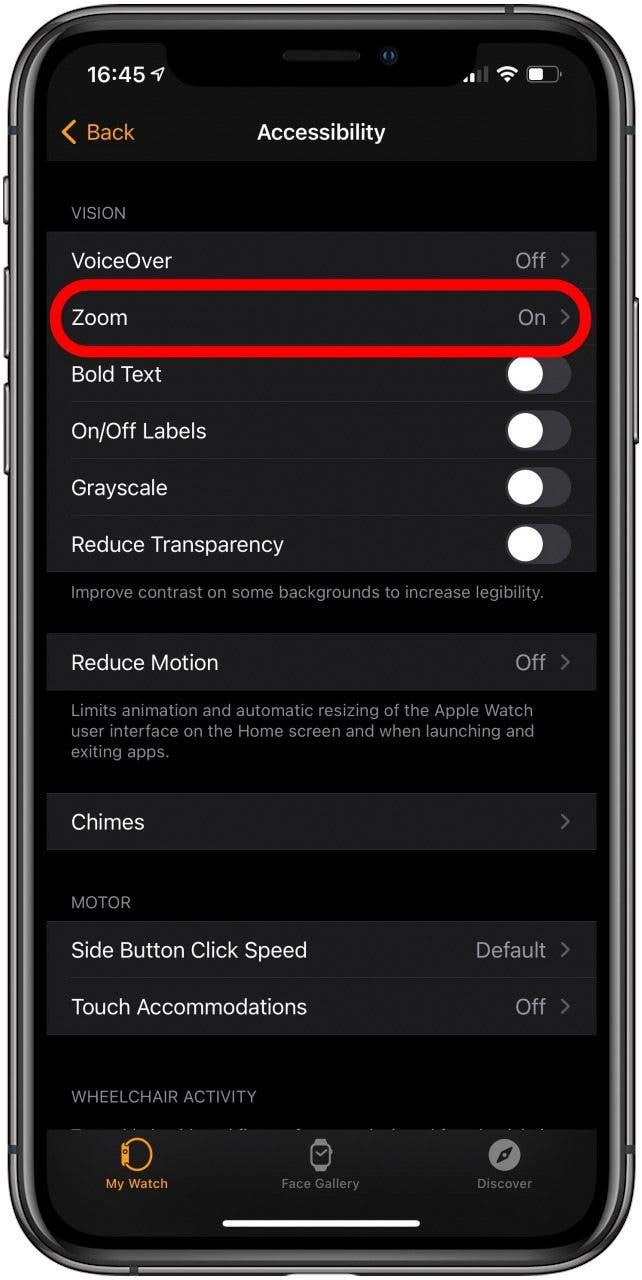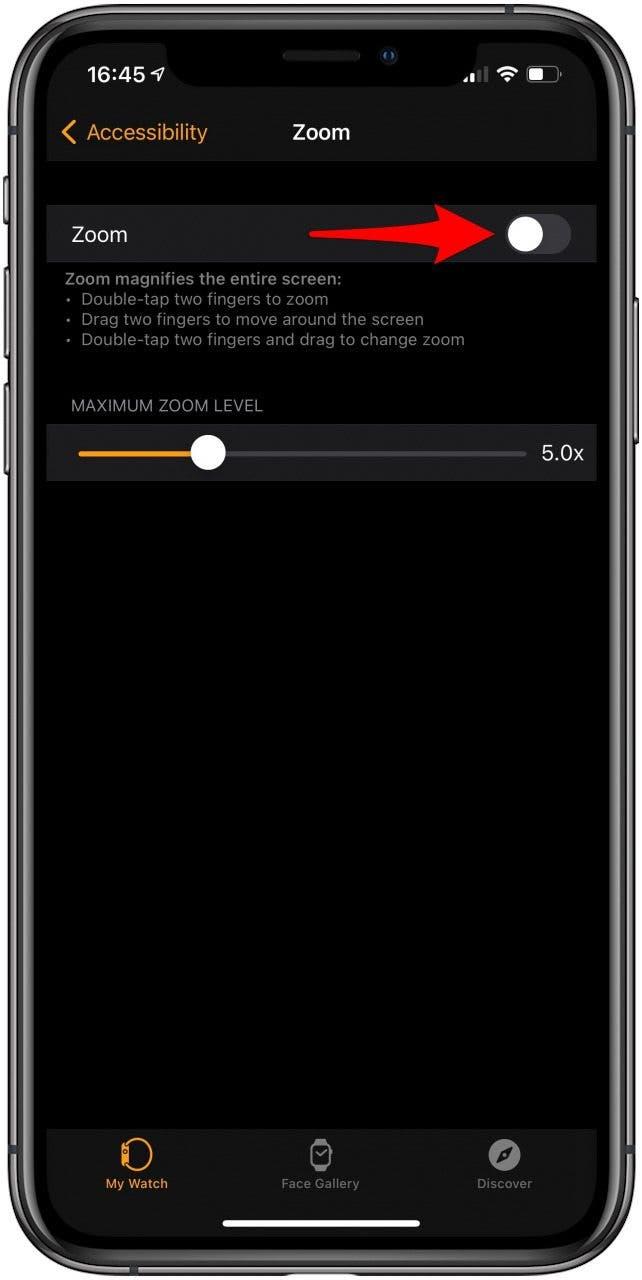A tela do seu Apple Watch é mais sensível do que você pensa! Nestas dicas e truques do Apple Watch, explicarei as diferentes maneiras de tocar, arrastar, deslizar e pressionar fortemente para tornar a navegação mais fácil. Você aprenderá vários controles sensíveis ao toque e como desligar o zoom no Apple Watch!
Relacionado a: Como desbloquear Seu iPhone com máscara ao usar o Apple Watch
Diferentes maneiras de tocar sua tela
- Gesto de tocar para acordar
- Toque e segure para recursos ocultos
- Arrastar para ajustar o gesto
- Deslize para mudar o gesto do rosto
- Gesto de cobrir para silenciar
- Toque com dois dedos para ouvir ou sentir o tempo
- Como ativar o zoom no Apple Watch
- Como desligar o zoom no Apple Watch
- Bônus: Apple Watch Touch Screen não funciona?
Usar gestos é uma ótima maneira de navegar no Apple Watch. Aprender a usá-los pode facilitar o acesso a tudo o que você precisa. Diferentes gestos oferecem controles Apple Watch exclusivos e, às vezes, até funções específicas do aplicativo.
Toque para acordar gesto
Tocar é o gesto mais comum em seu Apple Watch. Tocar seleciona um botão ou abre um aplicativo. Tocar na tela do relógio também trará o brilho total da tela em modelos de relógio com Sempre ligado.

Dica profissional: se você colocar dois dedos no mostrador do relógio, poderá ouvir a hora ou tocá-la em código morse. Aprenda como fazer seu Apple Watch falar vez ou toque aqui .
Voltar ao topo
Toque e segure para recursos ocultos
O gesto de tocar e segurar também é conhecido como Forçar toque. Você pode fazer isso para ver as opções ou configurações em um aplicativo. Nem todos os aplicativos têm ações de tocar e segurar, mas alguns as usam para revelar recursos ocultos.

- No aplicativo Mapas, você pode tocar e segurar para colocar um alfinete.

- No aplicativo Mensagens, tocar e segurar uma mensagem permite que você publique uma reação.

- No mostrador do relógio, isso permite que você edite o mostrador do relógio, compartilhe-o com um contato ou alterne entre os mostradores do relógio.

- Em sua tela inicial, isso permite reorganizar ou excluir seus aplicativos.

Voltar ao topo
Arraste para ajustar o gesto
Arrastar o dedo pela tela permite que você ajuste um controle deslizante, role, mova-se por um mapa ou navegue pelos ícones do aplicativo na tela inicial. Para saber mais sobre como navegar em seu Apple Watch, inscreva-se em nosso boletim informativo gratuito Dica do dia.

Deslize para mudar o gesto do rosto
Deslizar é semelhante a arrastar, mas geralmente é um movimento mais rápido. Você pode deslizar para cima, para baixo, para a esquerda ou para a direita. Você pode deslizar no mostrador do relógio para alternar entre os mostradores do relógio.

- Deslizar para cima a partir do mostrador do relógio mostra o Centro de controle.

- Deslizar para baixo a partir do mostrador do relógio mostra suas notificações. Você pode deslizar para a esquerda nas notificações para fechá-las.

Voltar ao topo
Gesto de cobrir para silenciar
Para silenciar o relógio, você pode cobrir a tela com a palma da mão por três segundos. Esta é uma excelente opção discreta se você está em uma reunião e não pode perder tempo para silenciar seu Apple Watch usando botões. Isso pode ser desativado ou ativado nas configurações do Apple Watch , e só funciona se você fizer isso logo após receber uma notificação.
Voltar ao topo
Toque com 2 dedos para ouvir ou sentir o tempo
Seu Apple Watch é um computador, mas é principalmente um relógio. Você pode saber o tempo olhando para ele, mas também pode ouvi-lo ou senti-lo. Se habilitado nas configurações de Relógio do aplicativo Watch do seu iPhone, você pode fazer isso colocando dois dedos no mostrador do relógio.
Como ativar o zoom no Apple Watch
Você não pode aplicar zoom usando o movimento normal de pinça que pode ser usado no iPhone e iPad. No entanto, você pode ampliar a tela inteira, desde que defina as configurações de zoom.
- Abra o aplicativo Watch em seu iPhone.

- Toque em Acessibilidade .

- Toque em Zoom .

- Alterne para ativar o Zoom e escolha o nível máximo de zoom. Você pode aplicar zoom de 1,2x a 15x.

Depois de ativar o zoom, você pode usar os seguintes gestos:
- Toque duas vezes na tela com dois dedos.
- Arraste dois dedos para se mover pela tela.
- Toque duas vezes com dois dedos e arraste para alterar o nível de zoom.
Voltar ao topo
Como desligar o zoom no Apple Watch
O zoom é uma ótima função, mas pode ser irritante ter o zoom do Apple Watch ativado permanentemente. Além disso, você não pode usar outros gestos de toque duplo enquanto estiver habilitado. Para desativá-lo:
- Usando seu iPhone, abra o aplicativo Watch .

- Toque em Acessibilidade .

- Toque em Zoom .

- Alterne para desligar o zoom .

Voltar ao topo
Bônus: a tela de toque do Apple Watch não funciona?
Se algum desses truques ou gestos do Apple Watch não estiver funcionando, pode ser que algo não esteja ativado. Se verificar duas vezes as configurações do Apple Watch não ajudar, pode ser necessário reiniciar o relógio. Você pode fazer isso pressionando e segurando o botão lateral e selecionando Desligar no menu. Quando o relógio estiver desligado, pressione e segure o botão lateral para ligá-lo novamente.
Se isso ainda não ajudar, você pode tentar forçar a reinicialização do relógio. Para fazer isso, você precisa manter pressionados os botões Início e Lateral simultaneamente. Continue segurando-os até ver o logotipo da Apple; isso geralmente leva cerca de 10 segundos. A Apple avisa que isso só deve ser feito em caso de emergência, pois pode causar perda de dados.
 Voltar ao topo
Voltar ao topo
Espero que este guia do usuário do Apple Watch para gestos tenha ensinado algo novo sobre o seu dispositivo inteligente! Gestos diferentes podem demorar um pouco para serem dominados, mas tornarão a navegação do Apple Watch muito mais suave. Você também deve saber como tirar o zoom do Apple Watch para habilitar os outros gestos de dois dedos.