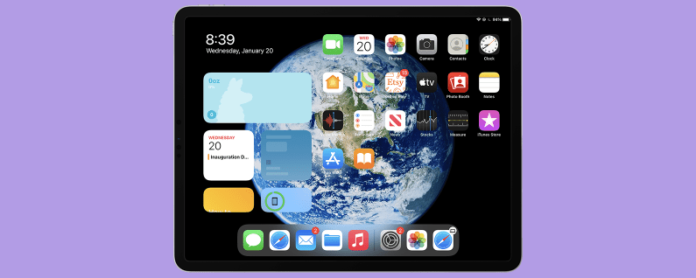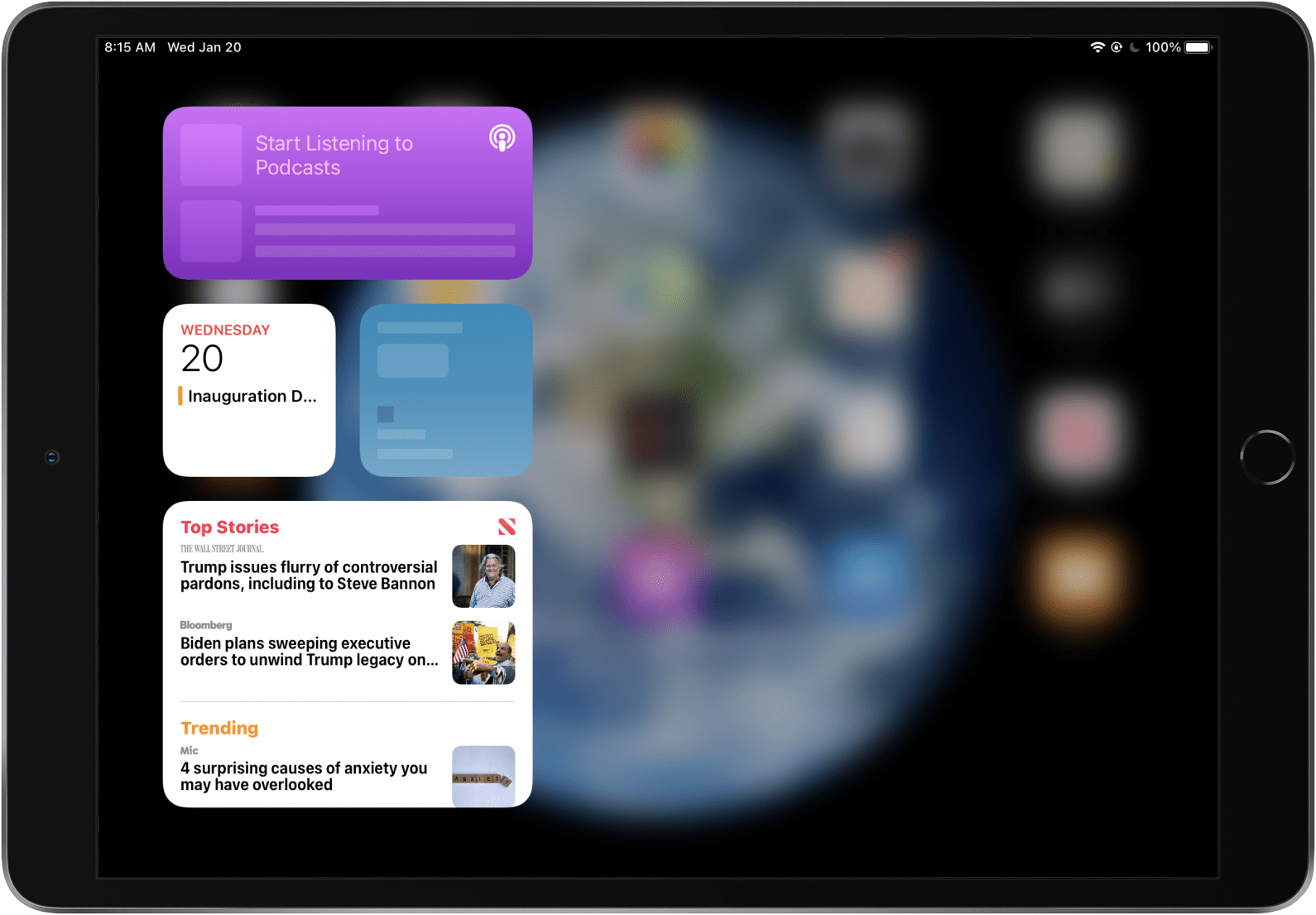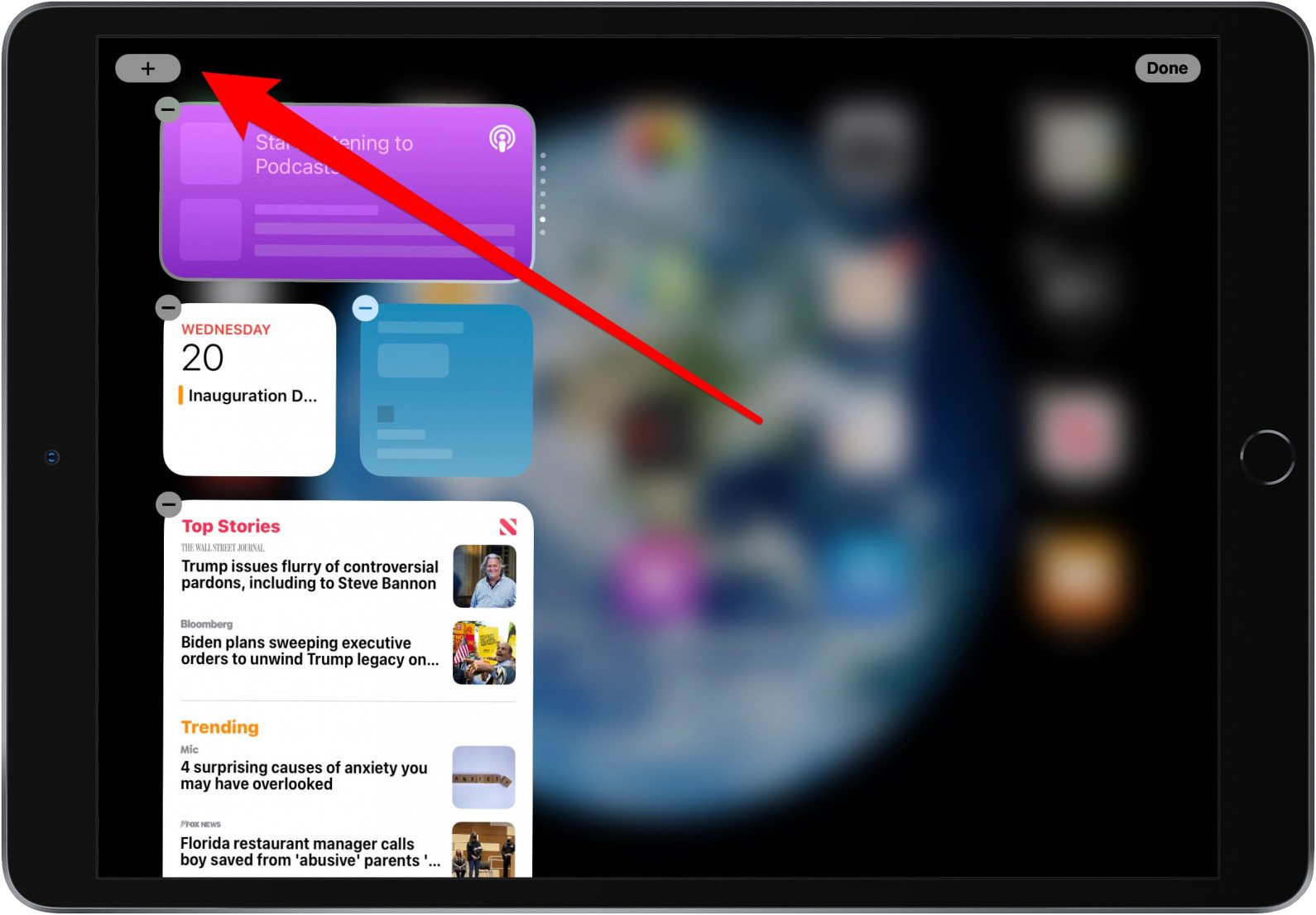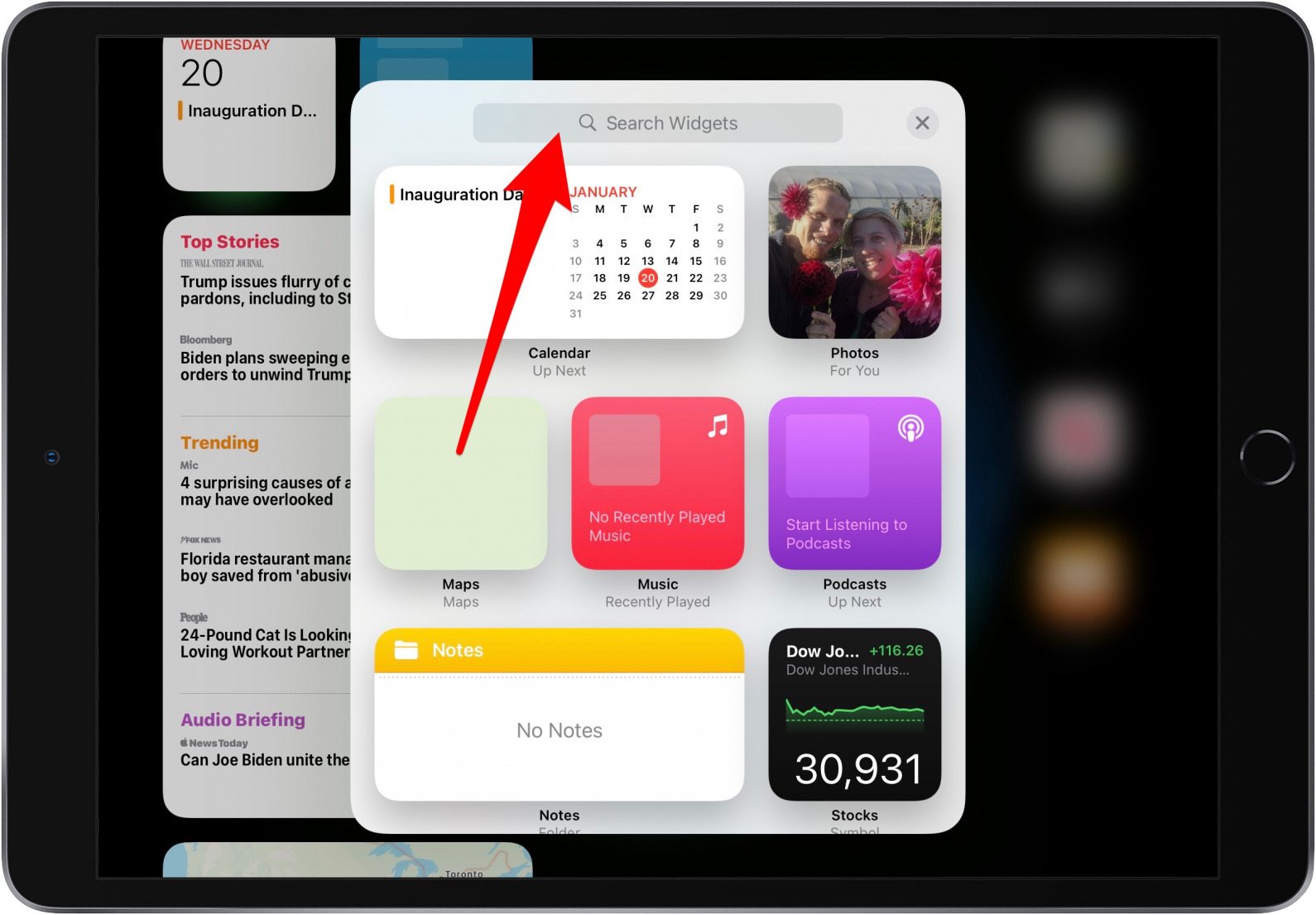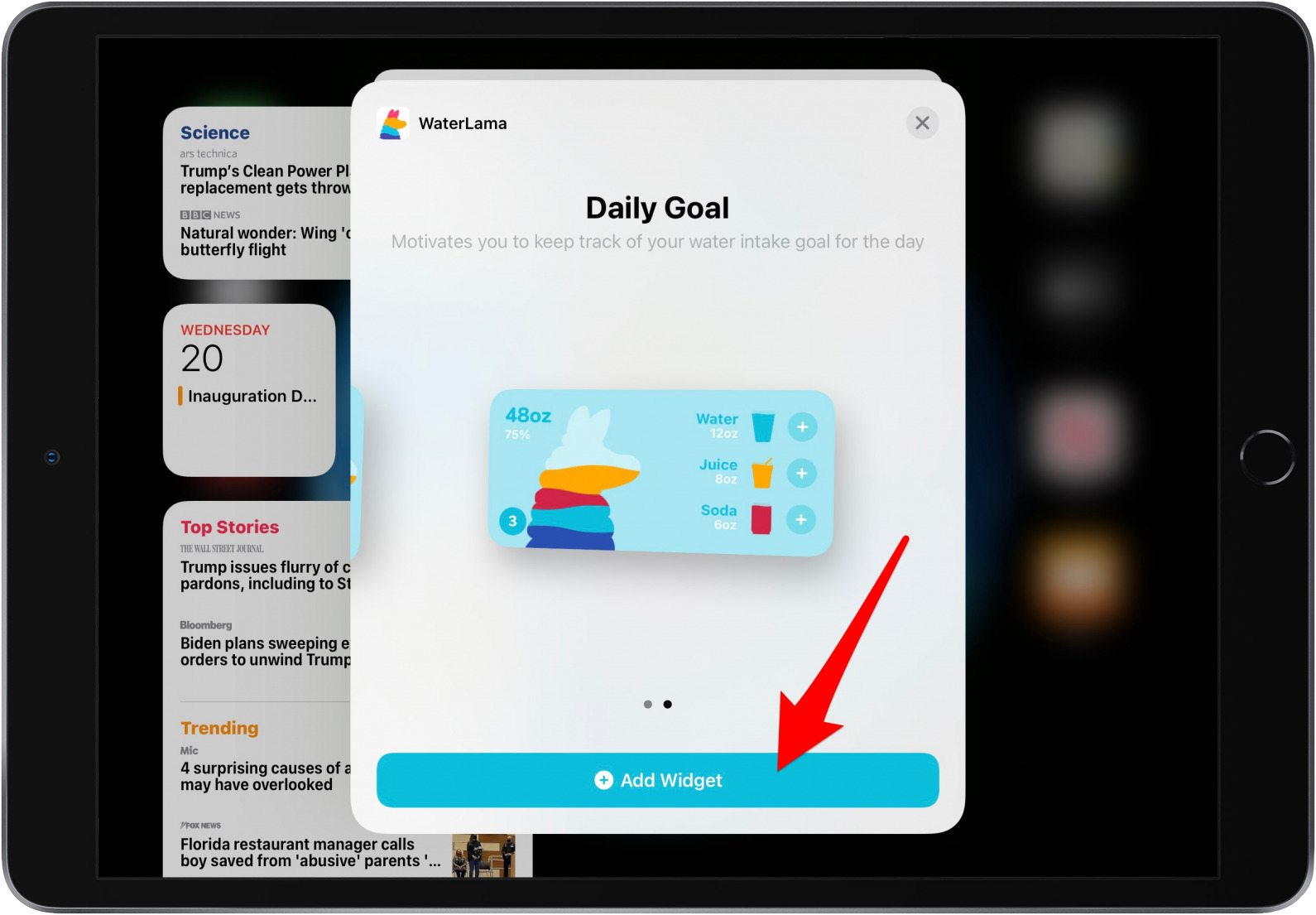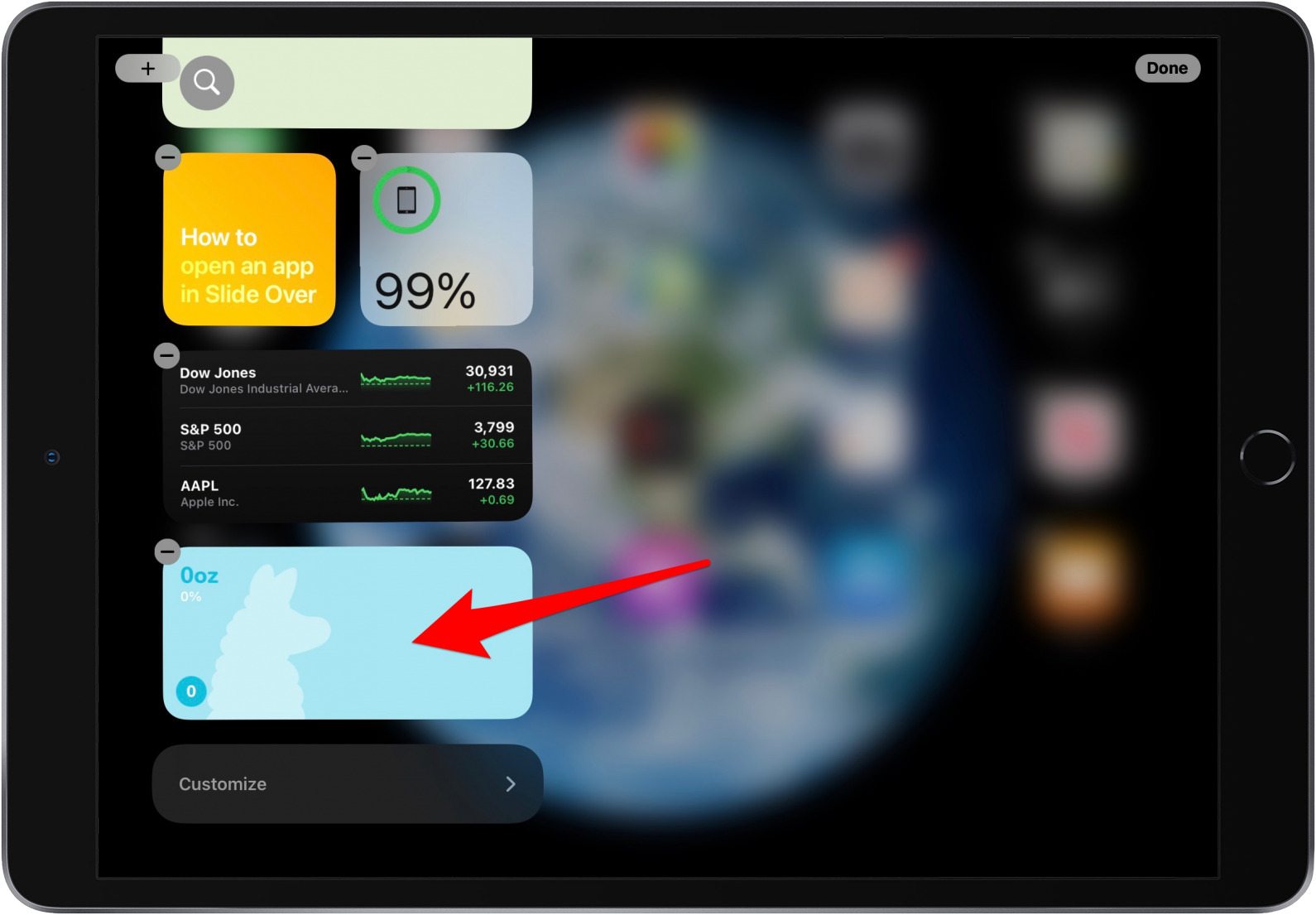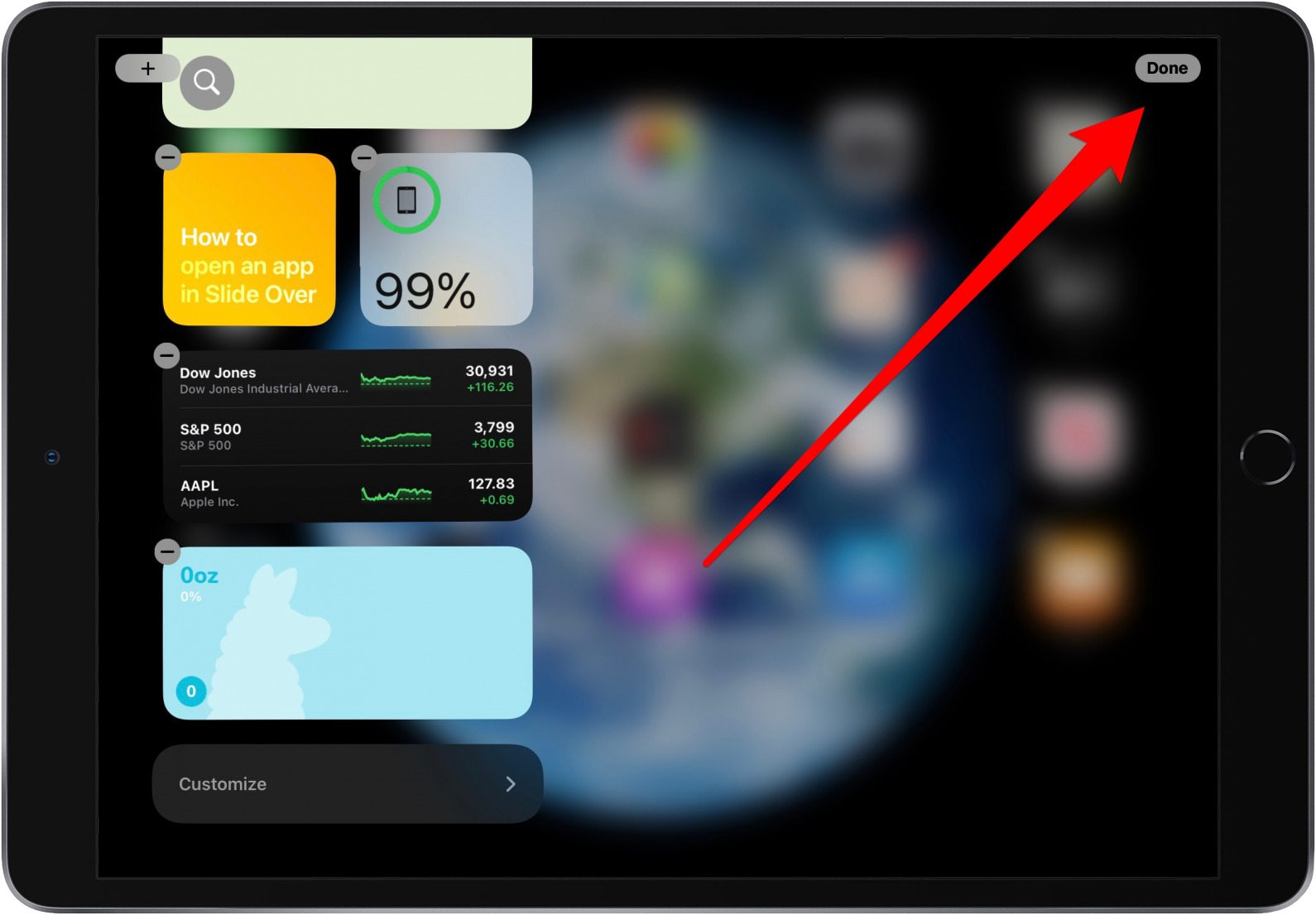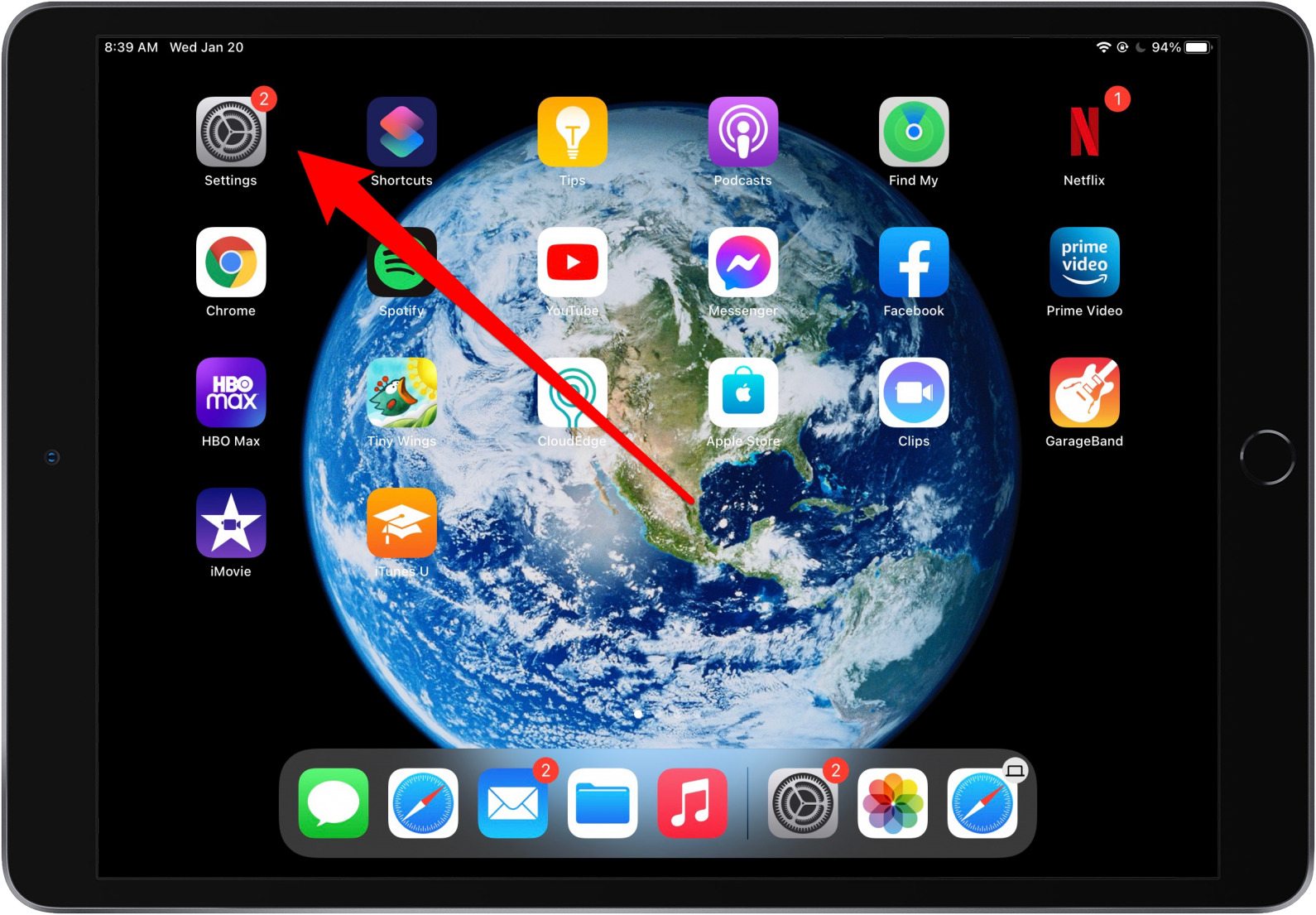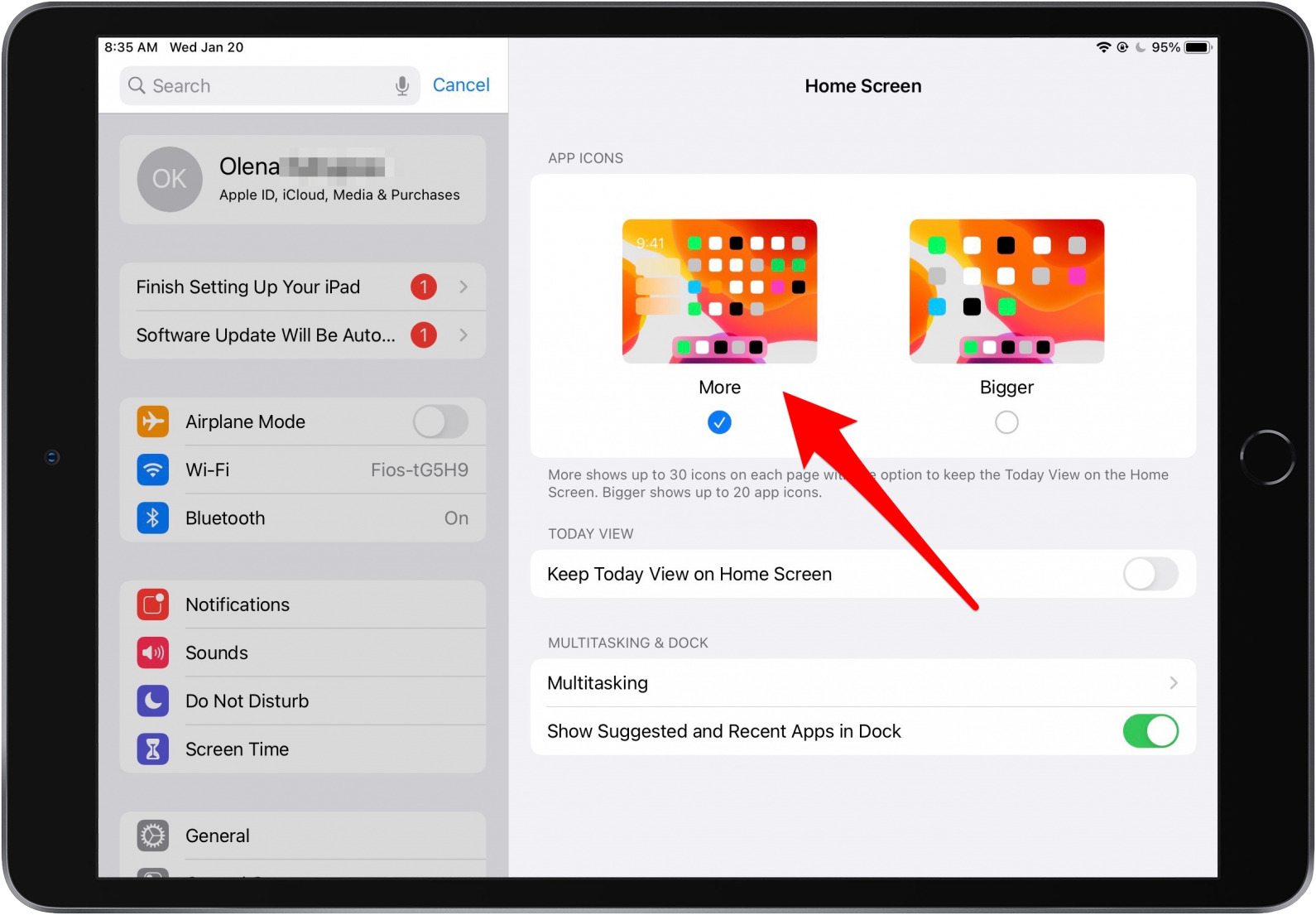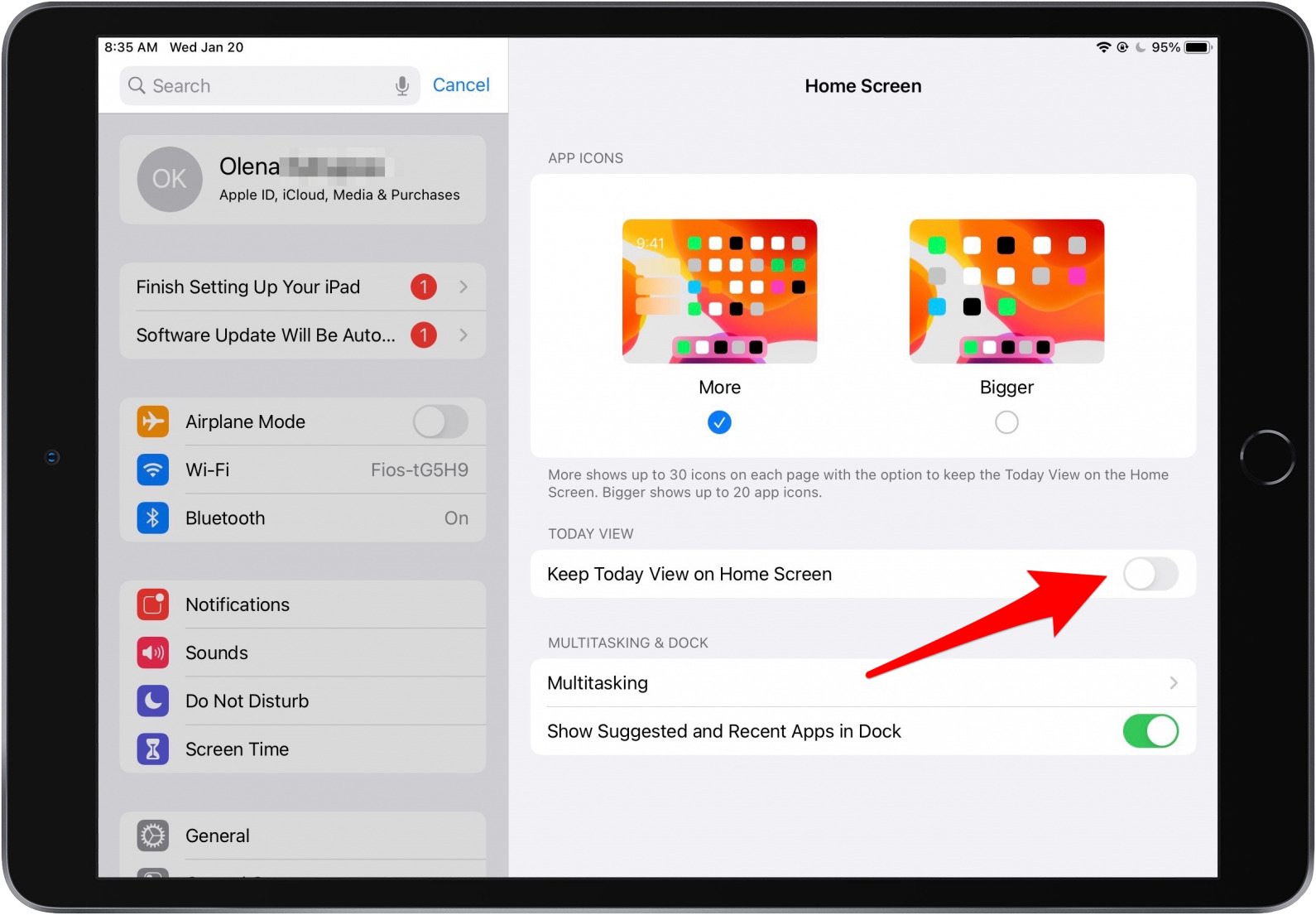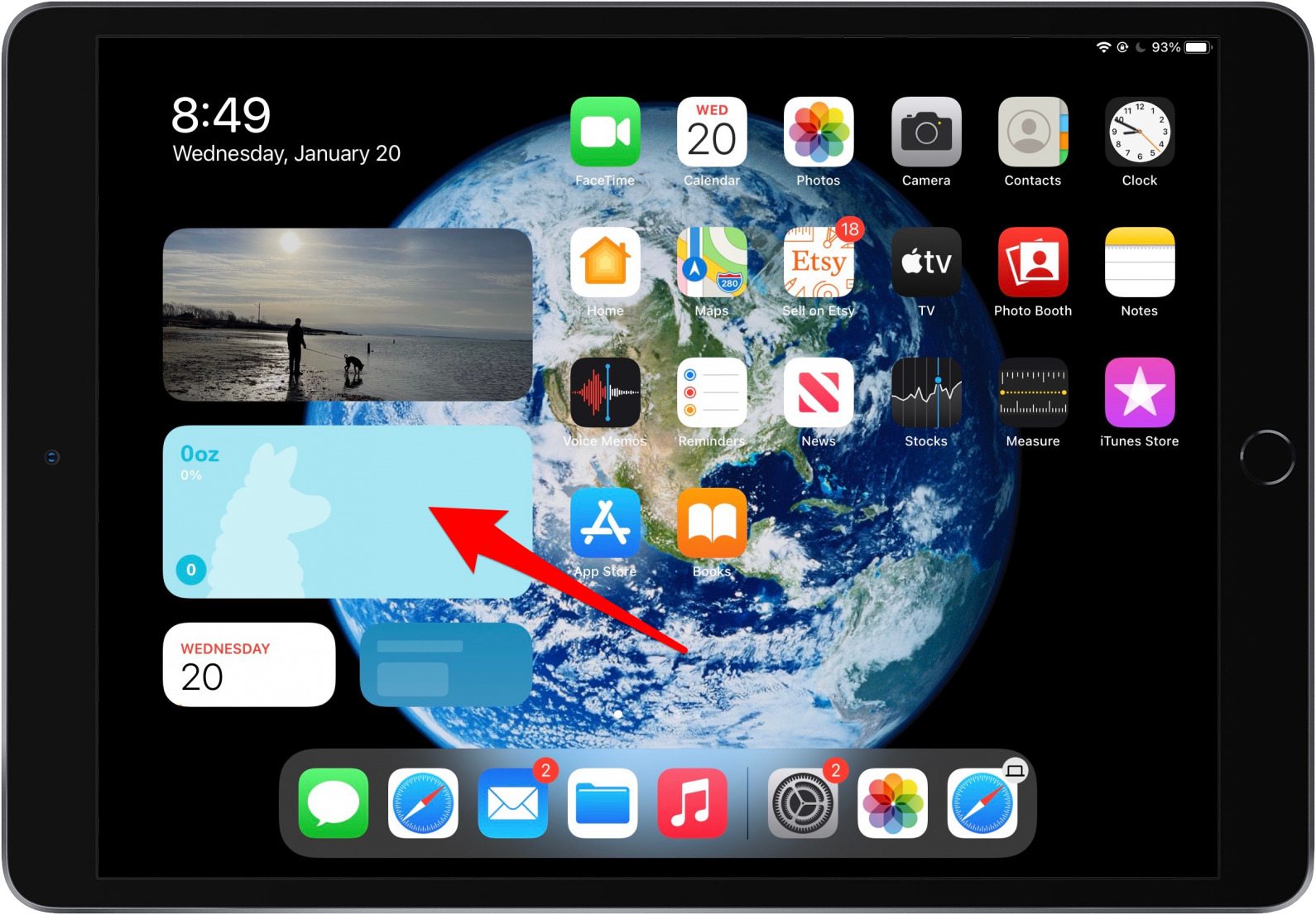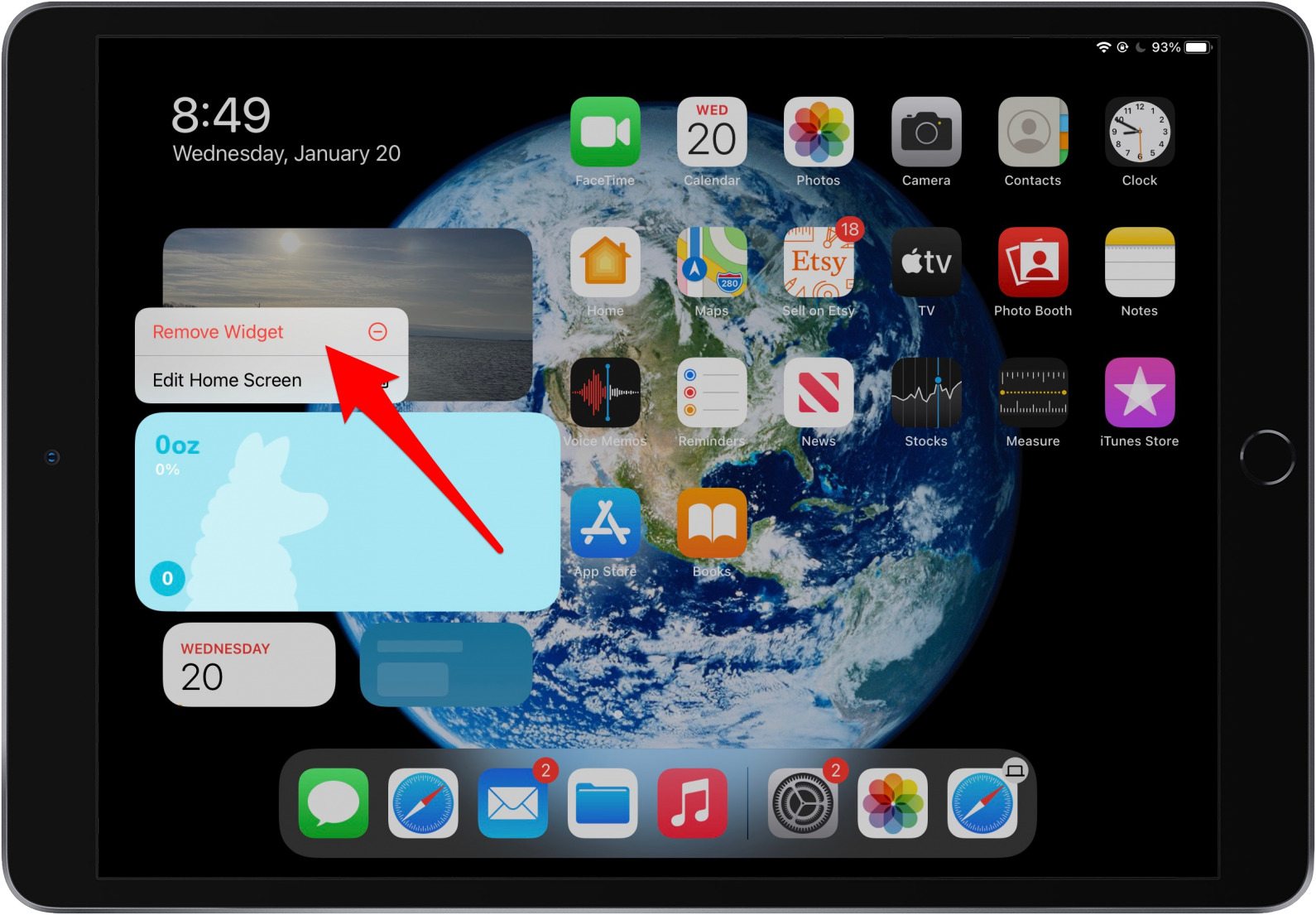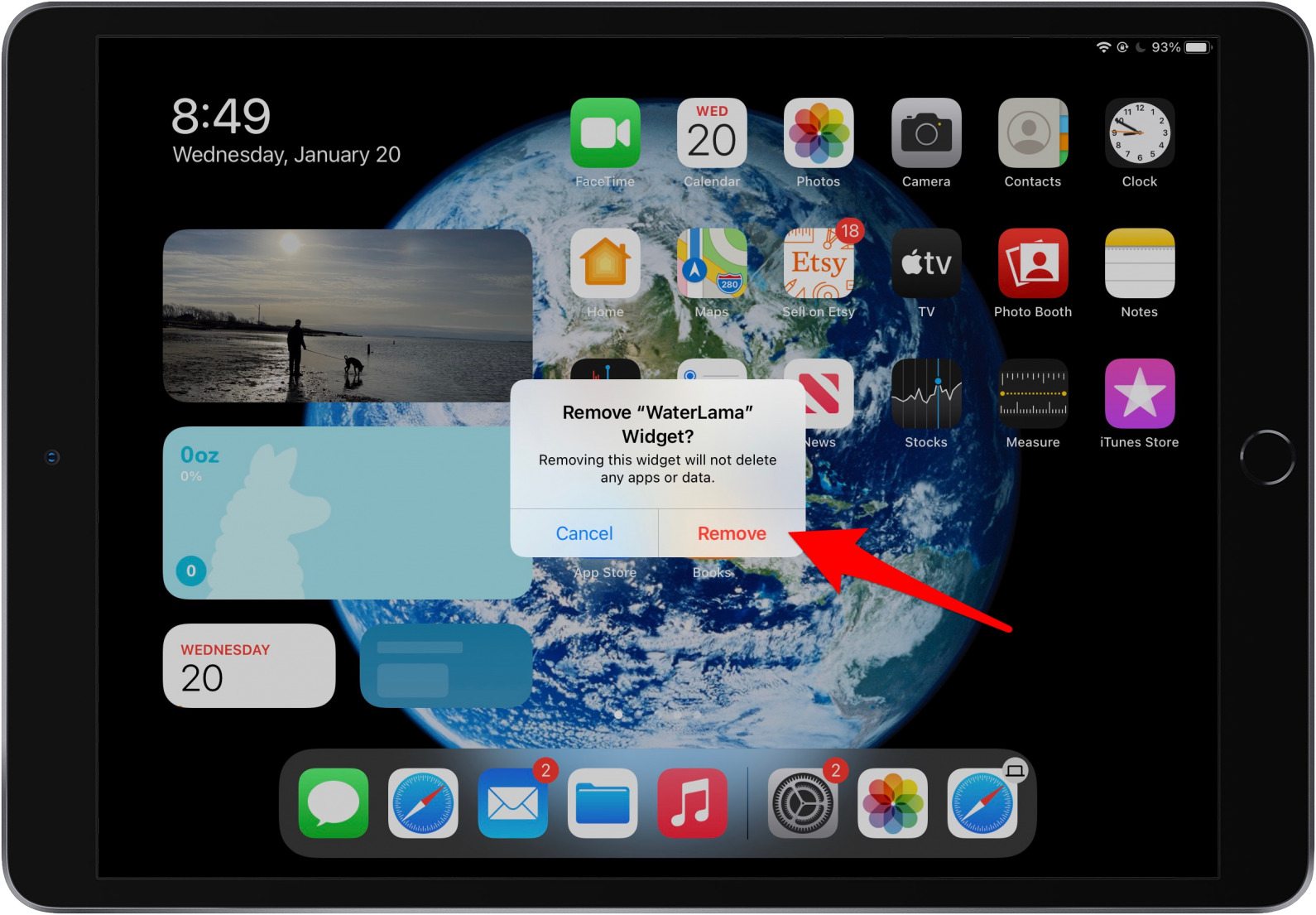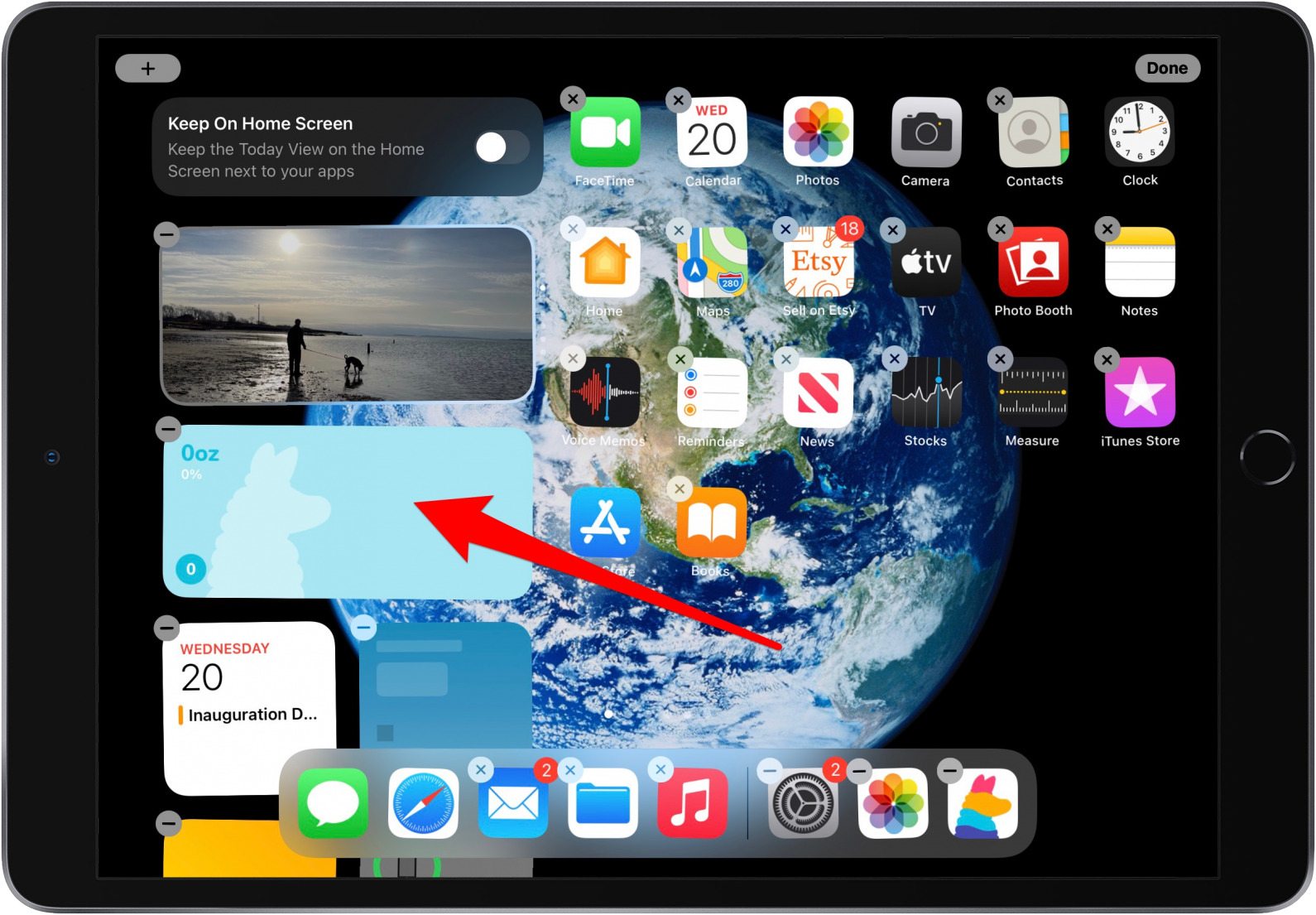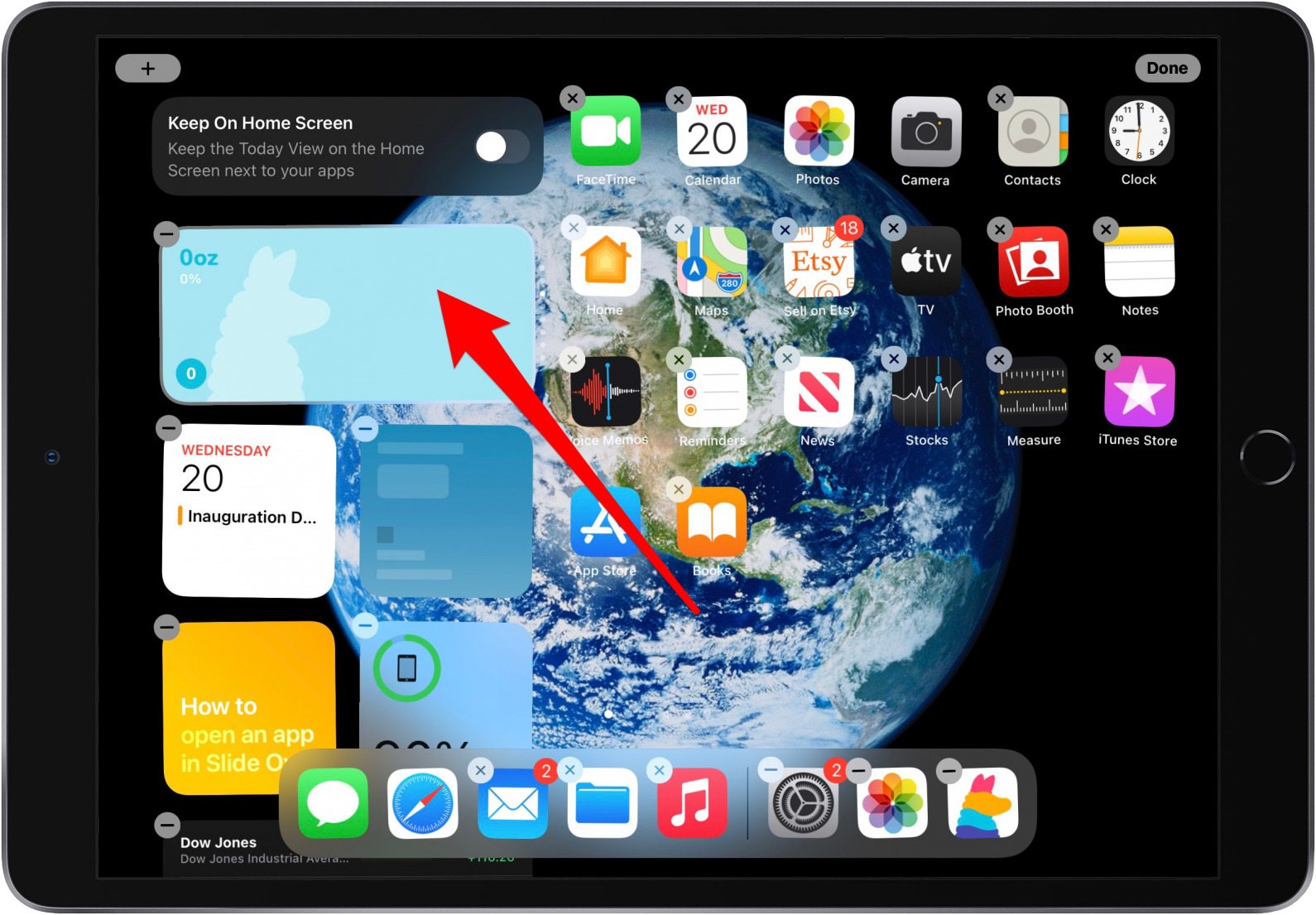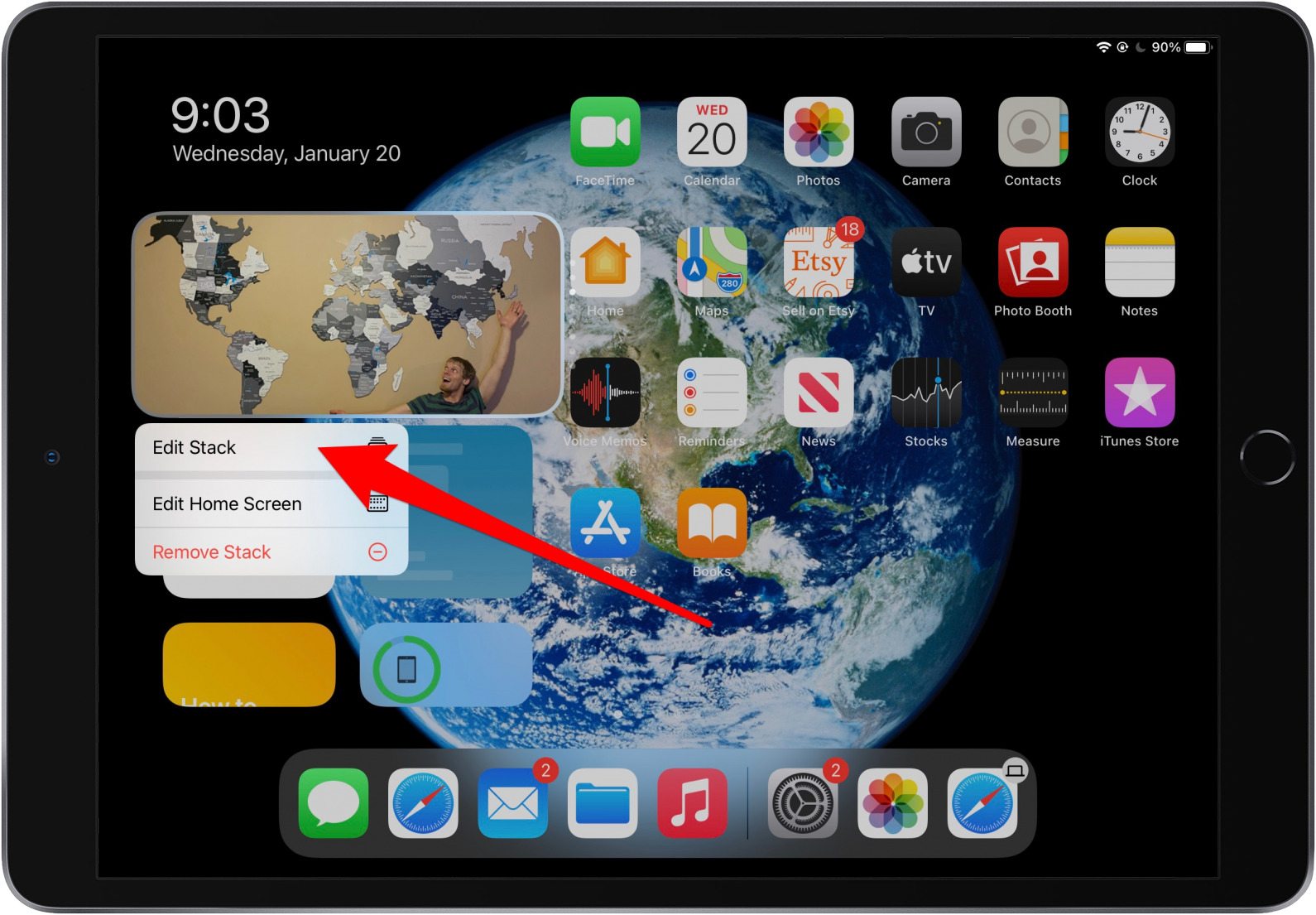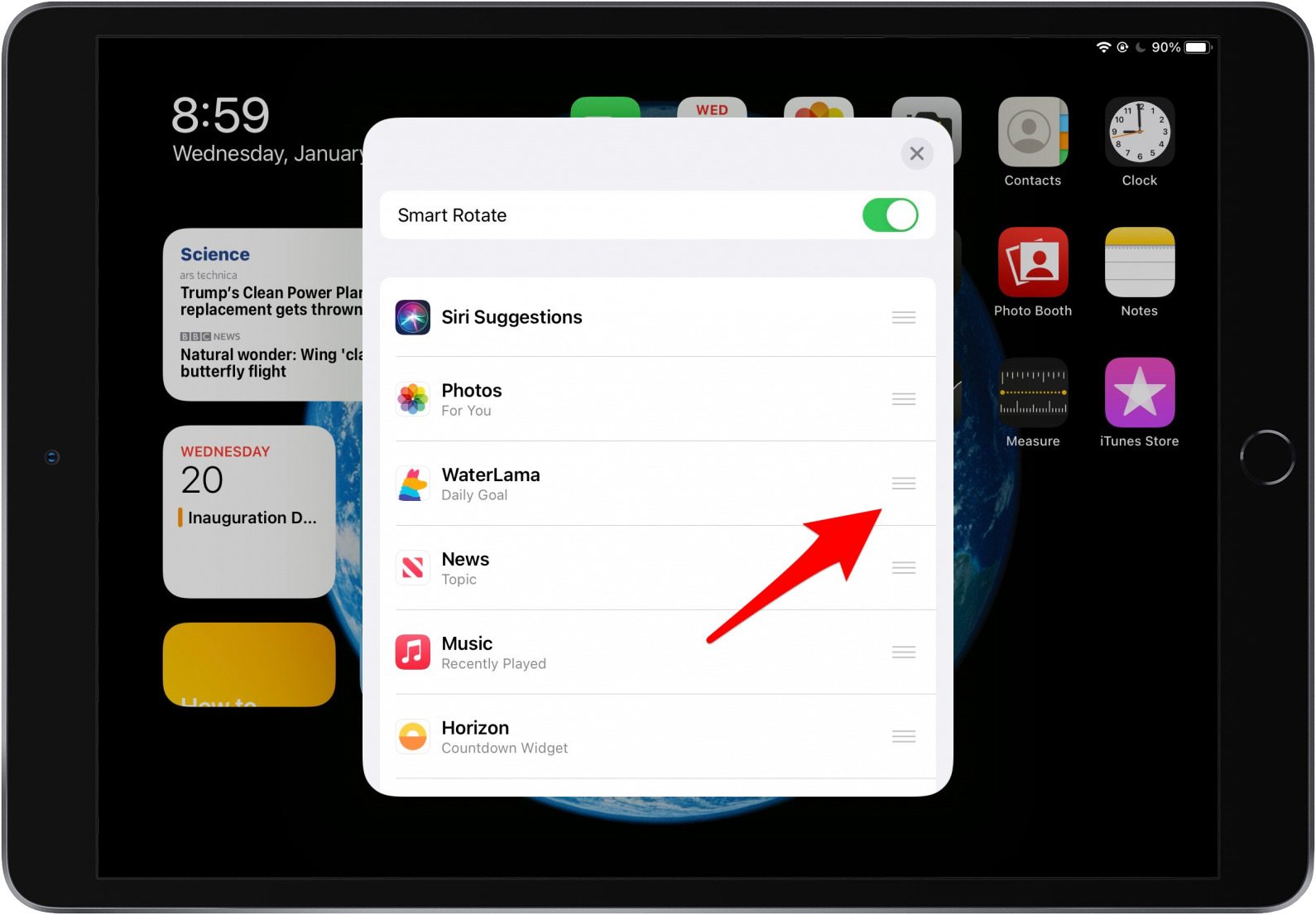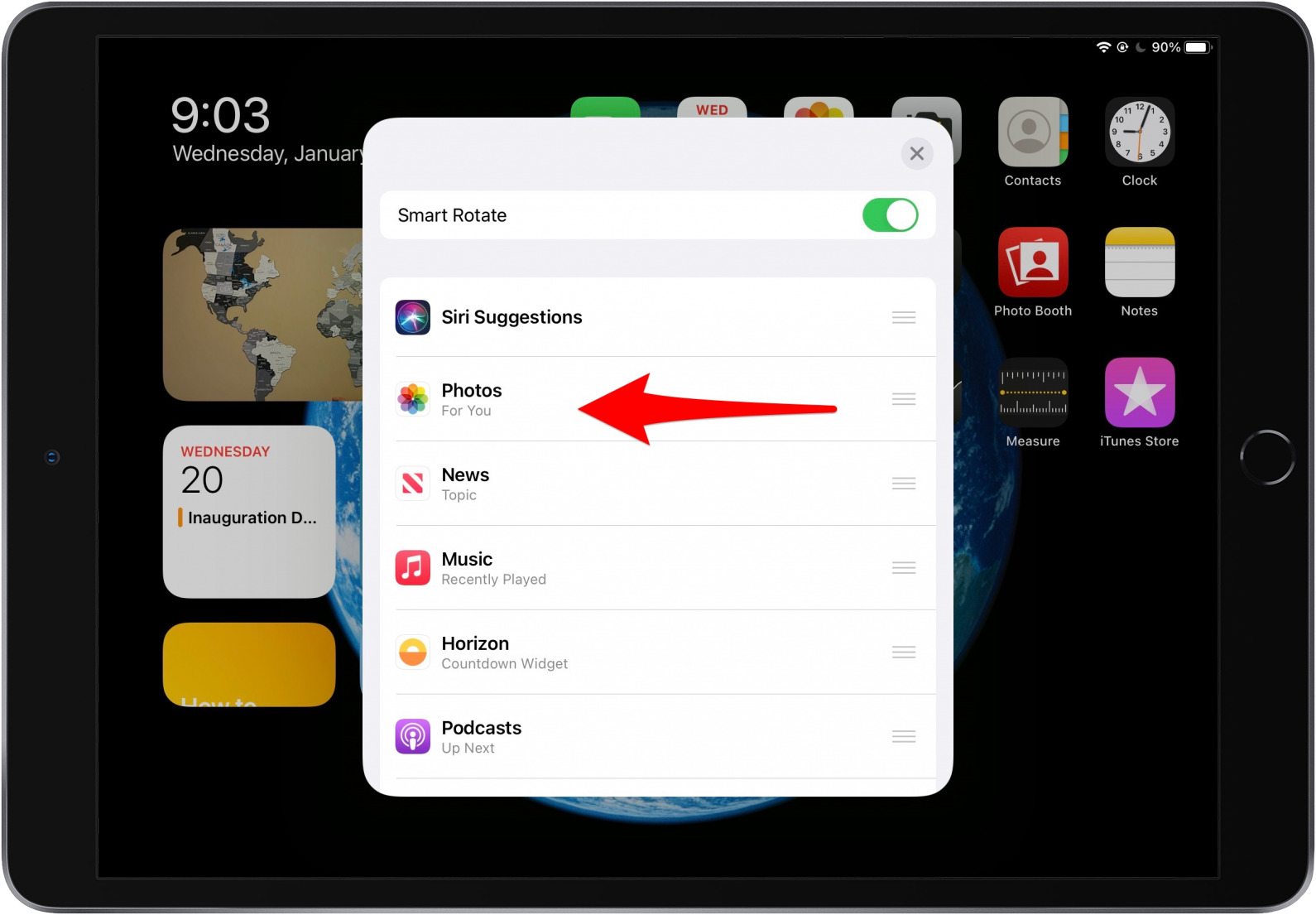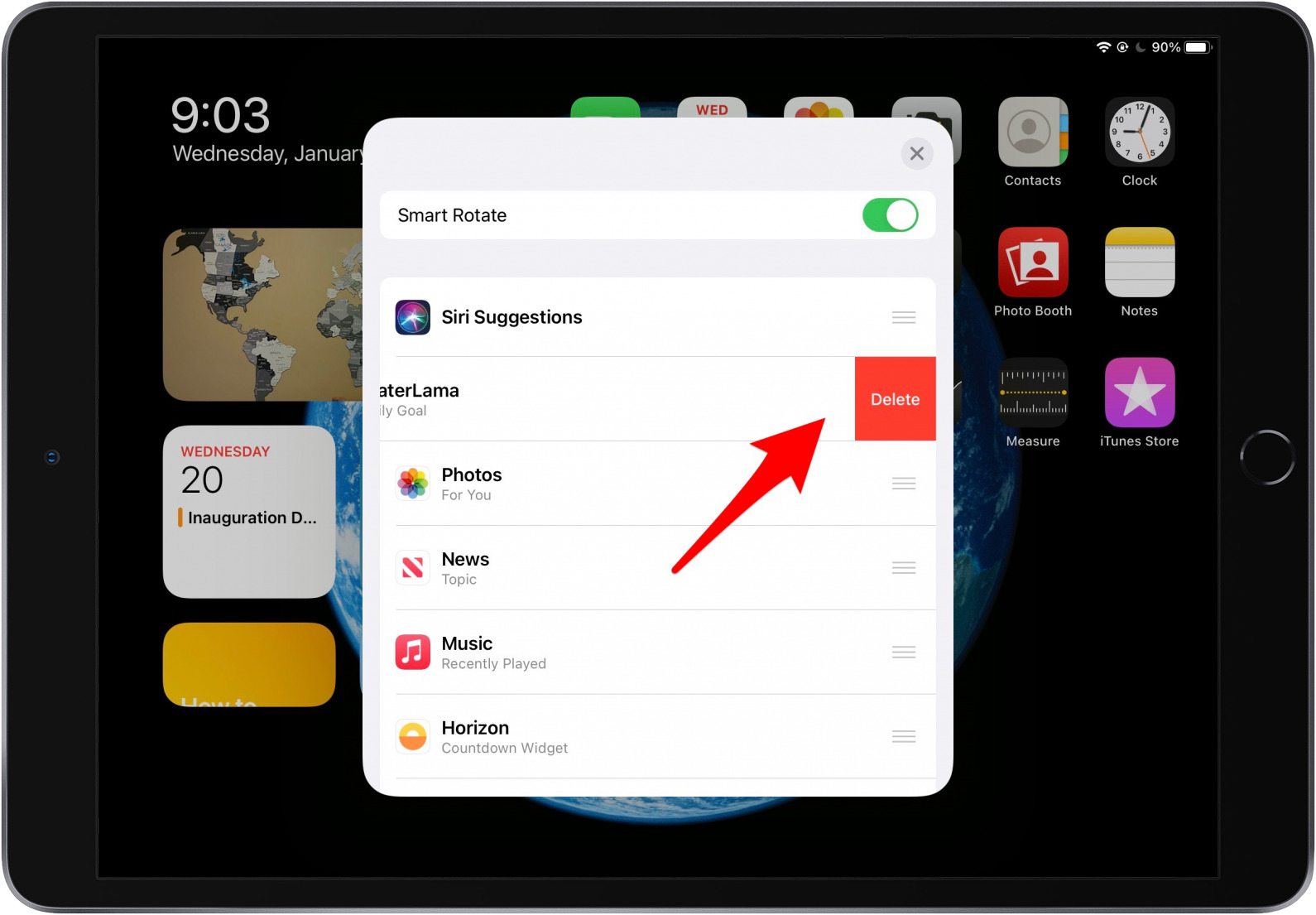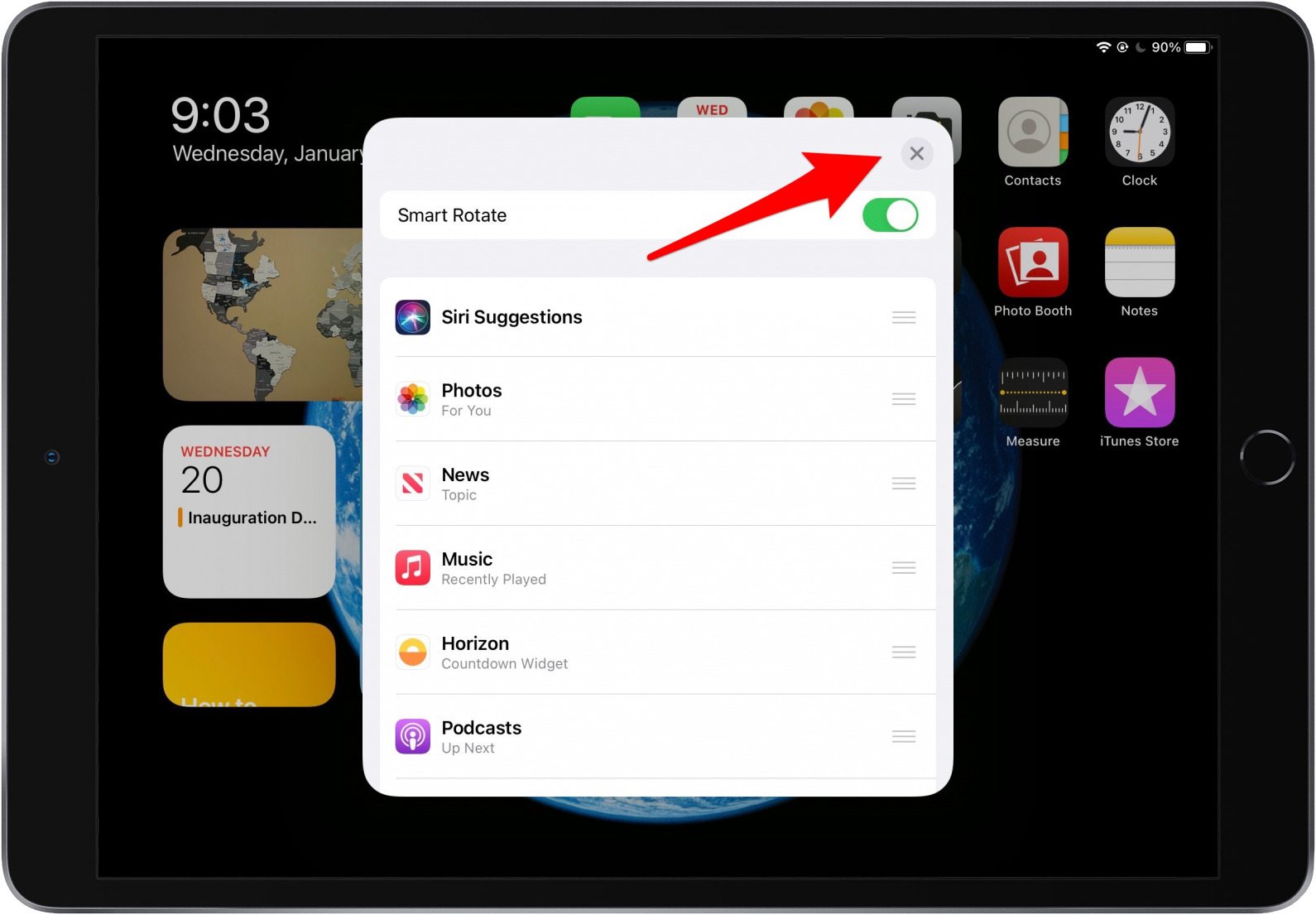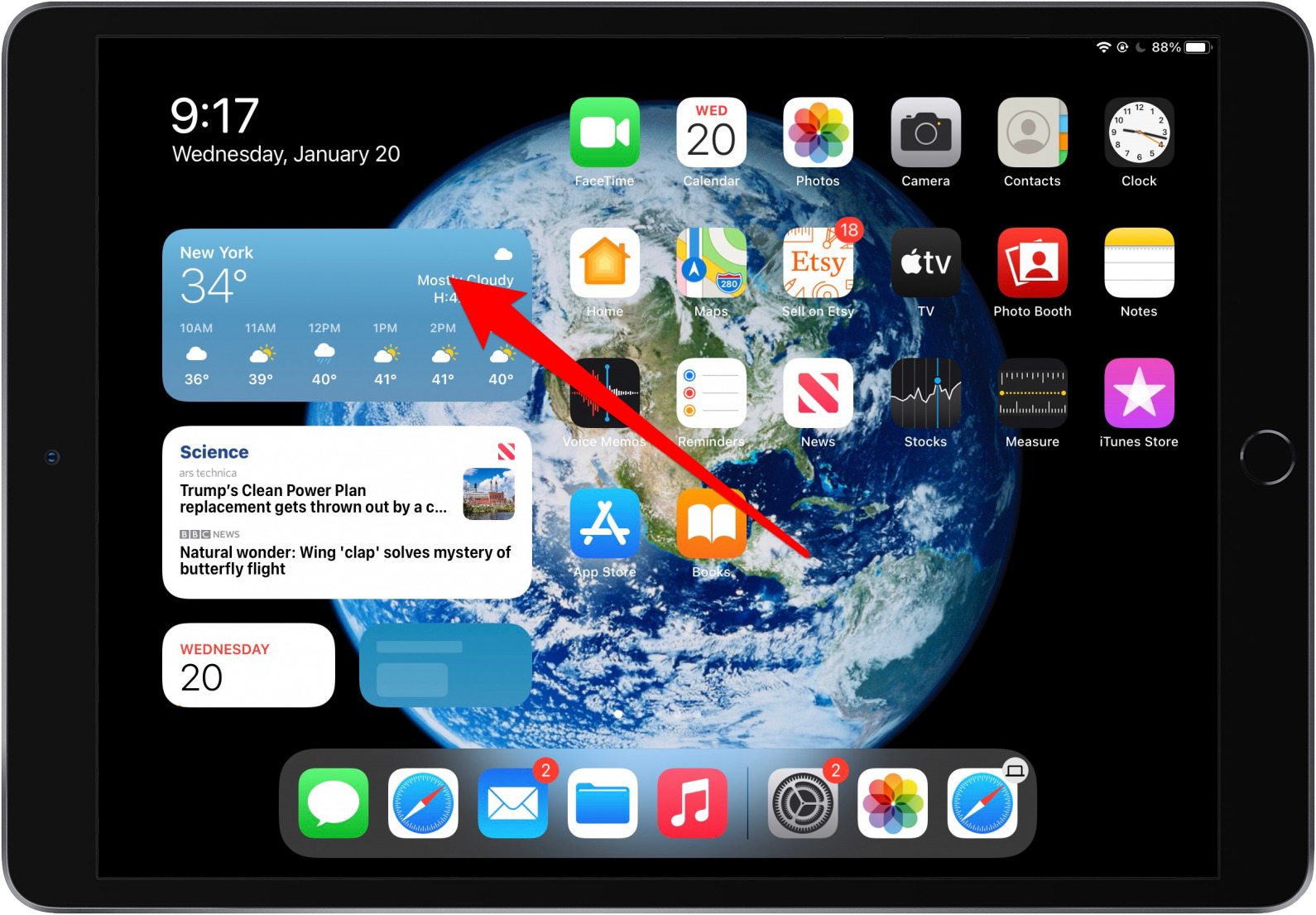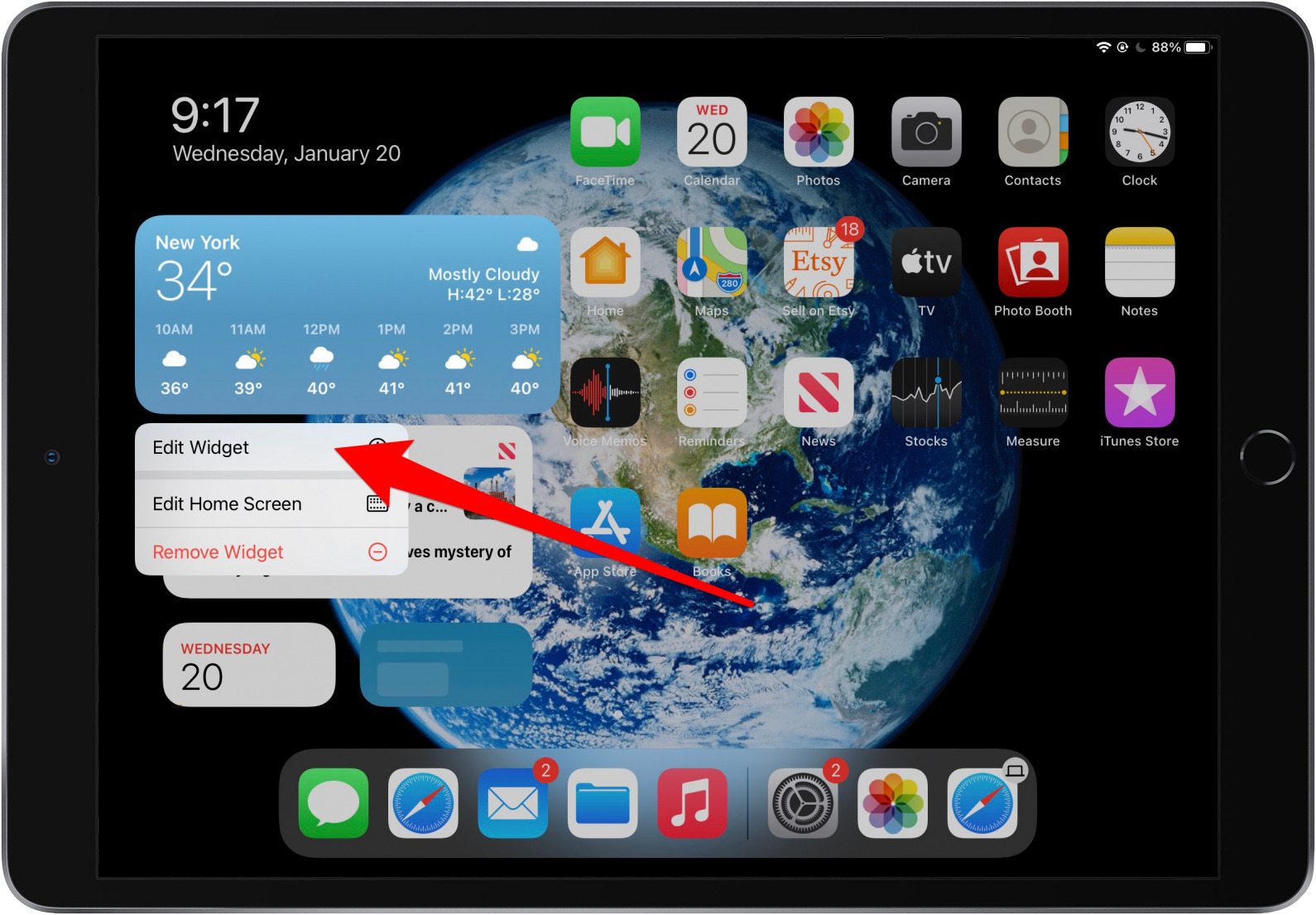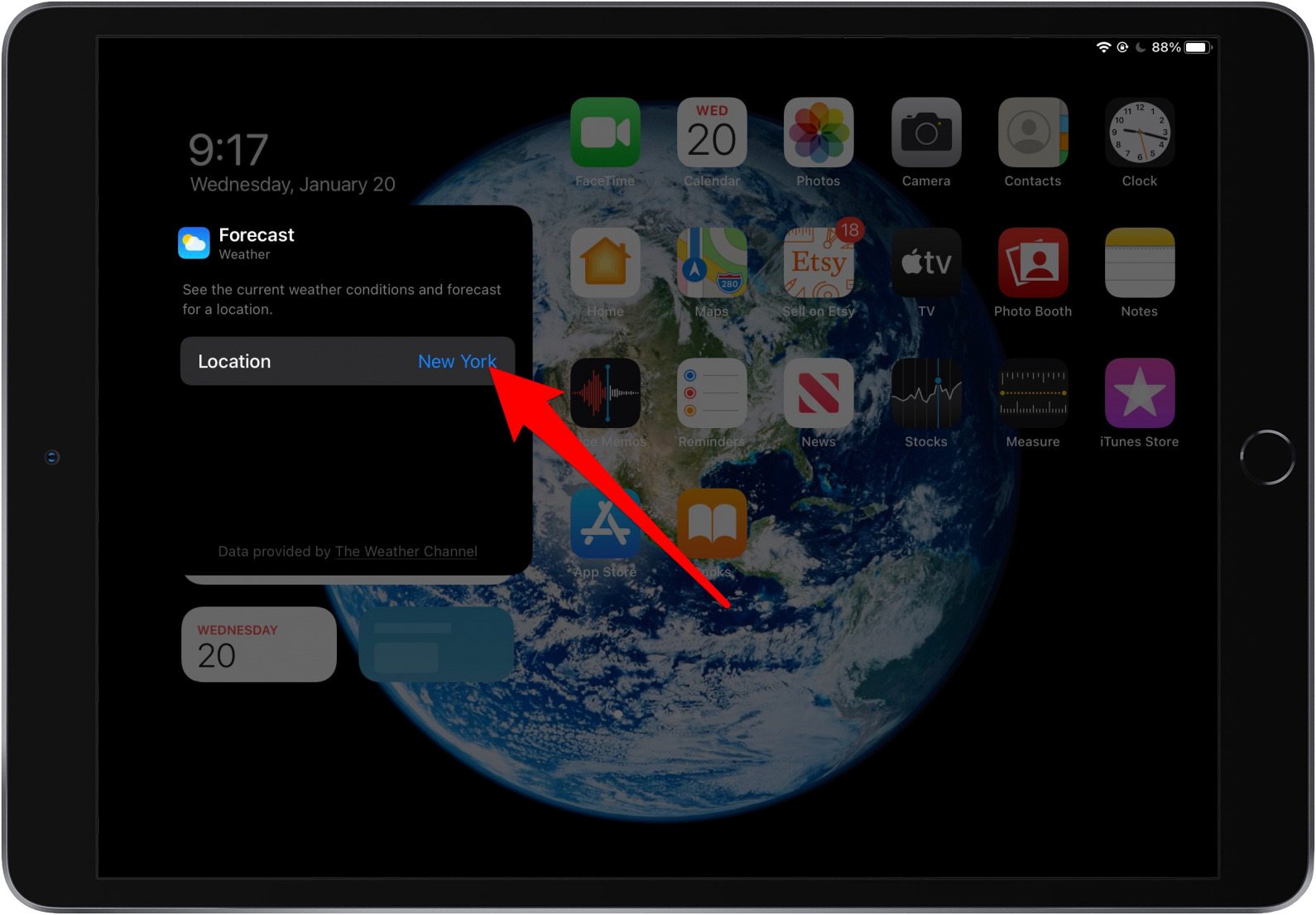Os widgets mudaram a vida dos usuários da Apple desde as atualizações do iOS 14 e do iPadOS 14. Os widgets permitem que você personalize sua tela inicial. Os widgets do iPad são um pouco diferentes dos widgets do iPhone, então é bom aprender a usar widgets em um iPad antes de começar.
Widgets de iPad vs. Widgets de iPhone
Os widgets no iPad funcionam um pouco diferente do que nos iPhones. A principal diferença é que, em um iPhone, os widgets podem ser combinados com aplicativos na tela inicial. Em um iPad, os widgets podem ser adicionados apenas à tela Hoje. No entanto, a tela Hoje pode ser definida como a tela inicial.
Relacionado: Como adicionar e usar widgets da tela inicial do iPhone no iOS 14
Como adicionar widgets em um iPad
Você pode adicionar widgets em um iPad para deixar sua tela organizada, mais divertida e mais fácil de navegar. Use estas etapas para adicionar widgets de iPad:
- Deslize para a direita até chegar à última tela do iPad. Esta é a sua Visualização Hoje.
- Mantenha pressionada uma área vazia da tela.
- Toque no ícone cinza + quando ele aparecer no canto superior esquerdo.
- Selecione ou pesquise um widget.
- Você pode deslizar para a esquerda ou direita para escolher o tamanho do widget.
- Toque em Adicionar widget .
- Você verá o widget recém-adicionado em sua Visualização Hoje.
- Toque em Concluído no canto superior direito.
Como fixar a visualização Hoje na tela inicial
Você pode fixar a Visualização Hoje na tela inicial do seu iPad para tornar os widgets mais acessíveis. Veja como:
- Abra o aplicativo Ajustes em seu iPad.
- Toque em Tela inicial e encaixe .
- Se você tiver a opção entre “Mais” e “Maior” em Ícones do aplicativo , certifique-se de que Mais está selecionado.
- Toque no botão de alternar Manter visualização de hoje na tela inicial para ativá-lo.
- Agora você verá a Visualização Hoje fixada na tela inicial do iPad.
Como remover widgets da tela de hoje
Se você deseja remover um widget da Visualização Hoje do iPad, siga estas etapas:
- Mantenha um widget pressionado para abrir o menu de ações rápidas.
- Toque em Remover widget .
- Toque em Remover para confirmar que deseja excluir o widget.
Como empilhar widgets em um iPad
Existem diferentes tamanhos para widgets em um iPad. Widgets do mesmo tamanho podem ser empilhados. Ao empilhar os widgets, eles ocuparão menos espaço e você poderá rolar pelos widgets sempre que desejar. Veja como empilhar widgets de iPad:
- Pressione e segure o widget que você deseja mover em uma pilha.
- Arraste o widget e solte-o em cima de outro widget do mesmo tamanho para criar uma pilha ou adicioná-lo a uma pilha existente.
Adicione mais widgets usando as etapas acima, mas lembre-se de que você só pode empilhar até 10 widgets. Além disso, você não pode juntar duas pilhas; você precisará arrastar widgets individuais para as pilhas existentes.
Como editar uma pilha de widgets
Edite uma pilha de widgets para personalizar o que você vê nela. Com essas etapas, você pode reordenar os widgets do iPad ou excluí-los da pilha.
- Pressione longamente a pilha de widgets.
- Selecione Editar pilha .
- Para alterar a ordem dos widgets, toque nas três linhas cinza em um widget e arraste-o para a ordem de sua preferência.
- Para excluir um widget, deslize para a esquerda nesse widget.
- Toque em Excluir .
- Toque no ícone X cinza no canto superior direito quando terminar.
Como editar widgets em um iPad
Alguns widgets possuem opções de configuração. Por exemplo, um widget de clima pode exibir o clima em diferentes regiões. Você pode editar os widgets em seu iPad para personalizar as informações exibidas.
- Mantenha um widget pressionado para abrir o menu de ações rápidas.
- Toque em Editar widget .
- Toque nas configurações que deseja alterar e ajuste-as de acordo com sua preferência.
- Quando terminar, toque em qualquer lugar fora do widget para finalizar suas alterações.
Depois de criar um widget em um determinado tamanho, você não pode alterá-lo editando. Você precisa excluí-lo e adicionar o novo em um tamanho diferente.
Agora você sabe como usar os widgets do iPad para torná-lo mais divertido de usar!