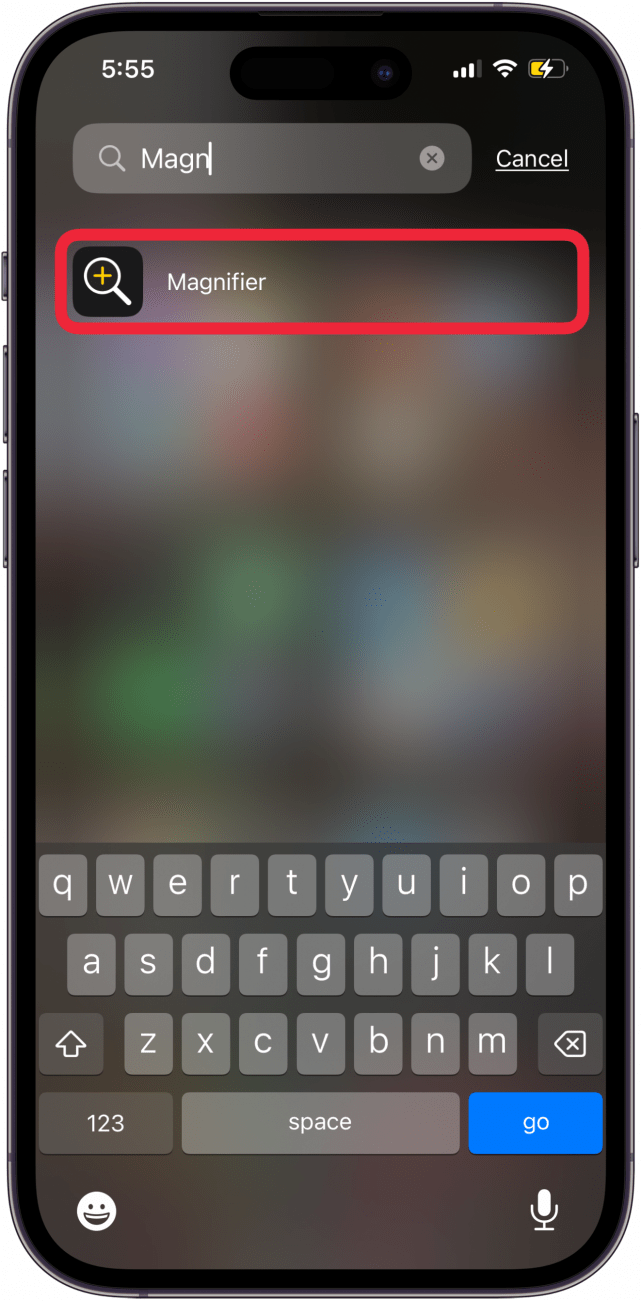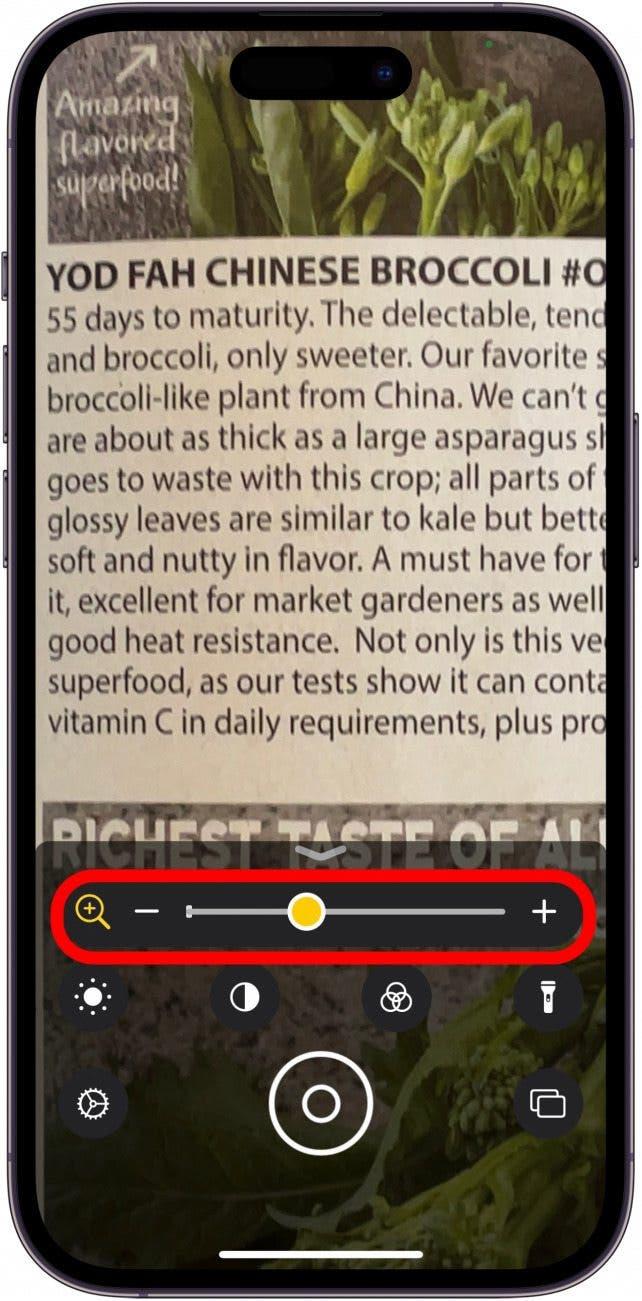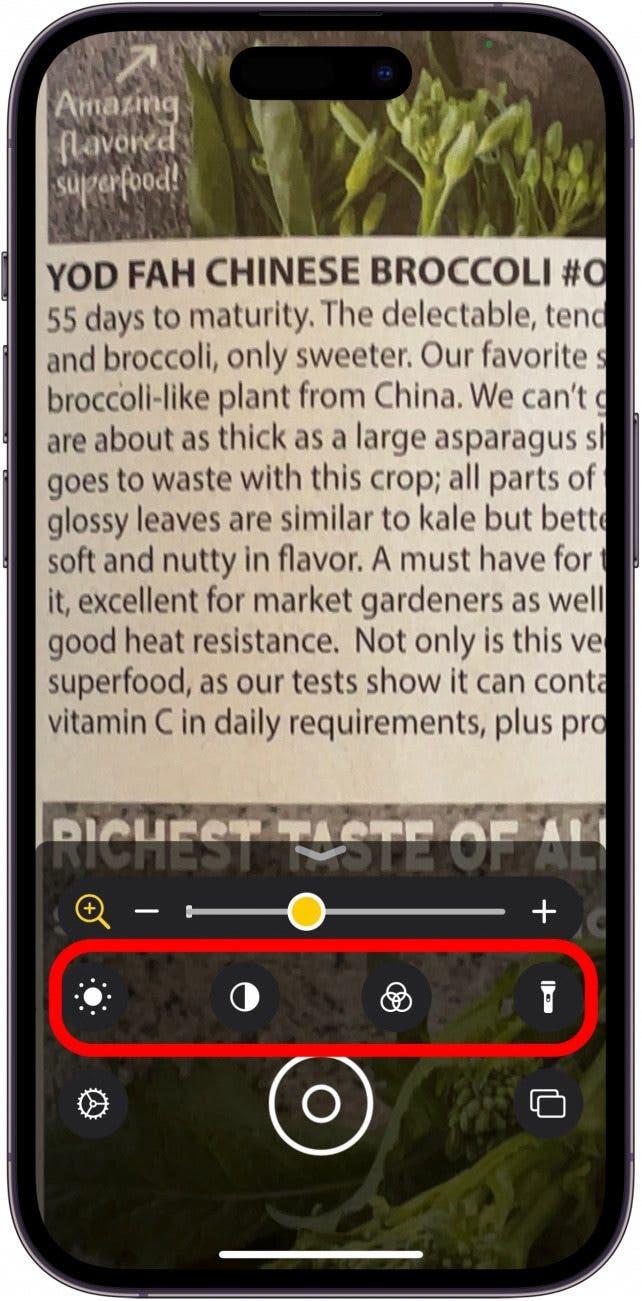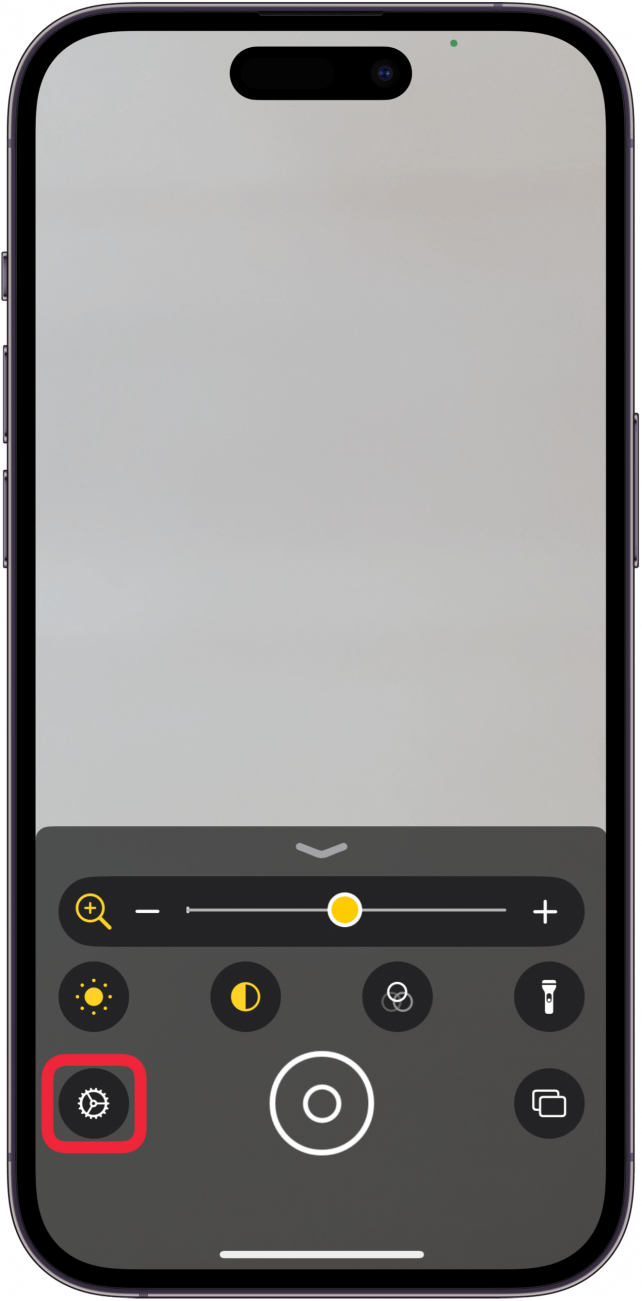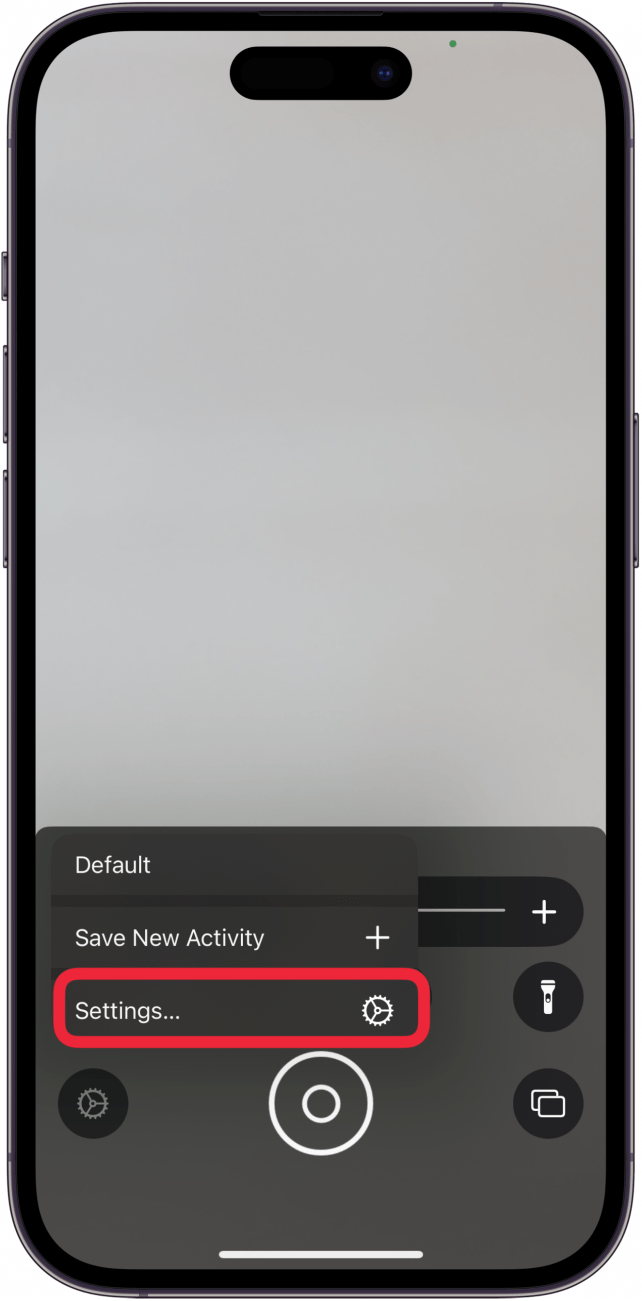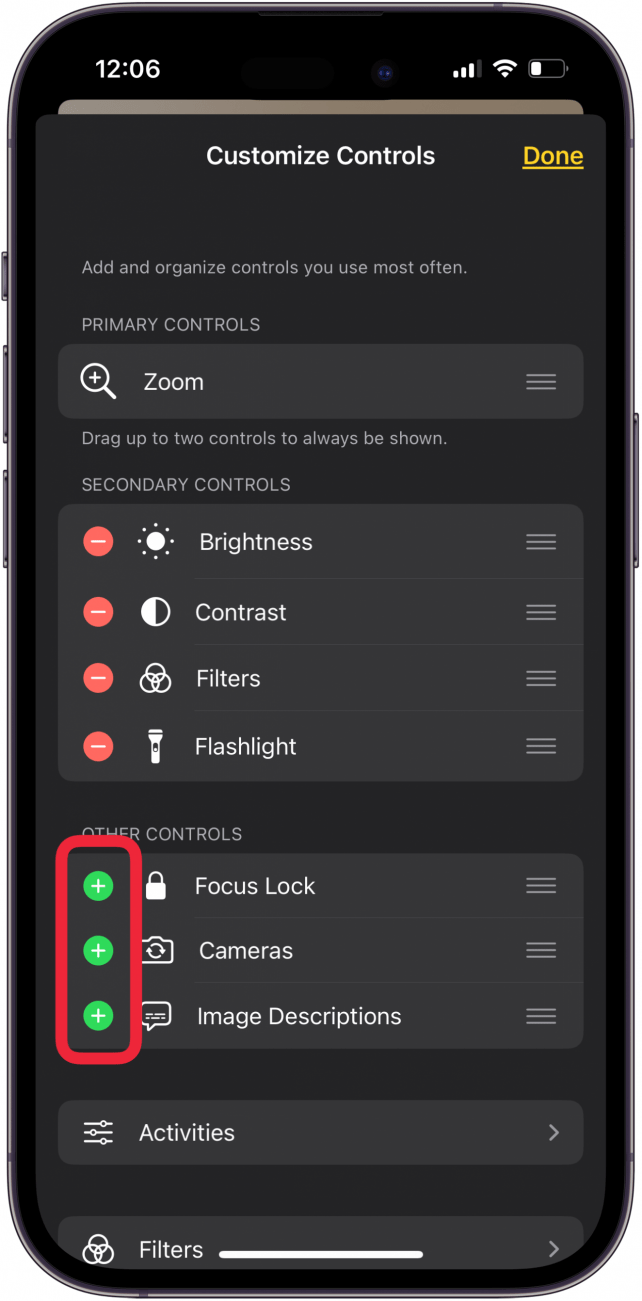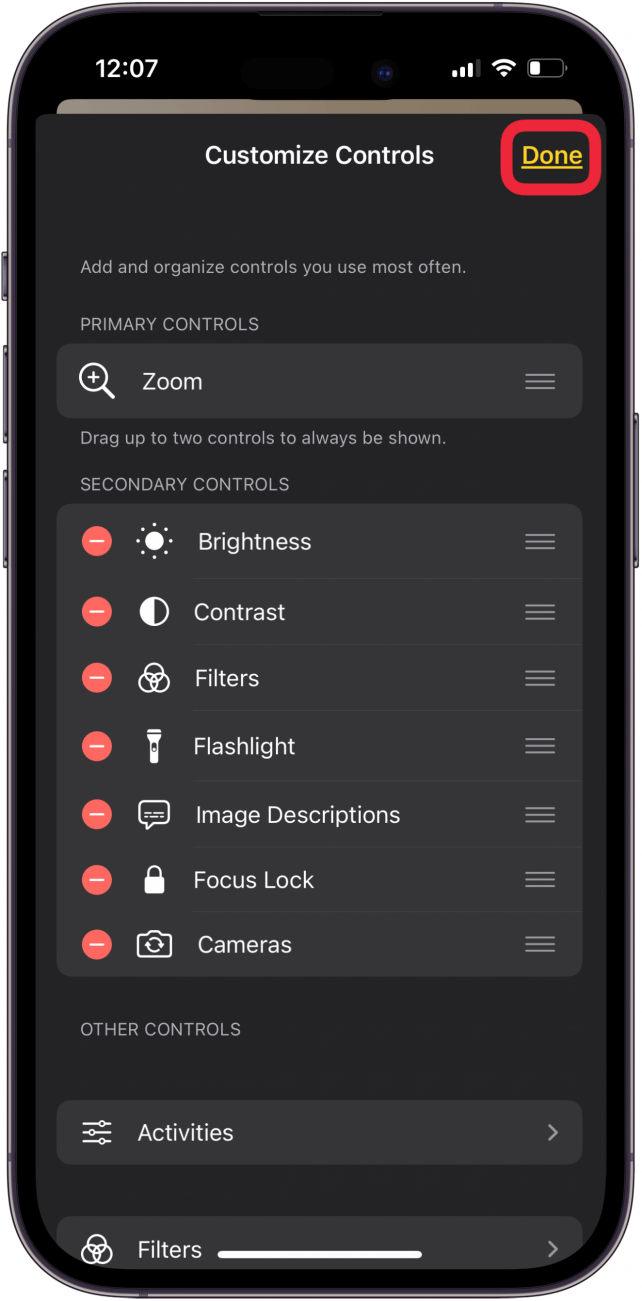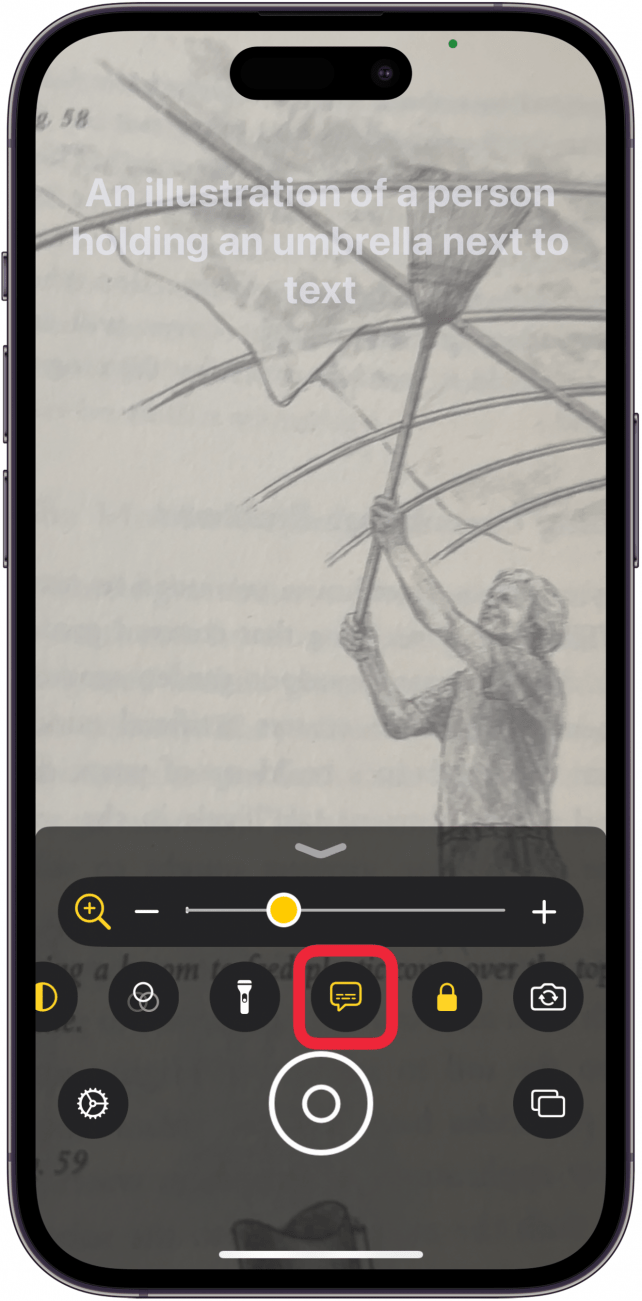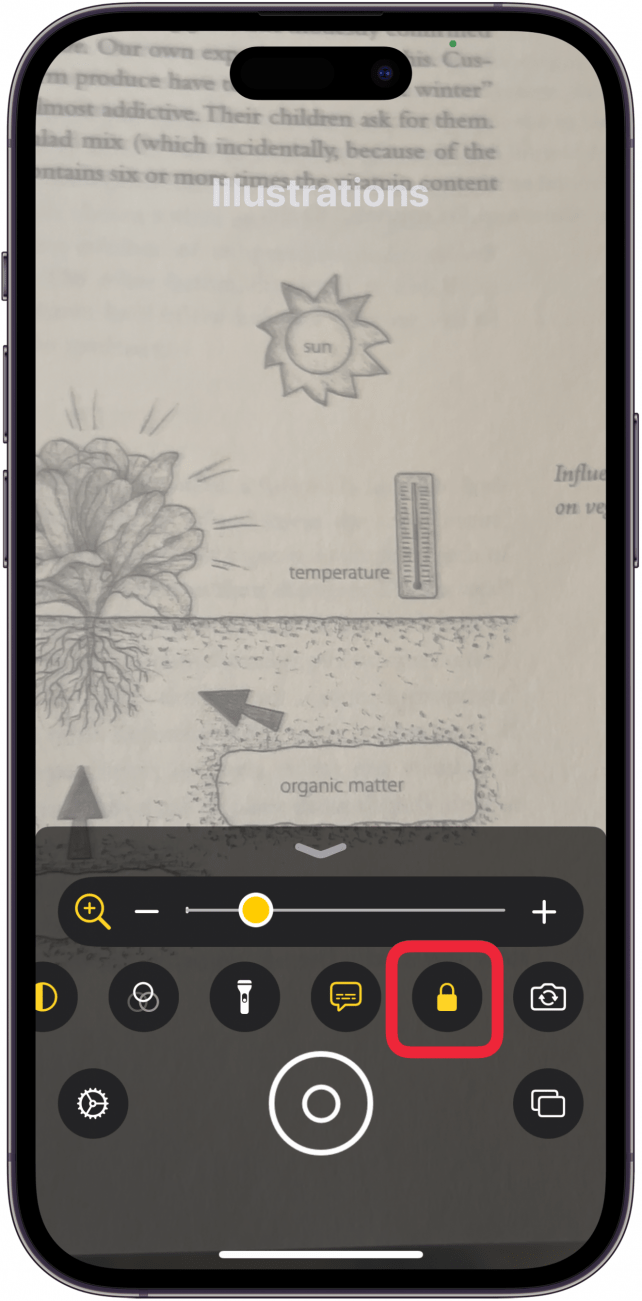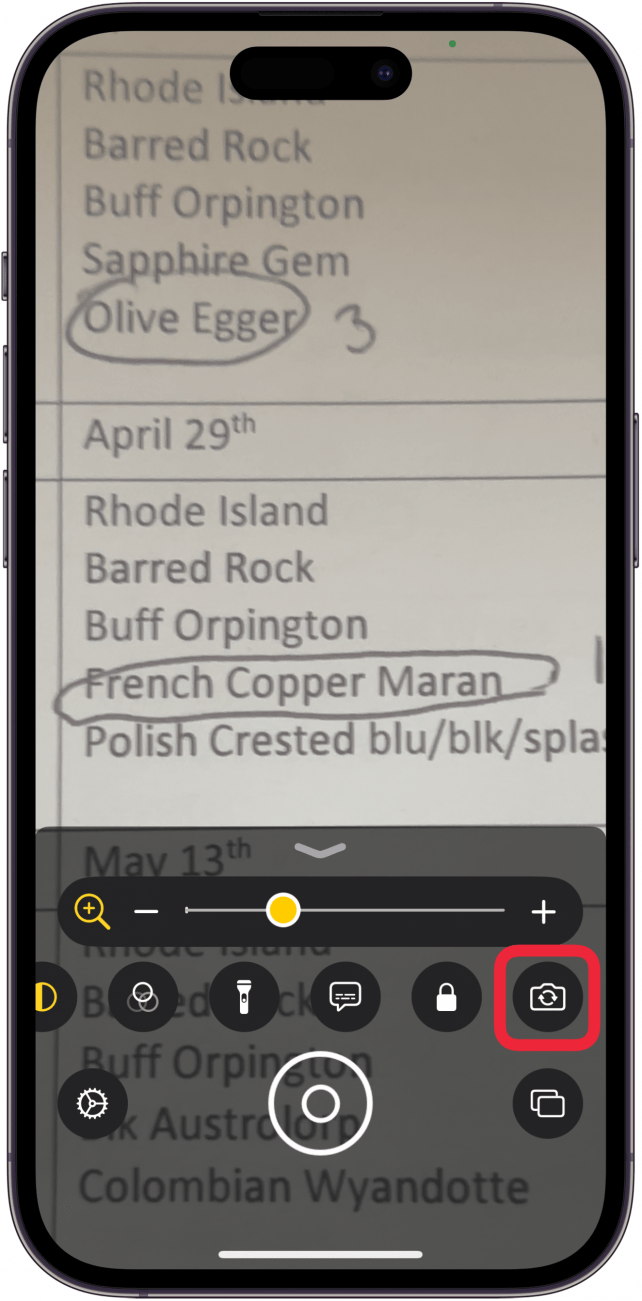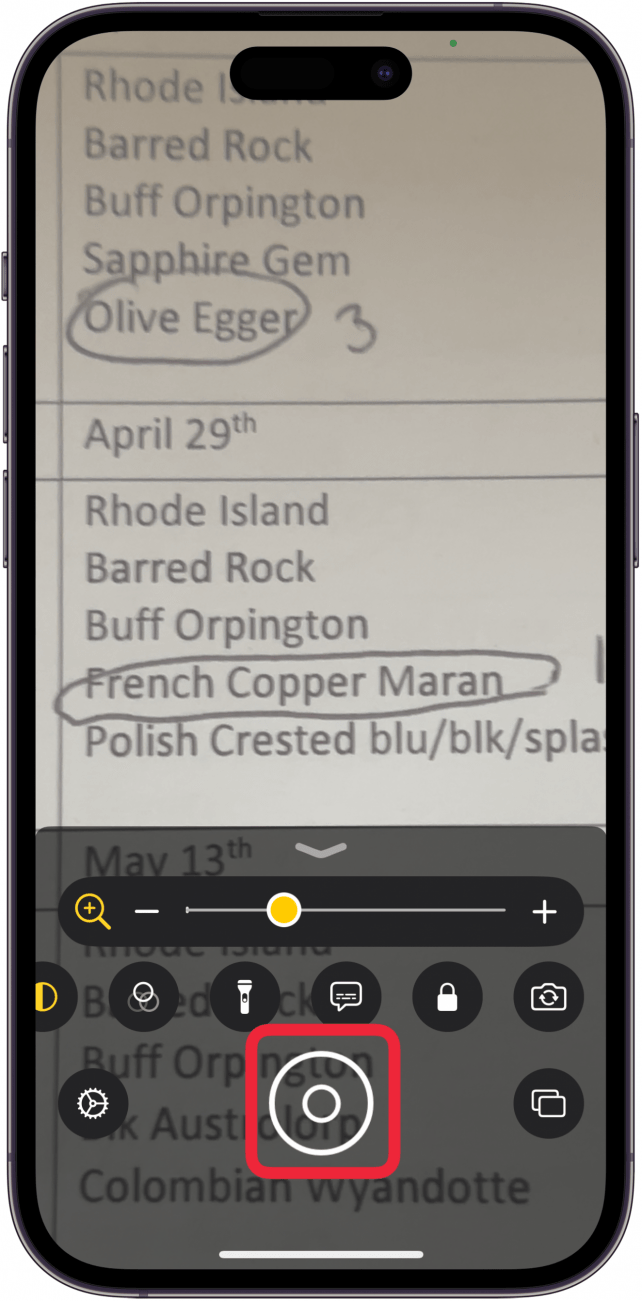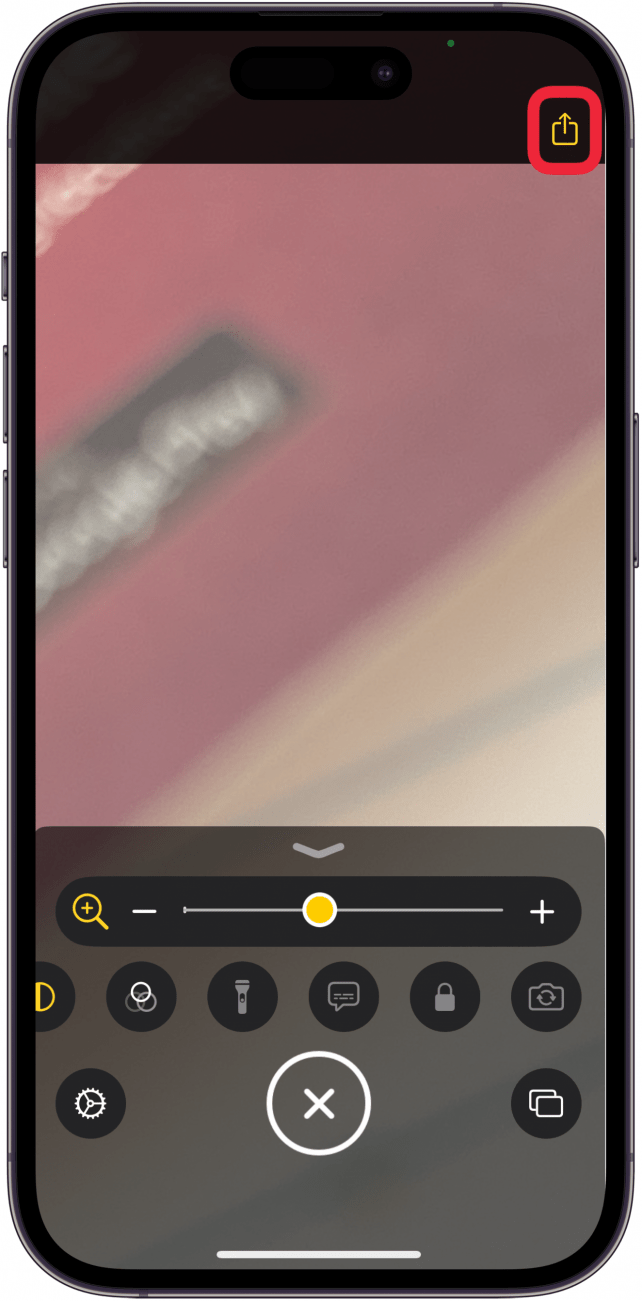A Apple tem uma aplicação de lupa para o iPhone e o iPad. Esta aplicação de ampliação para iPad e iPhone é uma forma útil de ampliar um ecrã, especialmente para pessoas com deficiência visual. Não é necessária nenhuma aplicação de ampliação de terceiros; esta aplicação de ampliação nativa é gratuita!
Como utilizar a lupa para iPad e iPhone
O iPhone e o iPad têm excelentes funcionalidades de acessibilidade, mas, por vezes, são difíceis de encontrar. Está a perguntar-se: “Como é que eu ponho a lupa no meu iPhone?” Ela já está lá! Basta abrir a aplicação Magnify no seu iPad ou iPhone. Também pode ajustar o brilho, o contraste e a cor; ligar a lanterna; partilhar imagens ampliadas; e muito mais.
 Descubra as funcionalidades ocultas do seu iPhoneObtenha uma dica diária (com capturas de ecrã e instruções claras) para dominar o seu iPhone em apenas um minuto por dia.
Descubra as funcionalidades ocultas do seu iPhoneObtenha uma dica diária (com capturas de ecrã e instruções claras) para dominar o seu iPhone em apenas um minuto por dia.
- Toque na aplicação Magnifier **para a abrir. A aplicação encontra-se frequentemente na pasta Utilitários, mas se não a conseguir encontrar, [procure na App Library] (https://www.iphonelife.com/content/how-to-use-your-app-library) ou [pergunte à Siri] (https://www.iphonelife.com/content/change-hey-siri-ios-17) para a abrir.

- Para maximizar a vista no ecrã, deslize o ponto amarelo para a direita, na direção do sinal mais. Para minimizar a vista, deslize para a esquerda em direção ao símbolo menos.

- Por baixo do cursor de mais/menos encontram-se os ícones Brilho, Contraste, Filtros e Lanterna. O ícone Filtros oferece uma gama de opções de filtro, enquanto o ícone Lanterna pode ser utilizado para ligar e desligar a lanterna do iPhone.

- Toque no ícone engrenagem para adicionar ou remover qualquer um dos controlos da aplicação Lupa.

- Toque em Configurações.

- Agora, pode alterar os controlos da aplicação Lupa. Toque no círculo verde com um sinal de mais branco ao lado dos controlos que pretende adicionar.

- Toque em Concluído quando terminar de adicionar controlos. Também pode remover os controlos que não pretende, tocando no círculo vermelho com o sinal de menos junto a cada um deles.

- Toque no ícone Descrições de imagens para ver uma tradução em texto grande do ecrã ampliado do iPhone. Tenha em atenção que esta descrição nem sempre é exacta!

- Toque no ícone Focus Lock para manter a imagem atual no ecrã, de modo a poder examiná-la sem ter de manter o telefone totalmente imóvel.

- Toque no ícone Câmara se pretender tirar uma fotografia da imagem ampliada no ecrã. Toque novamente no ícone Câmara para utilizar a câmara frontal do iPhone.

- Toque no Botão do obturador sempre que estiver pronto para tirar uma fotografia.

- A Apple tem uma aplicação de lupa para o iPhone e o iPad. Esta aplicação de ampliação para iPad e iPhone é uma forma útil de ampliar um ecrã, especialmente para pessoas com deficiência visual. Não é necessária nenhuma aplicação de ampliação de terceiros; esta aplicação de ampliação nativa é gratuita!

Como utilizar a lupa para iPad e iPhone
O iPhone e o iPad têm excelentes funcionalidades de acessibilidade, mas, por vezes, são difíceis de encontrar. Está a perguntar-se: “Como é que eu ponho a lupa no meu iPhone?” Ela já está lá! Basta abrir a aplicação Magnify no seu iPad ou iPhone. Também pode ajustar o brilho, o contraste e a cor; ligar a lanterna; partilhar imagens ampliadas; e muito mais.
- Descubra as funcionalidades ocultas do seu iPhoneObtenha uma dica diária (com capturas de ecrã e instruções claras) para dominar o seu iPhone em apenas um minuto por dia.
- Toque na aplicação Magnifier **para a abrir. A aplicação encontra-se frequentemente na pasta Utilitários, mas se não a conseguir encontrar, [procure na App Library] (https://www.iphonelife.com/content/how-to-use-your-app-library) ou [pergunte à Siri] (https://www.iphonelife.com/content/change-hey-siri-ios-17) para a abrir.
- Para maximizar a vista no ecrã, deslize o ponto amarelo para a direita, na direção do sinal mais. Para minimizar a vista, deslize para a esquerda em direção ao símbolo menos.