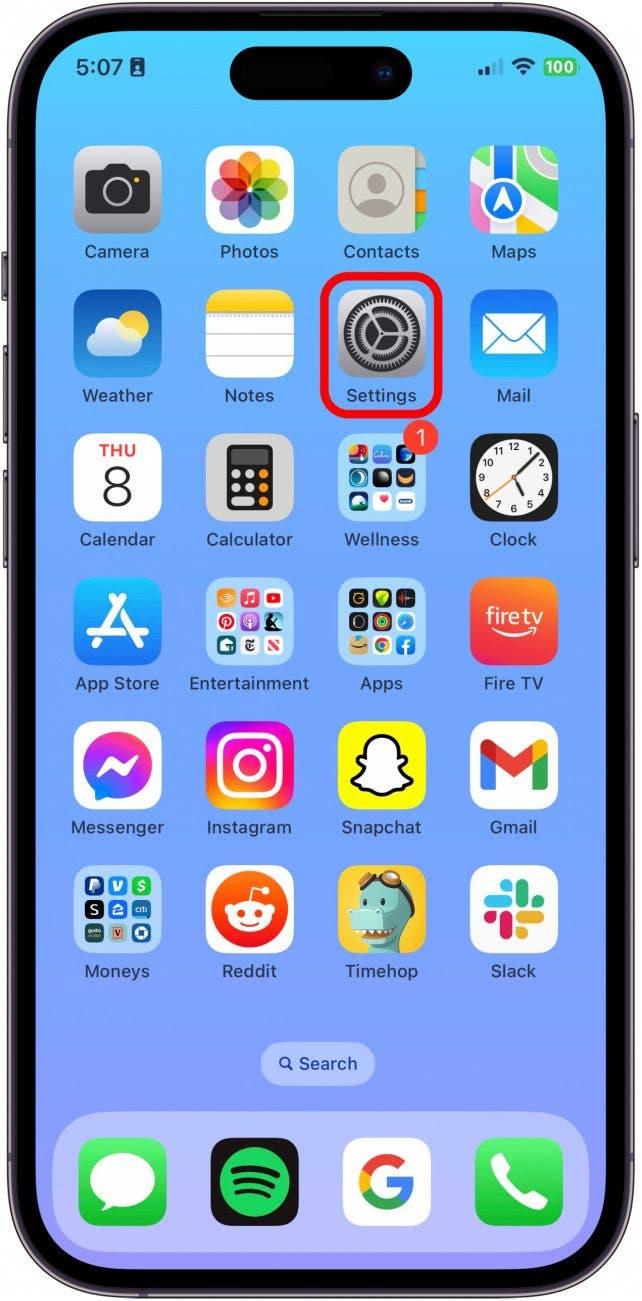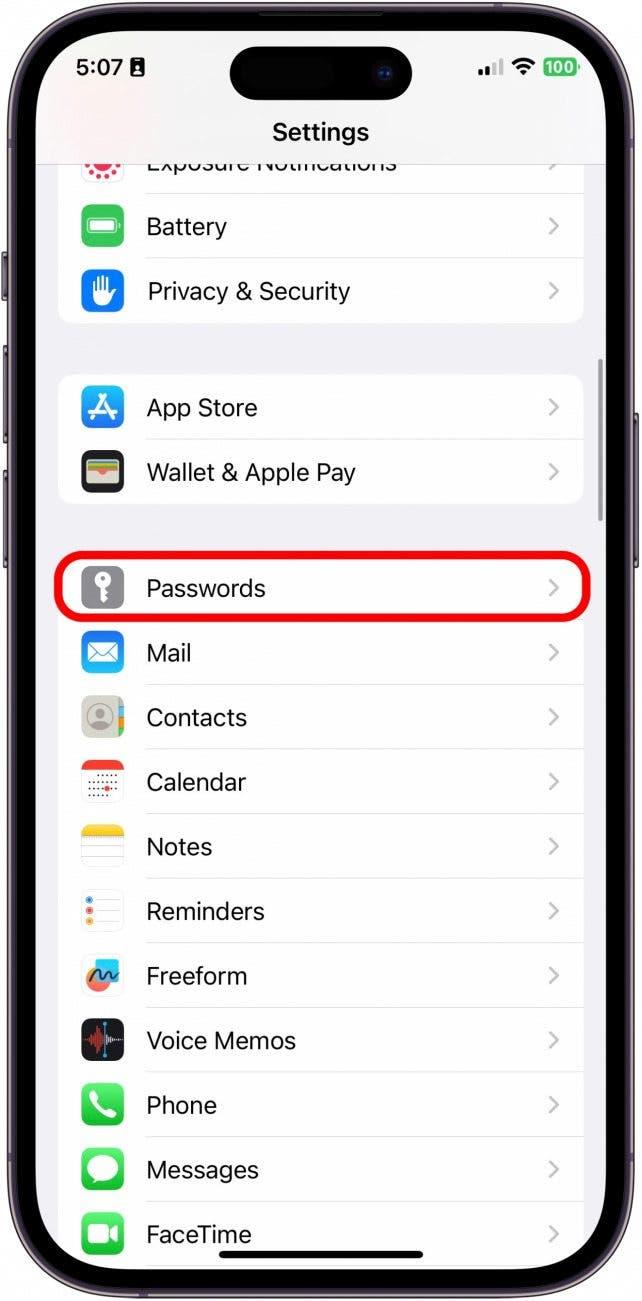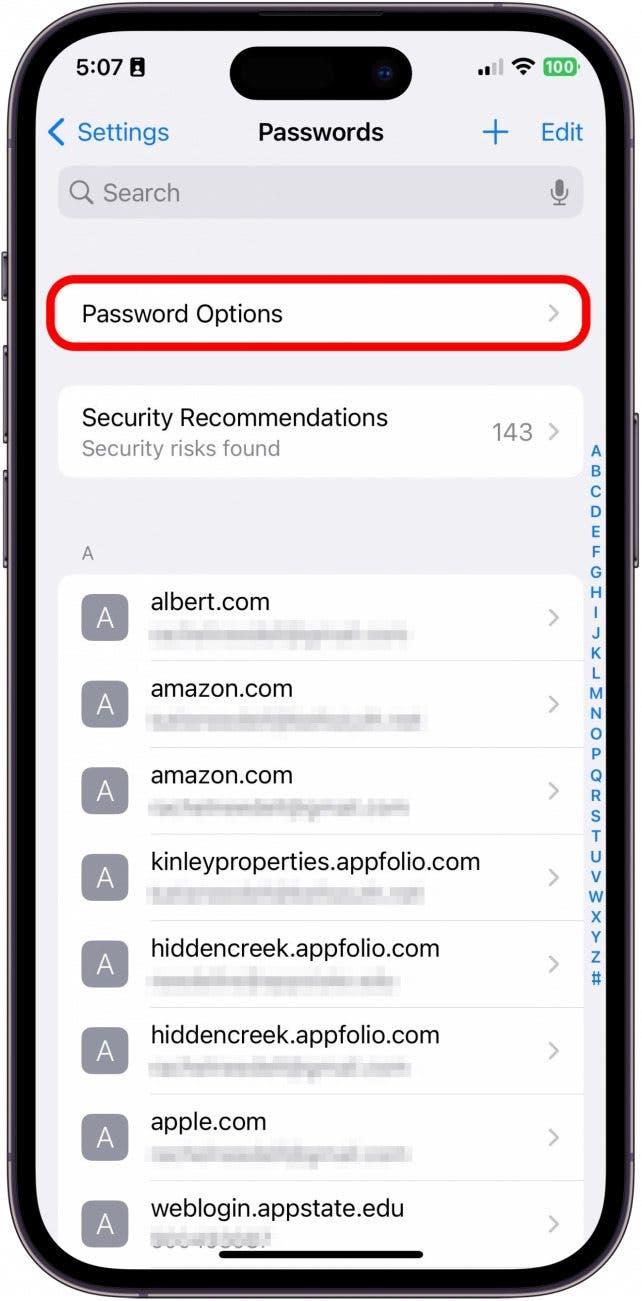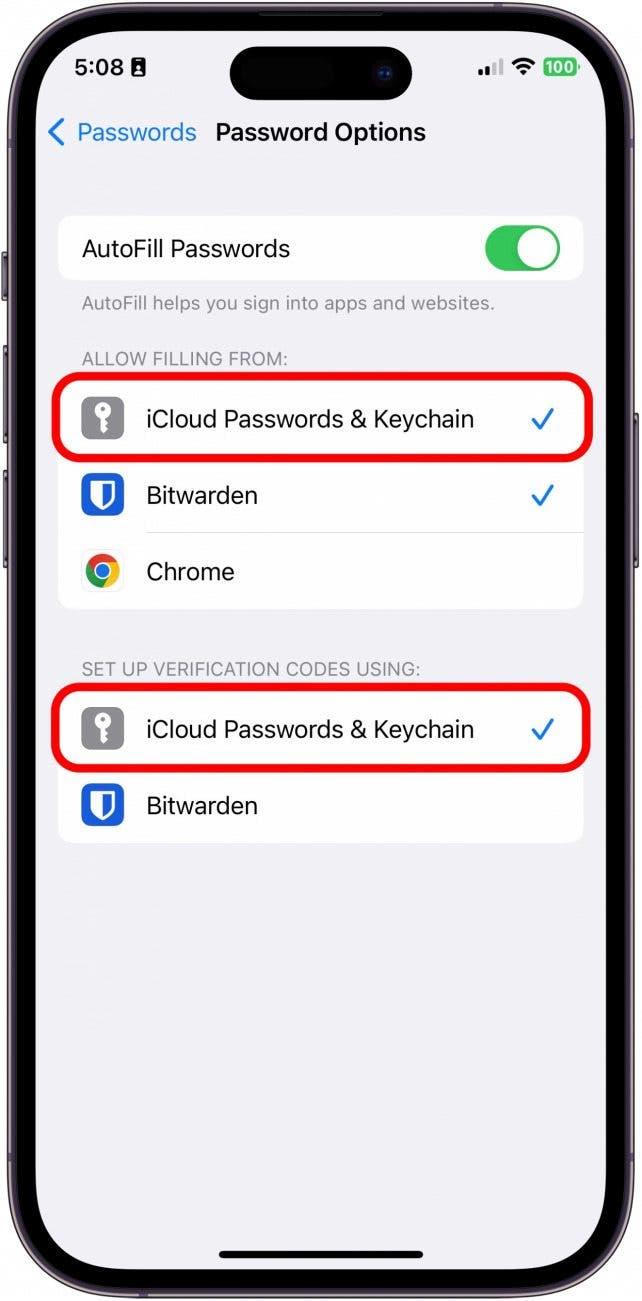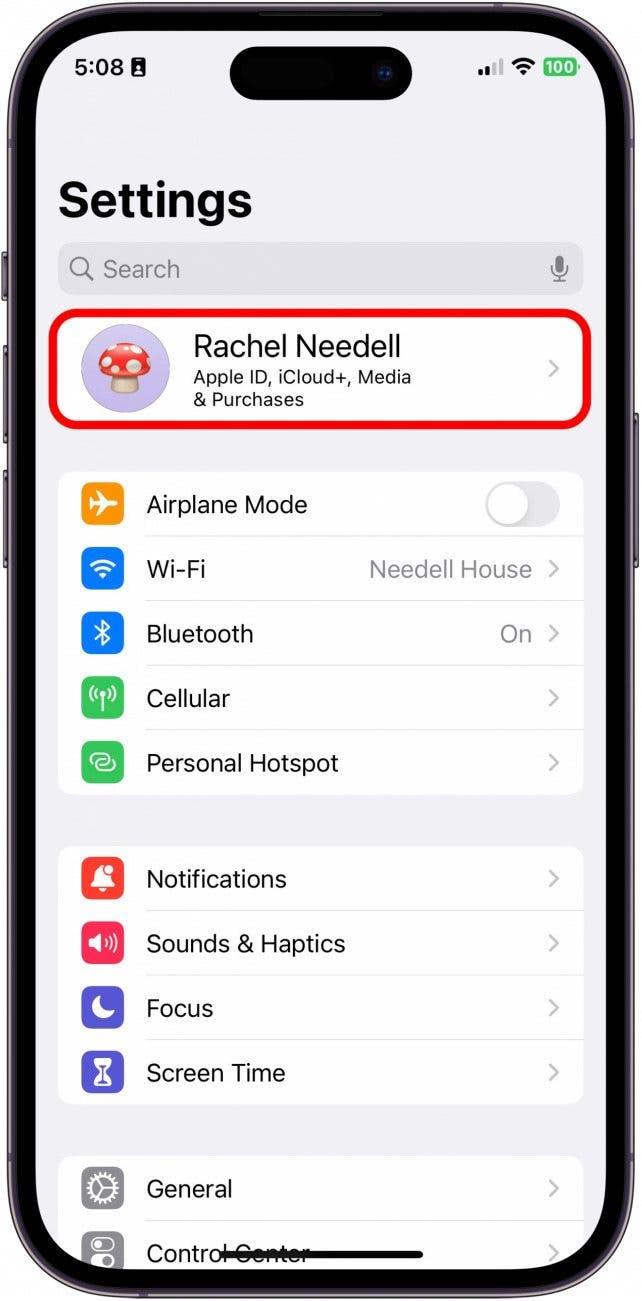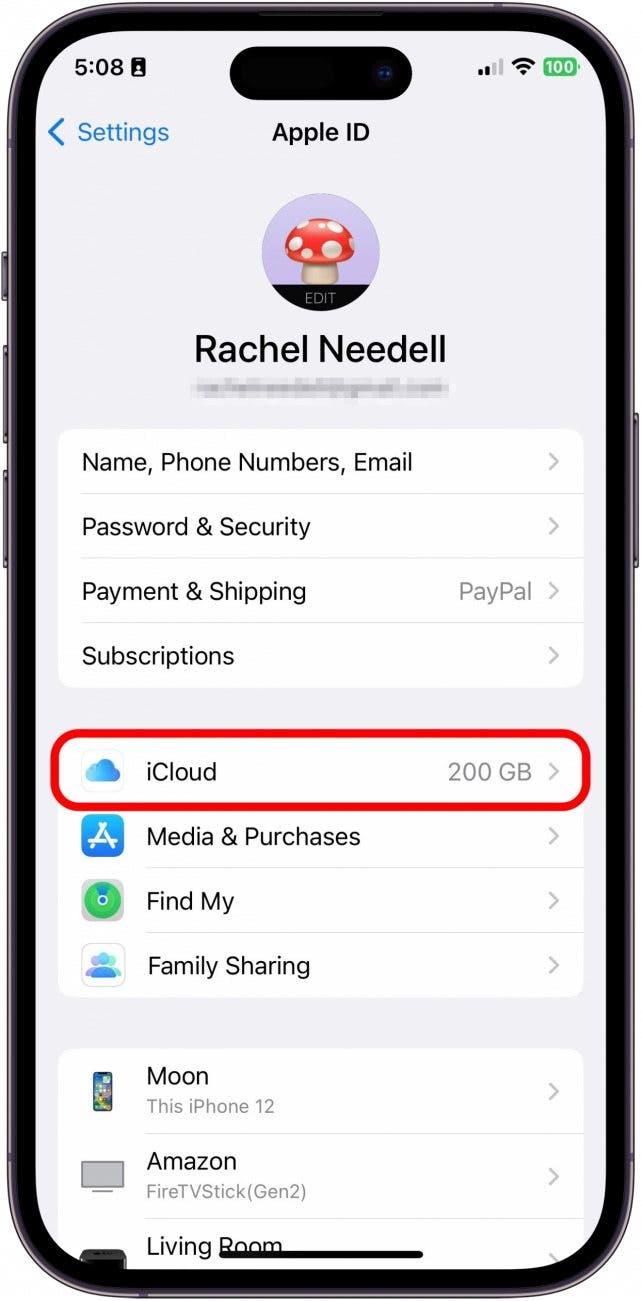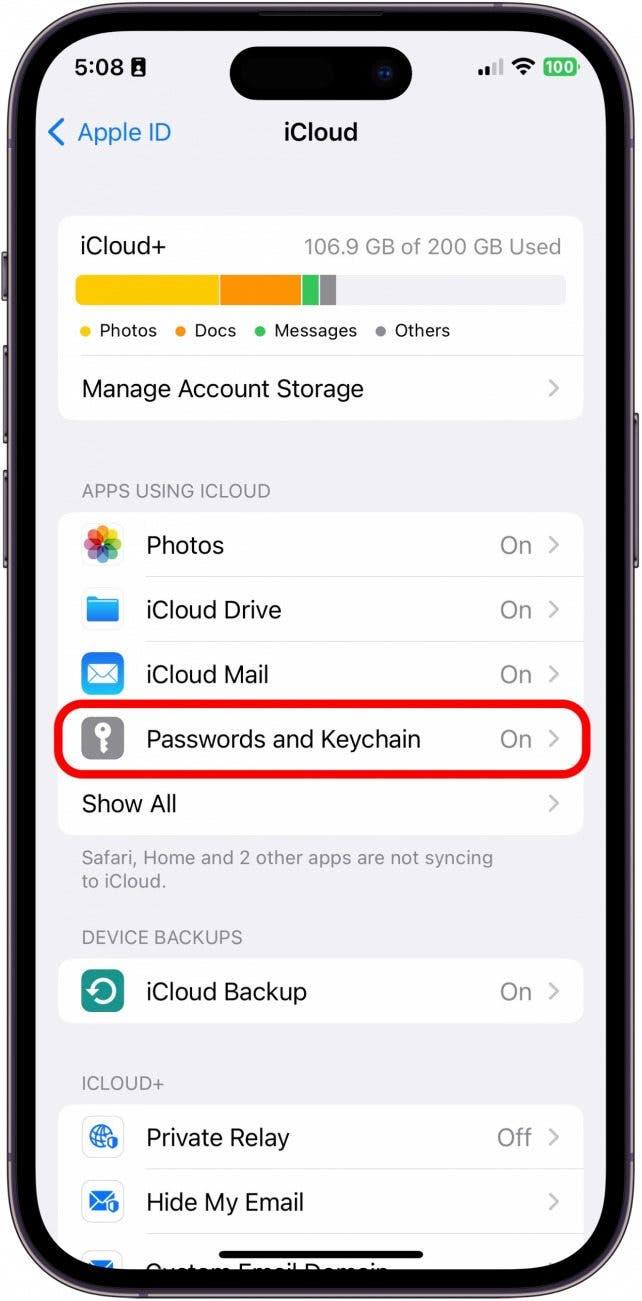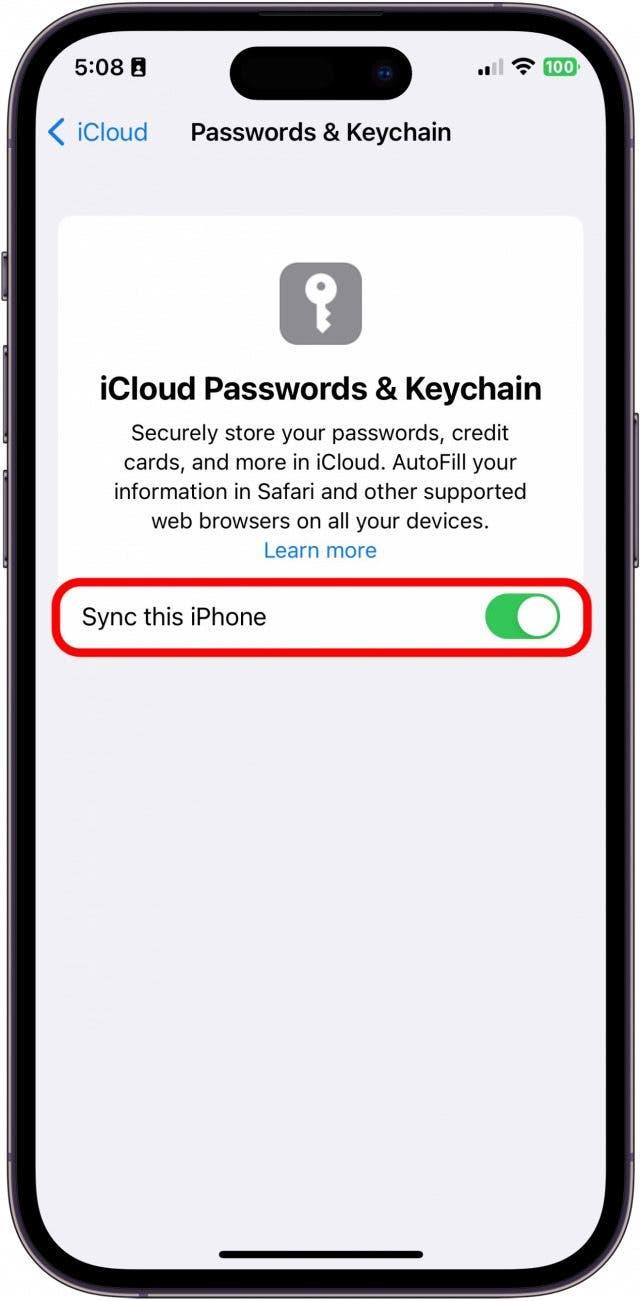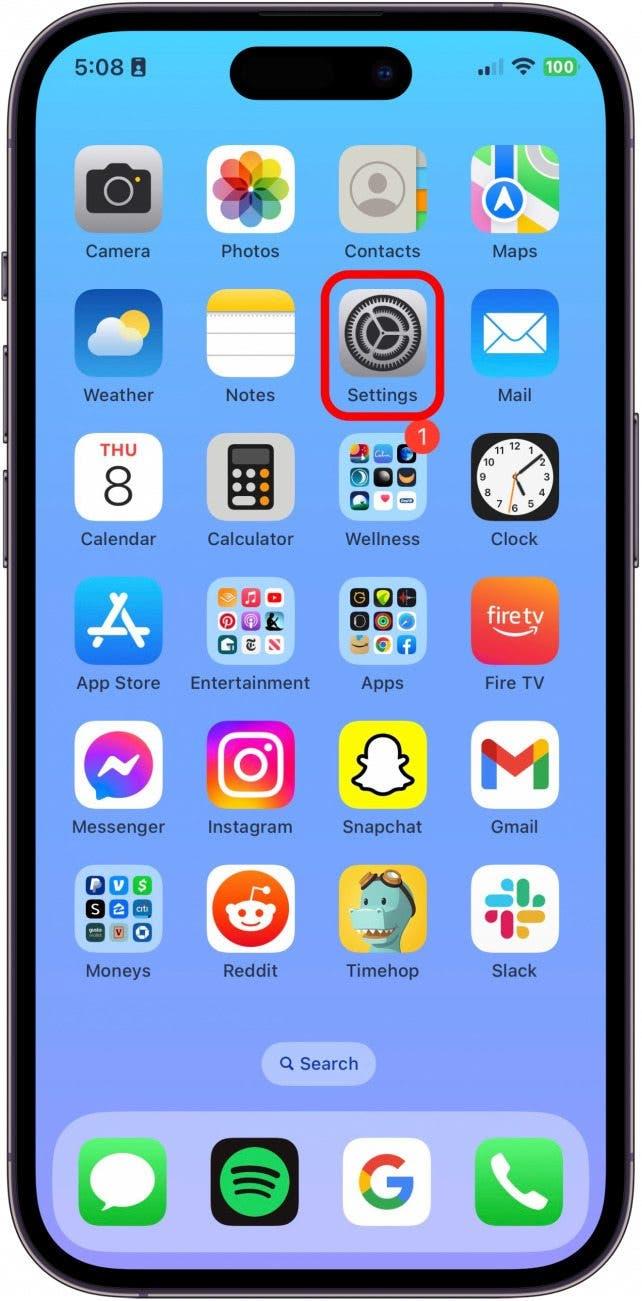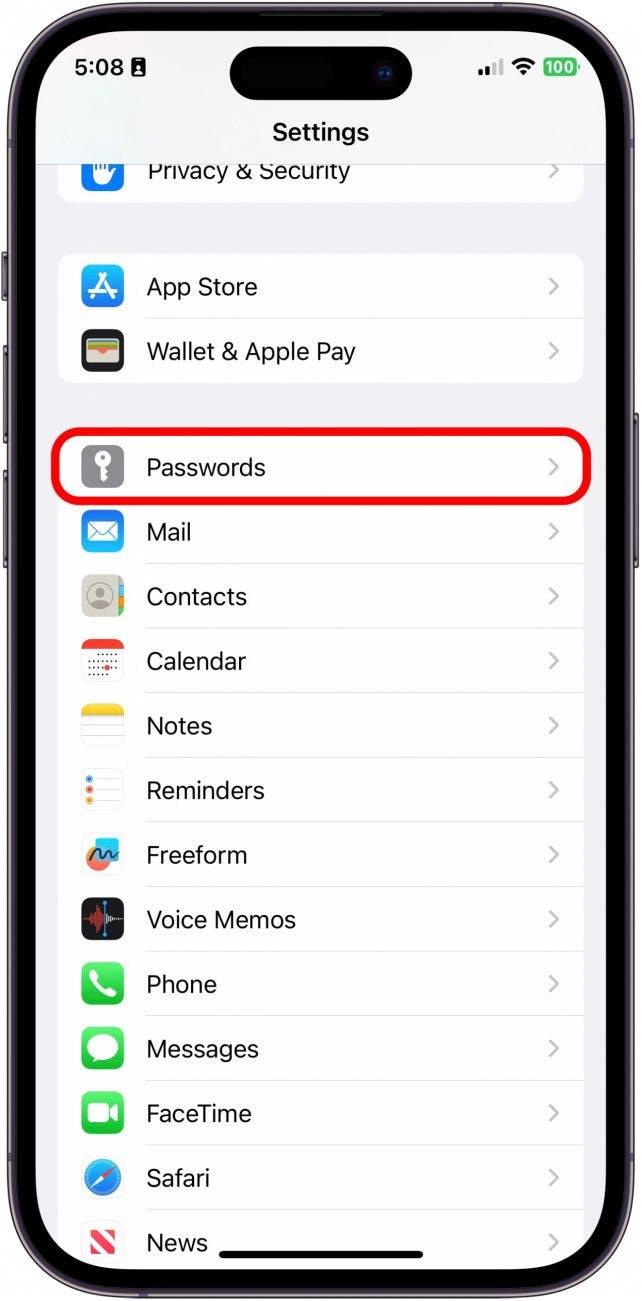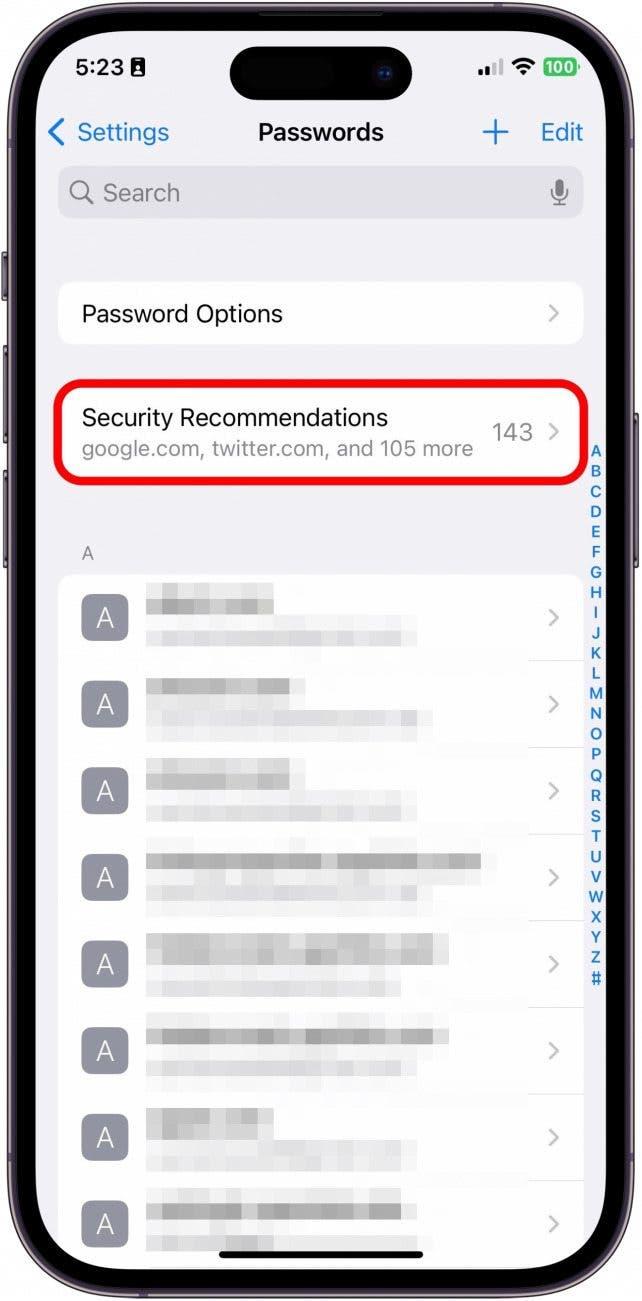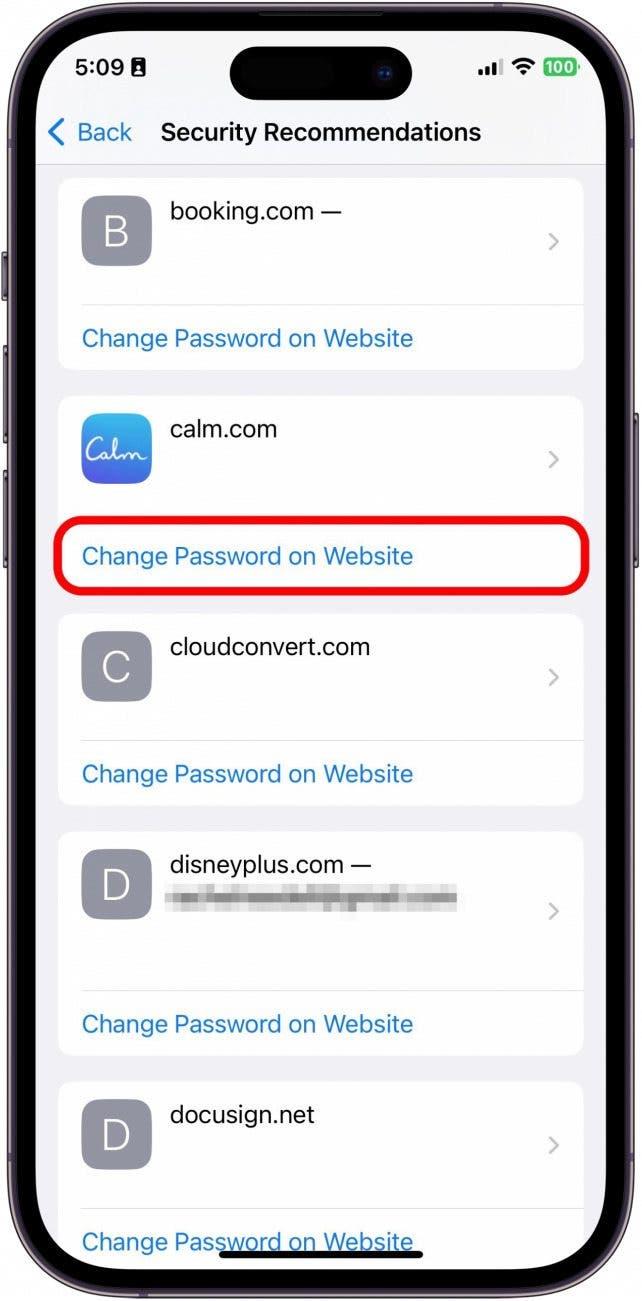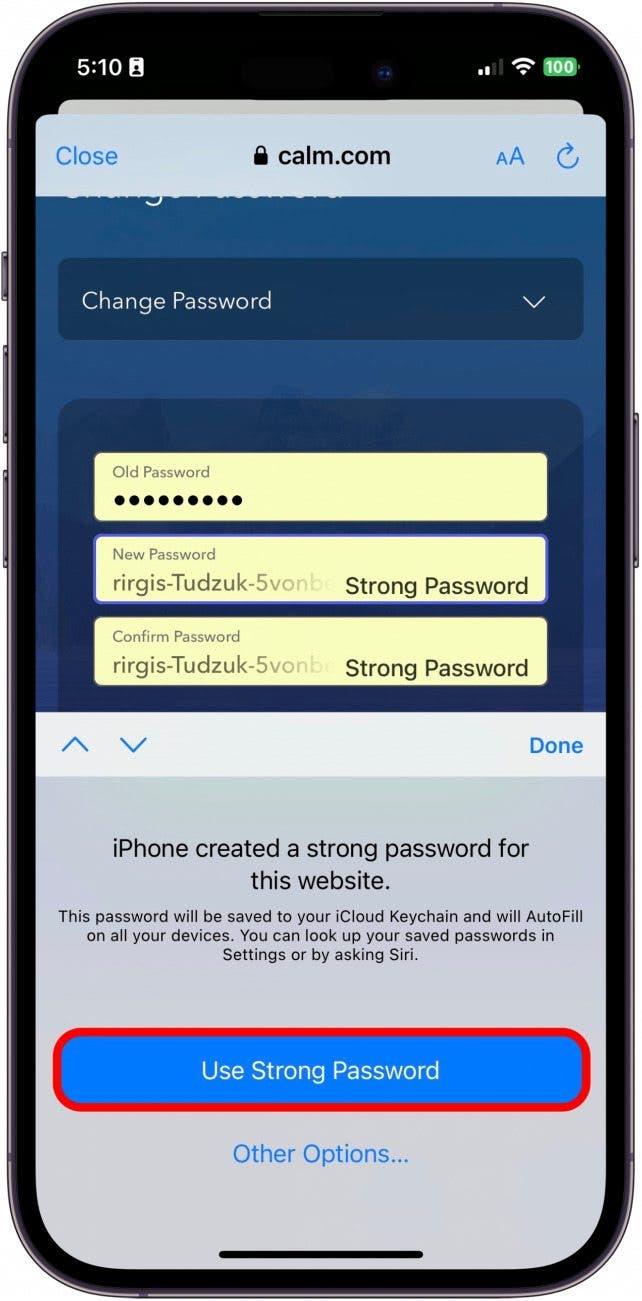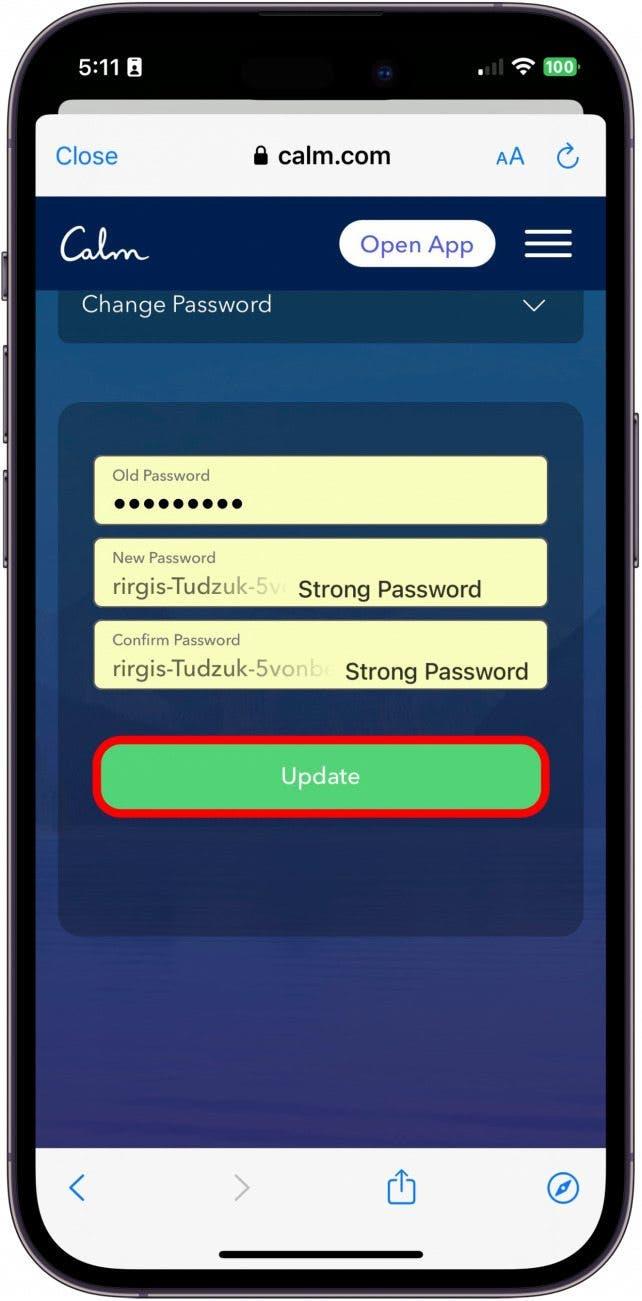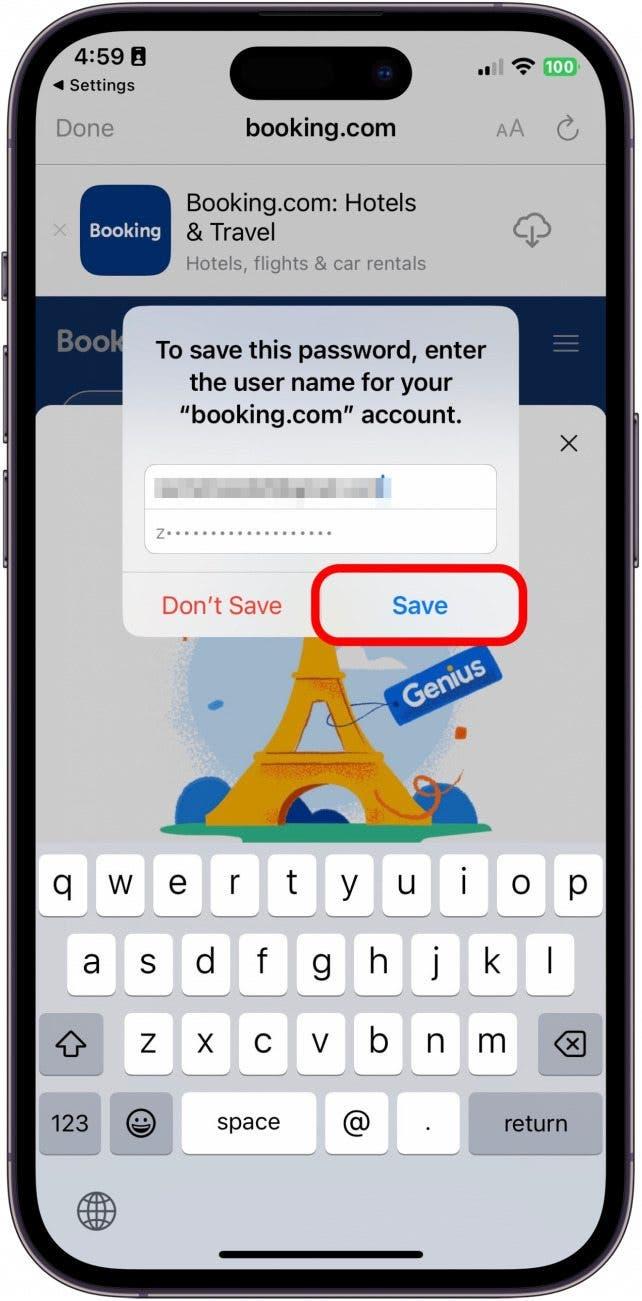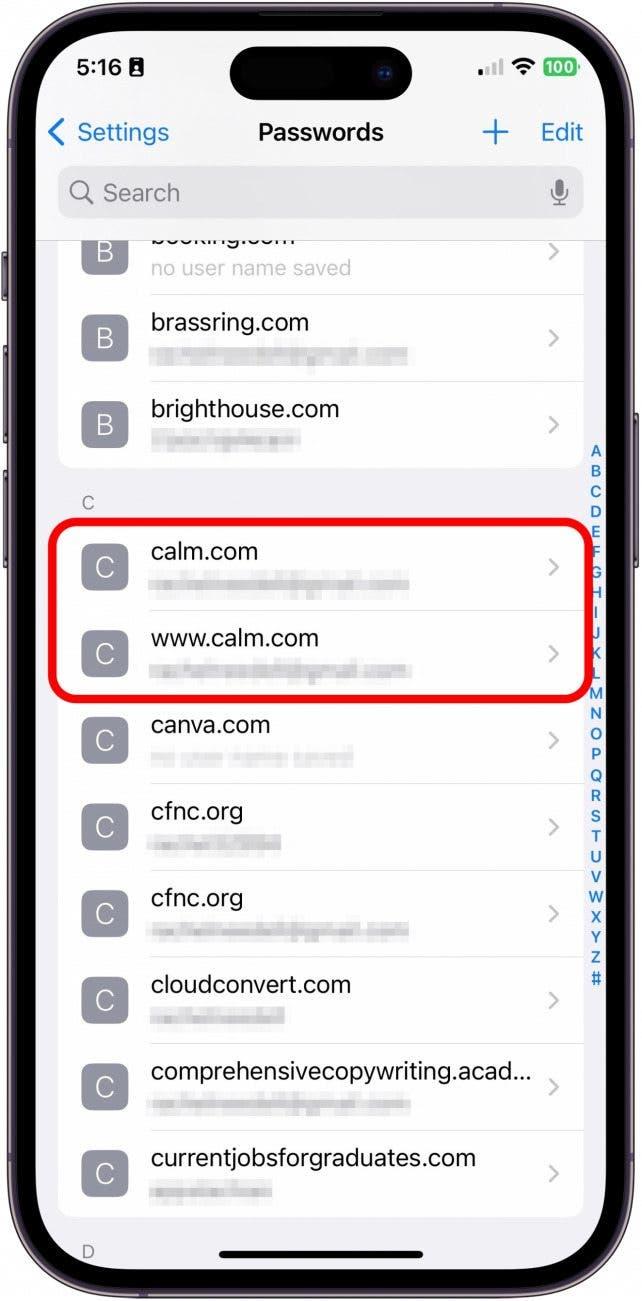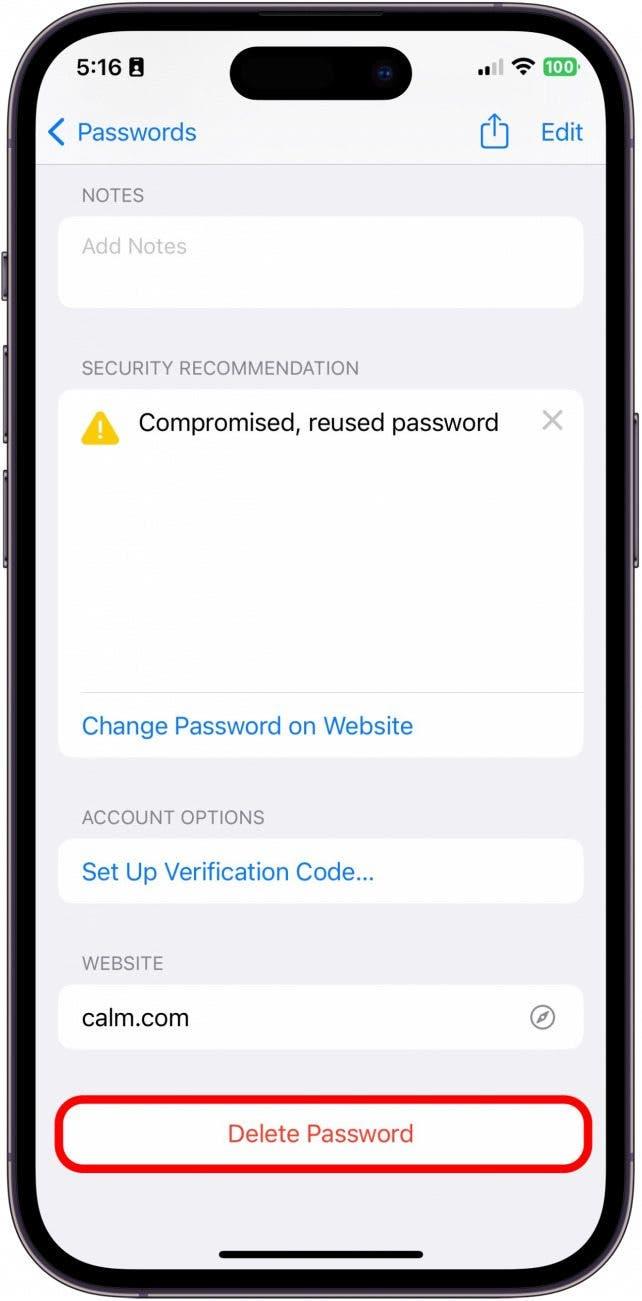É importante certificar-se de que as palavras-passe de todas as suas contas são fortes e não são fáceis de adivinhar. Mas as palavras-passe complexas que são difíceis de adivinhar são também difíceis de memorizar. É por isso que adoro a funcionalidade Porta-chaves do iCloud, que lhe permite armazenar as suas palavras-passe guardadas. Sabia que também pode utilizar o Porta-chaves do iCloud para gerar palavras-passe complexas para si? Vou mostrar-lhe como utilizar o Porta-chaves para gerar palavras-passe fortes e como guardar essas palavras-passe no seu iPhone.
Porque é que vai adorar esta dica
- Saiba como utilizar as Chaves do iCloud da Apple para gerar automaticamente palavras-passe fortes que garantirão a sua privacidade e segurança.
- Actualize as suas palavras-passe existentes com o gerador de palavras-passe fortes do Porta-chaves do iCloud.
- Depois, saiba como guardar as suas novas palavras-passe fortes no Porta-chaves
Como atualizar as definições para gerar automaticamente uma palavra-passe
Esta dica funciona em qualquer dispositivo com iOS 16 ou posterior/iPadOS 16 ou posterior.
Antes de tentar gerar uma palavra-passe forte, terá de seguir os passos abaixo para garantir que as definições adequadas estão activadas para que a funcionalidade funcione corretamente. Se gosta de dicas sobre a utilização de dispositivos Apple, não se esqueça de se inscrever para receber gratuitamente a nossa Dica do dia!
- No seu iPhone, abra as Definições.

- Toque em Palavras-passe.

- Toque em Opções de palavra-passe.

- Certifique-se de que iCloud Passwords & Keychain está selecionado em ambas as secções, Permitir preenchimento de e Configurar códigos de verificação utilizando.

- Em seguida, volte às Definições e toque no seu ID Apple.

- Toque em iCloud.

- Toque em Palavras-passe e chaveiro.

- Active a opção Sincronizar este iPhone. Quando ativado, ficará verde.

Como gerar uma palavra-passe forte no seu iPhone
Agora que tem a definição correcta activada para gerar uma palavra-passe forte, vou mostrar-lhe como atualizar as palavras-passe existentes com uma nova palavra-passe mais forte. Veja como funciona:
- No seu iPhone, abra as Definições.

- Toque em Palavras-passe.

- Se tiver alguma Recomendação de segurança, recomendo que seleccione uma palavra-passe para alterar a partir desta lista. Caso contrário, seleccione uma conta que pretenda atualizar.

- Toque em Alterar palavra-passe no site. Terá de iniciar sessão com o seu nome de utilizador e palavra-passe antigos, no entanto, a informação será guardada no seu telemóvel. Poderão permitir-lhe alterar a palavra-passe no site ou enviar-lhe uma hiperligação para editar a palavra-passe através do seu e-mail. Siga as instruções até chegar ao local onde pode atualizar a palavra-passe.

- Depois de navegar para as suas Informações de conta no Web site, toque no campo Nova palavra-passe. Será gerada automaticamente uma palavra-passe forte. Toque em Utilizar palavra-passe forte.

- Em seguida, toque em Atualizar ou Guardar palavra-passe no Web site para a atualizar online.

- Por vezes, aparece automaticamente uma mensagem a perguntar-lhe se pretende atualizar a palavra-passe guardada nas Chaves. Toque em Guardar.

- Se a mensagem não aparecer automaticamente, volte a navegar para Passwords na aplicação cujas informações de início de sessão acabou de alterar. É provável que veja duas entradas para a mesma aplicação ou site.

- Toque em Eliminar palavra-passe. Poderá saber qual delas é a palavra-passe antiga tocando na palavra-passe para a revelar.

E é assim que pode gerar palavras-passe fortes automaticamente, bem como actualizá-las no Porta-chaves. Embora o processo possa ser um pouco assustador, especialmente se for como eu e tiver alguns riscos de segurança que precisa de corrigir, é importante manter todas as suas informações seguras e protegidas na era da tecnologia.