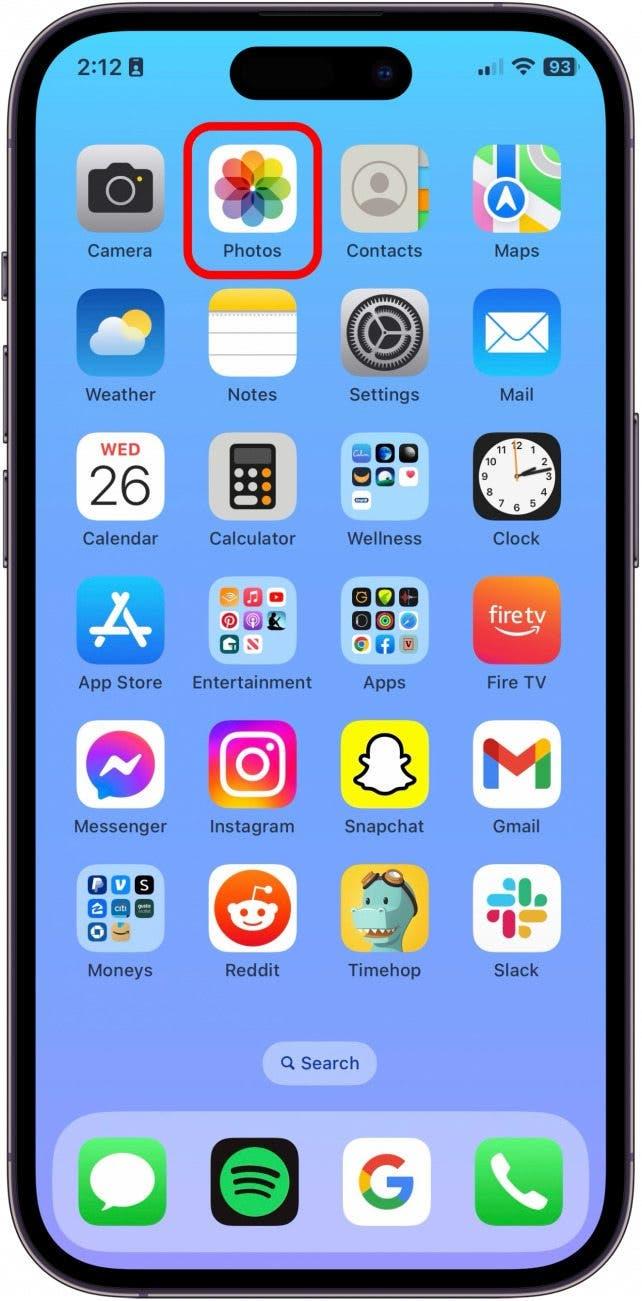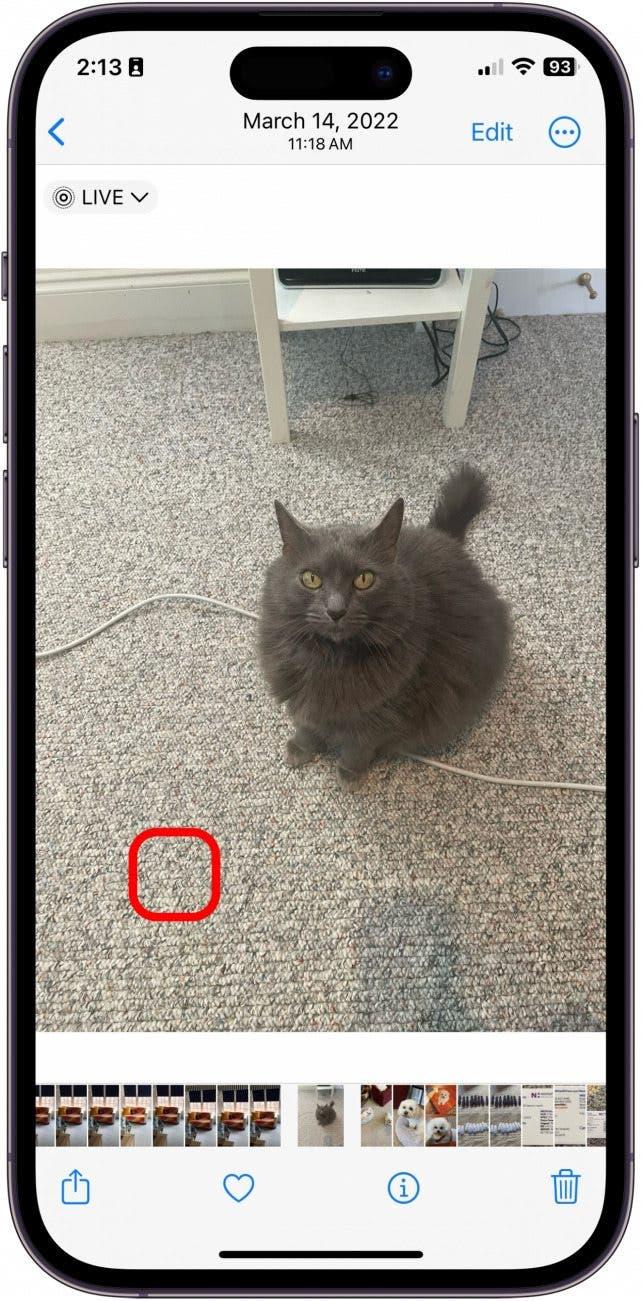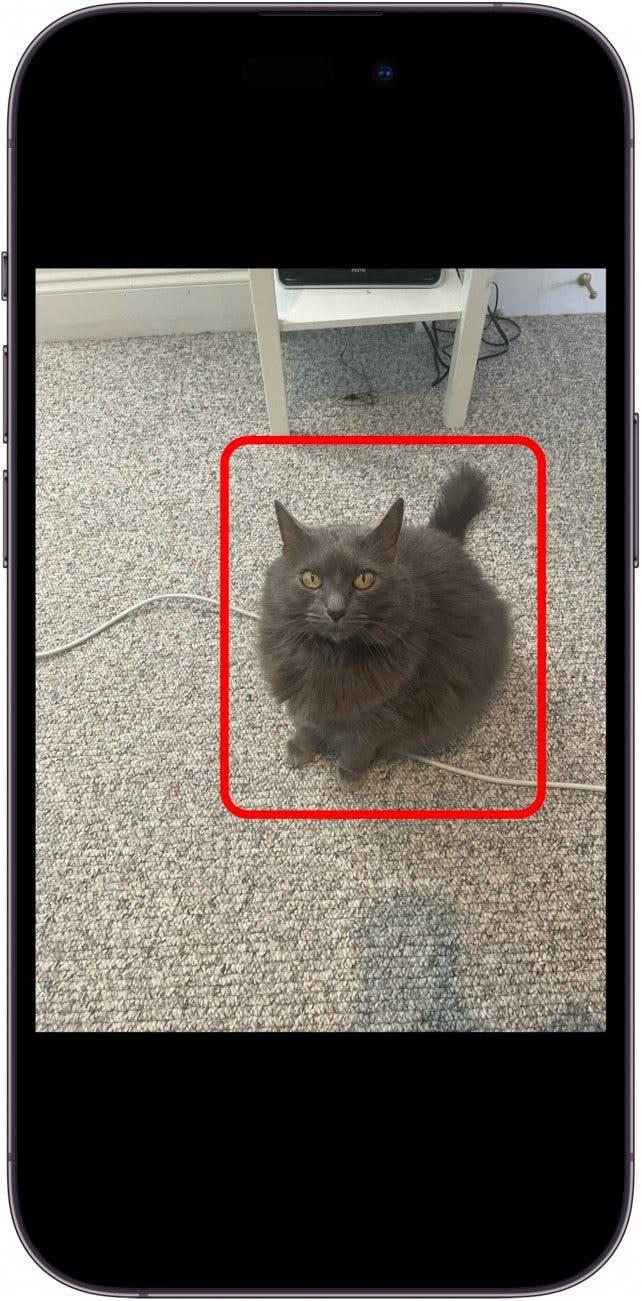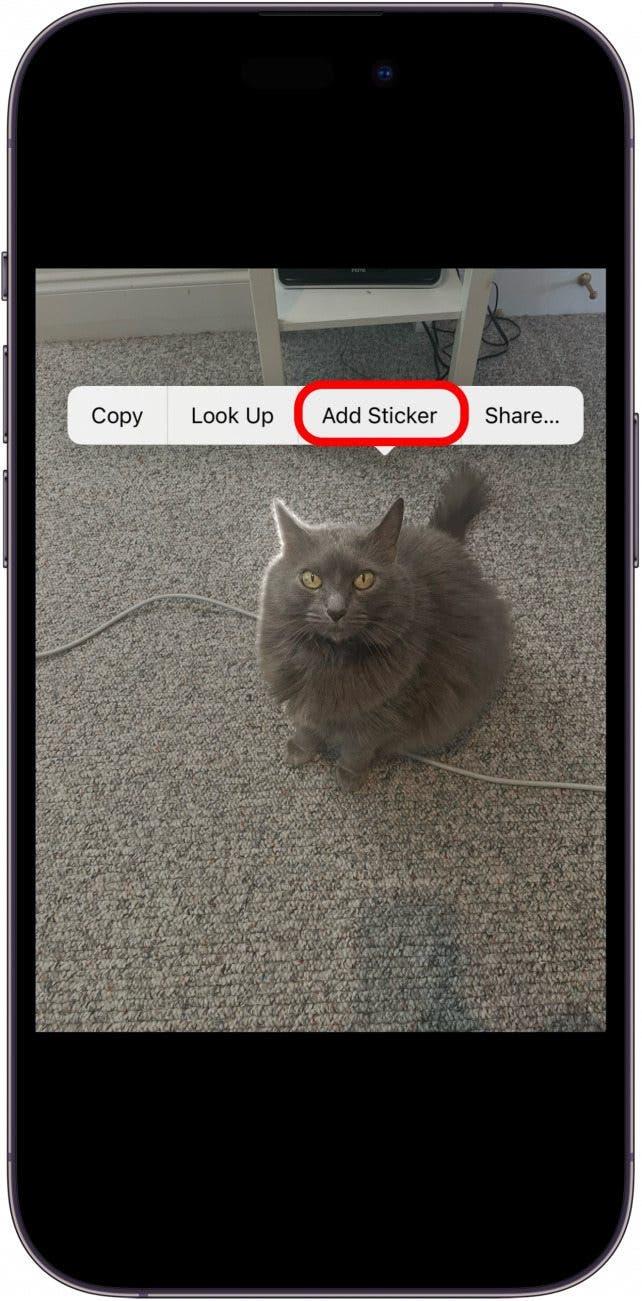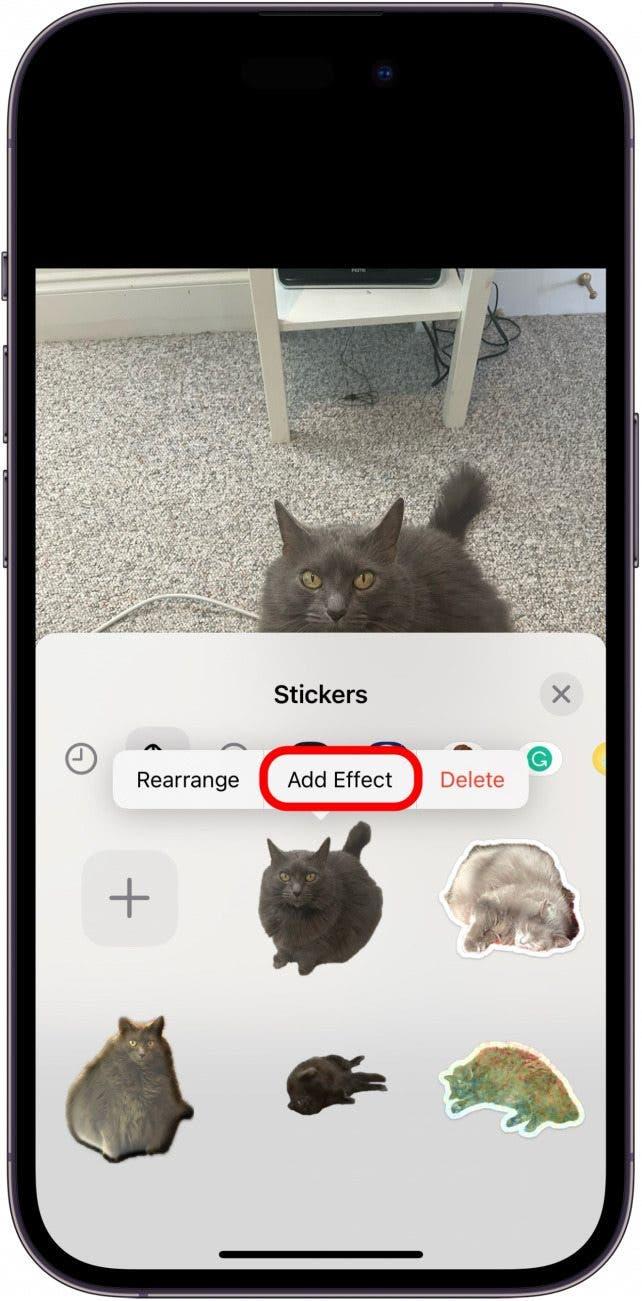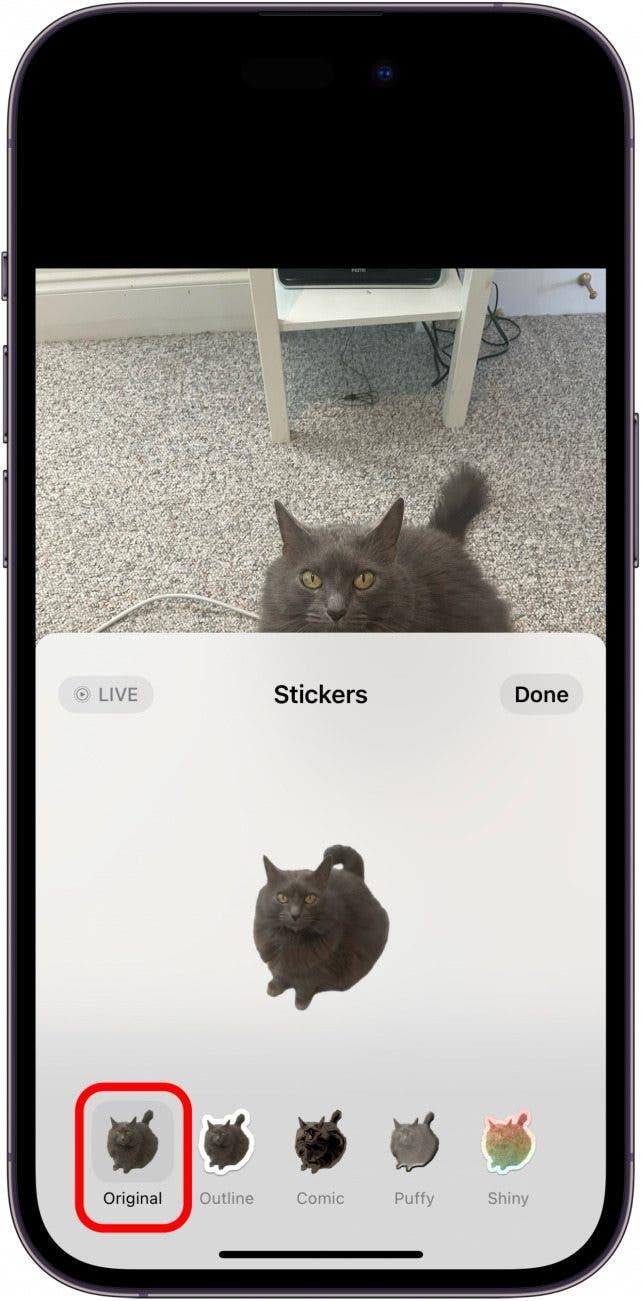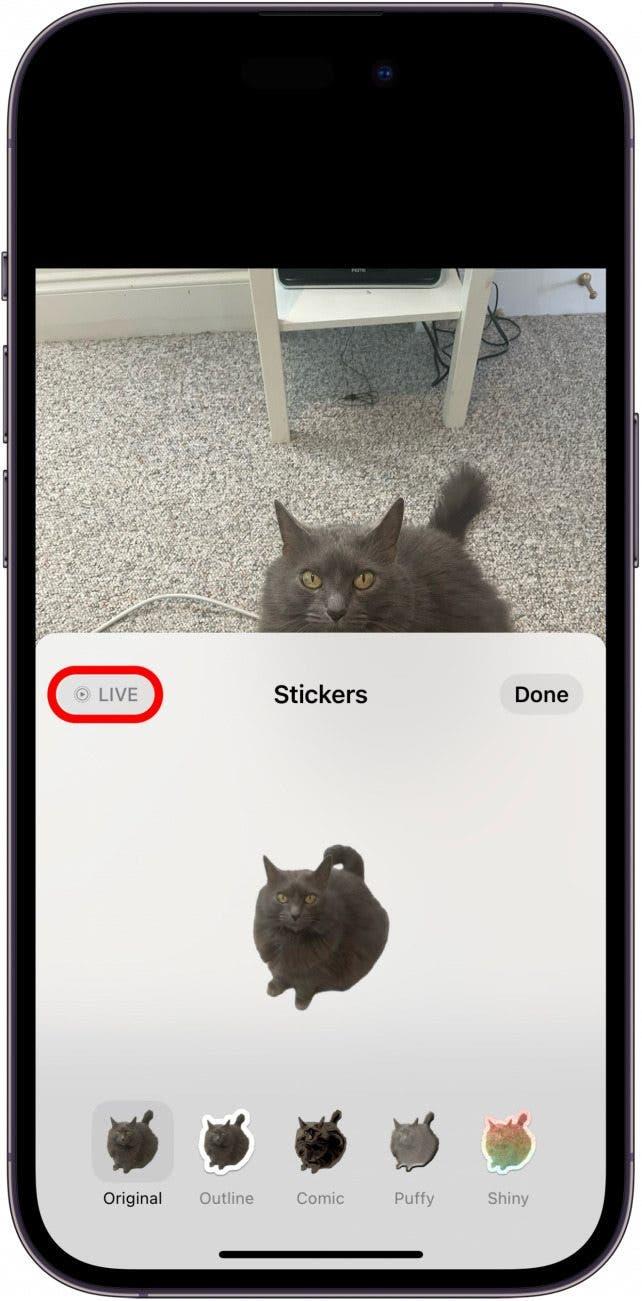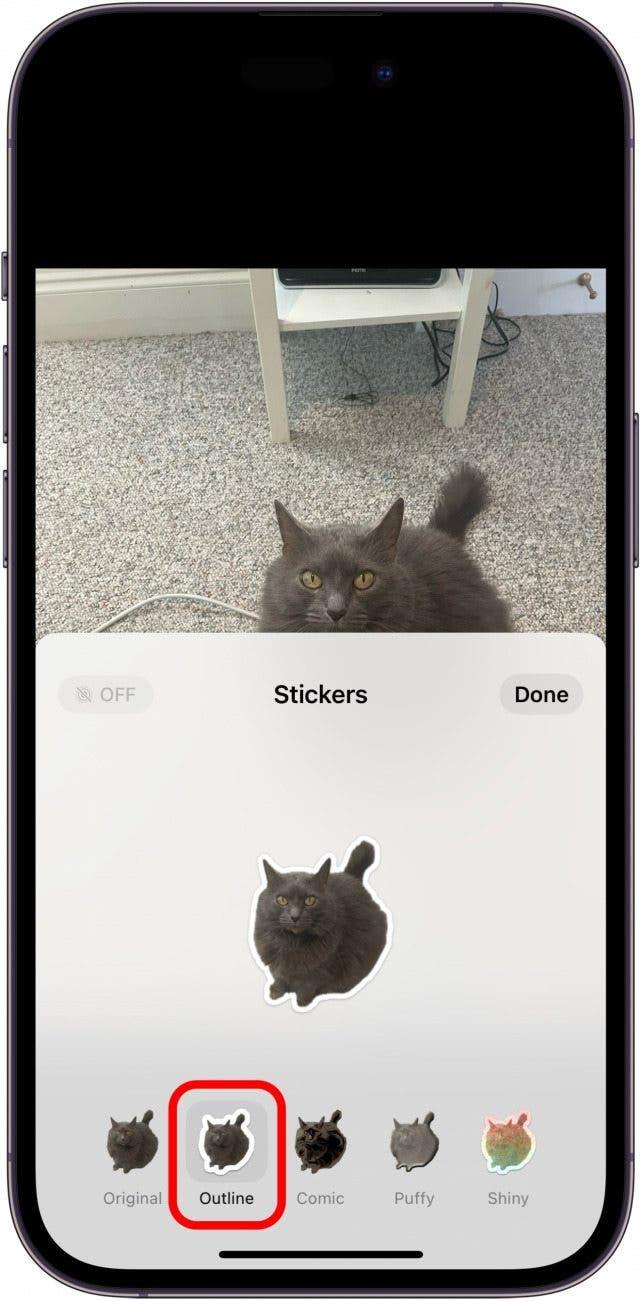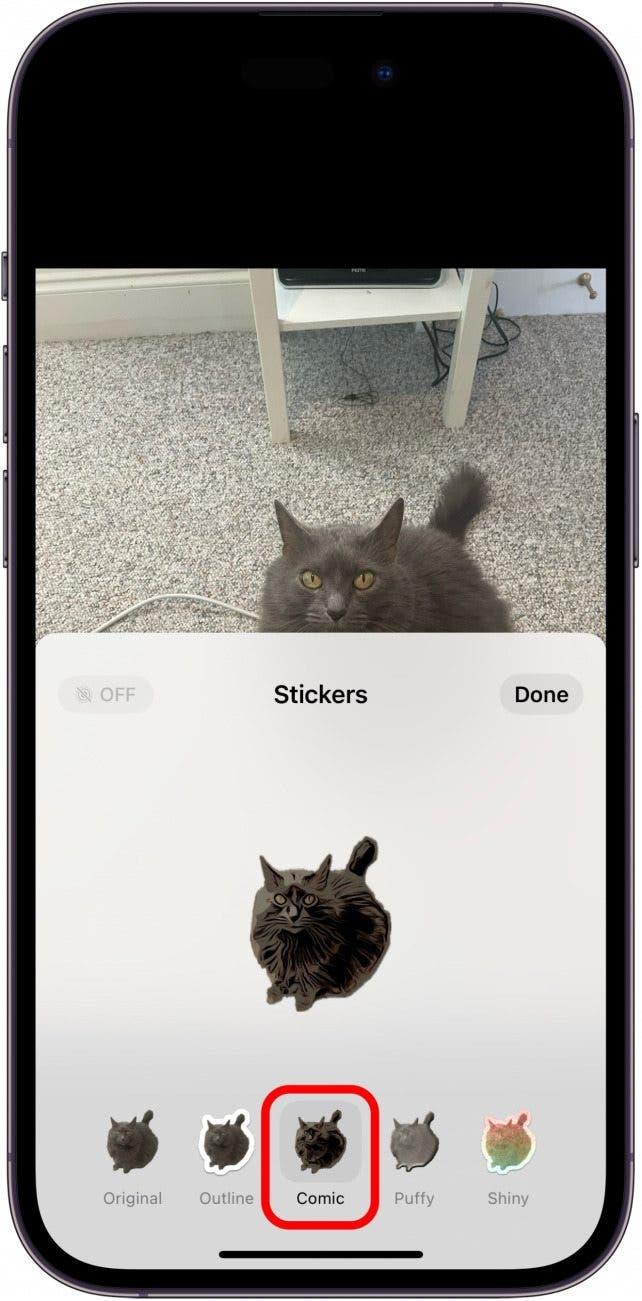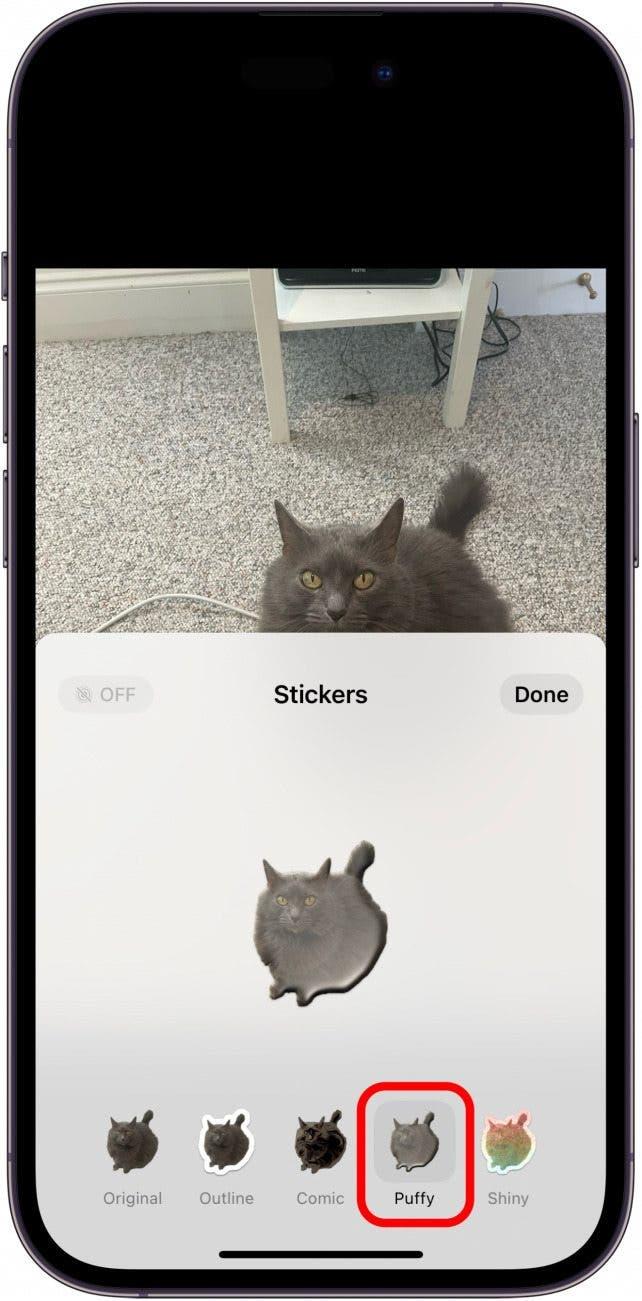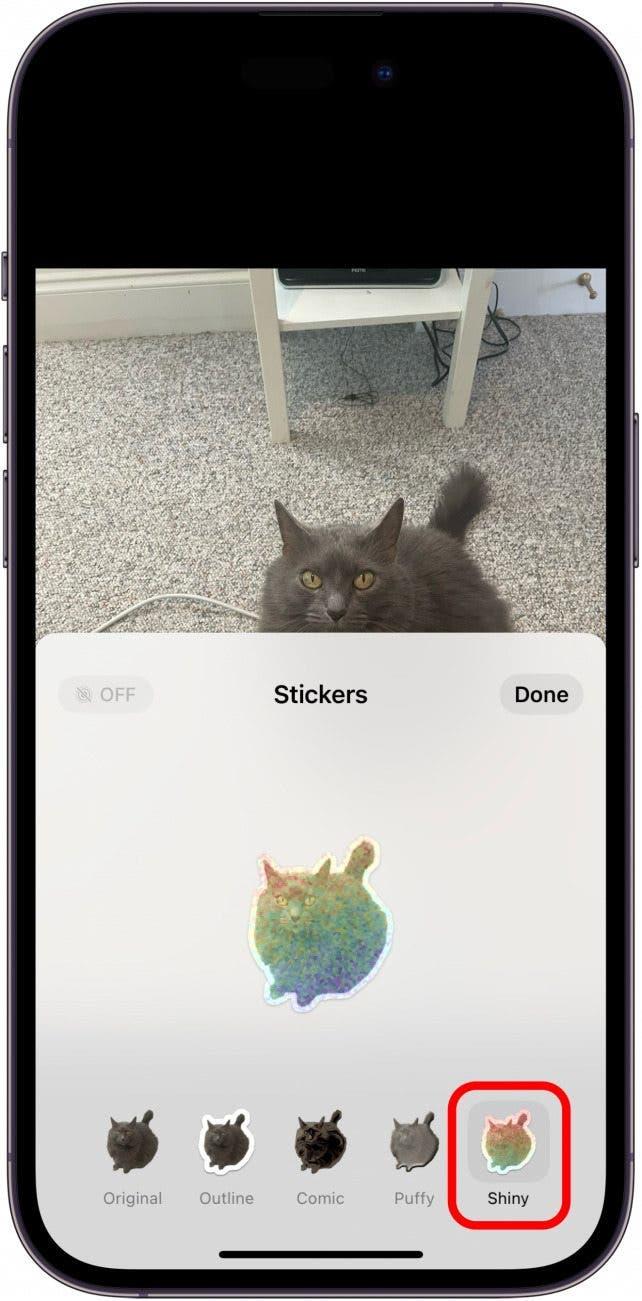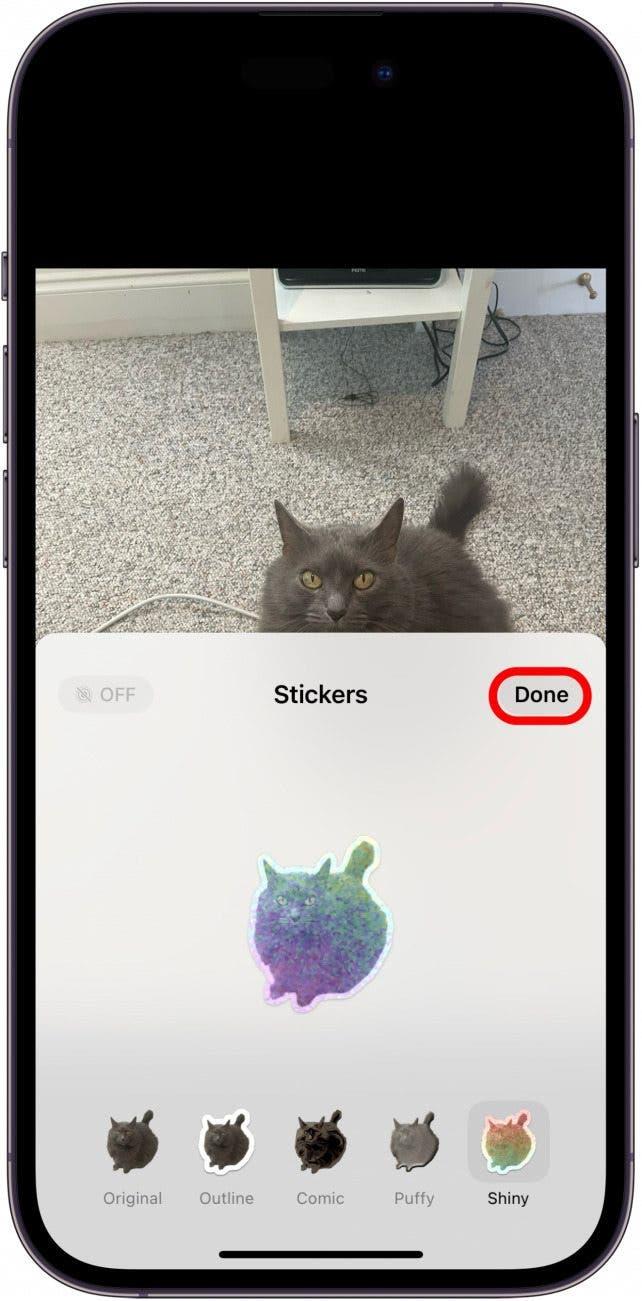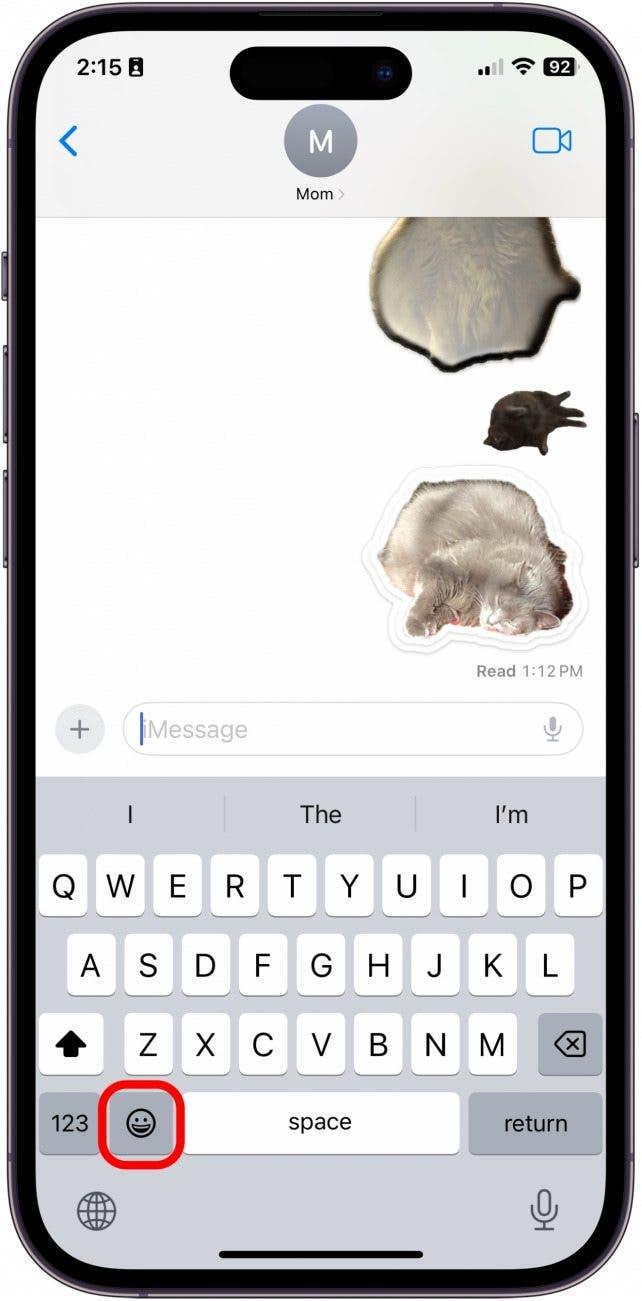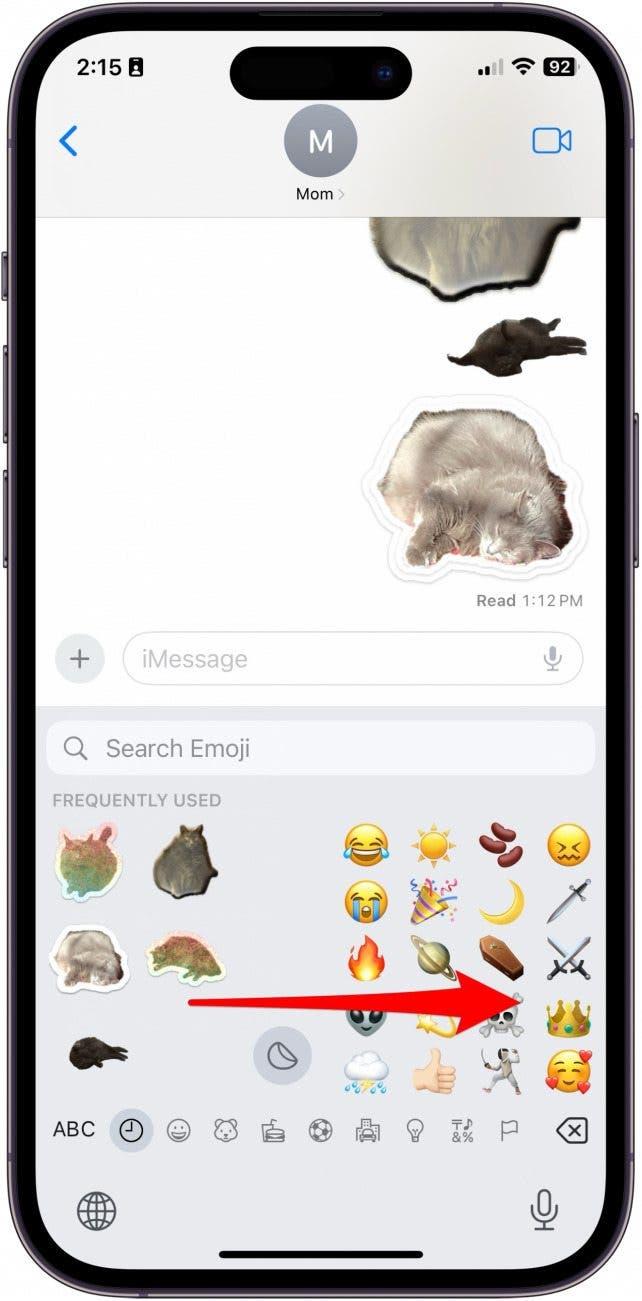O iOS 17 trouxe consigo uma série de novas funcionalidades fantásticas. Mas os novos autocolantes personalizados para fotografias são a minha atualização favorita. Com o iOS 16, ganhámos a capacidade de remover uma imagem do fundo de uma fotografia. Esta atualização pega nesse conceito, simplifica-o e dá-nos uma série de novas e divertidas formas de o personalizar. Veja como criar um autocolante a partir de uma fotografia no iPhone com o iOS 17.
Porque é que vai adorar esta dica:
- Crie autocolantes de vários temas que estarão acessíveis através do teclado emoji onde quer que esteja a escrever.
- Adicione efeitos aos autocolantes, como transformá-los num GIF, torná-los holográficos e muito mais.
Como transformar uma imagem num autocolante com o iOS 17
Requisitos do sistema:
Para poder utilizar esta dica, terá de ter atualizado para o iOS 17 em qualquer um dos seguintes dispositivos:
- iPhone 14, 14+, Pro, Pro Max
- iPhone 13. 13 mini, Pro, Pro Max
- iPhone 12, 12 mini, Pro, Pro Max
- iPhone 11, Pro, Pro Max
- iPhone XS, XS Max
- iPhone XR
- iPhone SE (2ª geração ou posterior)
Antes de começarmos, há alguns aspetos importantes a ter em conta. Em primeiro lugar, para criar um autocolante animado no iPhone, tem de escolher uma Live Photo. Pode criar autocolantes estáticos com qualquer fotografia, mas para que o autocolante seja animado, a fotografia tem de ser uma Live Photo. Embora possa enviar os autocolantes para quase todas as aplicações de mensagens de texto, algumas aplicações ainda não foram actualizadas para permitir que o autocolante seja animado. Além disso, por vezes, os autocolantes ficam muito pequenos e desfocados. Isto aconteceu quando partilhámos os nossos próprios autocolantes no Slack da empresa iOSApple.
 Descubra as funcionalidades ocultas do seu iPhoneObtenha uma dica diária todos os dias (com capturas de ecrã e instruções claras) para que possa dominar o seu iPhone em apenas um minuto por dia.
Descubra as funcionalidades ocultas do seu iPhoneObtenha uma dica diária todos os dias (com capturas de ecrã e instruções claras) para que possa dominar o seu iPhone em apenas um minuto por dia.
Outro problema que as pessoas tendem a ter com esta funcionalidade é o facto de ter dificuldade em captar o motivo. Nem todas as fotografias têm um motivo claramente definido para a IA identificar, por isso tente escolher fotografias em que exista um motivo claro. Os utilizadores também acham que, por vezes, a opção Autocolante em Direto é complicada e, atualmente, parece funcionar apenas na aplicação Mensagens. Esperemos, no entanto, que esta funcionalidade possa funcionar em mais aplicações nativas da Apple e outras com futuras actualizações.
Por fim, é importante lembrar que a outra pessoa com quem está a partilhar o autocolante tem de ter atualizado o iOS 17 para ver o resultado pretendido. Apesar de tudo isto, esta funcionalidade não deixa de ser muito fixe. Veja aqui como a pode fazer!
Como criar autocolantes de emoji para iPhone a partir de uma fotografia
Esta funcionalidade é muito divertida de utilizar, e já criei muitos autocolantes do meu gato e enviei-os à minha família e amigos. Se gosta de estar a par das últimas actualizações de software da Apple, não se esqueça de subscrever a nossa Dica do dia!
- Abra a aplicação Fotografias e seleccione uma fotografia em que o motivo se destaque claramente do fundo. Além disso, escolha uma Foto em direto se pretender que o autocolante seja animado.

- Toque na imagem.

- Em seguida, toque sem soltar durante um breve momento diretamente no motivo para abrir o menu. Saberá que o motivo foi realçado porque haverá uma linha prateada à volta do contorno do motivo.

- Toque em Adicionar autocolante.

- Em seguida, se pretender adicionar um efeito, toque em Adicionar efeito.

- A partir daqui, pode escolher a opção Original.

- Com a opção Original, também pode tocar em Em direto no canto, desde que a fotografia que escolheu seja uma fotografia em direto, para animar o seu autocolante.

- Também pode escolher Contorno, que dá ao seu objeto um contorno branco espesso, tal como um autocolante real.

- A opção Banda desenhada transforma o seu objeto num desenho.

- A opção Puffy faz com que o autocolante pareça um autocolante puffy 3D. Pode inclinar o iPhone para brincar com as sombras e a luz para ver que é 3D.

- E, por último, existe a opção Brilhante, que torna o seu autocolante holográfico. Esta opção é a mais interactiva quando move o iPhone na direção certa.

- Toque em Concluído para guardar o seu autocolante.

- Agora, para colar um autocolante, abra o Teclado de Emojis em qualquer lugar onde possa escrever.

- Deslize da esquerda para a direita para aceder a todos os autocolantes guardados.

E é assim que pode utilizar a nova funcionalidade fantástica denominada Autocolantes de fotografias personalizados, que surge quando actualiza o seu iPhone para o iOS 17!