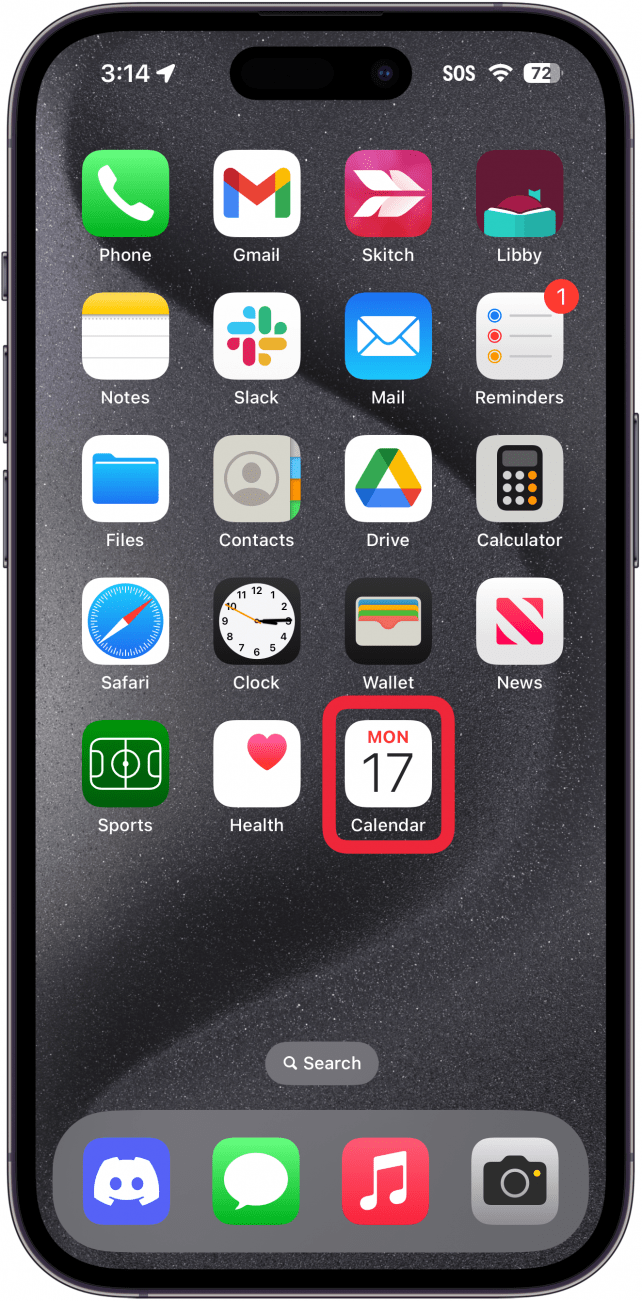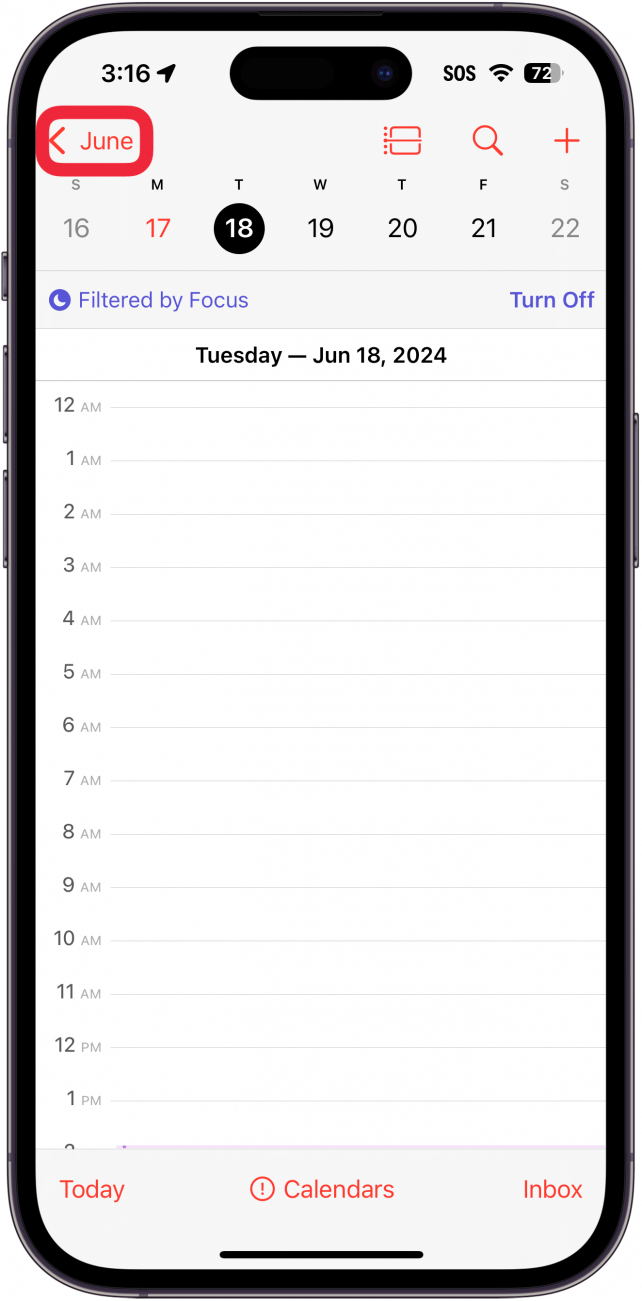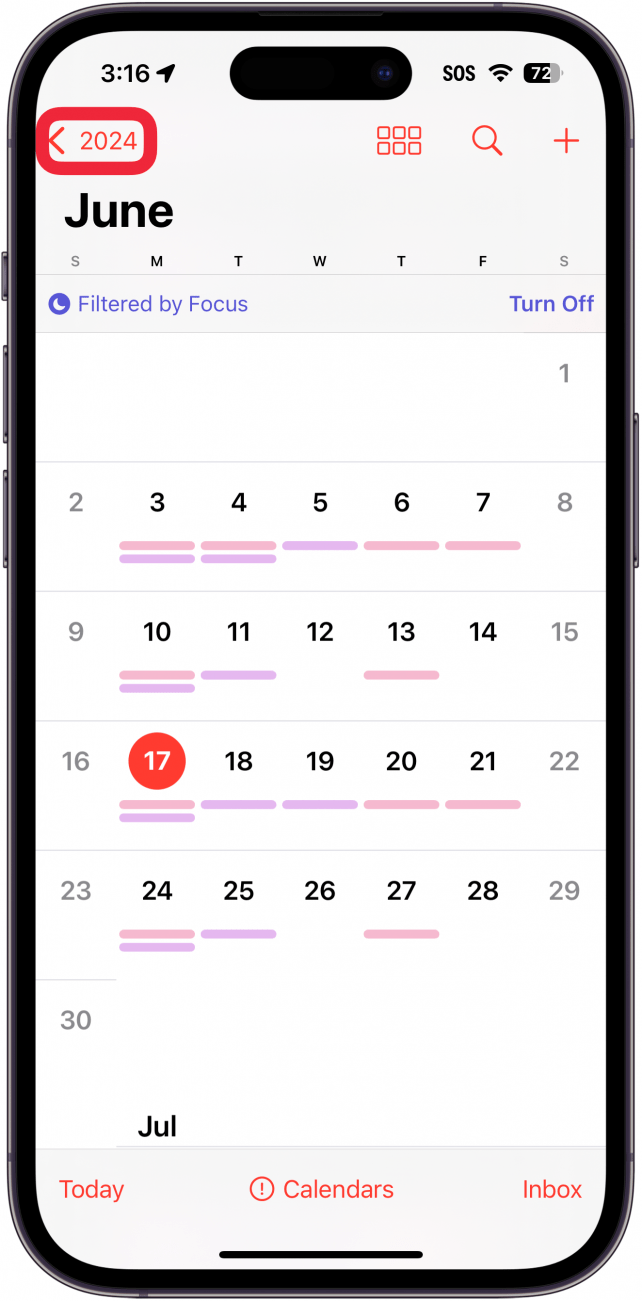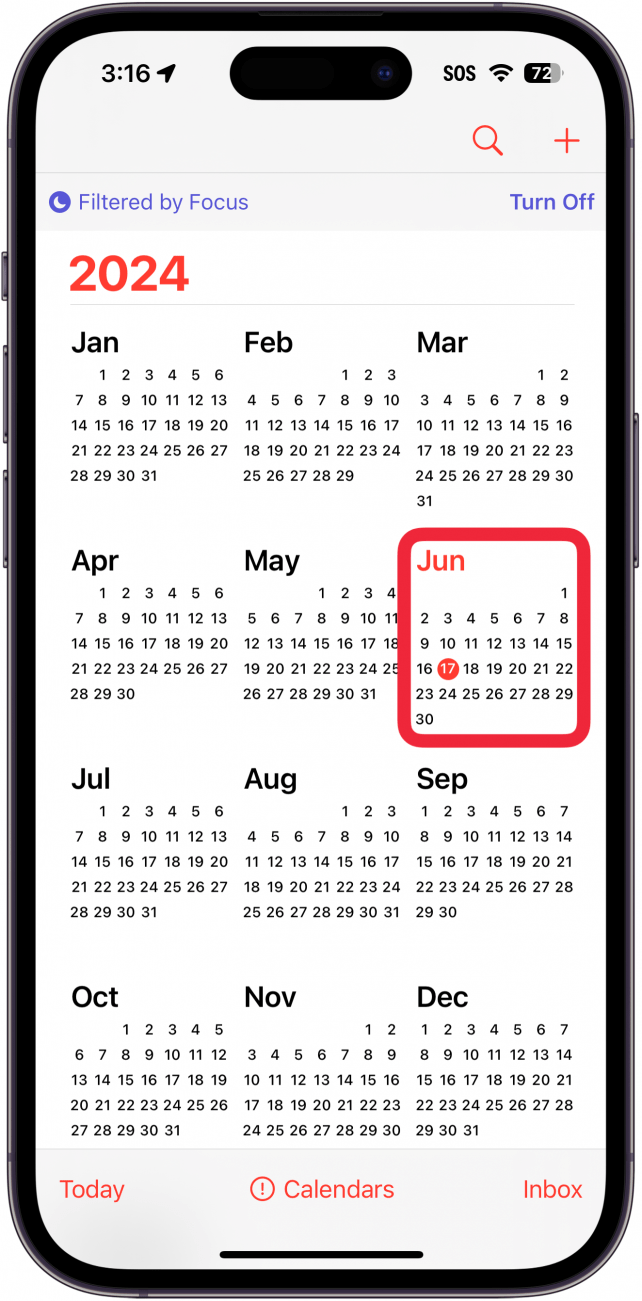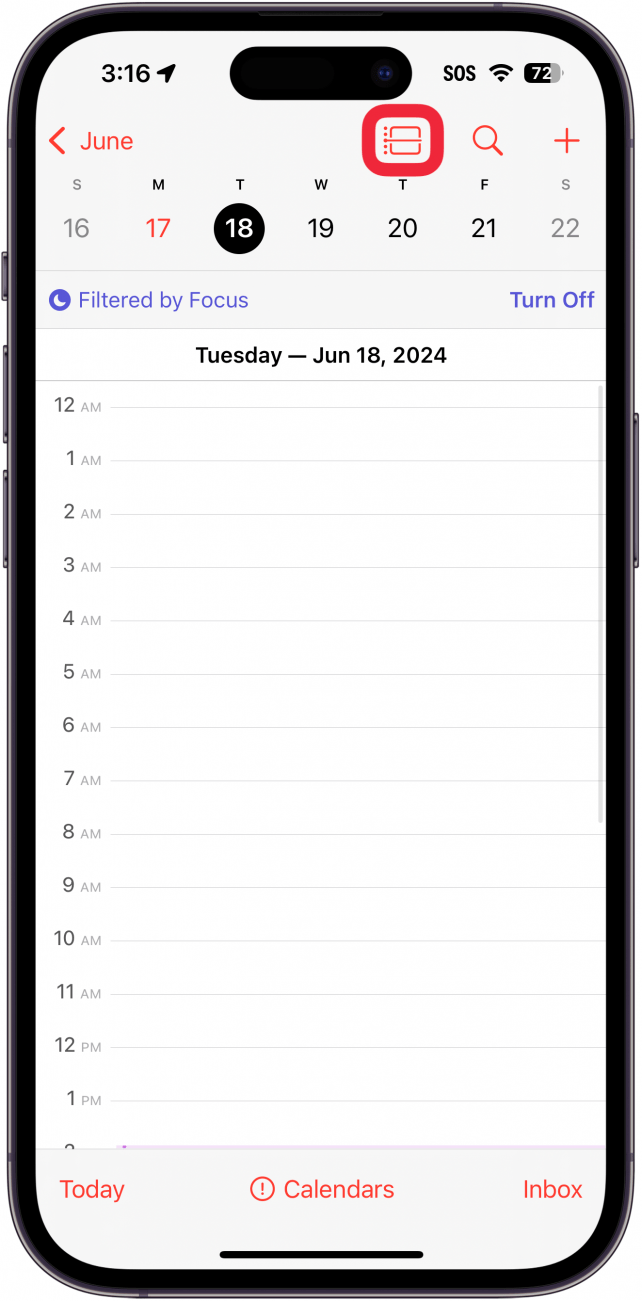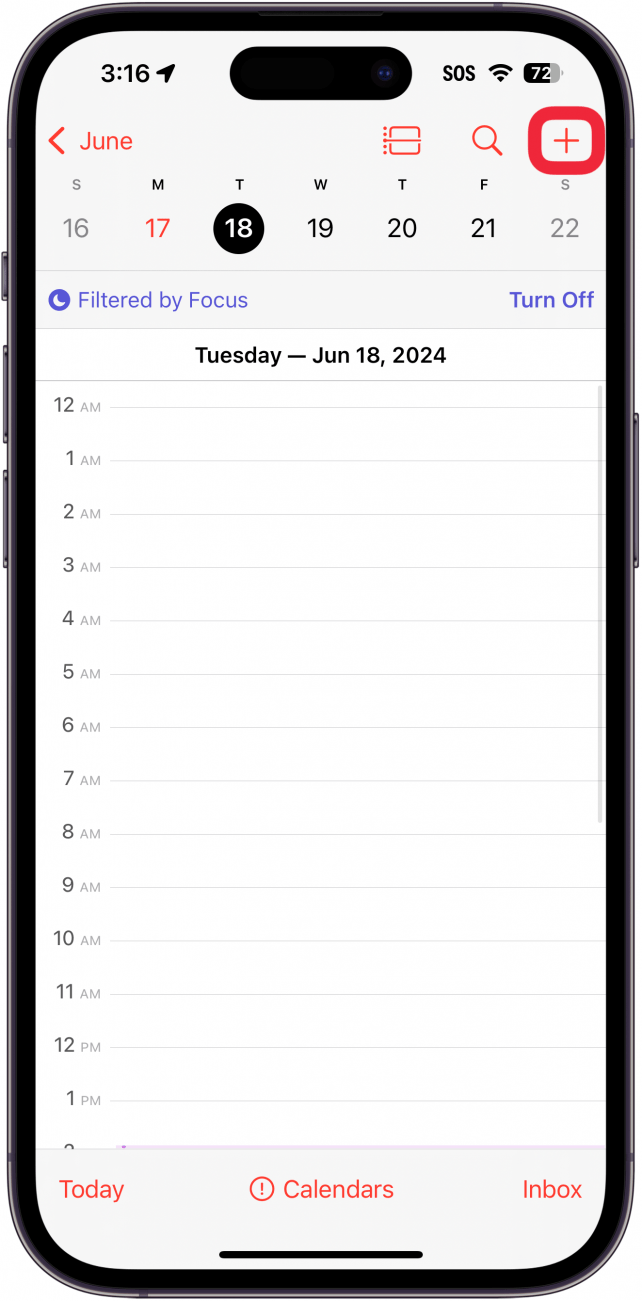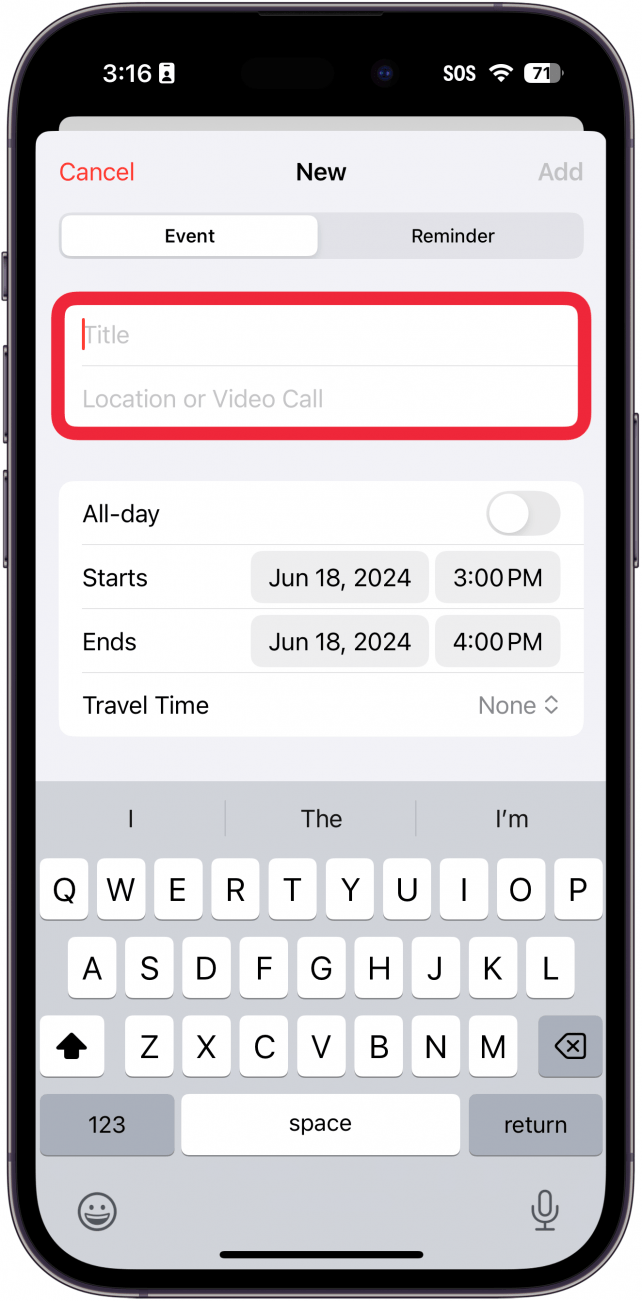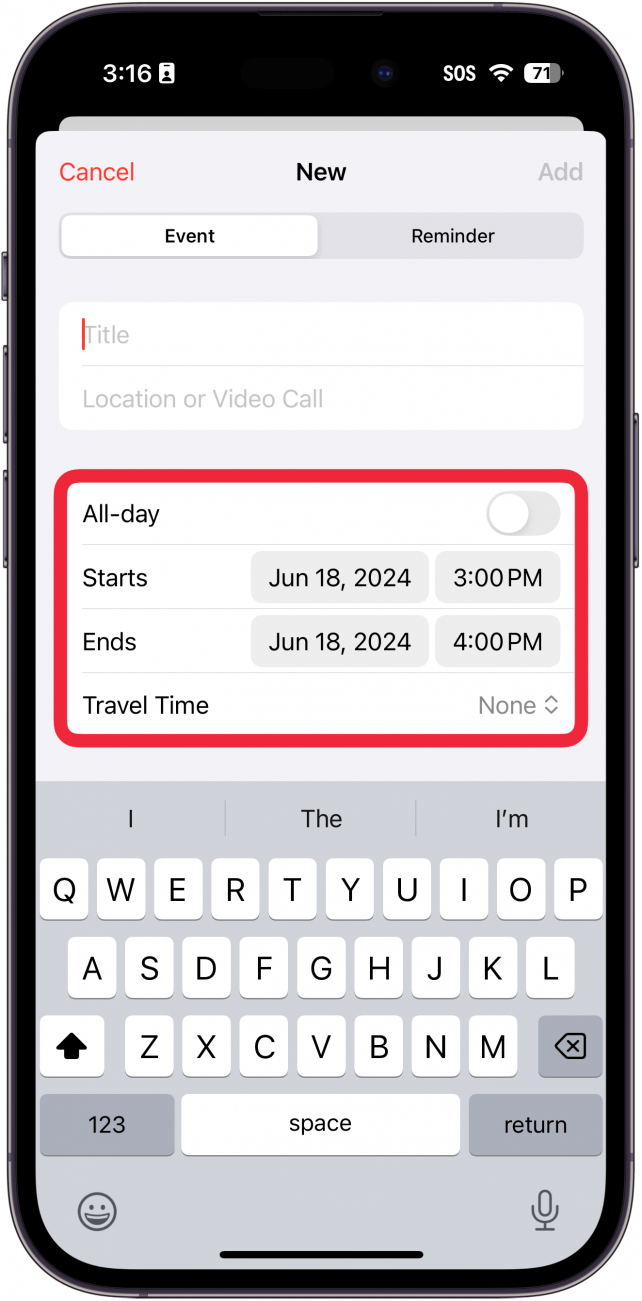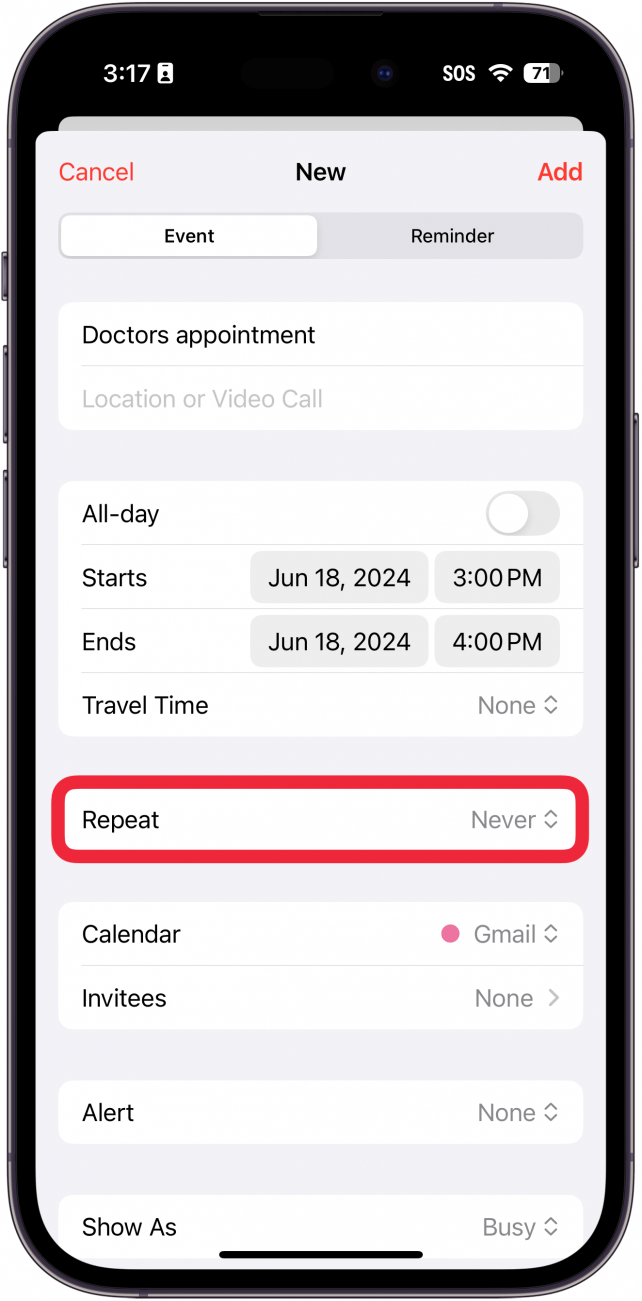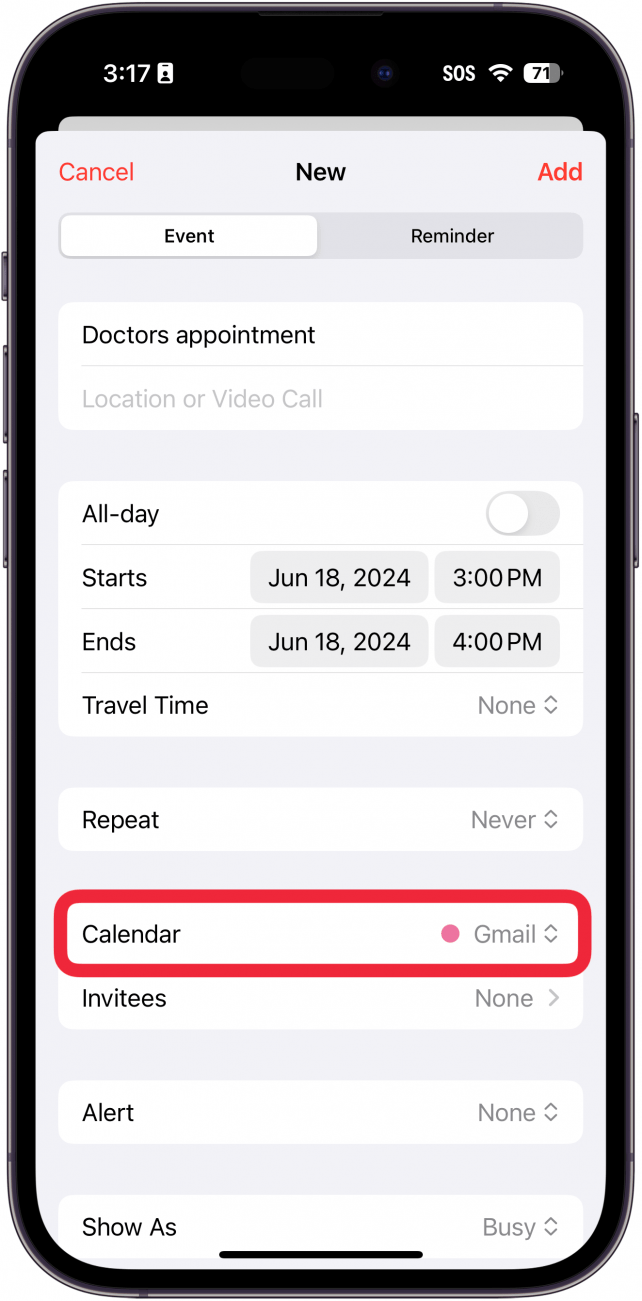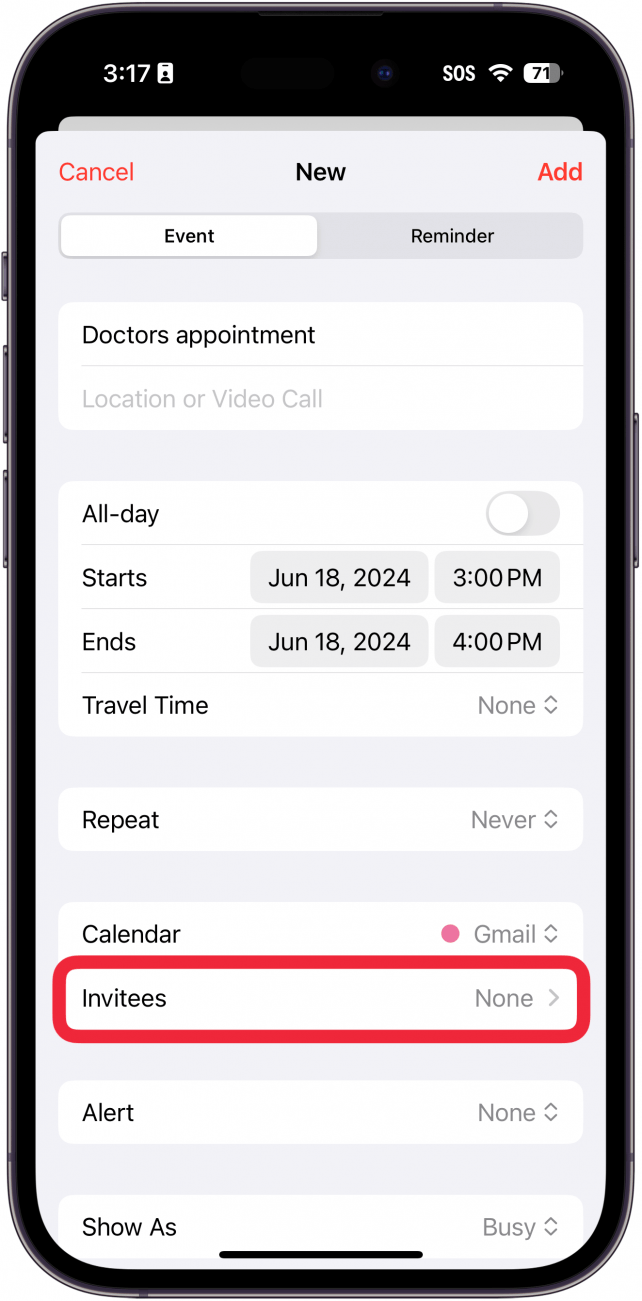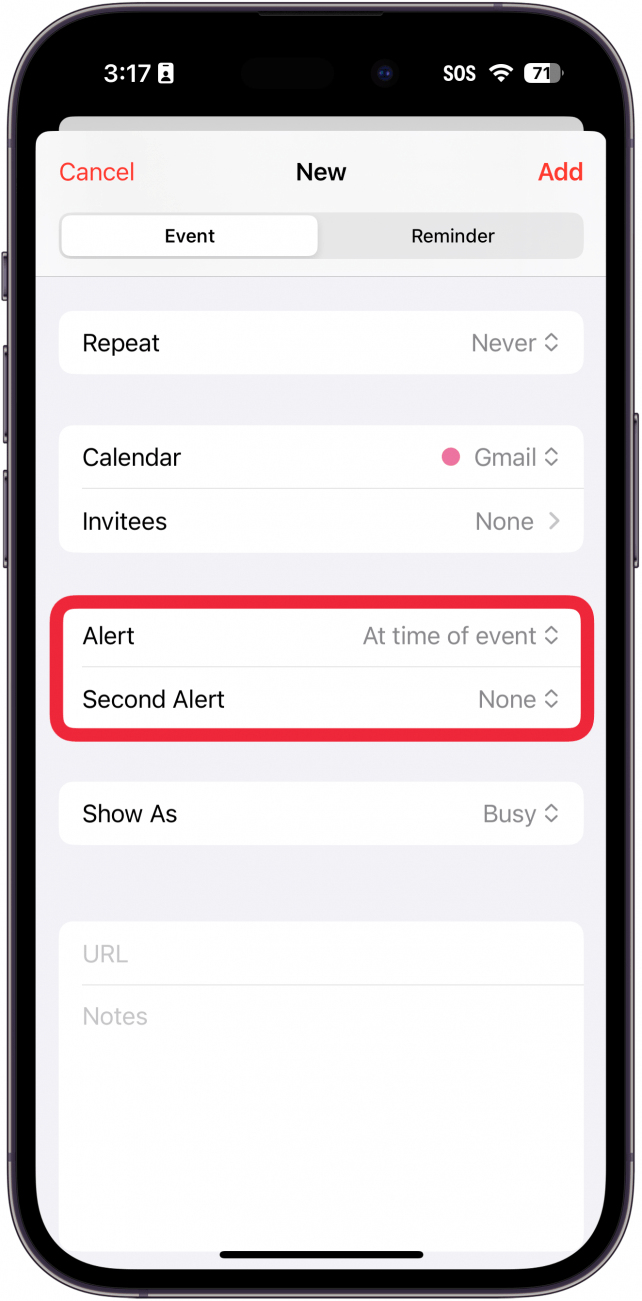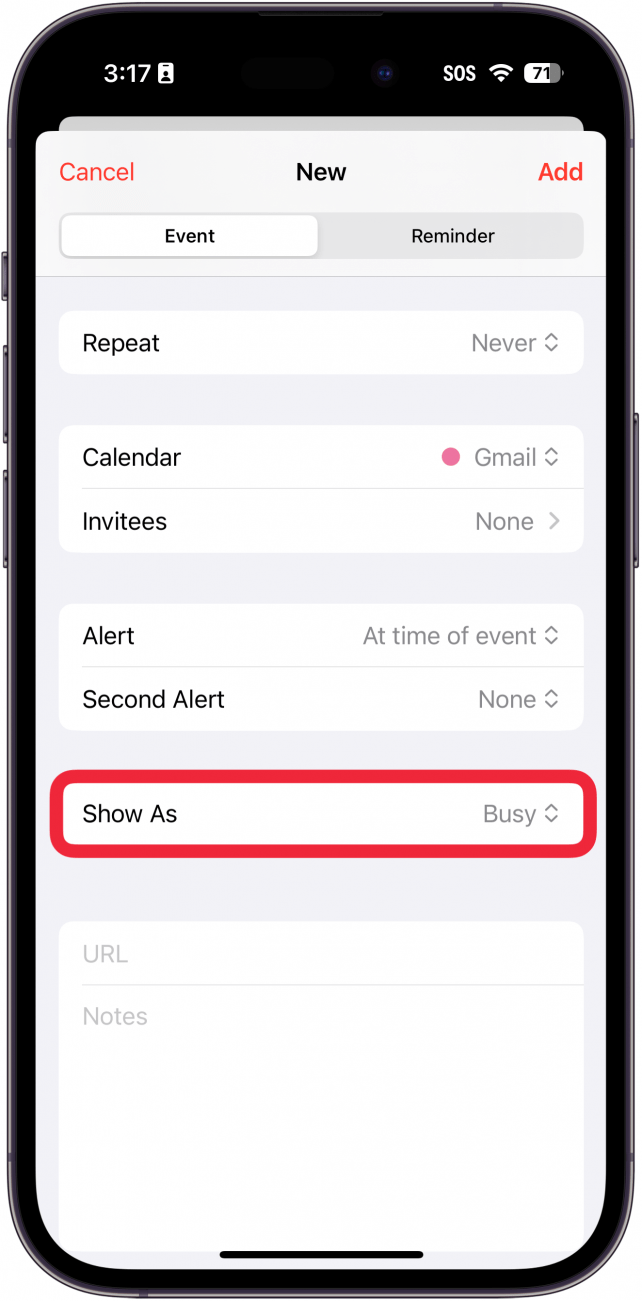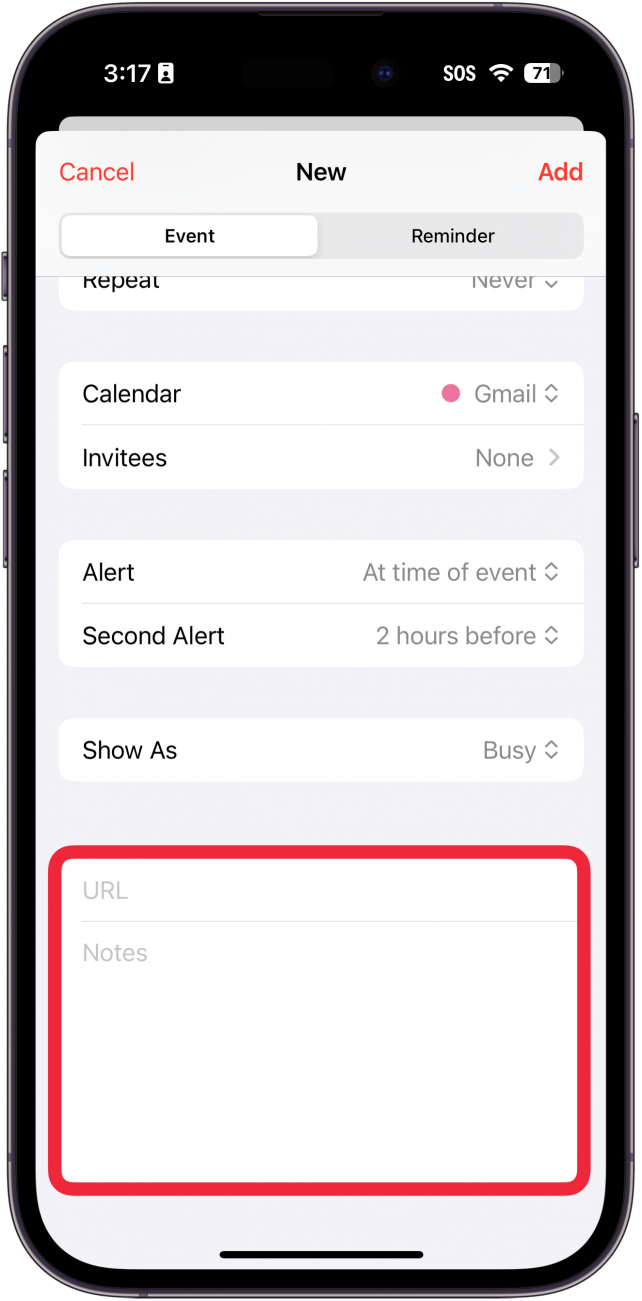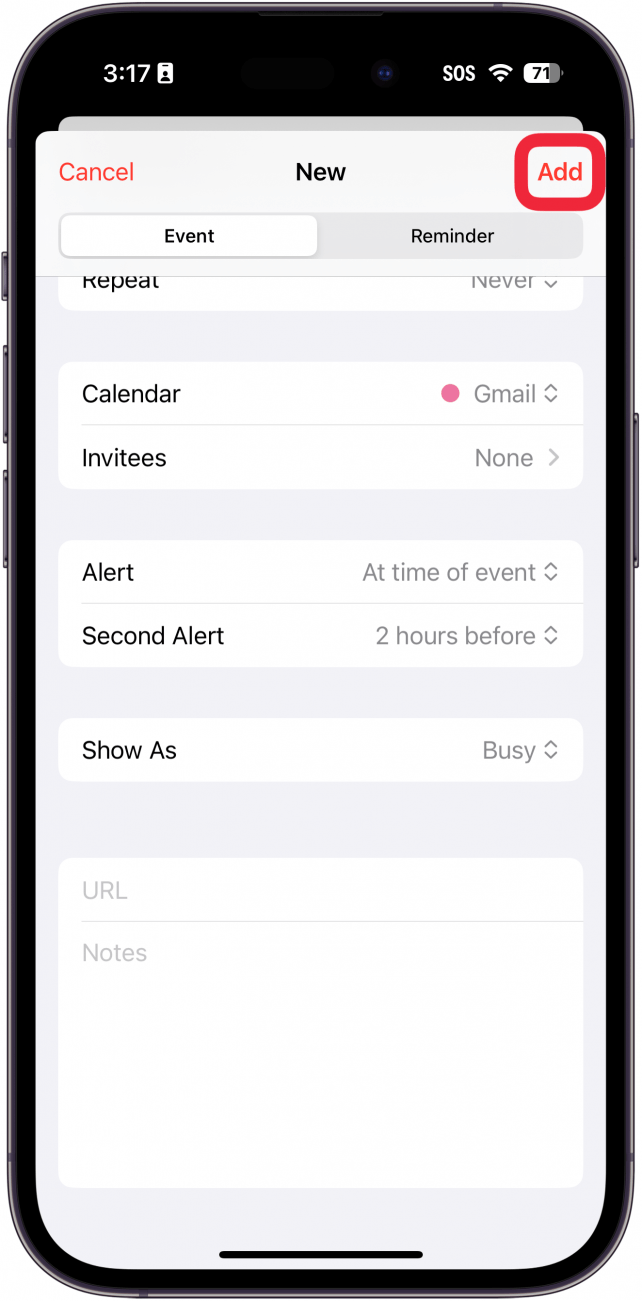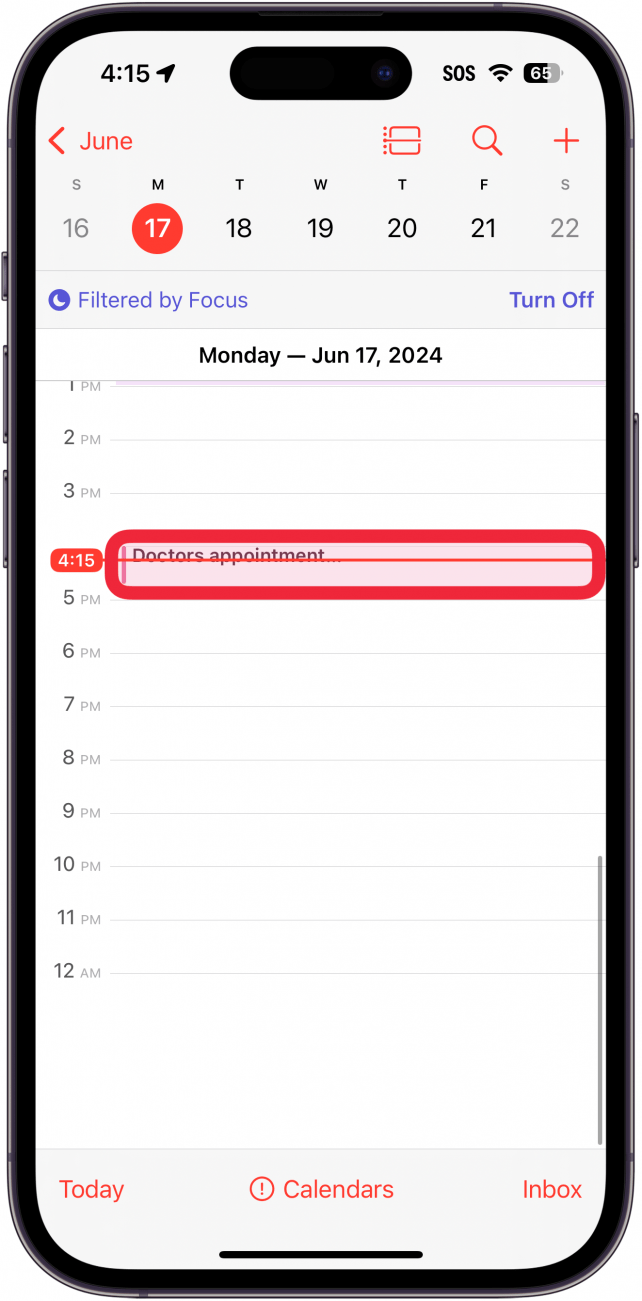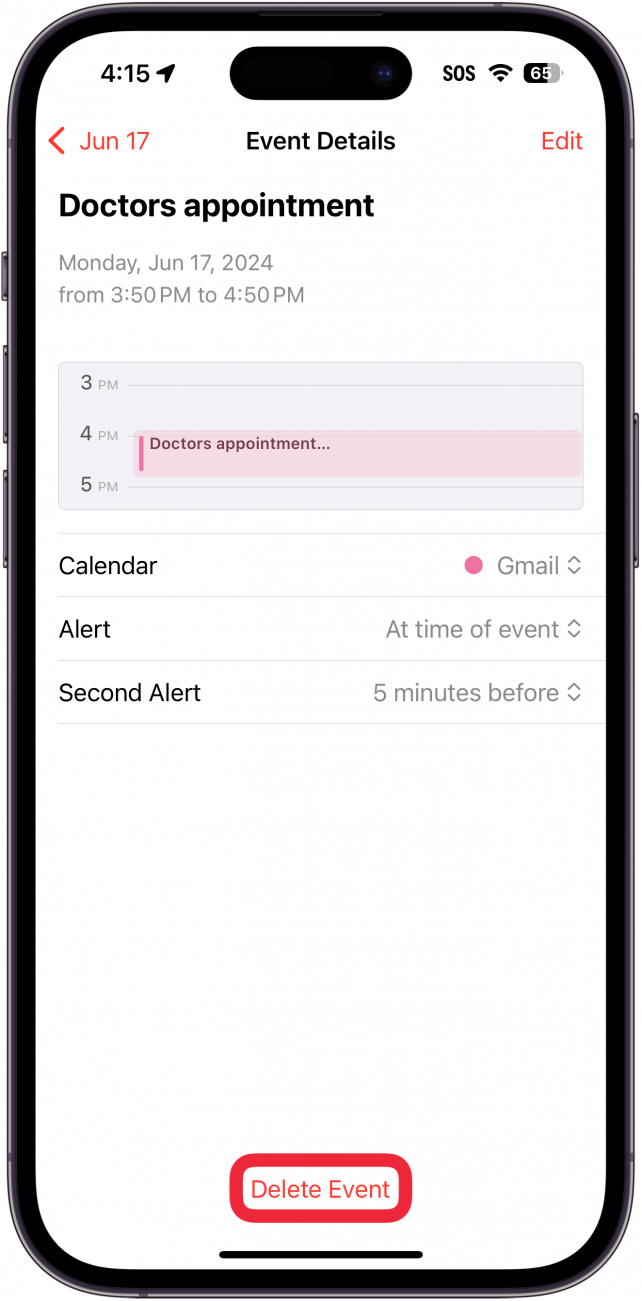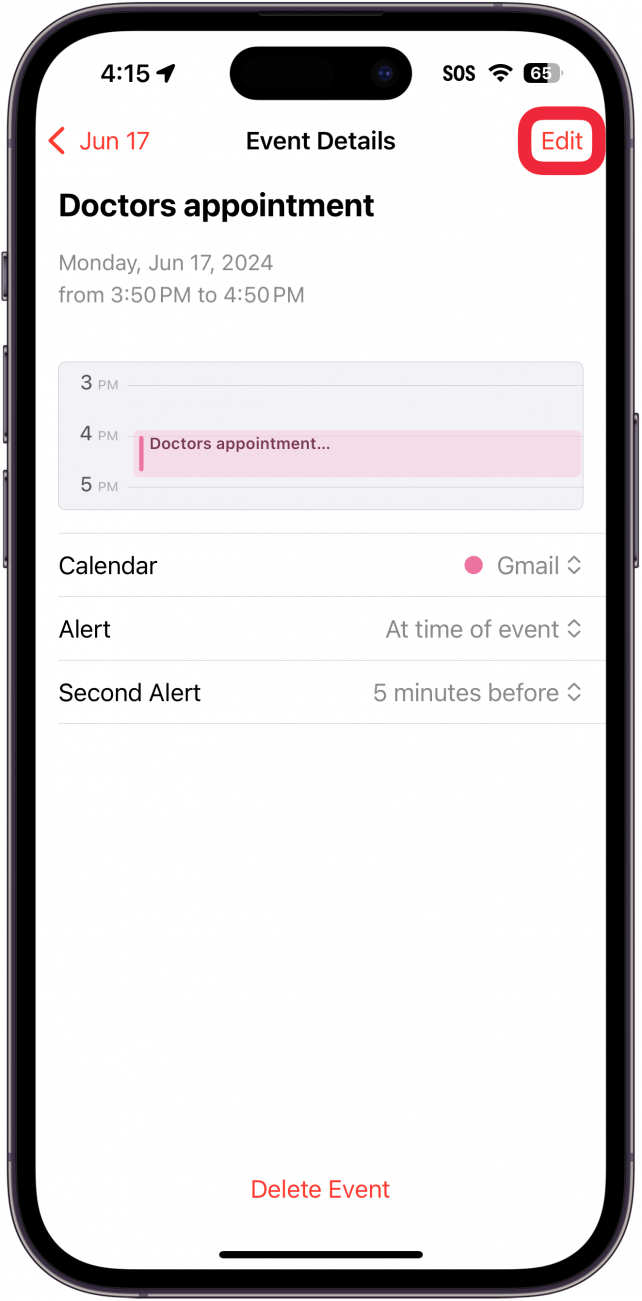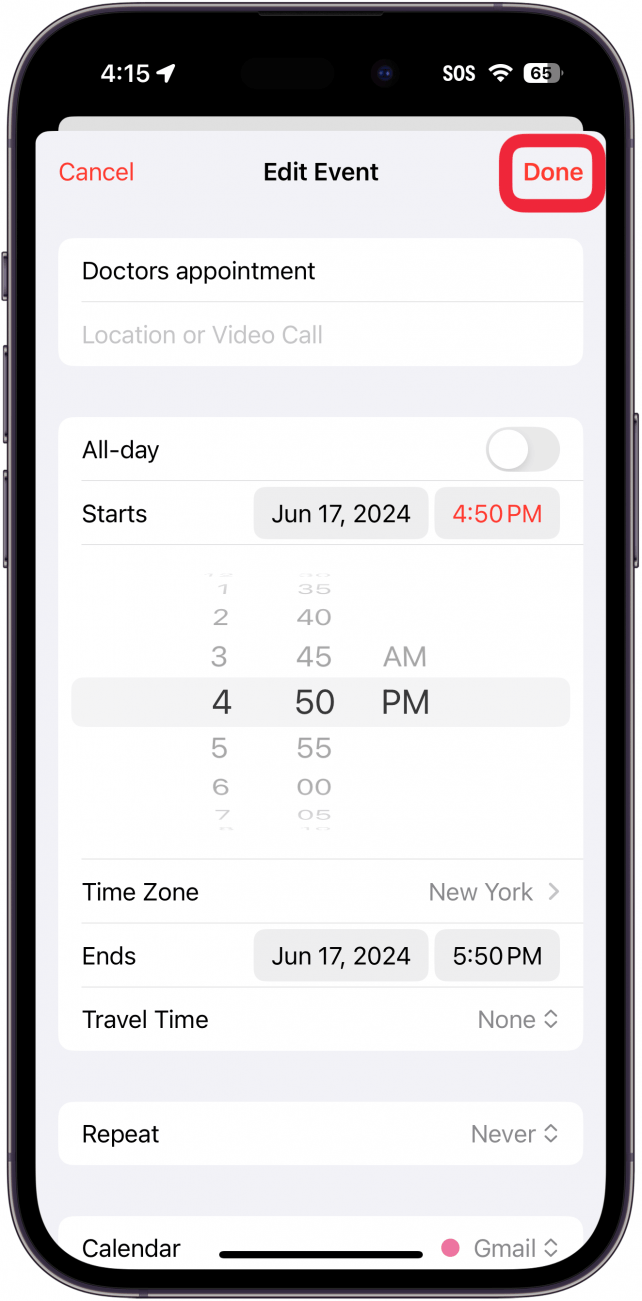Uma das aplicações mais úteis do iPhone e do iPad é uma das que utilizo várias vezes ao longo do dia: a aplicação Calendário. Pode criar um evento ou um compromisso e o seu Calendário pode ser sincronizado entre todos os seus dispositivos Apple utilizando o iCloud. Além disso, pode optar por utilizar vários calendários, por exemplo, um para o trabalho e outro para casa. Vamos começar a aprender como criar eventos do Calendário.
Porque é que vai adorar esta dica:
- **Adicione aniversários, compromissos, feriados e outros eventos importantes ao seu calendário.
- **Certifique-se de que é sempre alertado para os eventos na altura certa.
Como adicionar um evento ao calendário do iPhone
Requisitos do sistema
Esta dica funciona em iPhones com iOS 16 ou posterior. Saiba como atualizar para a [versão mais recente do iOS] (https://www.iphonelife.com/content/how-to-update-to-ios-11-iphone-ipad).
A aplicação Calendário é uma das ferramentas mais úteis do iPhone. Aprender a utilizar o Calendário no iPhone garante que pode adicionar e controlar rapidamente compromissos, aniversários e outros eventos importantes. Para obter mais tutoriais úteis para o iPhone, certifique-se de que subscreve o nosso boletim informativo gratuitoDica do dia. Eis como adicionar um evento ao Calendário do iPhone:
 Descubra as funcionalidades ocultas do iPhoneObtenha uma dica diária (com capturas de ecrã e instruções claras) para que possa dominar o iPhone em apenas um minuto por dia.
Descubra as funcionalidades ocultas do iPhoneObtenha uma dica diária (com capturas de ecrã e instruções claras) para que possa dominar o iPhone em apenas um minuto por dia.
- Abra a aplicação Calendário.

- Quando estiver na aplicação, pode tocar no mês no canto superior esquerdo para mudar para a vista do mês.

- Na vista de mês, pode tocar no ano para mudar para a vista de ano.

- Na vista do ano, pode ver uma visão geral do ano. Toque em qualquer mês para voltar à vista de mês e toque no dia ao qual pretende adicionar um evento do Calendário.

- Pode tocar no botão Lista para mudar a forma como visualiza os eventos no seu calendário.

- Toque no botão mais para adicionar um evento ao seu calendário.

- Atribua um Título ao evento. Opcionalmente, também pode adicionar uma Localização, como um endereço físico ou um atalho para uma chamada FaceTime (se o evento for remoto). Adicionar um título ao evento é o único passo obrigatório; tudo o que se segue é opcional, embora seja atribuída uma hora aleatória ao evento se não a selecionar.

- Seleccione quando pretende que o evento ocorra, incluindo o dia e a hora. Se o evento for todo o dia, toque no botão Todo o dia. Também pode adicionar o tempo necessário para chegar ao local onde o evento se realiza tocando em Tempo de viagem.

- Uma das aplicações mais úteis do iPhone e do iPad é uma das que utilizo várias vezes ao longo do dia: a aplicação Calendário. Pode criar um evento ou um compromisso e o seu Calendário pode ser sincronizado entre todos os seus dispositivos Apple utilizando o iCloud. Além disso, pode optar por utilizar vários calendários, por exemplo, um para o trabalho e outro para casa. Vamos começar a aprender como criar eventos do Calendário.

- Porque é que vai adorar esta dica:

- **Adicione aniversários, compromissos, feriados e outros eventos importantes ao seu calendário.

- **Certifique-se de que é sempre alertado para os eventos na altura certa.

- Como adicionar um evento ao calendário do iPhone

- Requisitos do sistema

- Esta dica funciona em iPhones com iOS 16 ou posterior. Saiba como atualizar para a [versão mais recente do iOS] (https://www.iphonelife.com/content/how-to-update-to-ios-11-iphone-ipad).

- A aplicação Calendário é uma das ferramentas mais úteis do iPhone. Aprender a utilizar o Calendário no iPhone garante que pode adicionar e controlar rapidamente compromissos, aniversários e outros eventos importantes. Para obter mais tutoriais úteis para o iPhone, certifique-se de que subscreve o nosso boletim informativo gratuito

- Dica do dia. Eis como adicionar um evento ao Calendário do iPhone:

- Descubra as funcionalidades ocultas do iPhoneObtenha uma dica diária (com capturas de ecrã e instruções claras) para que possa dominar o iPhone em apenas um minuto por dia.

- Abra a aplicação Calendário.

Quando estiver na aplicação, pode tocar no mês no canto superior esquerdo para mudar para a vista do mês.
Na vista de mês, pode tocar no ano para mudar para a vista de ano.
- Na vista do ano, pode ver uma visão geral do ano. Toque em qualquer mês para voltar à vista de mês e toque no dia ao qual pretende adicionar um evento do Calendário.
- Pode tocar no botão Lista para mudar a forma como visualiza os eventos no seu calendário.
- Toque no botão mais para adicionar um evento ao seu calendário.