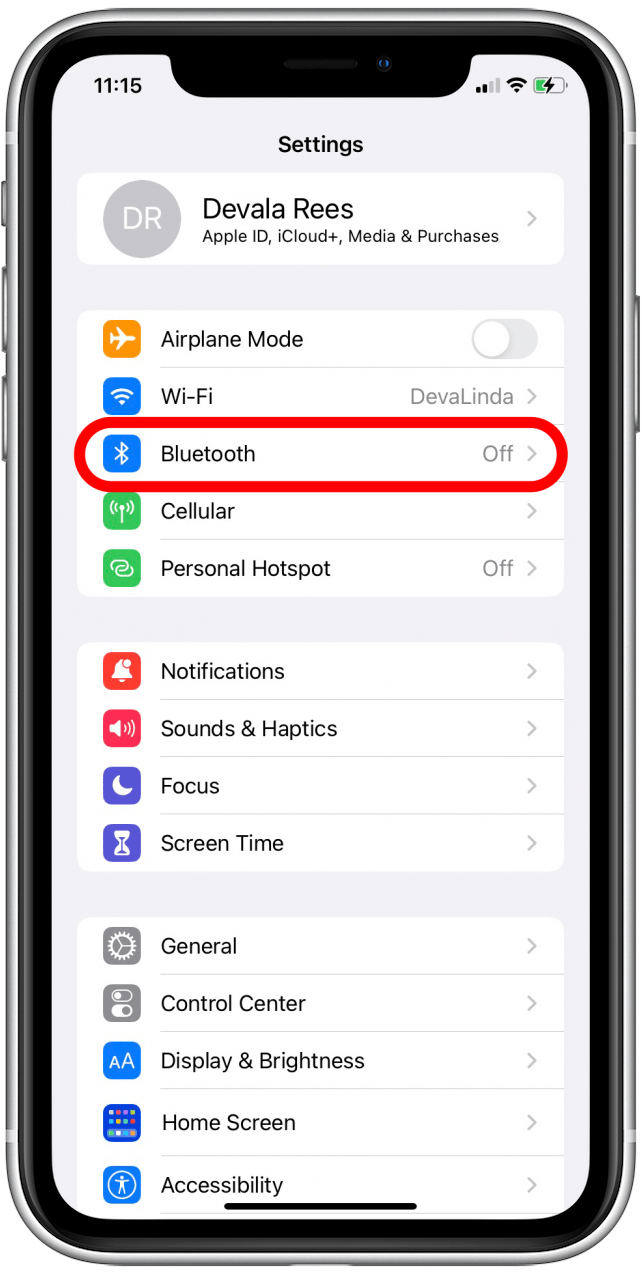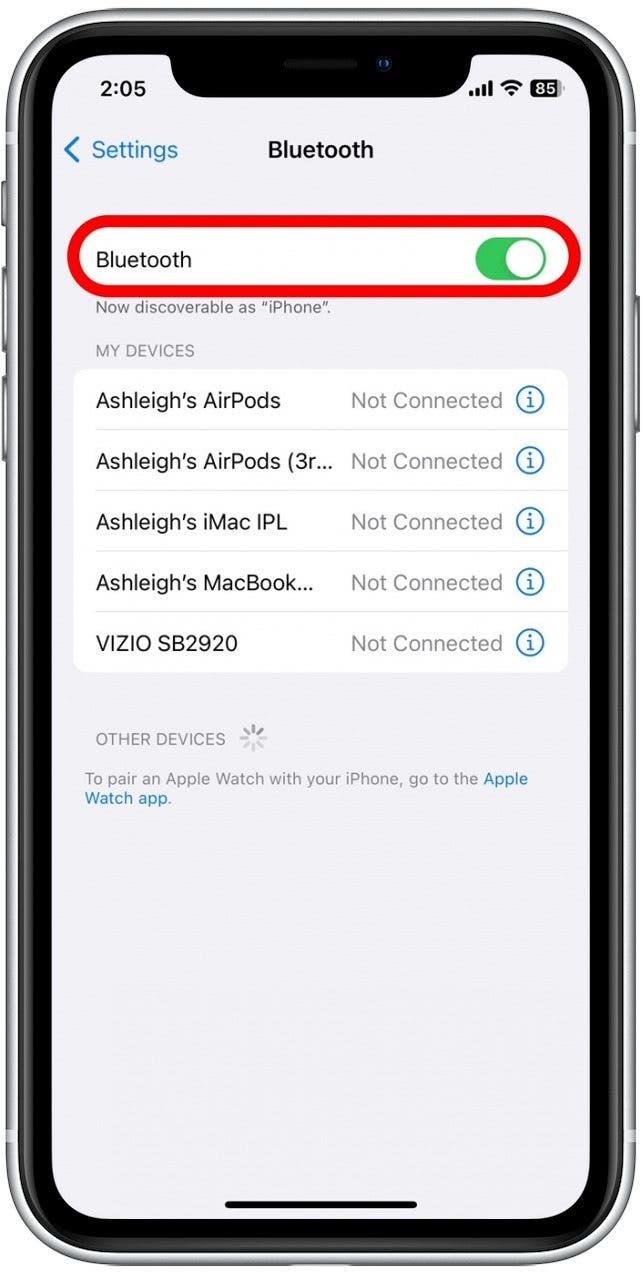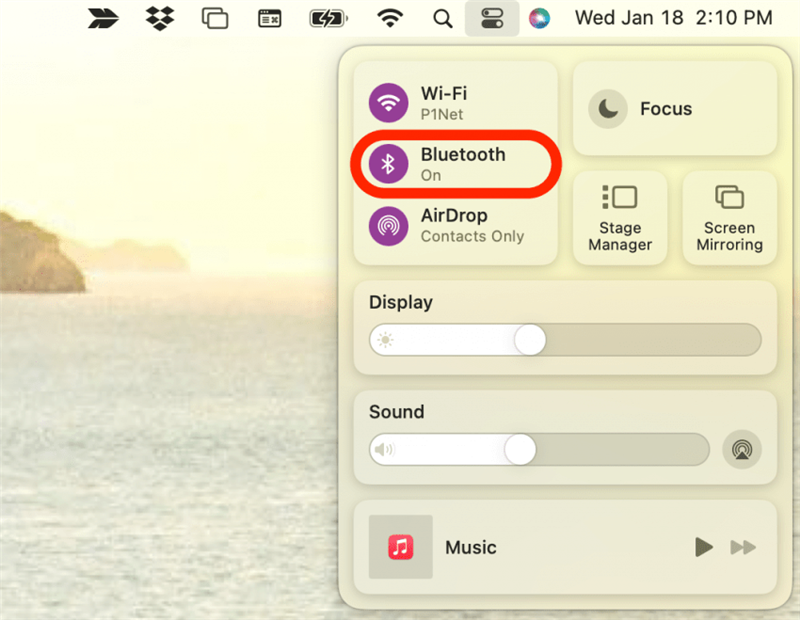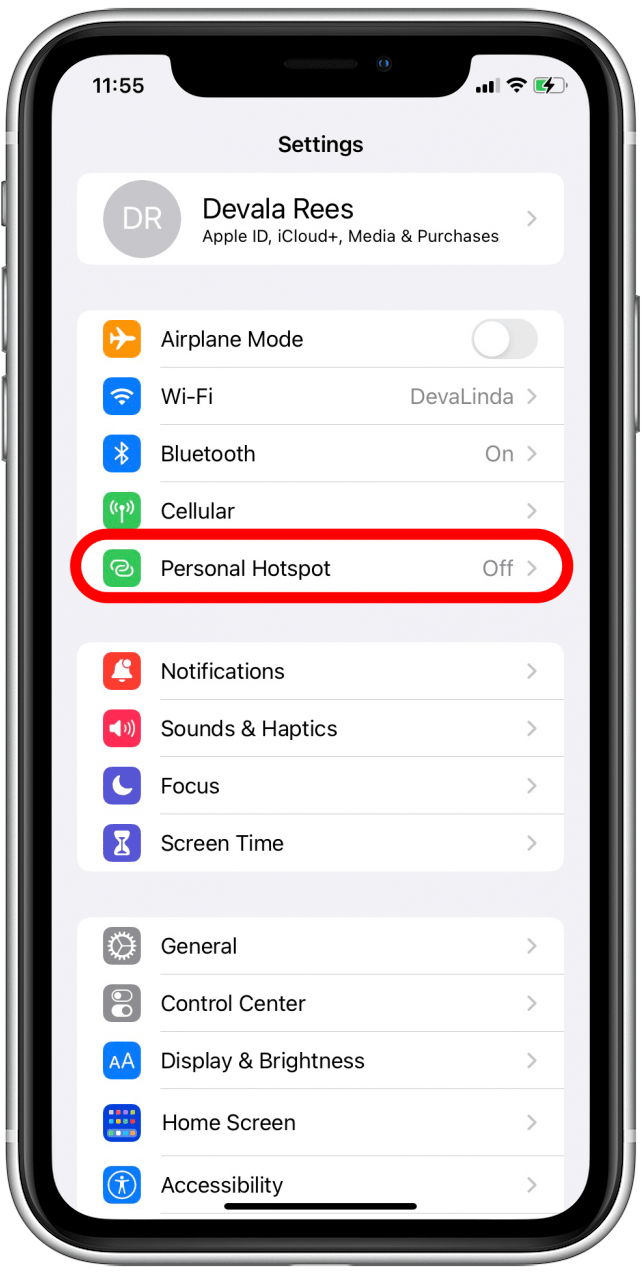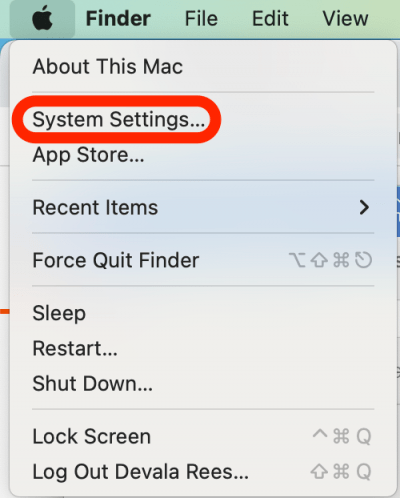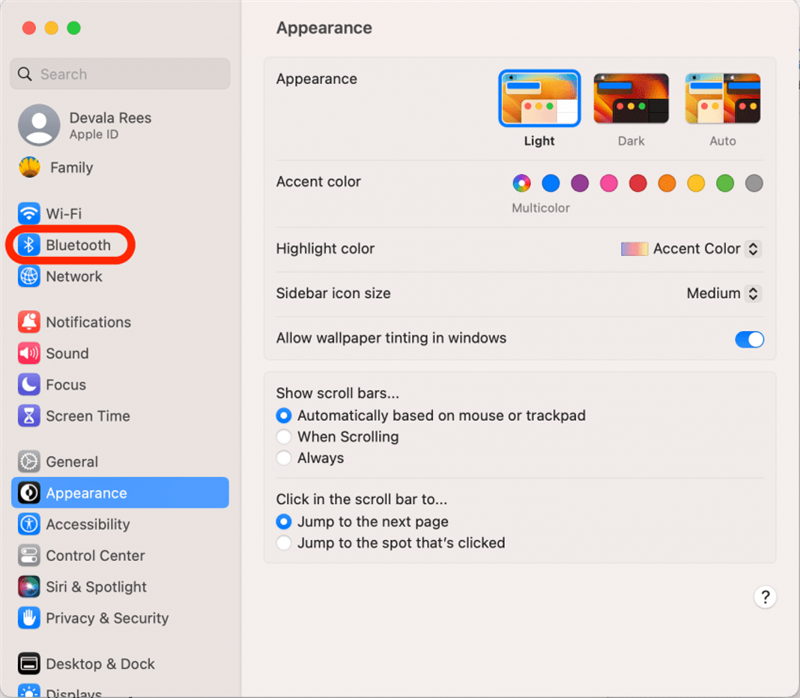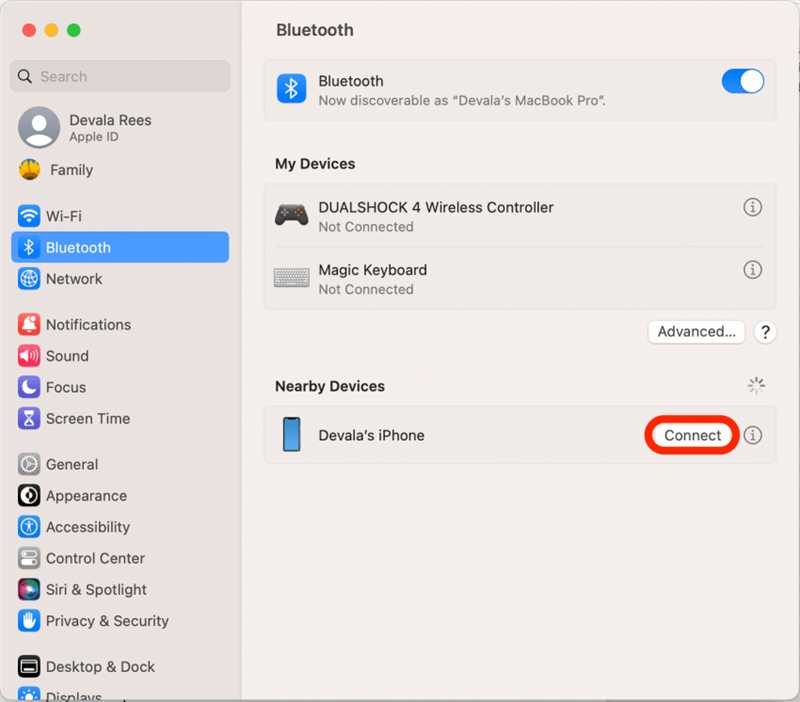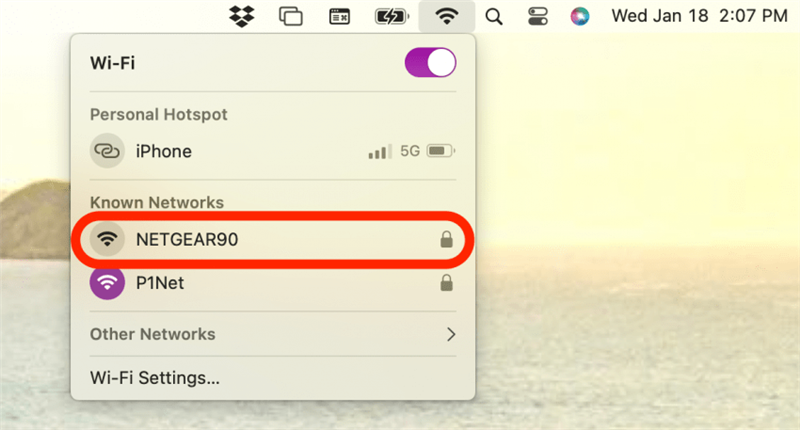Se você tiver uma senha Wi-Fi salva em um de seus dispositivos Apple, poderá compartilhar facilmente a senha com seus outros dispositivos. Dessa forma, você pode evitar digitar manualmente a senha Wi-Fi em cada dispositivo. Se você costuma conectar seus vários dispositivos Apple a novas redes, esse truque simples pode tornar sua configuração muito mais conveniente! Veja como compartilhar senhas Wi-Fi entre o seu iPhone e Mac.
Pule para:
- Verifique se o Bluetooth está ativo nos dois dispositivos
- Compartilhe uma senha Wi-Fi de Mac para iPhone
- Compartilhe uma senha Wi-Fi do iPhone para Mac
Verifique se o Bluetooth está ativo nos dois dispositivos
Antes de começarmos com as etapas para compartilhar a senha Wi-Fi, primeiro precisamos verificar se o Bluetooth está ativado no seu Mac e no iPhone. Se você já sabe que está ativado pelo Bluetooth, vá em frente e pule para as seções abaixo para compartilhar a senha entre seus dispositivos Apple.
- No seu iPhone, abra o aplicativo Configurações e toque em bluetooth .

- Se a alternância ainda não estiver ligada, toque em Bluetooth Toggle para ativá -lo.

- No seu Mac, clique no ícone Control Center no canto superior direito. Se o Bluetooth já não estiver ativado, clique no Bluetooth Icon para ativá -lo.

Depois de confirmar que o Bluetooth está ativado nos dois dispositivos da Apple, você está pronto para compartilhar automaticamente a senha Wi-Fi de um dispositivo para outro.
Como compartilhar uma senha Wi-Fi de Mac para iPhone
Coloque o seu Mac e o iPhone próximo (em qualquer lugar a 30 pés está bem, desde que ambos os dispositivos estejam dentro da faixa Bluetooth um do outro). Em seguida, siga as etapas abaixo para compartilhar a senha Wi-Fi do seu Mac para o seu iPhone:
- Abra o aplicativo Configurações no seu iPhone e toque em hotspot pessoal (você não precisará ativar um ponto de acesso).

- Agora, no seu Mac, clique no Apple Icon no canto superior esquerdo e selecione Configurações do sistema .

- Clique em bluetooth no lado esquerdo do menu.

- Na sua lista de dispositivos, encontre o iPhone com o qual deseja compartilhar a senha Wi-Fi e clique em Connect .

Depois que os dispositivos estiverem conectados via Bluetooth, a senha Wi-Fi será automaticamente compartilhada do seu Mac para o seu iPhone! Para obter mais dicas de Mac, inscreva -se para nossas gratuitas Dica do dia Newsletter.
Como compartilhar uma senha Wi-Fi do iPhone para Mac
Comece colocando seu Mac e iPhone perto um do outro. Em seguida, siga as etapas para compartilhar a senha Wi-Fi do seu iPhone para o seu Mac:
- No seu Mac, clique no ícone Wi-Fi no canto superior direito da tela e selecione a rede que deseja participar.

- No seu iPhone, um prompt aparecerá automaticamente perguntando se você deseja compartilhar a senha Wi-Fi. Toque em Compartilhe senha e seu Mac se conectará à rede Wi-Fi.
Agora você sabe como compartilhar facilmente senhas Wi-Fi entre o seu Mac e o iPhone! Além disso, se você estiver interessado em evitar o dreno da bateria e potencialmente se conectar a redes inseguras, também pode Desligue automaticamente o Wi-Fi no seu iPhone Quando você sai de casa.
Crédito da imagem superior: Sergey Capeelove / Shutterstock.com