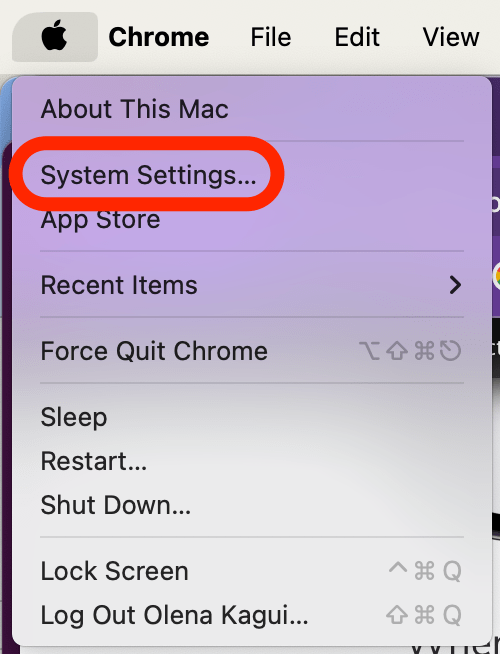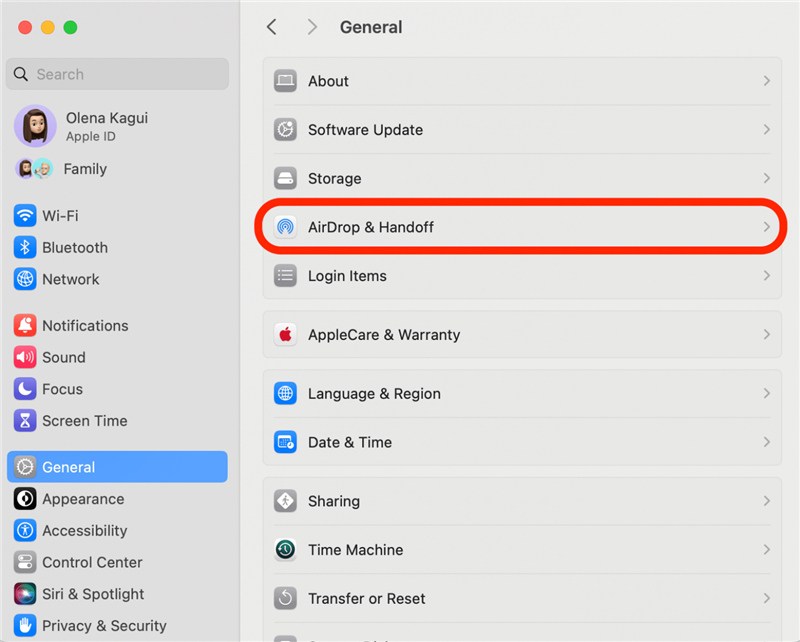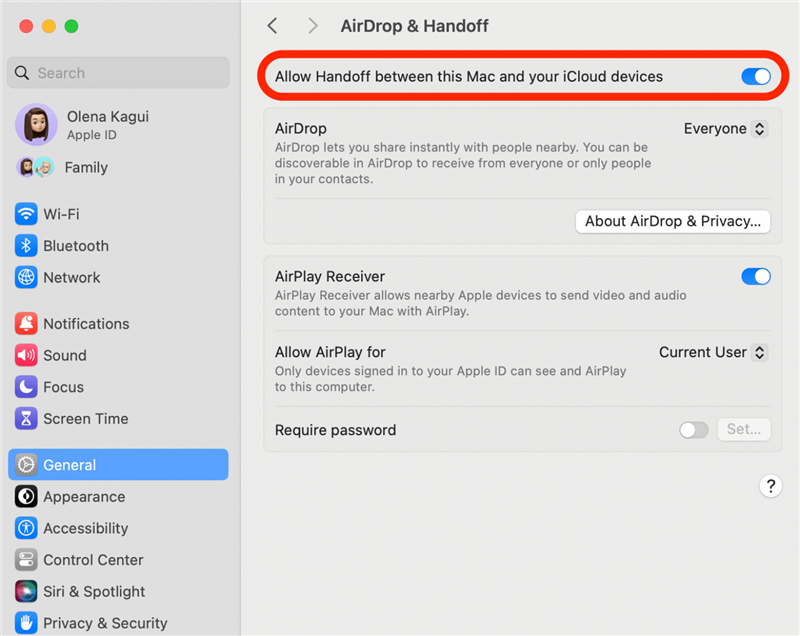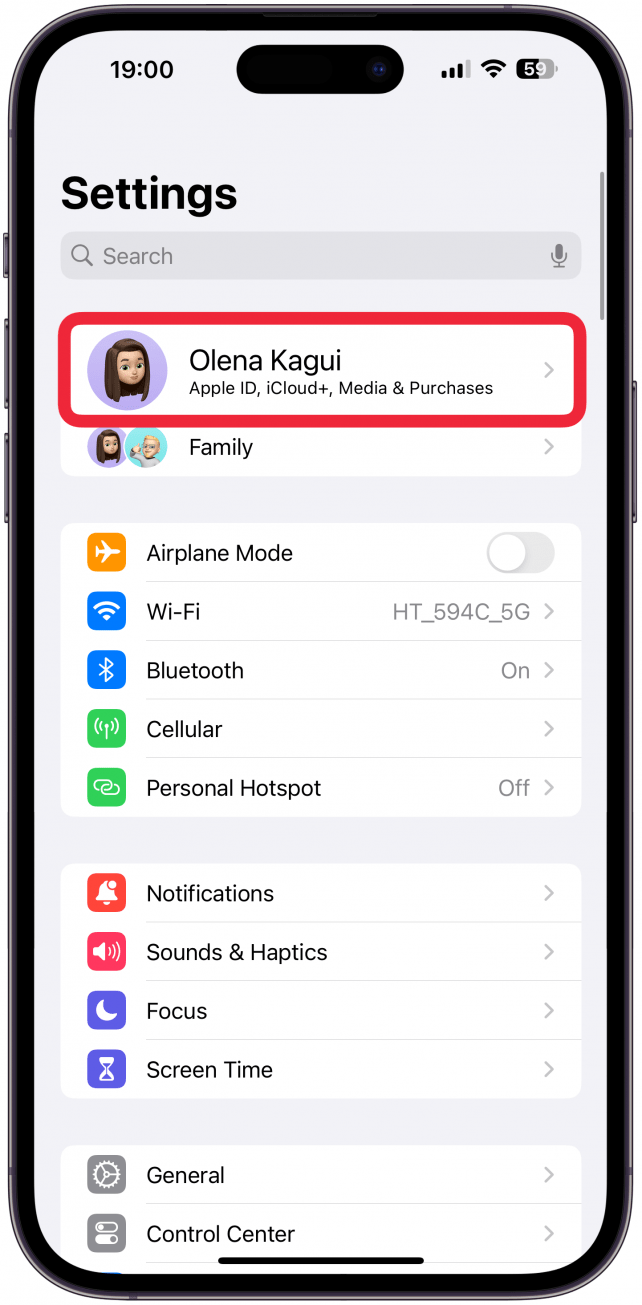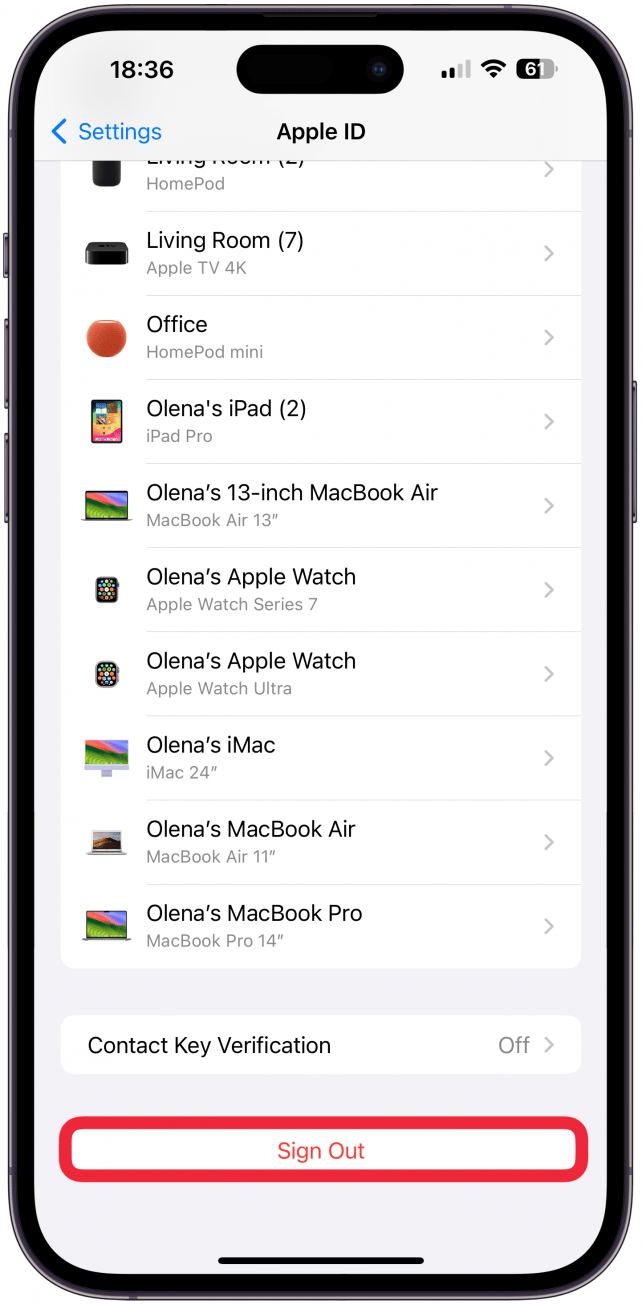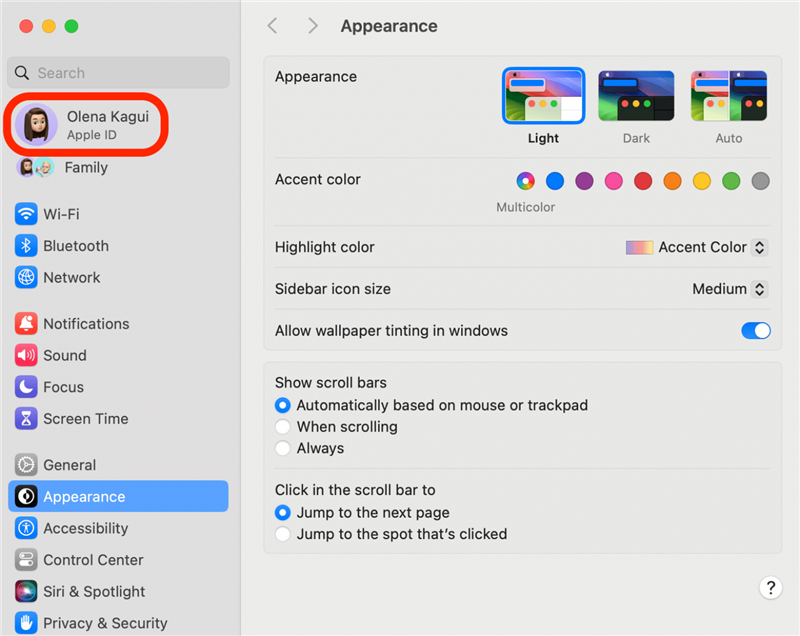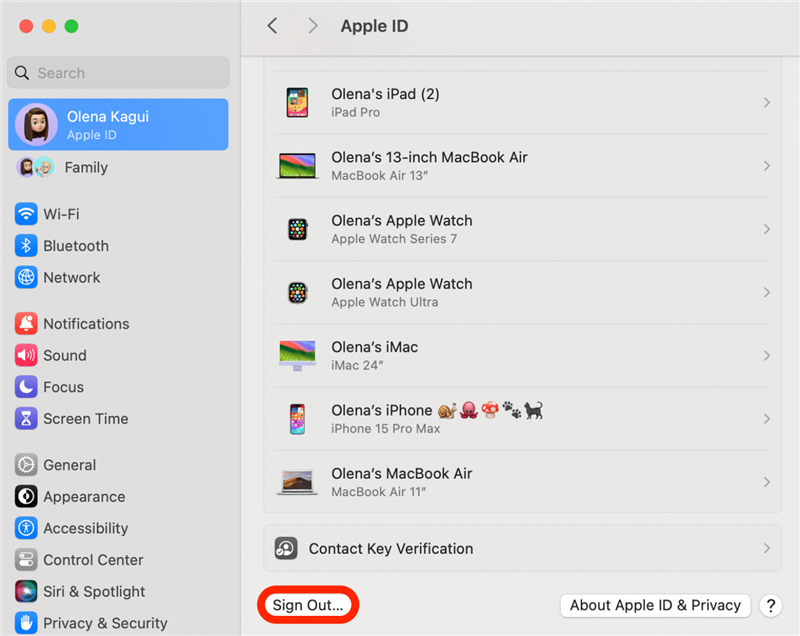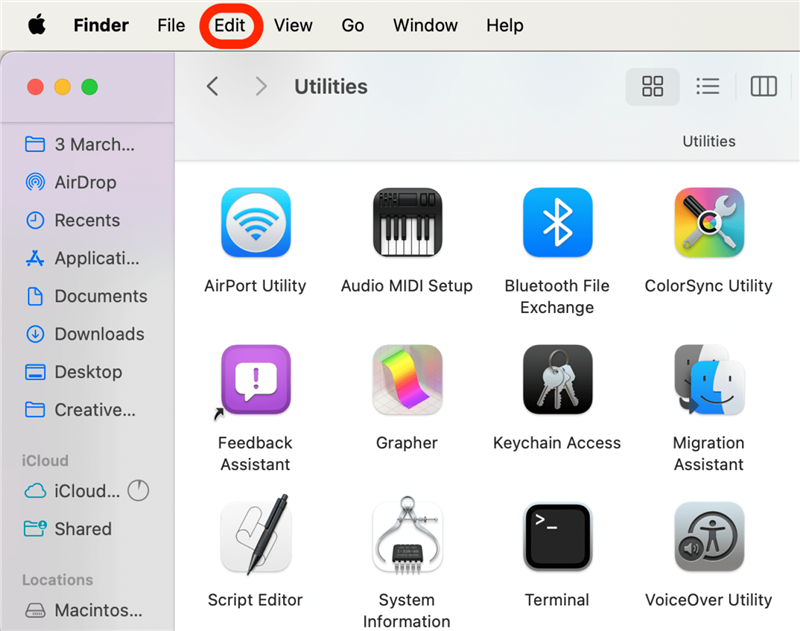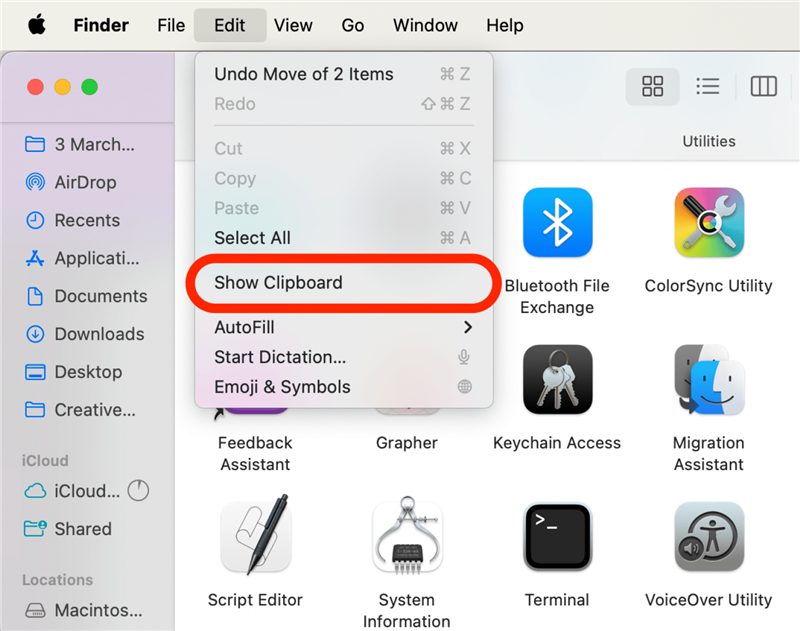Se a funcionalidade da Área de transferência universal não estiver a funcionar nos seus dispositivos Apple, podemos ajudá-lo a resolver o problema. Iremos explicar-lhe dois cenários: como corrigir a funcionalidade da Área de transferência universal quando deixa de funcionar corretamente e se não funcionar em primeiro lugar.
A Área de Transferência Universal não funciona depois de configurada
Se tiver configurado a Área de transferência universal e reparar que não consegue copiar num dispositivo e colar noutro, isso pode dever-se a vários problemas. Em primeiro lugar, certifique-se de que [configurou a funcionalidade Apple Universal Clipboard] (https://www.iphonelife.com/content/how-to-use-universal-clipboard-to-cut-iphone-and-paste-mac-or-vice-versa) corretamente em todos os dispositivos. Isto significa verificar se existem dispositivos e software compatíveis e também certificar-se de que todos os seus dispositivos estão configurados com o mesmo ID Apple e a executar o software mais recente, para que sejam compatíveis entre si. Por fim, certifique-se de que está a tentar copiar e colar algo que pode realmente ser copiado e colado, como ligações, fotografias e texto grande.
A Área de transferência universal não estará disponível em todos os dispositivos Apple. É necessário um iPhone SE (1.ª geração) ou posterior com iOS 10 ou posterior, um iPad de quinta geração ou posterior com iPadOS 10 ou posterior e um Mac com macOS Sierra ou posterior. Depois de confirmar a compatibilidade do hardware e do software, certifique-se de que verifica as suas definições, principalmente se o Handoff e o Bluetooth estão activados no dispositivo a partir do qual está a tentar copiar e no dispositivo para o qual está a tentar colar. Por fim, pode tentar reiniciar os dispositivos, desativar a funcionalidade Handoff e o Bluetooth e voltar a activá-los. Para obter passos mais detalhados, siga as instruções abaixo.
 Descubra as funcionalidades ocultas do iPhoneObtenha uma dica diária (com capturas de ecrã e instruções claras) para que possa dominar o seu iPhone em apenas um minuto por dia.
Descubra as funcionalidades ocultas do iPhoneObtenha uma dica diária (com capturas de ecrã e instruções claras) para que possa dominar o seu iPhone em apenas um minuto por dia.
Como corrigir a paragem da área de transferência universal
Depois de apanhar o jeito à funcionalidade da Área de transferência universal nos seus dispositivos, nunca mais vai querer voltar atrás! Por isso, quando a Área de Transferência Universal deixa de funcionar, é super frustrante, mas nós ajudamo-lo a resolver o problema.
Nota
Os passos abaixo devem ser executados nos dispositivos de onde está a copiar e nos dispositivos para onde está a colar; a maior parte dos passos são muito semelhantes, se não mesmo iguais, no iPhone e no iPad.
- Certifique-se de que o Bluetooth está ativado em todos os seus dispositivos. Também pode tentar desligá-lo e voltar a ligá-lo.
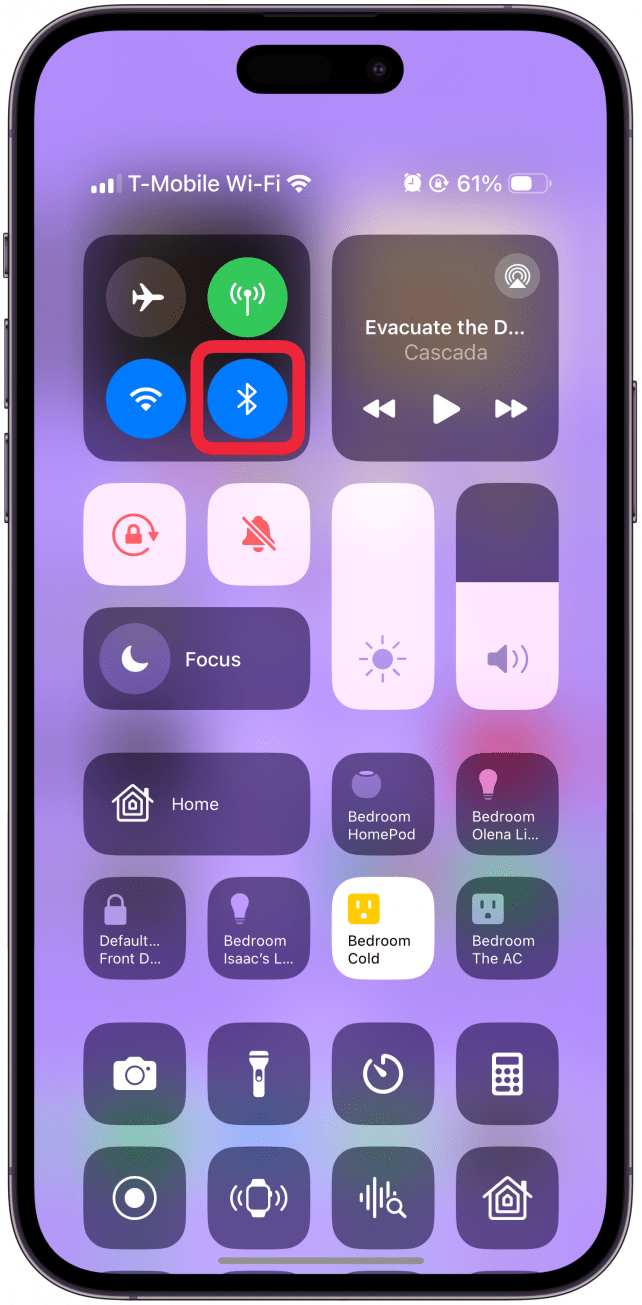
Se a funcionalidade da Área de transferência universal não estiver a funcionar nos seus dispositivos Apple, podemos ajudá-lo a resolver o problema. Iremos explicar-lhe dois cenários: como corrigir a funcionalidade da Área de transferência universal quando deixa de funcionar corretamente e se não funcionar em primeiro lugar.
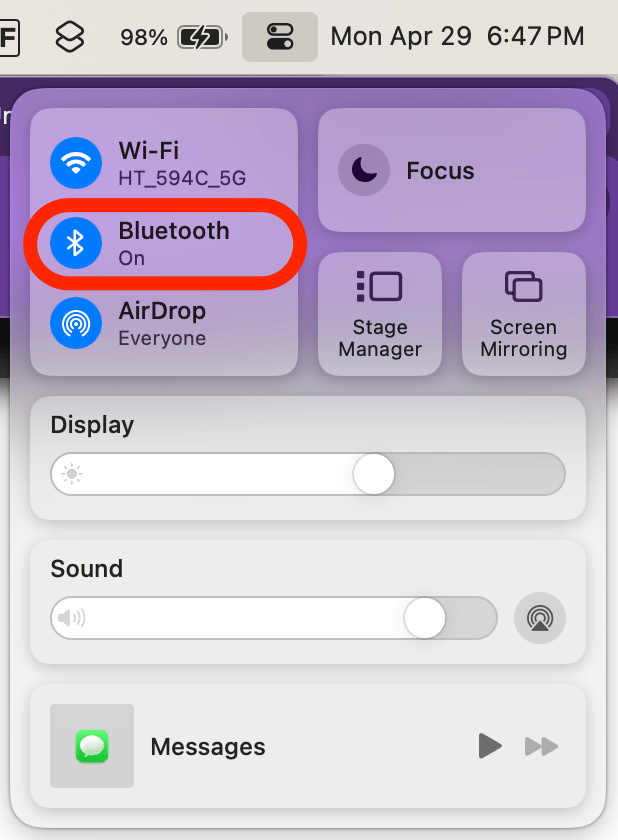
A Área de Transferência Universal não funciona depois de configurada
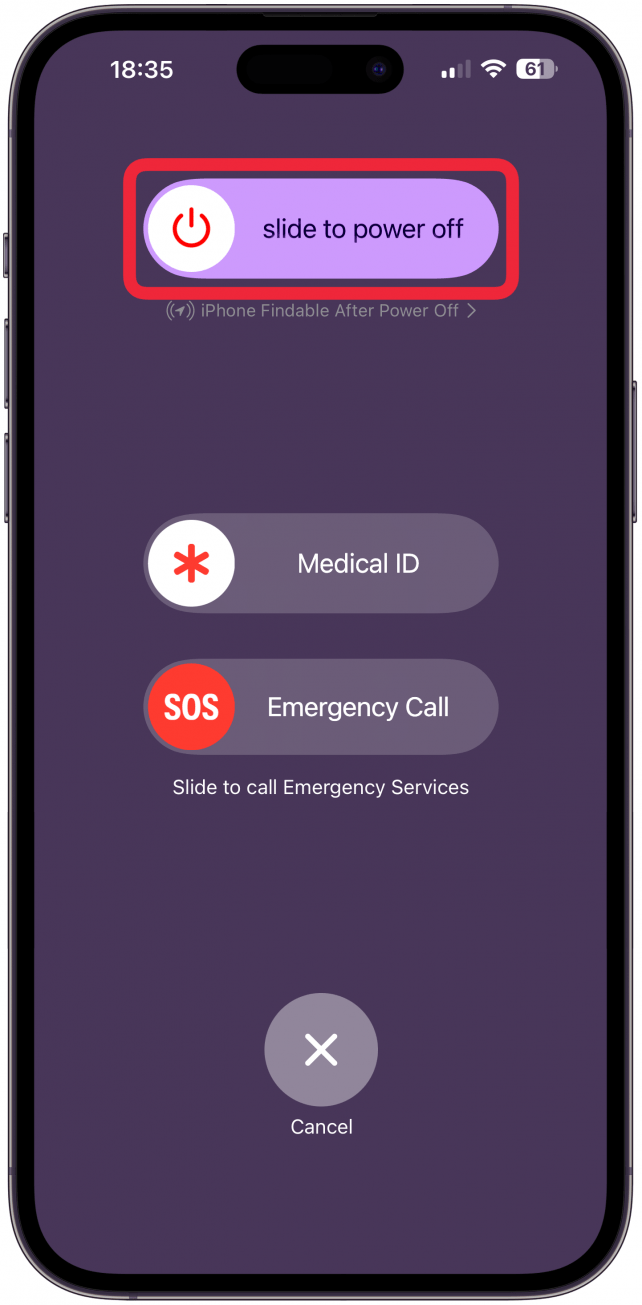
Se tiver configurado a Área de transferência universal e reparar que não consegue copiar num dispositivo e colar noutro, isso pode dever-se a vários problemas. Em primeiro lugar, certifique-se de que [configurou a funcionalidade Apple Universal Clipboard] (https://www.iphonelife.com/content/how-to-use-universal-clipboard-to-cut-iphone-and-paste-mac-or-vice-versa) corretamente em todos os dispositivos. Isto significa verificar se existem dispositivos e software compatíveis e também certificar-se de que todos os seus dispositivos estão configurados com o mesmo ID Apple e a executar o software mais recente, para que sejam compatíveis entre si. Por fim, certifique-se de que está a tentar copiar e colar algo que pode realmente ser copiado e colado, como ligações, fotografias e texto grande.
A Área de transferência universal não estará disponível em todos os dispositivos Apple. É necessário um iPhone SE (1.ª geração) ou posterior com iOS 10 ou posterior, um iPad de quinta geração ou posterior com iPadOS 10 ou posterior e um Mac com macOS Sierra ou posterior. Depois de confirmar a compatibilidade do hardware e do software, certifique-se de que verifica as suas definições, principalmente se o Handoff e o Bluetooth estão activados no dispositivo a partir do qual está a tentar copiar e no dispositivo para o qual está a tentar colar. Por fim, pode tentar reiniciar os dispositivos, desativar a funcionalidade Handoff e o Bluetooth e voltar a activá-los. Para obter passos mais detalhados, siga as instruções abaixo.
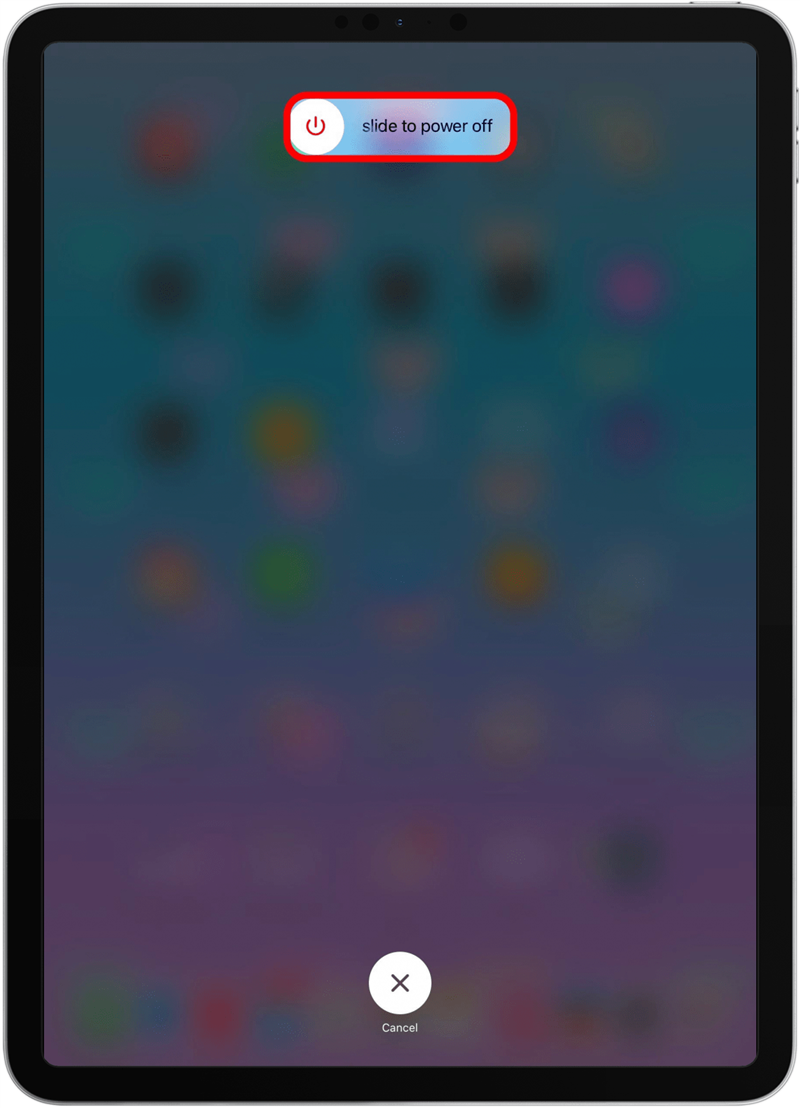
Descubra as funcionalidades ocultas do iPhoneObtenha uma dica diária (com capturas de ecrã e instruções claras) para que possa dominar o seu iPhone em apenas um minuto por dia.Como corrigir a paragem da área de transferência universal
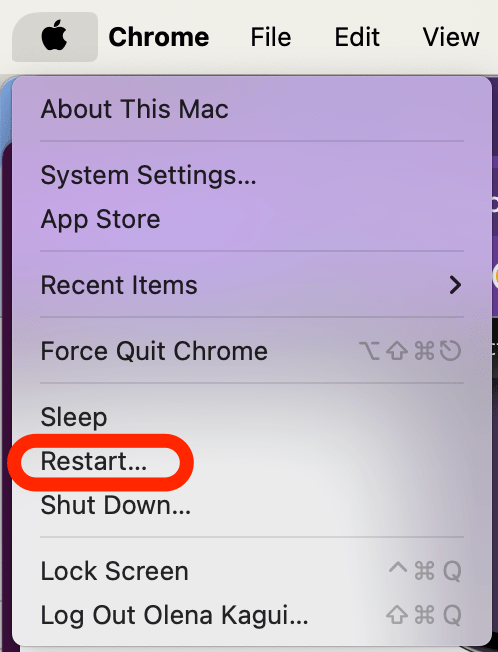
Depois de apanhar o jeito à funcionalidade da Área de transferência universal nos seus dispositivos, nunca mais vai querer voltar atrás! Por isso, quando a Área de Transferência Universal deixa de funcionar, é super frustrante, mas nós ajudamo-lo a resolver o problema.
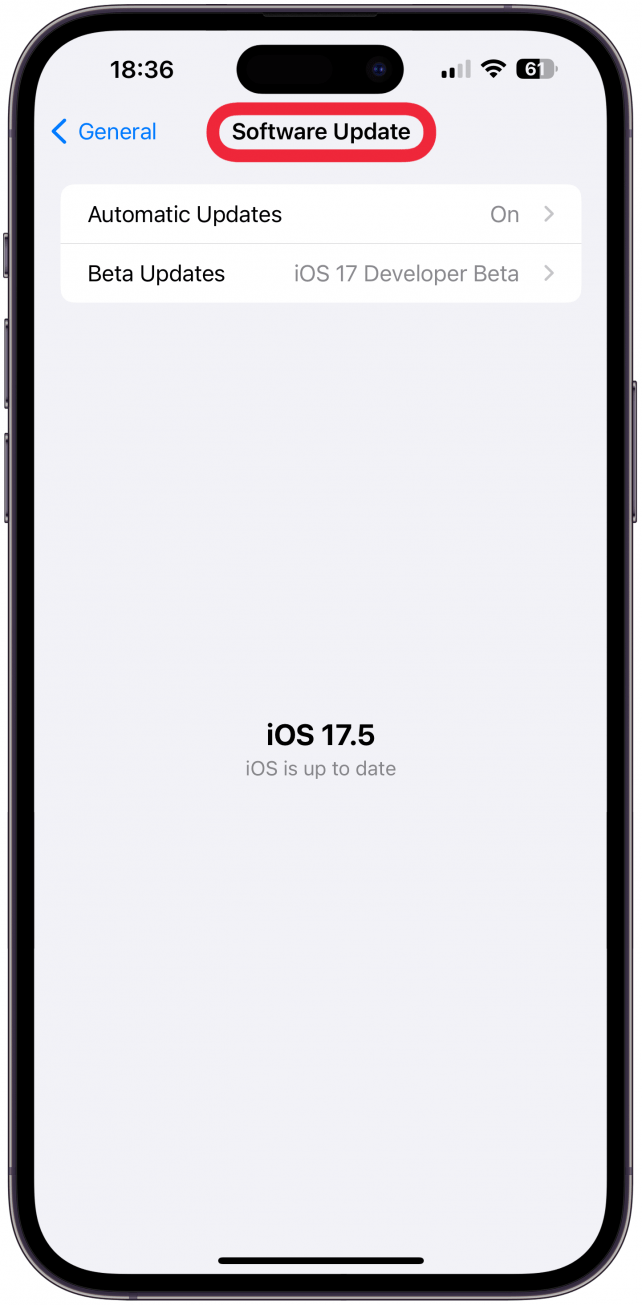
Nota
Os passos abaixo devem ser executados nos dispositivos de onde está a copiar e nos dispositivos para onde está a colar; a maior parte dos passos são muito semelhantes, se não mesmo iguais, no iPhone e no iPad.
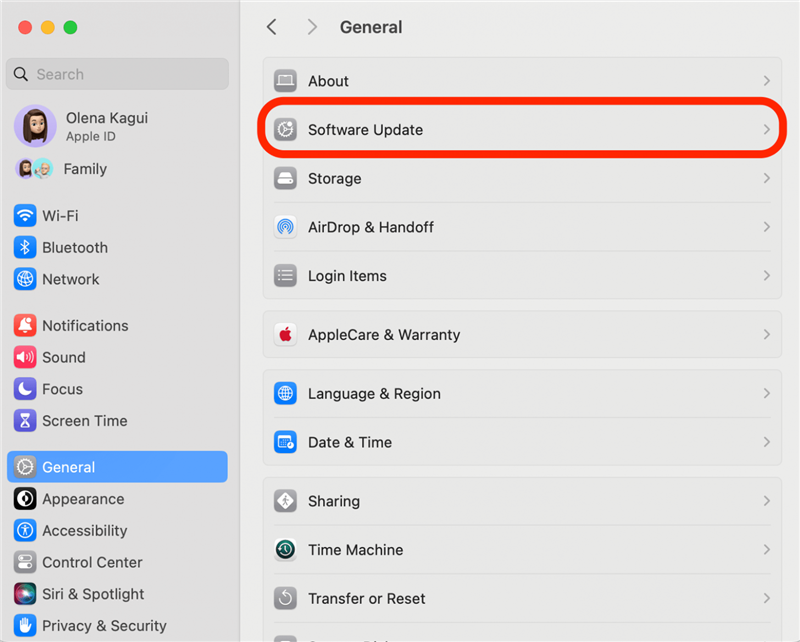
- Certifique-se de que o Bluetooth está ativado em todos os seus dispositivos. Também pode tentar desligá-lo e voltar a ligá-lo.
As definições de Bluetooth podem ser encontradas no Centro de controlo de todos os dispositivos Apple. Dispomos de artigos específicos para cada dispositivo, caso necessite de uma atualização sobre como desligar e voltar a ligar o Bluetooth no iPhone ou iPad e no Mac. Pode até adicionar o ícone Bluetooth à sua barra de menus para um acesso mais fácil.
-
- Reinicie os seus dispositivos.

- Desligar e voltar a ligar os dispositivos pode corrigir falhas aleatórias e outros problemas de software no iPhone, iPad e Mac. Para reiniciar um iPhone X ou posterior, prima sem soltar o botão lateral e os botões de aumentar o volume em simultâneo e, em seguida, utilize o cursor para desligar o telefone. Em seguida, mantenha premido o botão lateral até aparecer o logótipo da Apple para o voltar a ligar.

- Os passos para desligar um iPad dependem do modelo e dos botões que este possui. Se tiver um iPad com um botão Início, prima longamente o botão superior do iPad durante cerca de três segundos e, em seguida, utilize o cursor para o desligar. Nos iPads com Face ID ou Touch ID, prima sem soltar um dos botões de volume e o botão superior em simultâneo e, em seguida, utilize o cursor para o desligar. Para voltar a ligar um iPad, prima sem soltar o botão superior (botão de ligar/desligar) até aparecer o logótipo da Apple.
 Reiniciar um Mac é ainda mais fácil porque existe um botão Reiniciar. Basta clicar no ícone da Apple à esquerda da barra de menus, selecionar Reiniciar e confirmar que pretende reiniciar. Se o Mac estiver bloqueado, pode premir e manter premido o botão de alimentação para [desligar o Mac] (https://www.iphonelife.com/content/how-to-shut-down-or-turn-mac) (e novamente para o voltar a ligar). Se gosta de dicas como esta, não se esqueça de subscrever a nossa
Reiniciar um Mac é ainda mais fácil porque existe um botão Reiniciar. Basta clicar no ícone da Apple à esquerda da barra de menus, selecionar Reiniciar e confirmar que pretende reiniciar. Se o Mac estiver bloqueado, pode premir e manter premido o botão de alimentação para [desligar o Mac] (https://www.iphonelife.com/content/how-to-shut-down-or-turn-mac) (e novamente para o voltar a ligar). Se gosta de dicas como esta, não se esqueça de subscrever a nossa
Dica do dia.
-
- Certifique-se de que todos os seus dispositivos estão actualizados.

- Se a funcionalidade da Área de transferência universal não estiver a funcionar nos seus dispositivos Apple, podemos ajudá-lo a resolver o problema. Iremos explicar-lhe dois cenários: como corrigir a funcionalidade da Área de transferência universal quando deixa de funcionar corretamente e se não funcionar em primeiro lugar.

- A Área de Transferência Universal não funciona depois de configurada

Se tiver configurado a Área de transferência universal e reparar que não consegue copiar num dispositivo e colar noutro, isso pode dever-se a vários problemas. Em primeiro lugar, certifique-se de que [configurou a funcionalidade Apple Universal Clipboard] (https://www.iphonelife.com/content/how-to-use-universal-clipboard-to-cut-iphone-and-paste-mac-or-vice-versa) corretamente em todos os dispositivos. Isto significa verificar se existem dispositivos e software compatíveis e também certificar-se de que todos os seus dispositivos estão configurados com o mesmo ID Apple e a executar o software mais recente, para que sejam compatíveis entre si. Por fim, certifique-se de que está a tentar copiar e colar algo que pode realmente ser copiado e colado, como ligações, fotografias e texto grande.
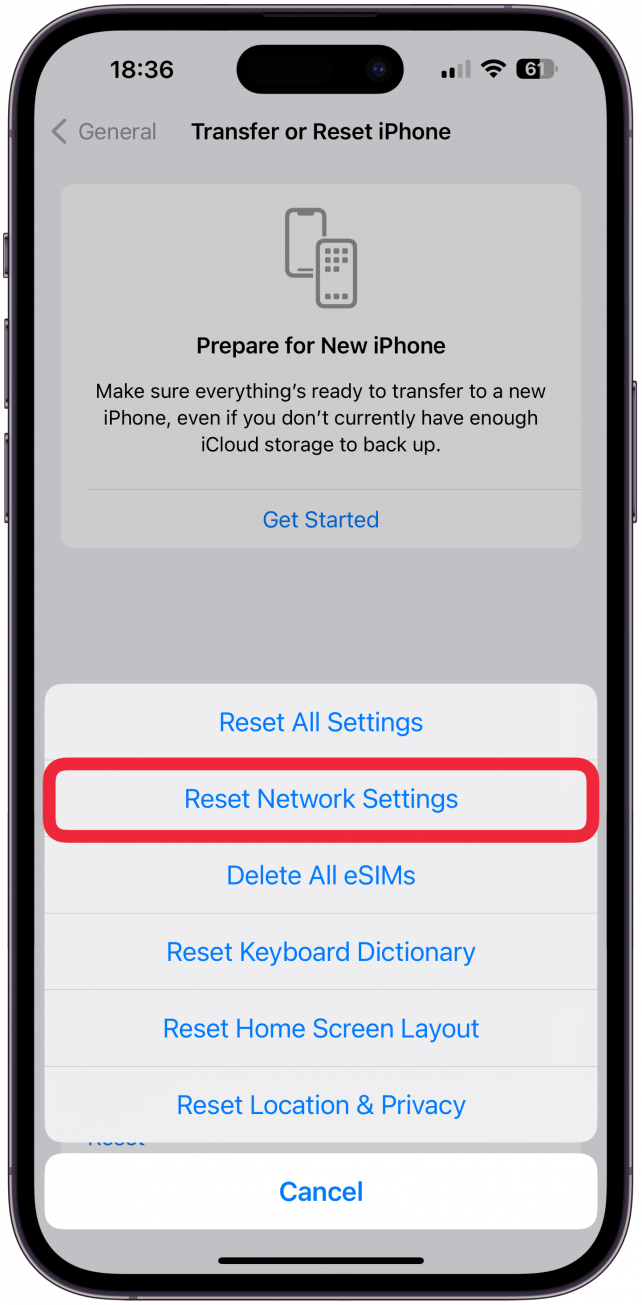
A Área de transferência universal não estará disponível em todos os dispositivos Apple. É necessário um iPhone SE (1.ª geração) ou posterior com iOS 10 ou posterior, um iPad de quinta geração ou posterior com iPadOS 10 ou posterior e um Mac com macOS Sierra ou posterior. Depois de confirmar a compatibilidade do hardware e do software, certifique-se de que verifica as suas definições, principalmente se o Handoff e o Bluetooth estão activados no dispositivo a partir do qual está a tentar copiar e no dispositivo para o qual está a tentar colar. Por fim, pode tentar reiniciar os dispositivos, desativar a funcionalidade Handoff e o Bluetooth e voltar a activá-los. Para obter passos mais detalhados, siga as instruções abaixo.
Descubra as funcionalidades ocultas do iPhoneObtenha uma dica diária (com capturas de ecrã e instruções claras) para que possa dominar o seu iPhone em apenas um minuto por dia.
Como corrigir a paragem da área de transferência universal
- Depois de apanhar o jeito à funcionalidade da Área de transferência universal nos seus dispositivos, nunca mais vai querer voltar atrás! Por isso, quando a Área de Transferência Universal deixa de funcionar, é super frustrante, mas nós ajudamo-lo a resolver o problema.

- Nota

Os passos abaixo devem ser executados nos dispositivos de onde está a copiar e nos dispositivos para onde está a colar; a maior parte dos passos são muito semelhantes, se não mesmo iguais, no iPhone e no iPad.
-
- Certifique-se de que o Bluetooth está ativado em todos os seus dispositivos. Também pode tentar desligá-lo e voltar a ligá-lo.

- As definições de Bluetooth podem ser encontradas no Centro de controlo de todos os dispositivos Apple. Dispomos de artigos específicos para cada dispositivo, caso necessite de uma atualização sobre como desligar e voltar a ligar o Bluetooth no iPhone ou iPad e no Mac. Pode até adicionar o ícone Bluetooth à sua barra de menus para um acesso mais fácil.

- Reinicie os seus dispositivos.
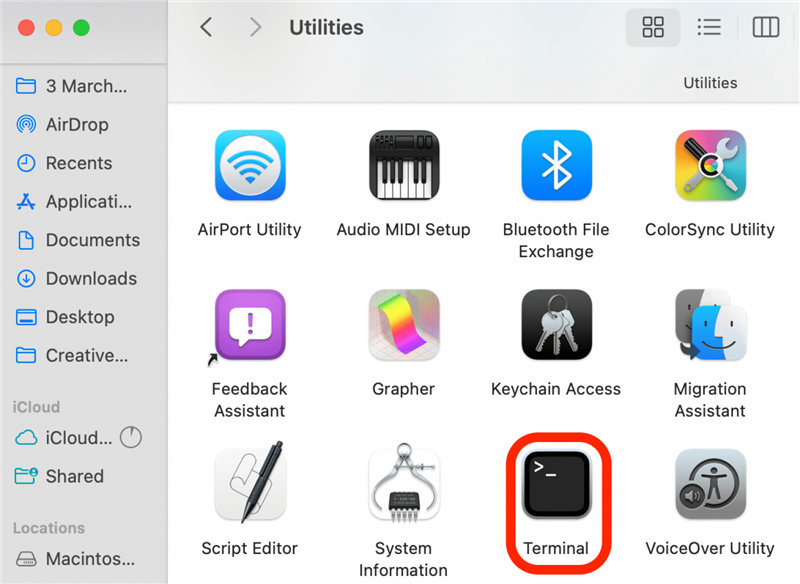
Desligar e voltar a ligar os dispositivos pode corrigir falhas aleatórias e outros problemas de software no iPhone, iPad e Mac. Para reiniciar um iPhone X ou posterior, prima sem soltar o botão lateral e os botões de aumentar o volume em simultâneo e, em seguida, utilize o cursor para desligar o telefone. Em seguida, mantenha premido o botão lateral até aparecer o logótipo da Apple para o voltar a ligar.
- Os passos para desligar um iPad dependem do modelo e dos botões que este possui. Se tiver um iPad com um botão Início, prima longamente o botão superior do iPad durante cerca de três segundos e, em seguida, utilize o cursor para o desligar. Nos iPads com Face ID ou Touch ID, prima sem soltar um dos botões de volume e o botão superior em simultâneo e, em seguida, utilize o cursor para o desligar. Para voltar a ligar um iPad, prima sem soltar o botão superior (botão de ligar/desligar) até aparecer o logótipo da Apple.

- Reiniciar um Mac é ainda mais fácil porque existe um botão Reiniciar. Basta clicar no ícone da Apple à esquerda da barra de menus, selecionar Reiniciar e confirmar que pretende reiniciar. Se o Mac estiver bloqueado, pode premir e manter premido o botão de alimentação para [desligar o Mac] (https://www.iphonelife.com/content/how-to-shut-down-or-turn-mac) (e novamente para o voltar a ligar). Se gosta de dicas como esta, não se esqueça de subscrever a nossa< /dev/null” in the Terminal and press Enter.

- Certifique-se de que todos os seus dispositivos estão actualizados.
- Por vezes, uma falha conhecida pode ser a causa de um problema, como o facto de a funcionalidade Área de transferência universal não copiar e colar entre dispositivos. A atualização do seu dispositivo irá corrigir falhas conhecidas. Manter os dispositivos actualizados também é uma boa prática por motivos de segurança. Pode atualizar o iPhone e o iPad acedendo a Definições, depois a Geral e tocando em Atualização de software.

- Para atualizar o Mac, clique no logótipo da Apple na parte superior esquerda da barra de menus e seleccione Definições do sistema. A partir daí, navegue até Geral e clique em Atualização de software.

- Certifique-se de que os seus dispositivos têm o Handoff ativado. Também pode tentar desactivá-lo e voltar a activá-lo.
Quando configurou originalmente a Área de transferência universal, activou o Handoff nos seus dispositivos. É possível que tenha desativado acidentalmente as definições, pelo que é uma boa ideia verificar se está realmente ativado. Num iPhone e iPad:
- Abra Configurações e toque em Geral.
- Seleccione AirPlay e Handoff.


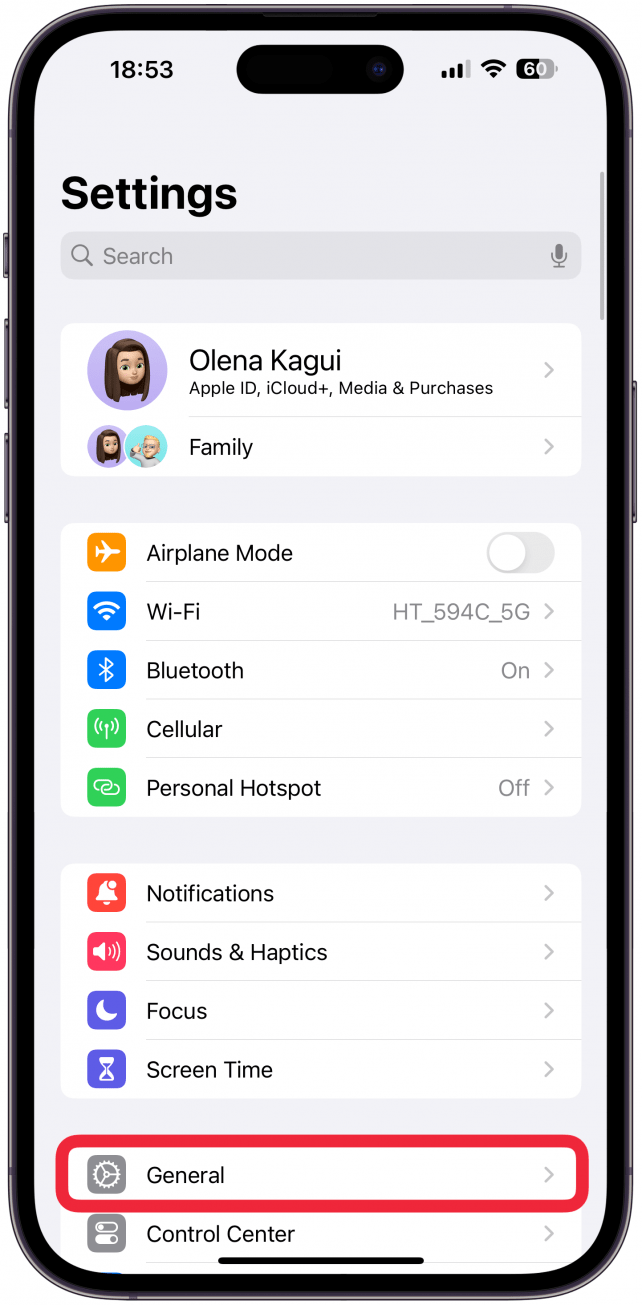
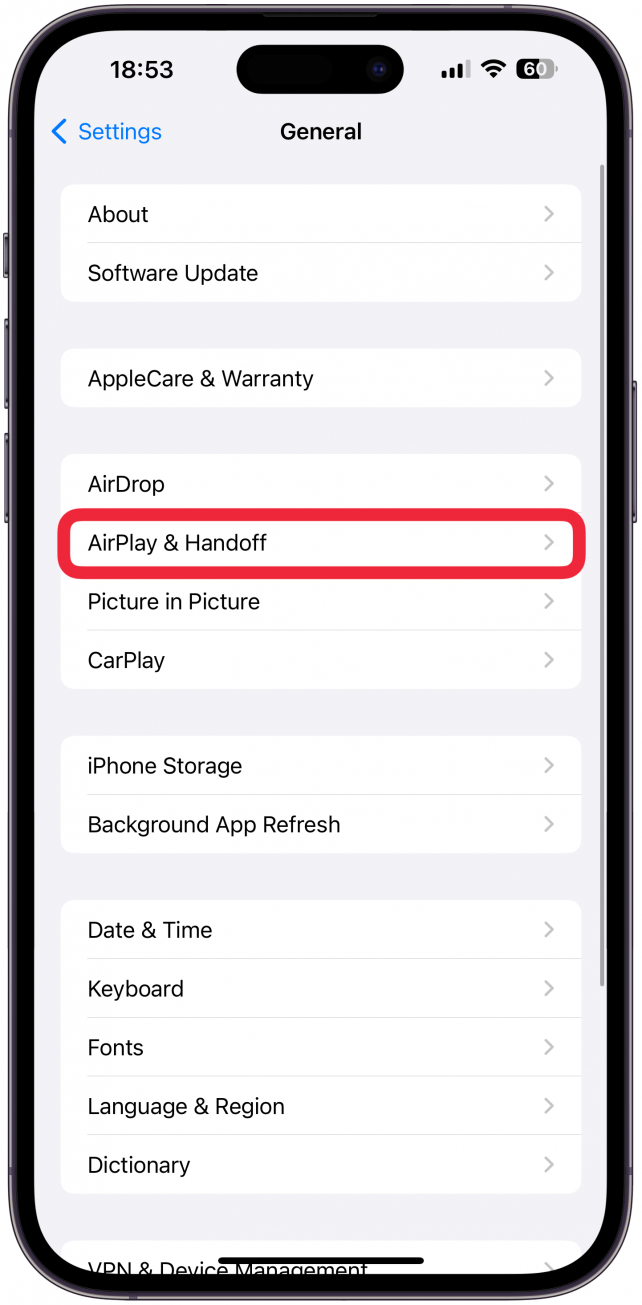
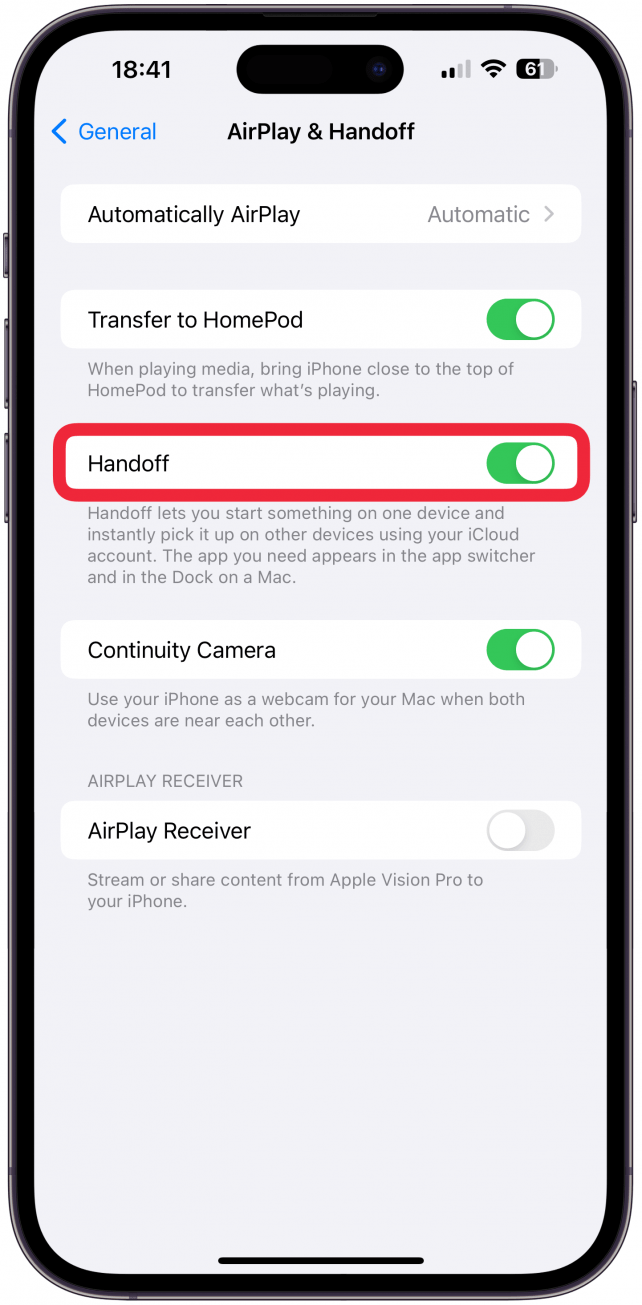 Reiniciar um Mac é ainda mais fácil porque existe um botão Reiniciar. Basta clicar no ícone da Apple à esquerda da barra de menus, selecionar Reiniciar e confirmar que pretende reiniciar. Se o Mac estiver bloqueado, pode premir e manter premido o botão de alimentação para [desligar o Mac] (https://www.iphonelife.com/content/how-to-shut-down-or-turn-mac) (e novamente para o voltar a ligar). Se gosta de dicas como esta, não se esqueça de subscrever a nossa
Reiniciar um Mac é ainda mais fácil porque existe um botão Reiniciar. Basta clicar no ícone da Apple à esquerda da barra de menus, selecionar Reiniciar e confirmar que pretende reiniciar. Se o Mac estiver bloqueado, pode premir e manter premido o botão de alimentação para [desligar o Mac] (https://www.iphonelife.com/content/how-to-shut-down-or-turn-mac) (e novamente para o voltar a ligar). Se gosta de dicas como esta, não se esqueça de subscrever a nossa