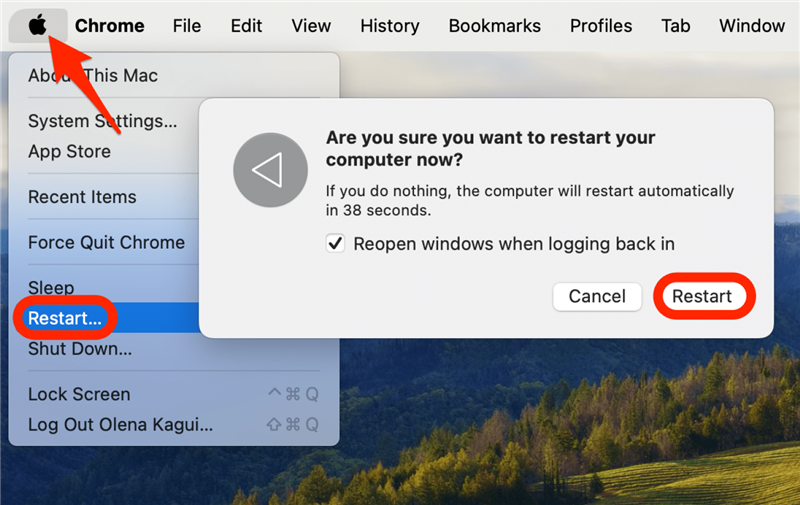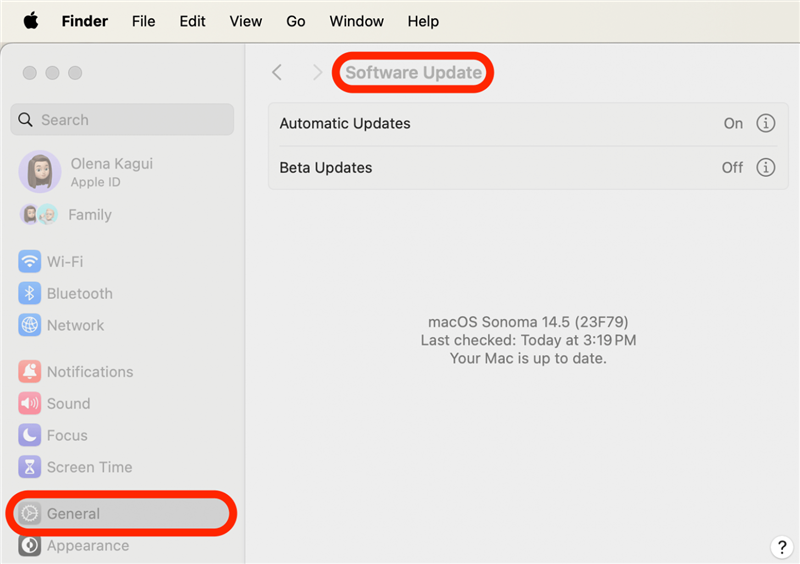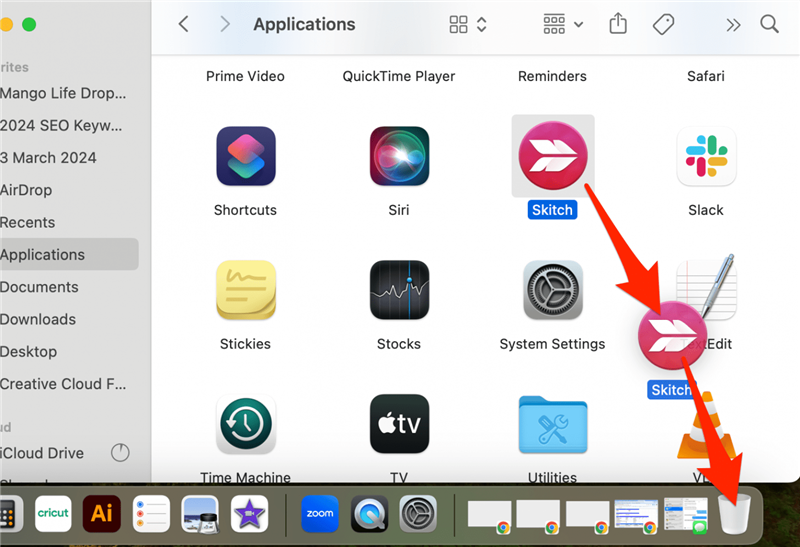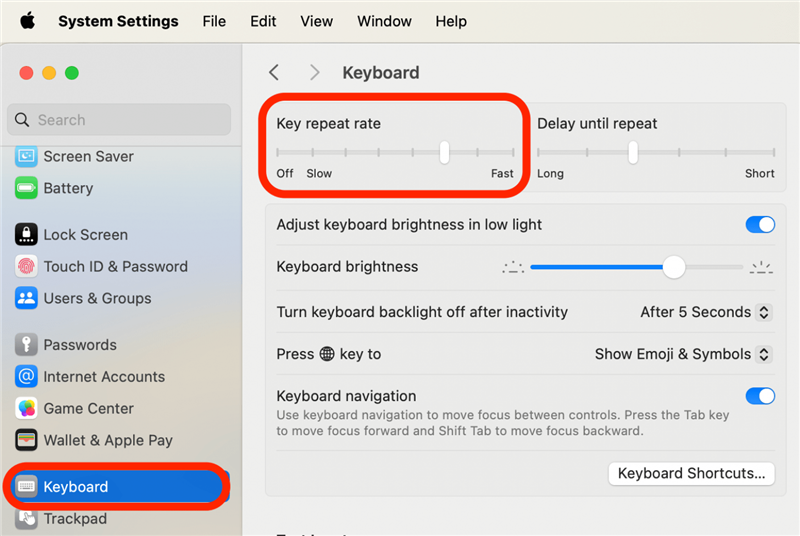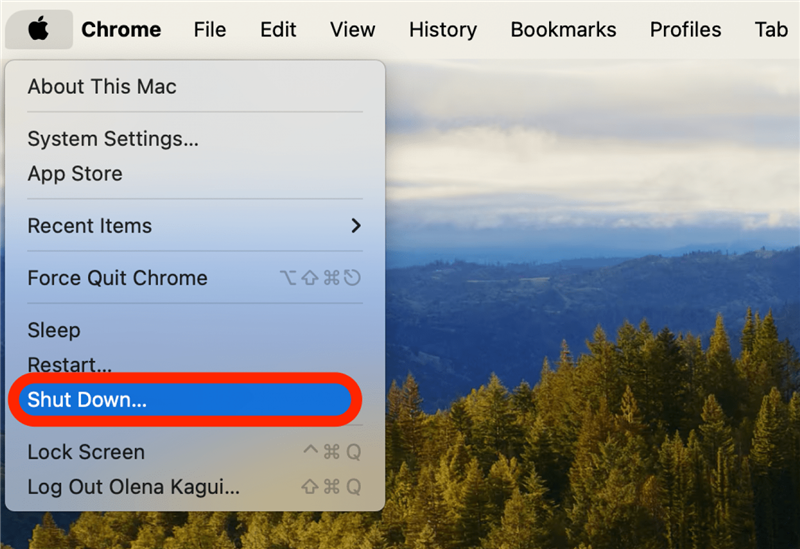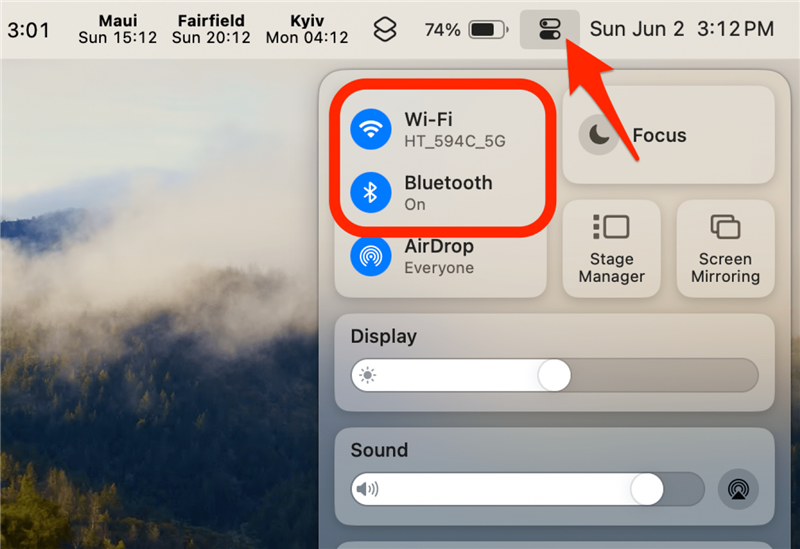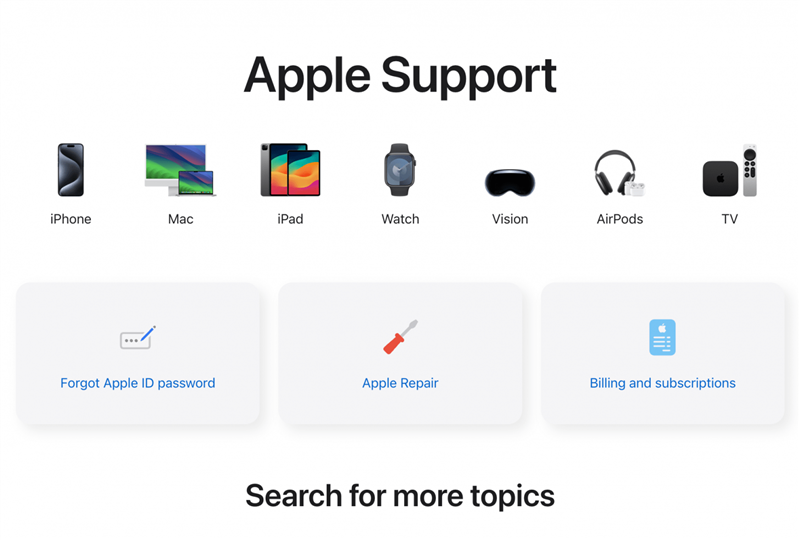O teclado para portátil do seu MacBook não está a funcionar? Nós podemos ajudar! Quer o teclado integrado, sem fios ou com fios do Mac esteja a funcionar mal, nós ajudamo-lo a repará-lo rapidamente. Saiba como reparar as teclas do teclado ou todo o teclado Apple que não está a funcionar.
Porque é que o meu teclado não está a funcionar?
Se o seu teclado não funcionar, pode haver várias razões para isso. Algumas razões para um teclado de computador não funcionar podem estar relacionadas com o software. Pode haver uma falha devido ao uso de uma versão mais antiga do macOS ou de um aplicativo baixado recentemente. Também é possível que as definições do seu teclado estejam a causar o problema. Por vezes, um simples reinício do Mac pode resolver o problema.
Problemas de hardware também podem fazer com que o teclado do Mac não funcione. O teclado ou as ligações entre ele e o Mac podem estar danificados. Se tiver um teclado com fios, tente ligá-lo com um cabo diferente. Se o teclado incorporado parecer ter um hardware avariado, depois de ter excluído problemas de software, poderá ter de contactar o Suporte da Apple.
 Descubra as funcionalidades ocultas do seu iPhoneObtenha uma dica diária (com capturas de ecrã e instruções claras) para dominar o seu iPhone em apenas um minuto por dia.
Descubra as funcionalidades ocultas do seu iPhoneObtenha uma dica diária (com capturas de ecrã e instruções claras) para dominar o seu iPhone em apenas um minuto por dia.
Se estiver a ter problemas com o teclado sem fios do Mac, certifique-se de que está carregado. Tente utilizar um cabo ou adaptador diferente se tiver problemas de carregamento – embora a porta de carregamento também possa ser a culpada. Por fim, se apenas algumas teclas do teclado não funcionarem no teclado do Mac, tente limpar o teclado com ar comprimido. Para mais sugestões da Apple, consulte a nossa newsletter gratuitaDica do dia.
Como corrigir o teclado do Mac que não funciona
Os passos que deve seguir para reparar o teclado do Mac dependem do tipo de teclado que está a tentar reparar. Abaixo, abordaremos como solucionar o problema do teclado embutido que não funciona no laptop:
- Se o Mac estiver ligado, carregado e tiver um trackpad funcional, reinicie o Mac seleccionando o ícone Apple na barra de menus superior esquerda, seleccionando Restart e clicando novamente em Restart.

- Em seguida, verifique se existe uma [atualização disponível para o seu Mac] (https://www.iphonelife.com/content/how-to-update-macos). Se o teclado não funcionar no Mac devido a problemas de software, uma atualização de software poderá resolver os problemas conhecidos.

- O teclado para portátil do seu MacBook não está a funcionar? Nós podemos ajudar! Quer o teclado integrado, sem fios ou com fios do Mac esteja a funcionar mal, nós ajudamo-lo a repará-lo rapidamente. Saiba como reparar as teclas do teclado ou todo o teclado Apple que não está a funcionar.

- Porque é que o meu teclado não está a funcionar?

- Se o seu teclado não funcionar, pode haver várias razões para isso. Algumas razões para um teclado de computador não funcionar podem estar relacionadas com o software. Pode haver uma falha devido ao uso de uma versão mais antiga do macOS ou de um aplicativo baixado recentemente. Também é possível que as definições do seu teclado estejam a causar o problema. Por vezes, um simples reinício do Mac pode resolver o problema.

- Problemas de hardware também podem fazer com que o teclado do Mac não funcione. O teclado ou as ligações entre ele e o Mac podem estar danificados. Se tiver um teclado com fios, tente ligá-lo com um cabo diferente. Se o teclado incorporado parecer ter um hardware avariado, depois de ter excluído problemas de software, poderá ter de contactar o Suporte da Apple.

- Descubra as funcionalidades ocultas do seu iPhoneObtenha uma dica diária (com capturas de ecrã e instruções claras) para dominar o seu iPhone em apenas um minuto por dia.
- Se estiver a ter problemas com o teclado sem fios do Mac, certifique-se de que está carregado. Tente utilizar um cabo ou adaptador diferente se tiver problemas de carregamento – embora a porta de carregamento também possa ser a culpada. Por fim, se apenas algumas teclas do teclado não funcionarem no teclado do Mac, tente limpar o teclado com ar comprimido. Para mais sugestões da Apple, consulte a nossa newsletter gratuita

Dica do dia.
Como corrigir o teclado do Mac que não funciona
- Os passos que deve seguir para reparar o teclado do Mac dependem do tipo de teclado que está a tentar reparar. Abaixo, abordaremos como solucionar o problema do teclado embutido que não funciona no laptop:
- Se o Mac estiver ligado, carregado e tiver um trackpad funcional, reinicie o Mac seleccionando o ícone Apple na barra de menus superior esquerda, seleccionando Restart e clicando novamente em Restart.
- Em seguida, verifique se existe uma [atualização disponível para o seu Mac] (https://www.iphonelife.com/content/how-to-update-macos). Se o teclado não funcionar no Mac devido a problemas de software, uma atualização de software poderá resolver os problemas conhecidos.