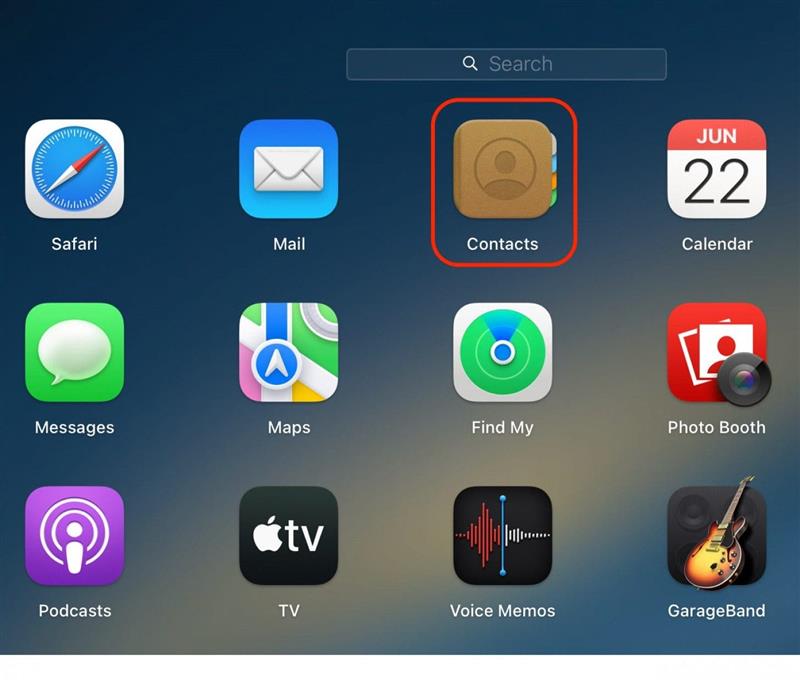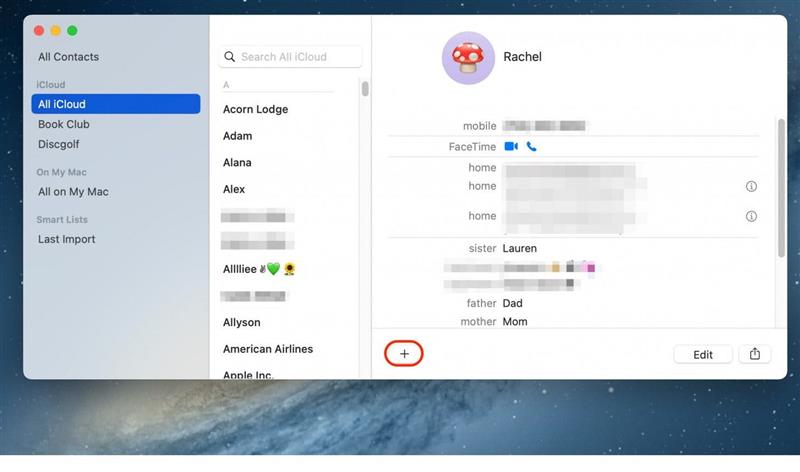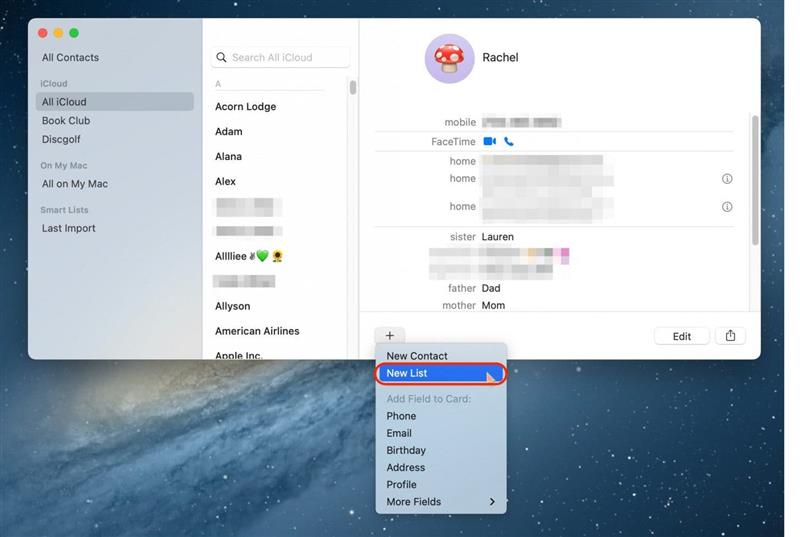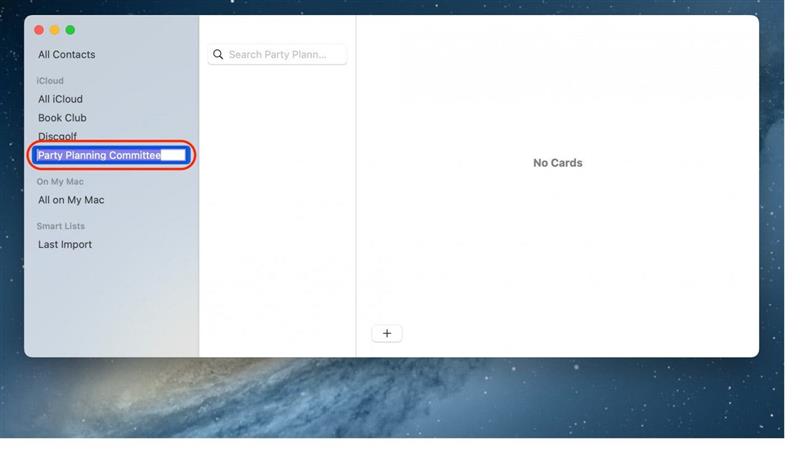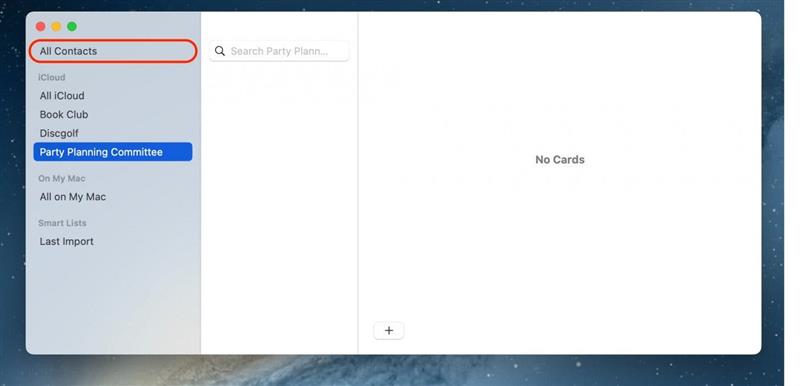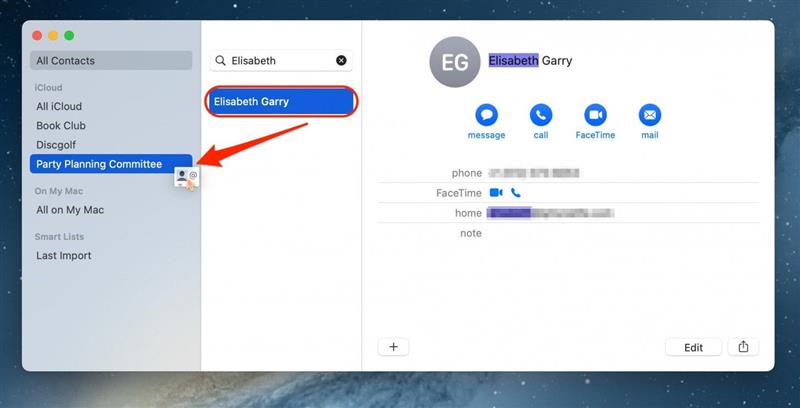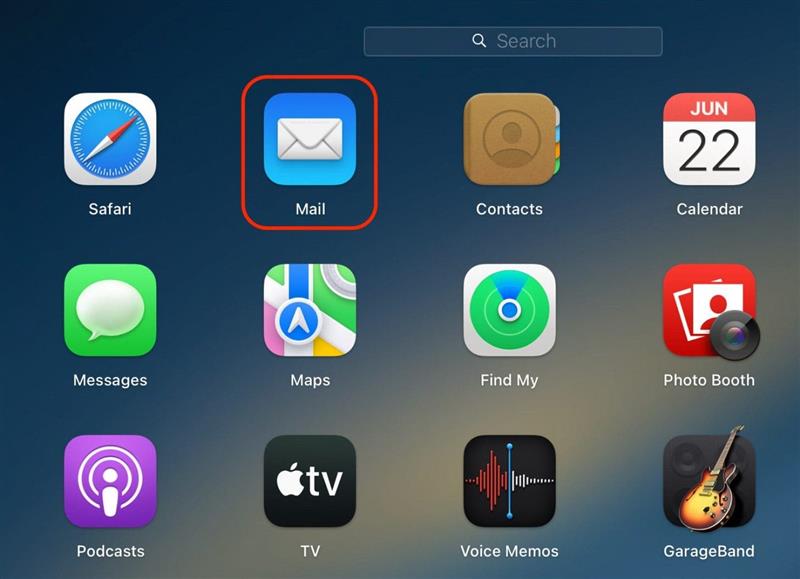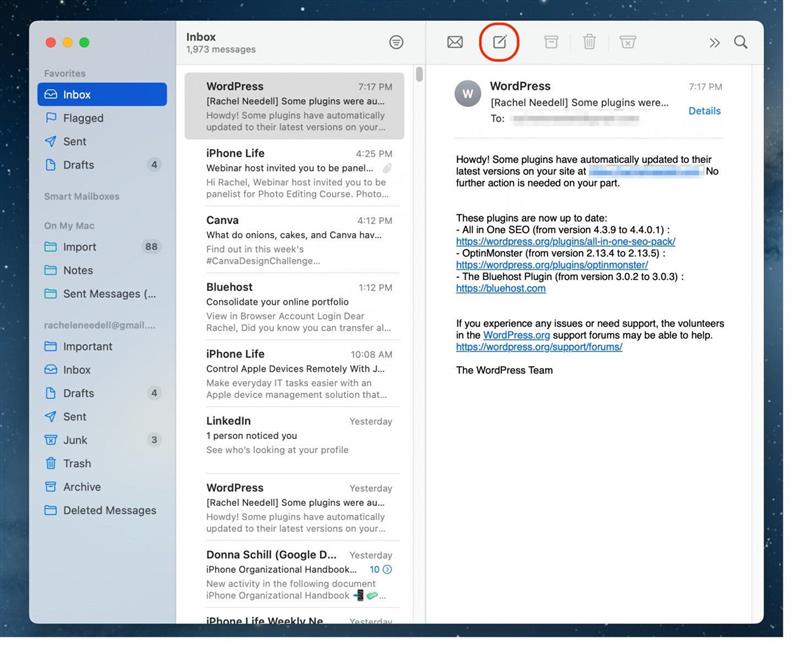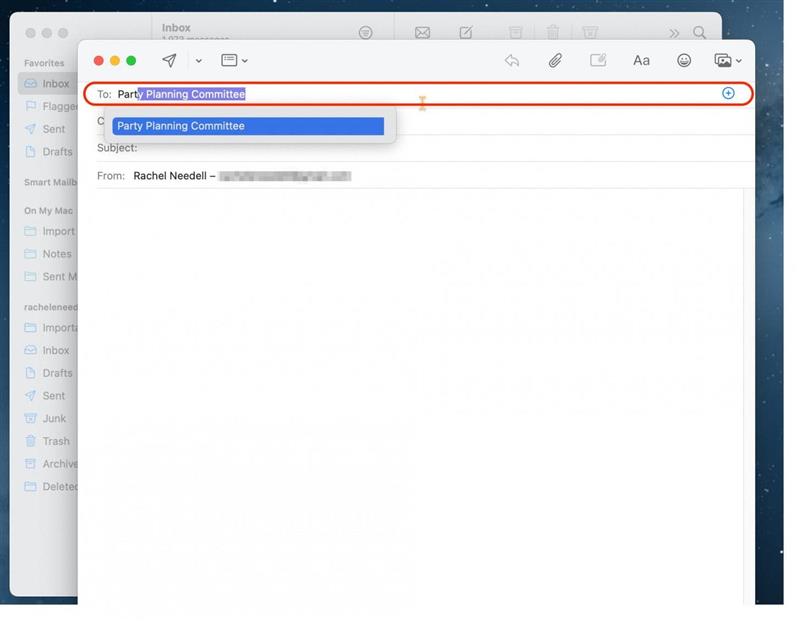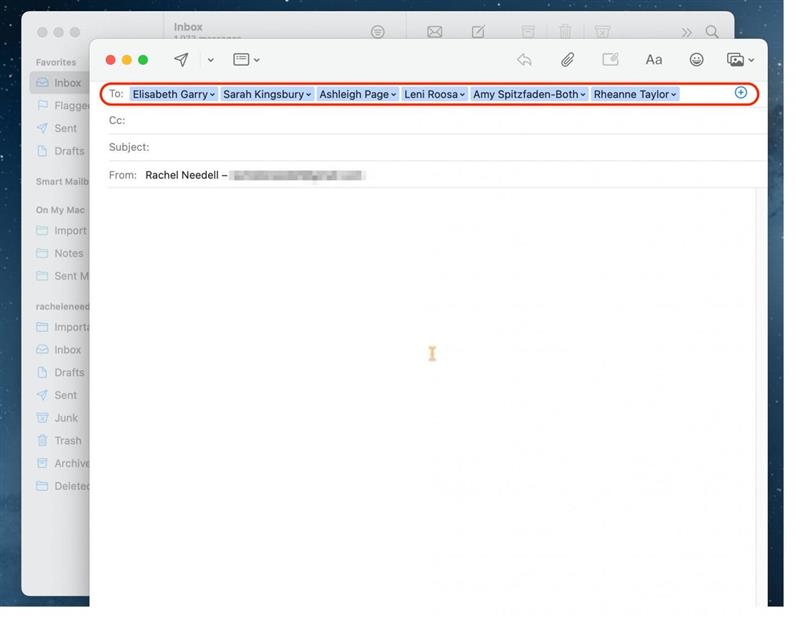Temos tendência para enviar e-mails às mesmas pessoas vezes sem conta. Se achar que está a utilizar o seu e-mail para comunicar repetidamente com os mesmos grupos de pessoas, pode configurar uma lista de contactos na aplicação Apple Mail. Depois de o fazer, poderá criar uma lista e enviar o seu e-mail para a lista em vez de para cada pessoa.
Porque é que vai adorar esta dica
- Enderece rapidamente mensagens de correio eletrónico a grandes grupos sem ter de adicionar contactos individualmente.
- Nunca deixe ninguém de fora quando enviar mensagens de correio eletrónico para grupos.
- Poupe tempo, evitando percorrer o seu correio eletrónico apenas para encontrar o segmento de correio eletrónico com todas as pessoas anexadas com as quais precisa de estar em contacto.
Como criar uma lista de contactos no Mail
Esta dica funciona em qualquer Mac com o macOS Ventura ou posterior.
Se envia frequentemente mensagens de correio eletrónico a grupos separados de pessoas, a Lista de contactos pode ser especialmente útil. Pode enviar rapidamente e-mails em massa para qualquer grupo que tenha configurado na aplicação Mail. Se gosta de dicas sobre como utilizar os seus dispositivos Apple, não se esqueça de se inscrever para receber gratuitamente a nossa Dica do dia!
Nota: Certifique-se de que os cartões de contacto que adiciona a esta lista de contactos incluem endereços de e-mail, caso contrário não poderá enviar-lhes e-mails.
- No seu Mac, abra a aplicação Contactos.

- Clique no botão Mais.

- Clique em Nova lista.

- Dê um novo nome à lista e prima enter.

- Clique em Todos os contactos.

- Clique e arraste a pessoa que pretende adicionar à lista. Tenha em atenção que tem de ter o endereço de e-mail da pessoa atualizado no respetivo cartão de contacto. Repita este passo até que todos os seus contactos sejam adicionados.

- Agora, para enviar o e-mail para a sua lista, abra o Mail.

- Clique em Compor novo.

- No campo “Para:”, introduza o nome da sua nova lista de contactos.

- Todos os nomes da sua lista aparecerão automaticamente no campo “Para:”, e agora pode escrever o seu e-mail!

Adoro esta dica super simples porque é uma óptima forma de manter os meus e-mails organizados quando lido com vários tópicos de e-mail diferentes entre grupos distintos. Espero que isto também o ajude a si!