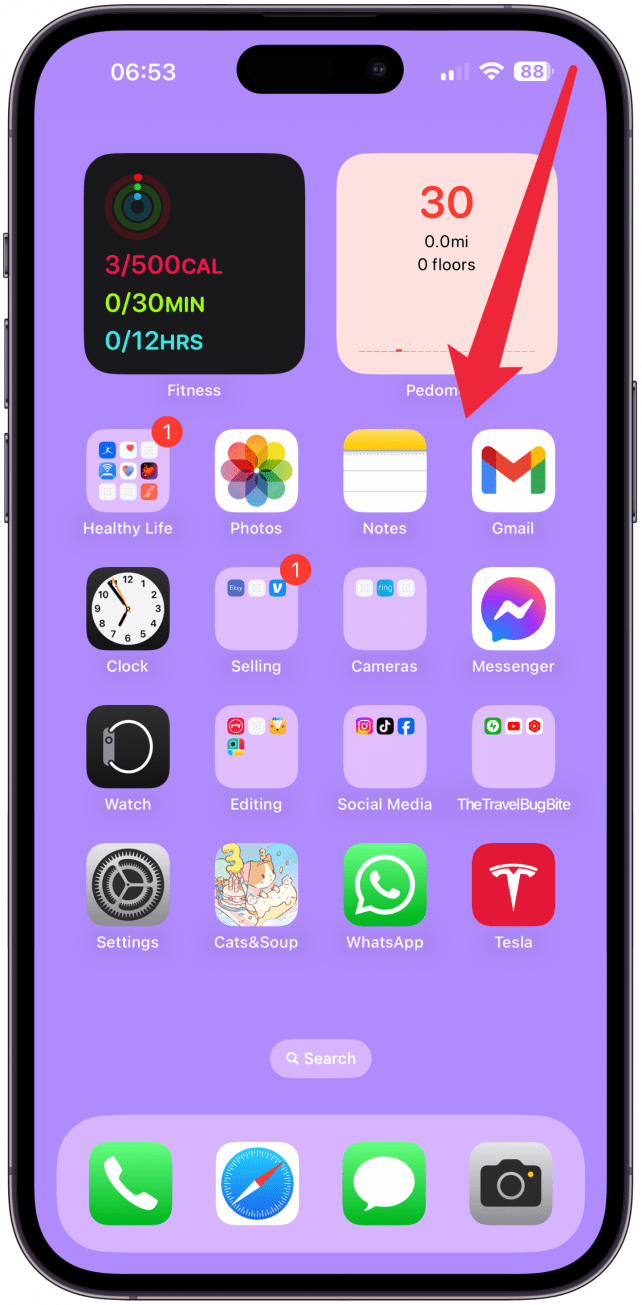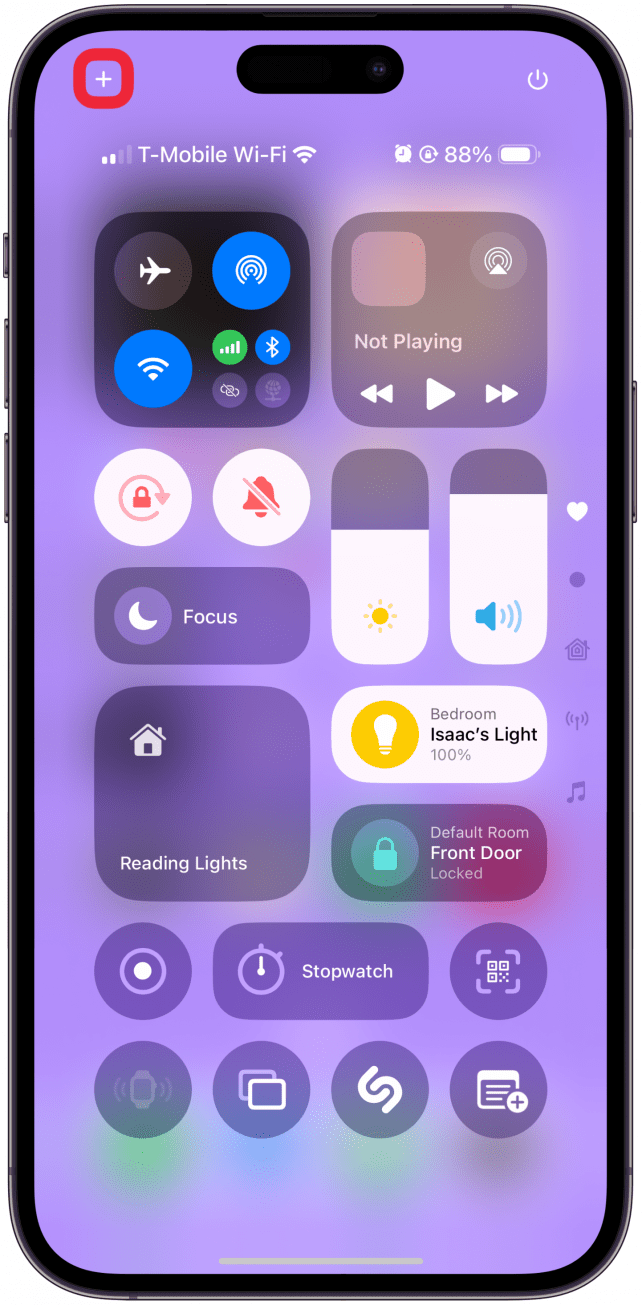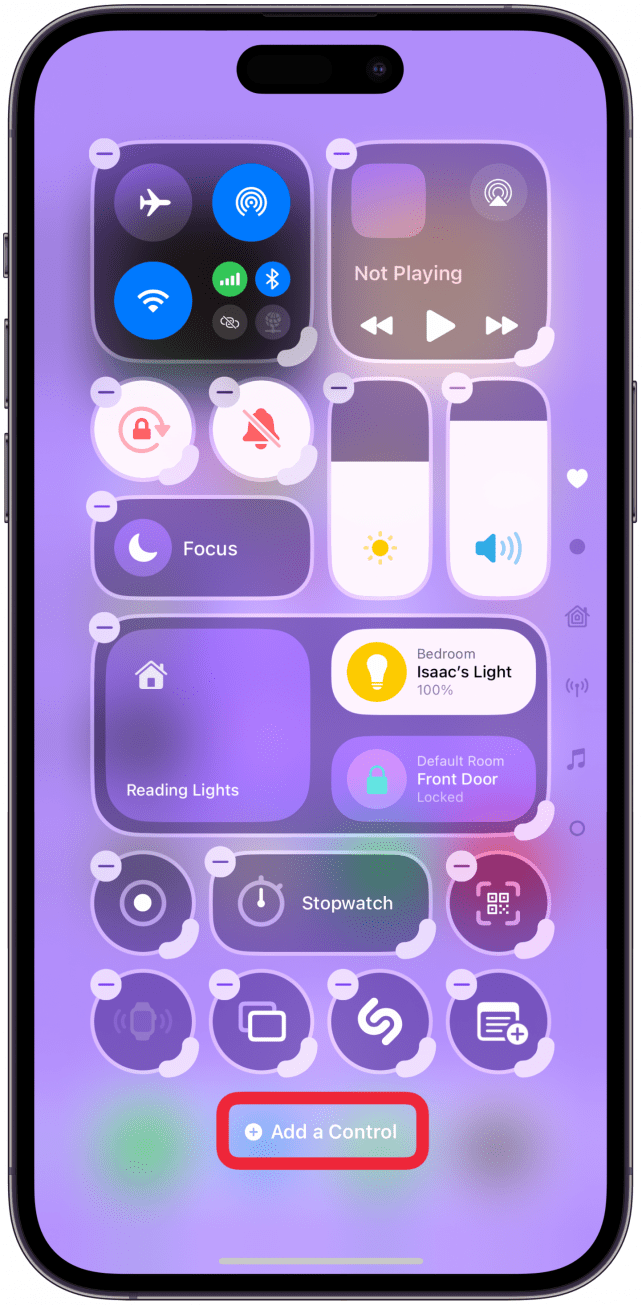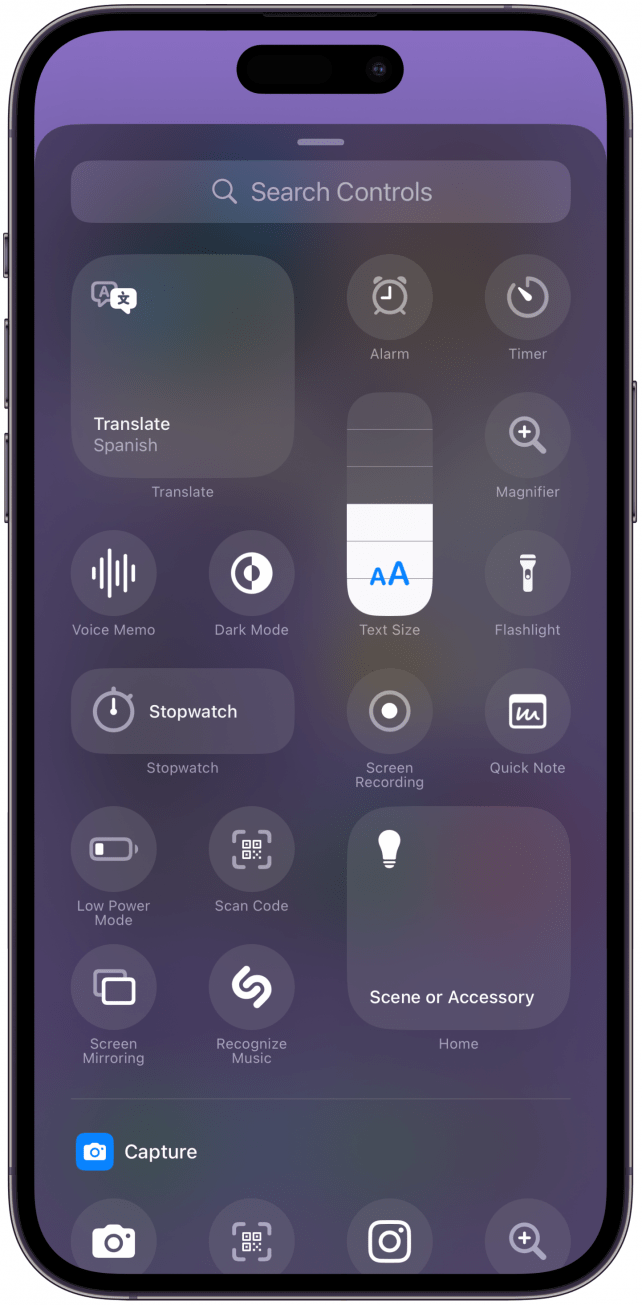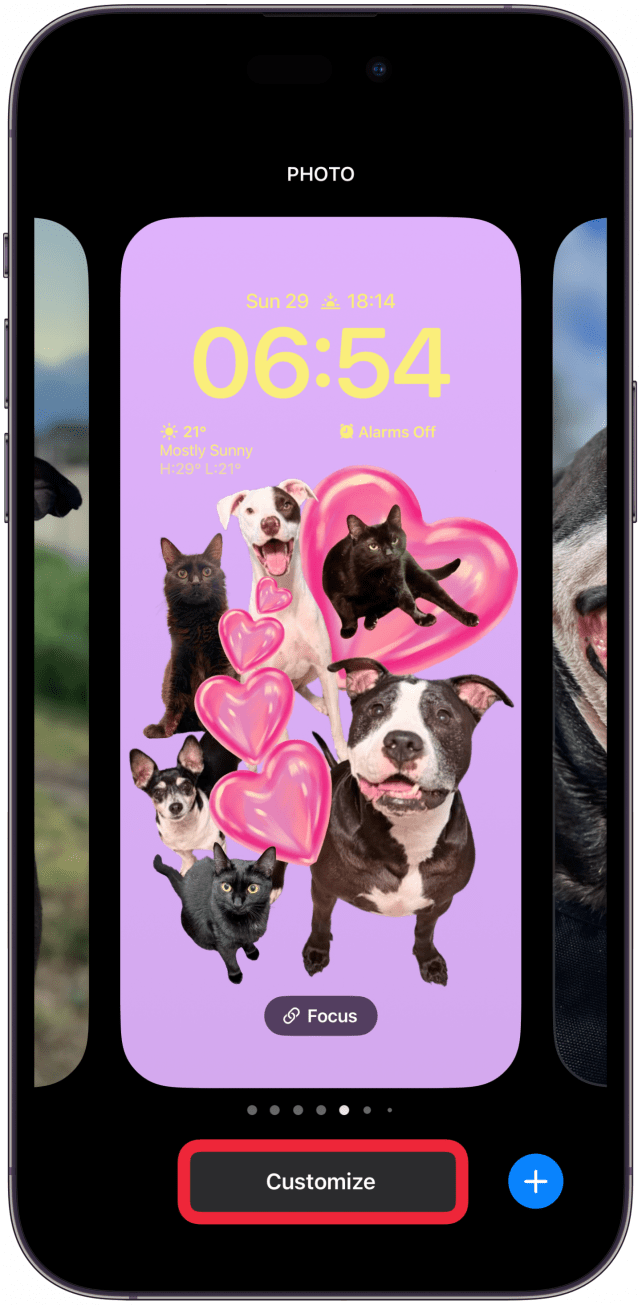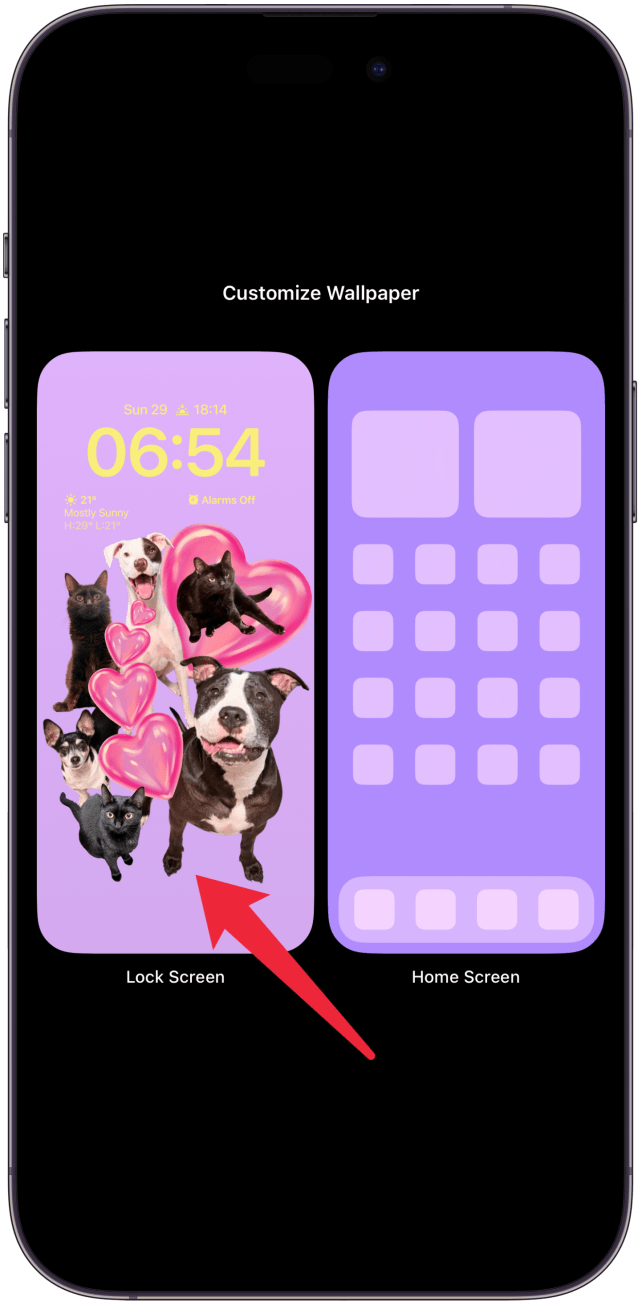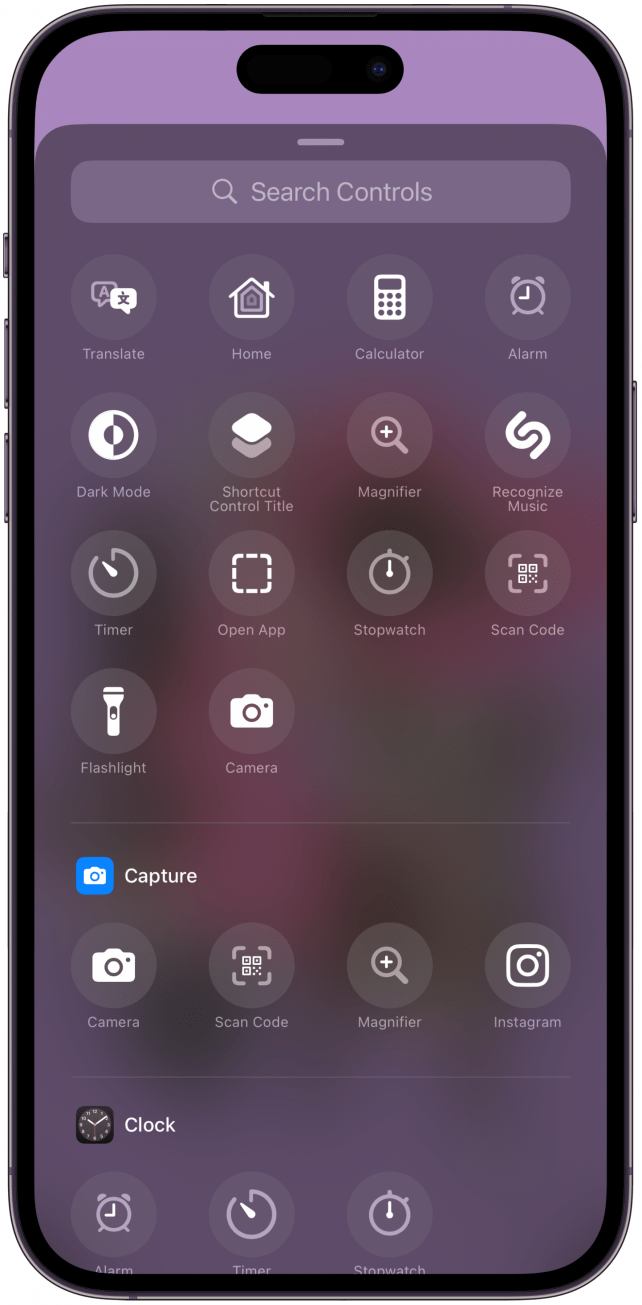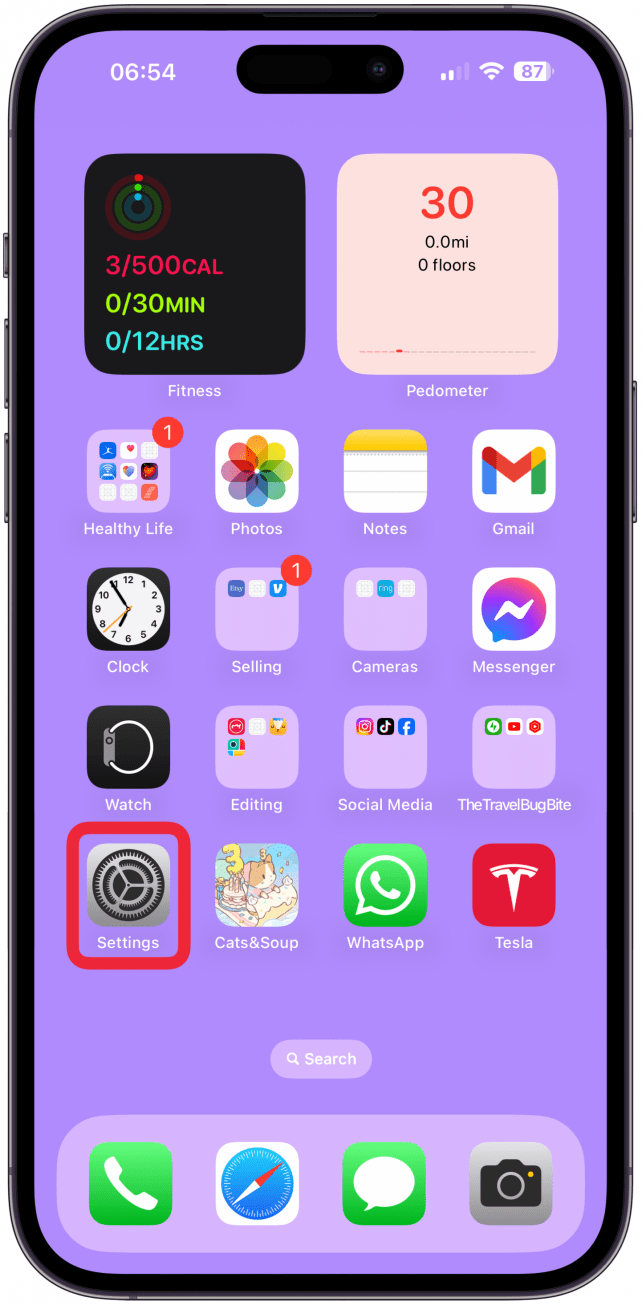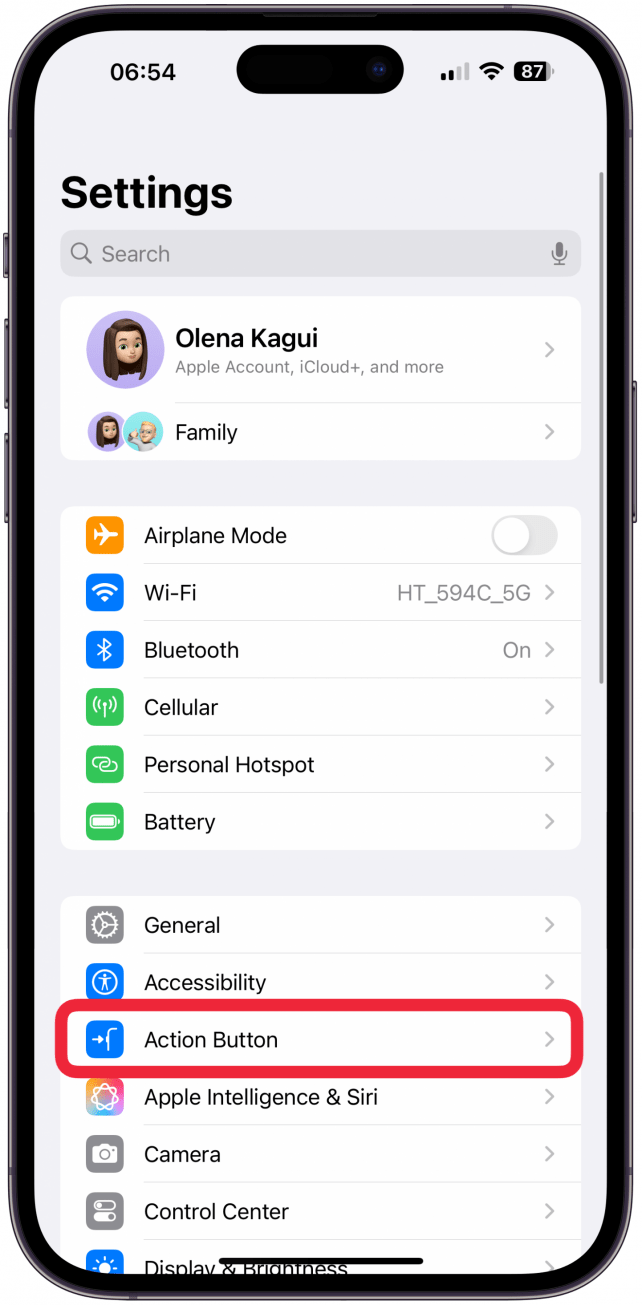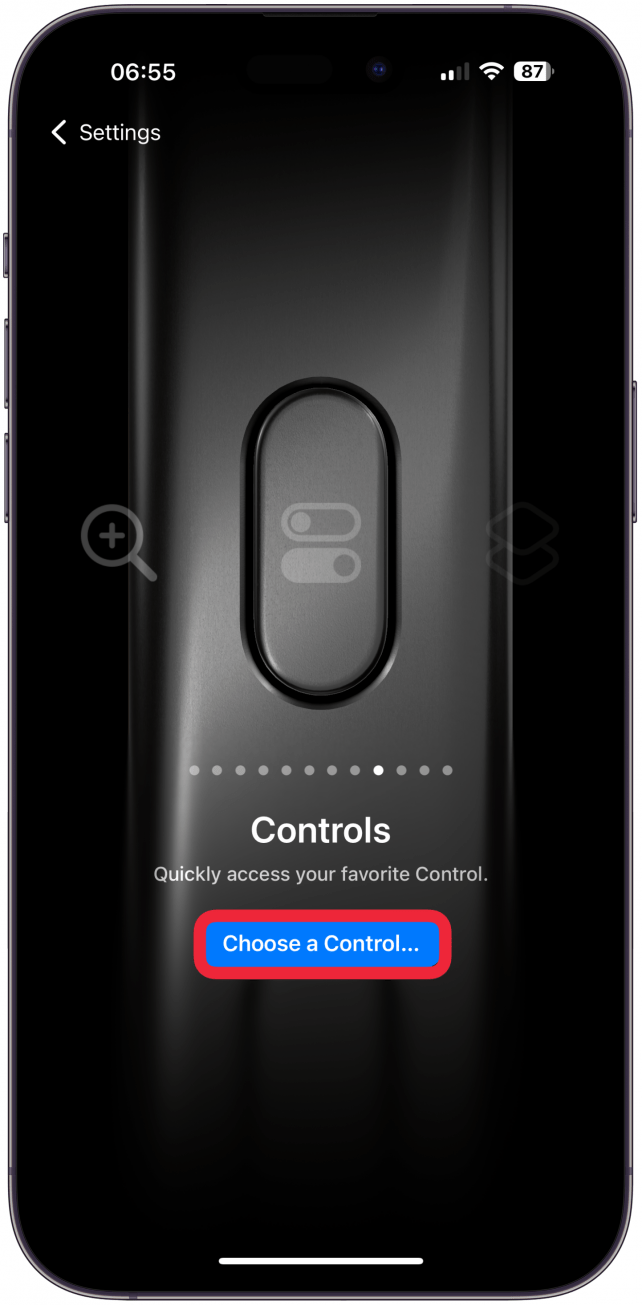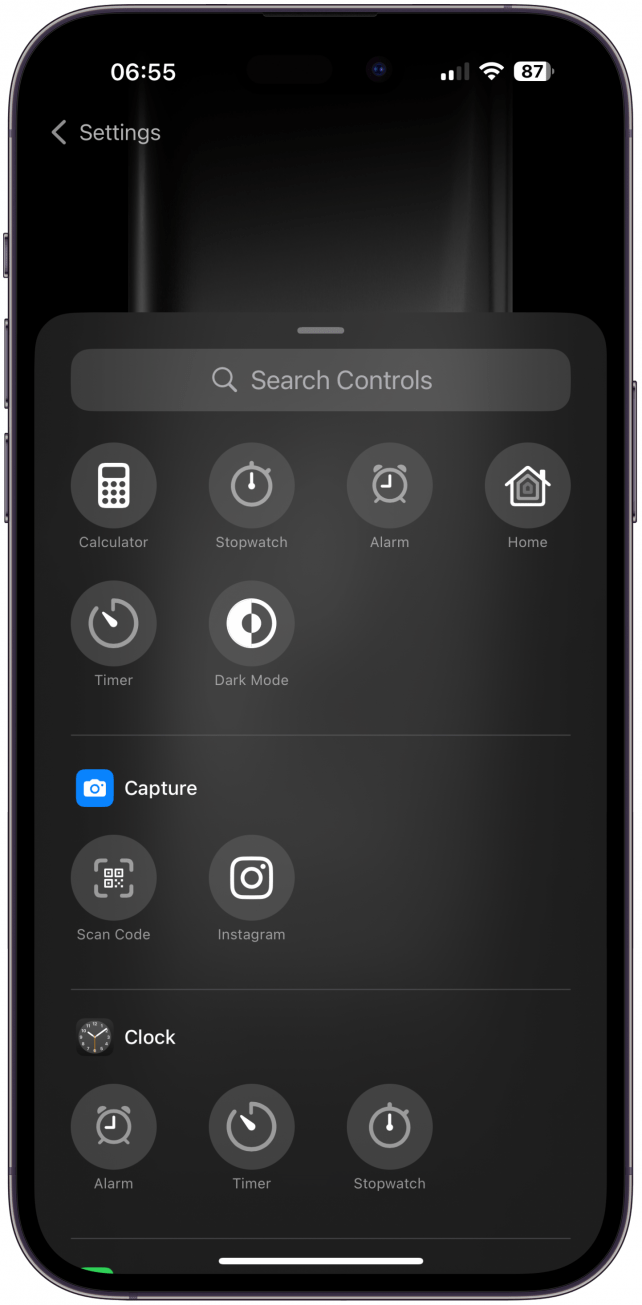O iOS 18 introduziu a Galeria de Controlo, que contém uma longa lista pesquisável de vários controlos e funcionalidades do iPhone que podem ser iniciados com o toque de um botão. Pode aceder à Galeria de controlos ao personalizar a Central de controlo, o ecrã de bloqueio e o botão de ação. Descubra o que fazem todos os controlos e como podem melhorar a sua experiência no iPhone.
Como aceder à Galeria de controlo
Pode aceder à Galeria de controlos ao personalizar o Centro de controlo, o Ecrã de bloqueio e o Botão de ação. Tenha em atenção que nem todos os controlos podem ser utilizados nos três locais. O Centro de Controlo tem o maior número de opções, seguido do Botão de Ação, enquanto o Ecrã de Bloqueio tem apenas algumas destas opções de personalização.
Aceder à Galeria de controlos a partir do Centro de controlo
- Abra o Centro de Controlo deslizando para baixo a partir do canto superior direito do ecrã.

- Toque no ícone mais no canto superior esquerdo.

- Toque em Adicionar um controlo.

- Verá todas as opções da Galeria de Controlos para o Centro de Controlo.

Aceder à Galeria de controlos a partir do menu de personalização do ecrã de bloqueio
- Mantenha premido o Ecrã de bloqueio.

- Toque em Personalizar.

- Selecione o Ecrã de bloqueio.

- Primeiro, terá de tocar no ícone de menos num dos controlos na parte inferior do ecrã. Por predefinição, estes serão a lanterna e a câmara.

- Agora, toque no ícone mais que substituiu o controlo.

- Pode ver as opções da Galeria de controlos para o ecrã de bloqueio.

Aceder à Galeria de controlo a partir das definições de personalização do botão de ação
- Abra Configurações.

- Toque em Botão de Ação.

- Deslize para a esquerda ou para a direita até ver Controlos. Toque em Escolher um Controlo.

- Pode ver as opções da Galeria de Controlo para o Botão de Ação.

Agora já sabe como aceder à Galeria de controlos para personalizar o iPhone! Em seguida, vamos saber o que cada controlo faz realmente. Consulte o nosso boletim informativo gratuitoDica do dia para descobrir mais dicas e funcionalidades do iPhone.
 Descubra as funcionalidades ocultas do iPhoneObtenha uma dica diária (com capturas de ecrã e instruções claras) para que possa dominar o seu iPhone em apenas um minuto por dia.
Descubra as funcionalidades ocultas do iPhoneObtenha uma dica diária (com capturas de ecrã e instruções claras) para que possa dominar o seu iPhone em apenas um minuto por dia.
Todas as funcionalidades da Galeria de controlo do iPhone explicadas
A Galeria de controlos tem uma vasta coleção de controlos que podem ser pesquisados utilizando o separador Procurar, na parte superior, ou percorrendo secção a secção. Cada controlo na galeria tem o seu nome diretamente por baixo do ícone. Aqui está uma lista de todos os controlos disponíveis na Galeria de controlos e um pouco de informação sobre o que fazem:
- O iOS 18 introduziu a Galeria de Controlo, que contém uma longa lista pesquisável de vários controlos e funcionalidades do iPhone que podem ser iniciados com o toque de um botão. Pode aceder à Galeria de controlos ao personalizar a Central de controlo, o ecrã de bloqueio e o botão de ação. Descubra o que fazem todos os controlos e como podem melhorar a sua experiência no iPhone.
- Como aceder à Galeria de controlo
- Pode aceder à Galeria de controlos ao personalizar o Centro de controlo, o Ecrã de bloqueio e o Botão de ação. Tenha em atenção que nem todos os controlos podem ser utilizados nos três locais. O Centro de Controlo tem o maior número de opções, seguido do Botão de Ação, enquanto o Ecrã de Bloqueio tem apenas algumas destas opções de personalização.
- Aceder à Galeria de controlos a partir do Centro de controlo
- Abra o Centro de Controlo deslizando para baixo a partir do canto superior direito do ecrã.
- Toque no ícone mais no canto superior esquerdo.
- Toque em Adicionar um controlo.
- Verá todas as opções da Galeria de Controlos para o Centro de Controlo.
- Aceder à Galeria de controlos a partir do menu de personalização do ecrã de bloqueio
- Mantenha premido o Ecrã de bloqueio.
- Toque em Personalizar.
- Selecione o Ecrã de bloqueio.
- Primeiro, terá de tocar no ícone de menos num dos controlos na parte inferior do ecrã. Por predefinição, estes serão a lanterna e a câmara.
- Agora, toque no ícone mais que substituiu o controlo.
- Pode ver as opções da Galeria de controlos para o ecrã de bloqueio.
- Aceder à Galeria de controlo a partir das definições de personalização do botão de ação
- Abra Configurações.
- Toque em Botão de Ação.
- Deslize para a esquerda ou para a direita até ver Controlos. Toque em Escolher um Controlo.
- Pode ver as opções da Galeria de Controlo para o Botão de Ação.
- Agora já sabe como aceder à Galeria de controlos para personalizar o iPhone! Em seguida, vamos saber o que cada controlo faz realmente. Consulte o nosso boletim informativo gratuito
- Dica do dia para descobrir mais dicas e funcionalidades do iPhone.
- Descubra as funcionalidades ocultas do iPhoneObtenha uma dica diária (com capturas de ecrã e instruções claras) para que possa dominar o seu iPhone em apenas um minuto por dia.
- Todas as funcionalidades da Galeria de controlo do iPhone explicadas
- A Galeria de controlos tem uma vasta coleção de controlos que podem ser pesquisados utilizando o separador Procurar, na parte superior, ou percorrendo secção a secção. Cada controlo na galeria tem o seu nome diretamente por baixo do ícone. Aqui está uma lista de todos os controlos disponíveis na Galeria de controlos e um pouco de informação sobre o que fazem:
- Toque para levantar: Abre a funcionalidade Toque para levantar do iOS 18, que permite efetuar pagamentos rápidos em Apple Cash a outros utilizadores Apple sem trocar informações de contacto.
- Centro de impressão: Abre a página Ordem de impressão para mostrar os documentos que ainda estão em processo de impressão.
- Háptica de música: Ativa ou desactiva a háptica de música em aplicações compatíveis, como a aplicação Música. Se ainda não tiver ativado a função Tato musical, toque nesta opção para aceder a esta definição de Acessibilidade. Esta funcionalidade fará com que o telemóvel vibre ao ritmo da música.
- Sinais de movimento do veículo: Abre as definições de Sinais de movimento do veículo, que permitem decidir se os pretende ligar, desligar ou ligar automaticamente apenas quando estiver num veículo, que é a minha opção preferida.
- Traduzir: Abre a aplicação Traduzir no iPhone com os idiomas “para” e “de” utilizados mais recentemente, prontos a traduzir por texto ou voz. Se não vir a opção Traduzir na sua Galeria de controlo, certifique-se de que a aplicação Traduzir foi descarregada no seu iPhone. Se for como eu e não a utilizar há muito tempo, pode ter sido descarregada automaticamente e terá de ser transferida novamente.
- Abrir aplicação: Abre qualquer aplicação que tenha configurado para abrir. Quando o adicionar inicialmente ao Centro de Controlo, poderá selecionar uma aplicação para abrir. Se quiser, pode ter uma página inteira no Centro de controlo dedicada à abertura das aplicações mais utilizadas. Prefiro utilizar a Pesquisa Spotlight para abrir aplicações rapidamente, pelo que não considero esta opção particularmente útil.
- Acesso Assistivo: Desde que tenha configurado o Acesso Assistivo, tocar nesta opção abre o modo de Acesso Assistivo. Terá de introduzir a sua palavra-passe de acesso assistido para mudar para este modo, que permite navegar no telefone de uma forma mais visual, apenas com aplicações personalizadas selecionadas. Para sair do Acesso Assistido, basta fazer um triplo clique no botão lateral ou no botão Início e, em seguida, introduzir a sua palavra-passe.
- **Se não tiver configurado o Live Speech, basta tocar nesta opção para aceder às definições do Live Speech. Assim que o fizer, poderá escrever texto para que o iPhone “fale” por si, diretamente a partir do Centro de controlo.
- O iOS 18 introduziu a Galeria de Controlo, que contém uma longa lista pesquisável de vários controlos e funcionalidades do iPhone que podem ser iniciados com o toque de um botão. Pode aceder à Galeria de controlos ao personalizar a Central de controlo, o ecrã de bloqueio e o botão de ação. Descubra o que fazem todos os controlos e como podem melhorar a sua experiência no iPhone.
- Como aceder à Galeria de controlo
- Pode aceder à Galeria de controlos ao personalizar o Centro de controlo, o Ecrã de bloqueio e o Botão de ação. Tenha em atenção que nem todos os controlos podem ser utilizados nos três locais. O Centro de Controlo tem o maior número de opções, seguido do Botão de Ação, enquanto o Ecrã de Bloqueio tem apenas algumas destas opções de personalização.
- Aceder à Galeria de controlos a partir do Centro de controlo
- Abra o Centro de Controlo deslizando para baixo a partir do canto superior direito do ecrã.
- Toque no ícone mais no canto superior esquerdo.
- Toque em Adicionar um controlo.
- Verá todas as opções da Galeria de Controlos para o Centro de Controlo.
- Aceder à Galeria de controlos a partir do menu de personalização do ecrã de bloqueio
- Mantenha premido o Ecrã de bloqueio.
- Toque em Personalizar.
- Selecione o Ecrã de bloqueio.
- Primeiro, terá de tocar no ícone de menos num dos controlos na parte inferior do ecrã. Por predefinição, estes serão a lanterna e a câmara.
- Agora, toque no ícone mais que substituiu o controlo.
- Pode ver as opções da Galeria de controlos para o ecrã de bloqueio.
- Aceder à Galeria de controlo a partir das definições de personalização do botão de ação
- Abra Configurações.
- Toque em Botão de Ação.
- Deslize para a esquerda ou para a direita até ver Controlos. Toque em Escolher um Controlo.
- Pode ver as opções da Galeria de Controlo para o Botão de Ação.
- Agora já sabe como aceder à Galeria de controlos para personalizar o iPhone! Em seguida, vamos saber o que cada controlo faz realmente. Consulte o nosso boletim informativo gratuito
- Dica do dia para descobrir mais dicas e funcionalidades do iPhone.
- Descubra as funcionalidades ocultas do iPhoneObtenha uma dica diária (com capturas de ecrã e instruções claras) para que possa dominar o seu iPhone em apenas um minuto por dia.
- Todas as funcionalidades da Galeria de controlo do iPhone explicadas
- A Galeria de controlos tem uma vasta coleção de controlos que podem ser pesquisados utilizando o separador Procurar, na parte superior, ou percorrendo secção a secção. Cada controlo na galeria tem o seu nome diretamente por baixo do ícone. Aqui está uma lista de todos os controlos disponíveis na Galeria de controlos e um pouco de informação sobre o que fazem:
- Toque para levantar: Abre a funcionalidade Toque para levantar do iOS 18, que permite efetuar pagamentos rápidos em Apple Cash a outros utilizadores Apple sem trocar informações de contacto.
- Centro de impressão: Abre a página Ordem de impressão para mostrar os documentos que ainda estão em processo de impressão.
- Háptica de música: Ativa ou desactiva a háptica de música em aplicações compatíveis, como a aplicação Música. Se ainda não tiver ativado a função Tato musical, toque nesta opção para aceder a esta definição de Acessibilidade. Esta funcionalidade fará com que o telemóvel vibre ao ritmo da música.
- Sinais de movimento do veículo: Abre as definições de Sinais de movimento do veículo, que permitem decidir se os pretende ligar, desligar ou ligar automaticamente apenas quando estiver num veículo, que é a minha opção preferida.
- Traduzir: Abre a aplicação Traduzir no iPhone com os idiomas “para” e “de” utilizados mais recentemente, prontos a traduzir por texto ou voz. Se não vir a opção Traduzir na sua Galeria de controlo, certifique-se de que a aplicação Traduzir foi descarregada no seu iPhone. Se for como eu e não a utilizar há muito tempo, pode ter sido descarregada automaticamente e terá de ser transferida novamente.
- Abrir aplicação: Abre qualquer aplicação que tenha configurado para abrir. Quando o adicionar inicialmente ao Centro de Controlo, poderá selecionar uma aplicação para abrir. Se quiser, pode ter uma página inteira no Centro de controlo dedicada à abertura das aplicações mais utilizadas. Prefiro utilizar a Pesquisa Spotlight para abrir aplicações rapidamente, pelo que não considero esta opção particularmente útil.
- Acesso Assistivo: Desde que tenha configurado o Acesso Assistivo, tocar nesta opção abre o modo de Acesso Assistivo. Terá de introduzir a sua palavra-passe de acesso assistido para mudar para este modo, que permite navegar no telefone de uma forma mais visual, apenas com aplicações personalizadas selecionadas. Para sair do Acesso Assistido, basta fazer um triplo clique no botão lateral ou no botão Início e, em seguida, introduzir a sua palavra-passe.
- **Se não tiver configurado o Live Speech, basta tocar nesta opção para aceder às definições do Live Speech. Assim que o fizer, poderá escrever texto para que o iPhone “fale” por si, diretamente a partir do Centro de controlo.
- Sons de fundo: Liga ou desliga a função Sons de fundo. Mantenha-o premido para escolher o som que pretende reproduzir e o volume. Também pode tocar em Definições de sons de fundo… para fazer mais alterações, como fazer com que o telemóvel pare de reproduzir o som quando está bloqueado e permitir que o som de fundo seja ouvido enquanto reproduz multimédia. As definições que escolher serão reproduzidas quando ativar os Sons de fundo no Centro de controlo.
- Equilíbrio estéreo esquerda-direita: Ativa o equilíbrio estéreo para tornar o som no ouvido esquerdo ou direito mais alto. Terá de efetuar ajustes nas definições de equilíbrio estéreo esquerda-direita, caso contrário, ao ativar esta opção o som será igual em ambos os lados.
- Legendas em direto: Activará as legendas em direto e abrirá o respetivo menu no ecrã até tocar novamente no ícone para o desativar. Pode escolher entre o microfone ou o áudio do iPhone para ouvir e legendar o que ouve. Também pode fazer uma pausa ou retomar a audição a partir do menu.
- Níveis de auscultadores: Permite controlar os níveis de som nos auscultadores ligados.
- Ouvir em direto: Permite-lhe utilizar os AirPods como um aparelho auditivo improvisado. Os AirPods têm de estar ligados ao iPhone para que a opção Ouvir em direto esteja disponível.
- Acomodação de auscultadores – Ativa ou desactiva as Acomodações de auscultadores quando está ligado a auscultadores. Pode ativar as Adaptações de auscultadores nas Definições e tocar em Configuração de áudio personalizada para configurar tudo da forma que mais lhe convier.
- Casa (pacote): Este pacote ajustável contém uma coleção dos seus dispositivos inteligentes e cenas. Dá-lhe acesso para ativar ou desativar rapidamente o seu acessório ou cenário. As opções mais utilizadas aparecem aqui e o que estiver atualmente ligado passa para o topo da lista.
- Controlo do interrutor: Ativa o controlo do interrutor. Terá de o configurar nas Definições para que funcione da forma pretendida.
- Controlo por voz: Ativa ou desactiva o Controlo por voz, permitindo-lhe controlar o telefone com a sua voz. Não é necessário ativar a Siri ou dizer algo mais, basta utilizar os [Comandos de controlo por voz] (https://www.iphonelife.com/content/how-to-unlock-iphone-using-voice-command) quando a funcionalidade estiver activada.
Acesso total ao teclado: Ativa o Acesso total ao teclado, uma funcionalidade de acessibilidade que permite que um teclado ligado ao iPhone o controle utilizando vários comandos de teclado exclusivos, como a utilização da tecla tab para avançar.
O iOS 18 introduziu a Galeria de Controlo, que contém uma longa lista pesquisável de vários controlos e funcionalidades do iPhone que podem ser iniciados com o toque de um botão. Pode aceder à Galeria de controlos ao personalizar a Central de controlo, o ecrã de bloqueio e o botão de ação. Descubra o que fazem todos os controlos e como podem melhorar a sua experiência no iPhone.
- Como aceder à Galeria de controlo
- Pode aceder à Galeria de controlos ao personalizar o Centro de controlo, o Ecrã de bloqueio e o Botão de ação. Tenha em atenção que nem todos os controlos podem ser utilizados nos três locais. O Centro de Controlo tem o maior número de opções, seguido do Botão de Ação, enquanto o Ecrã de Bloqueio tem apenas algumas destas opções de personalização.
- Aceder à Galeria de controlos a partir do Centro de controlo