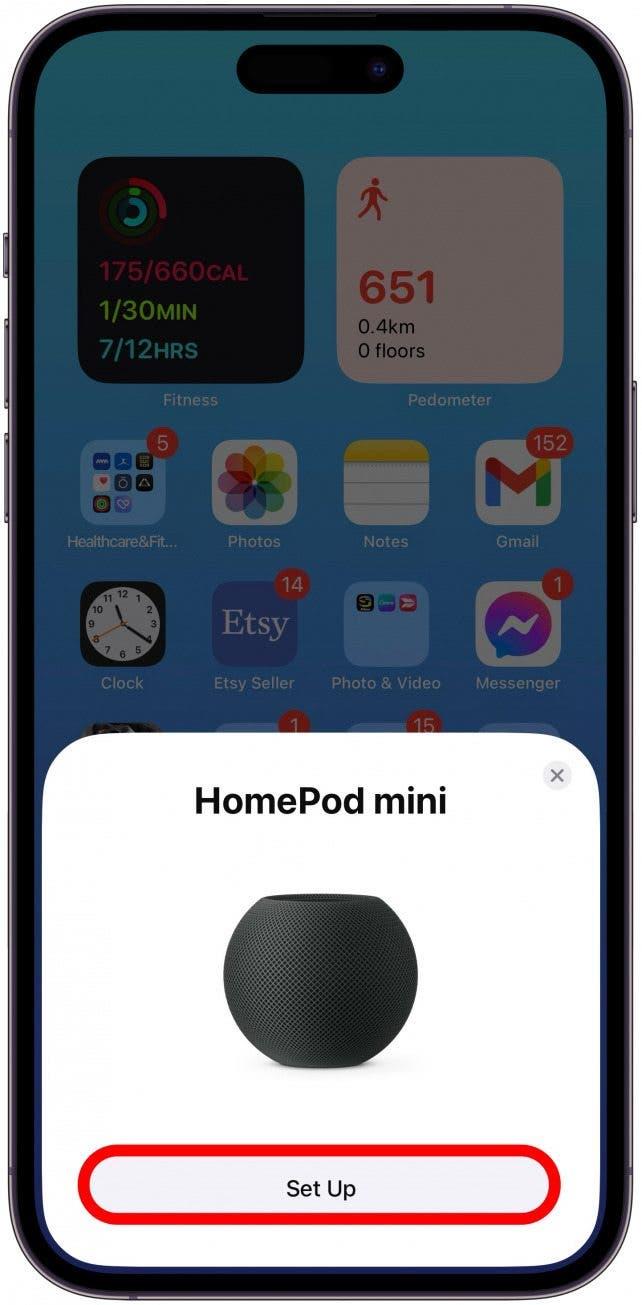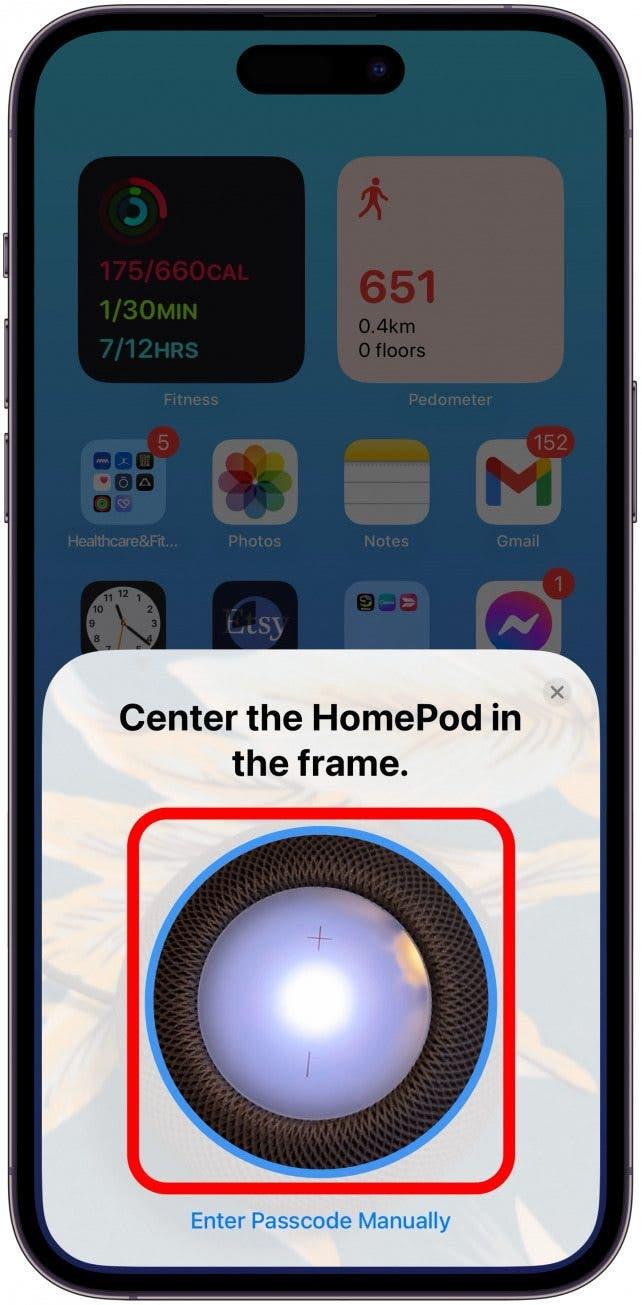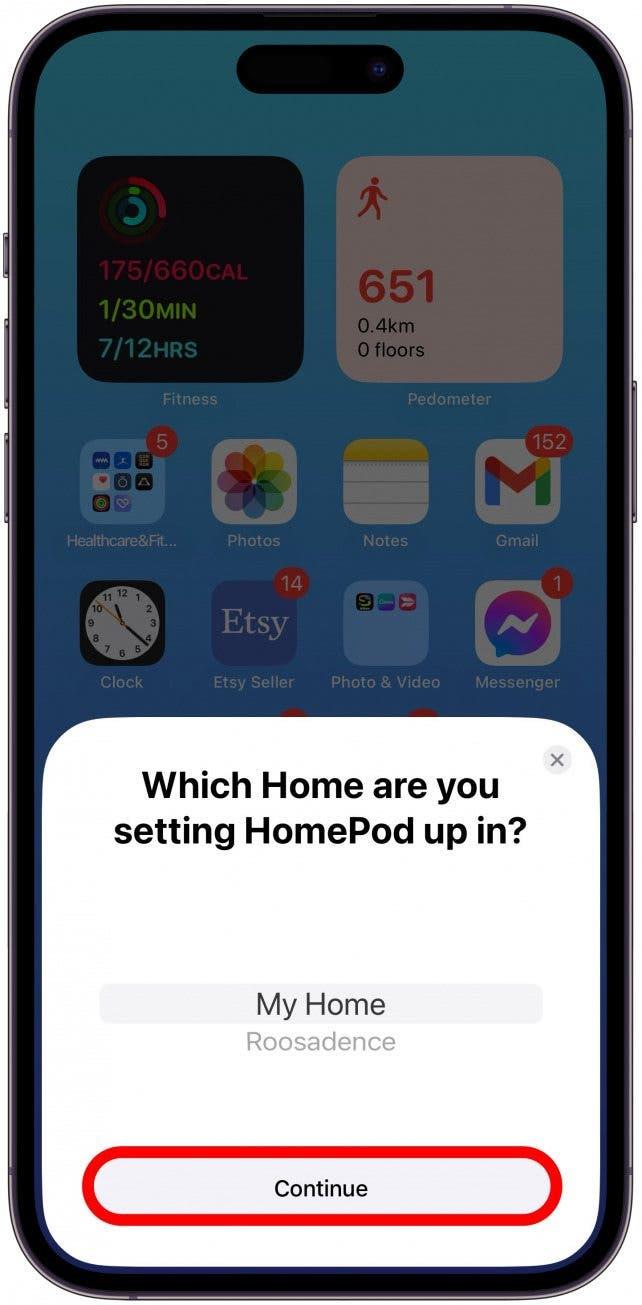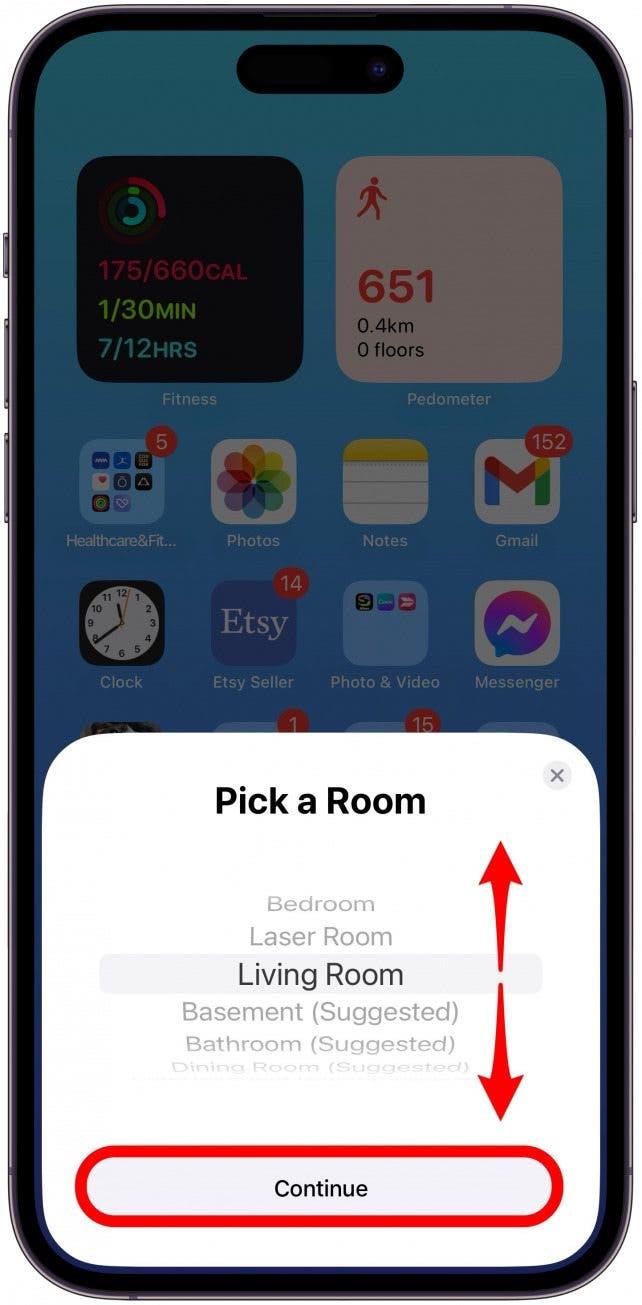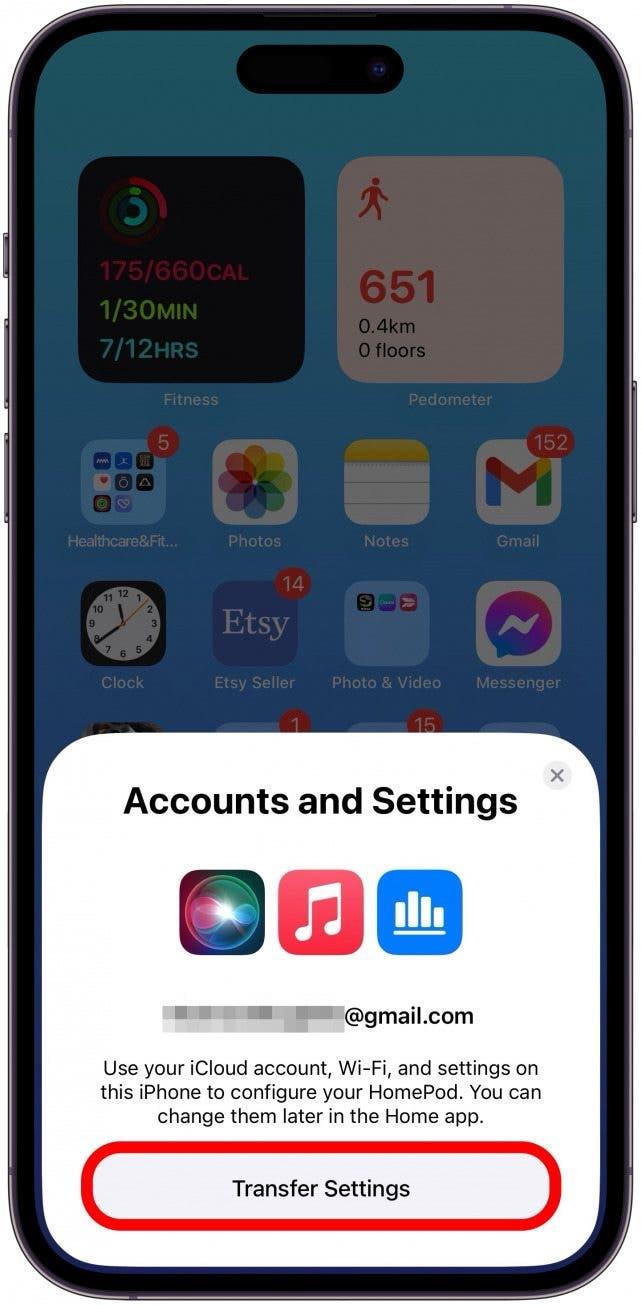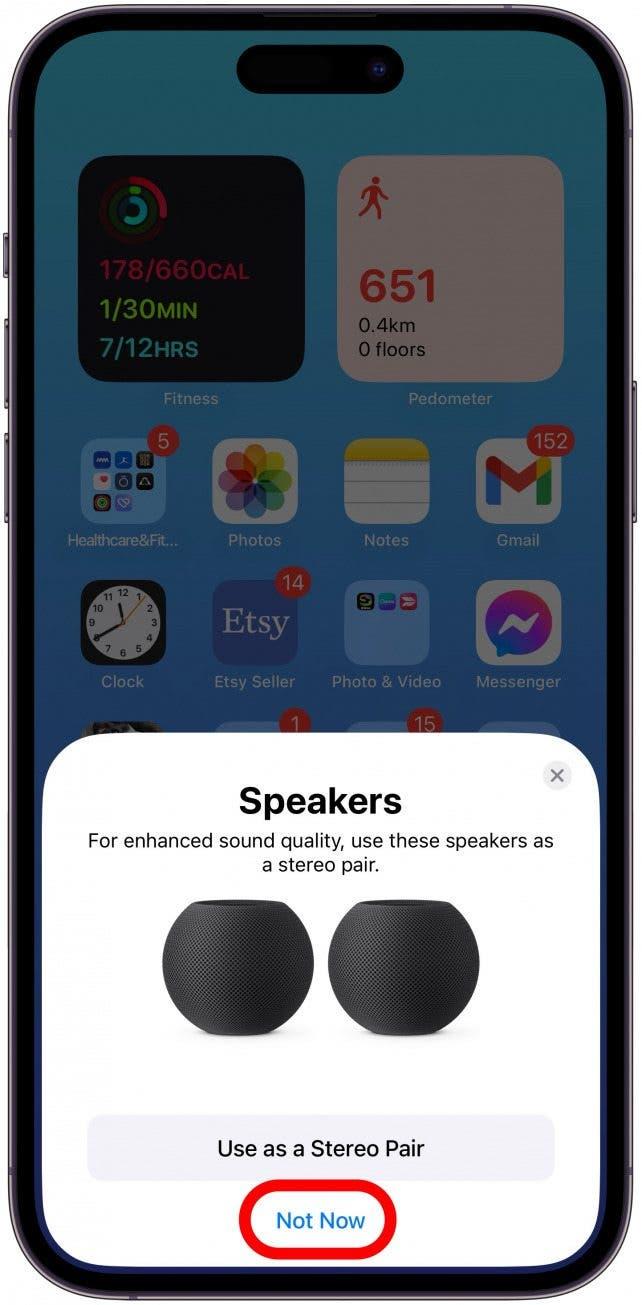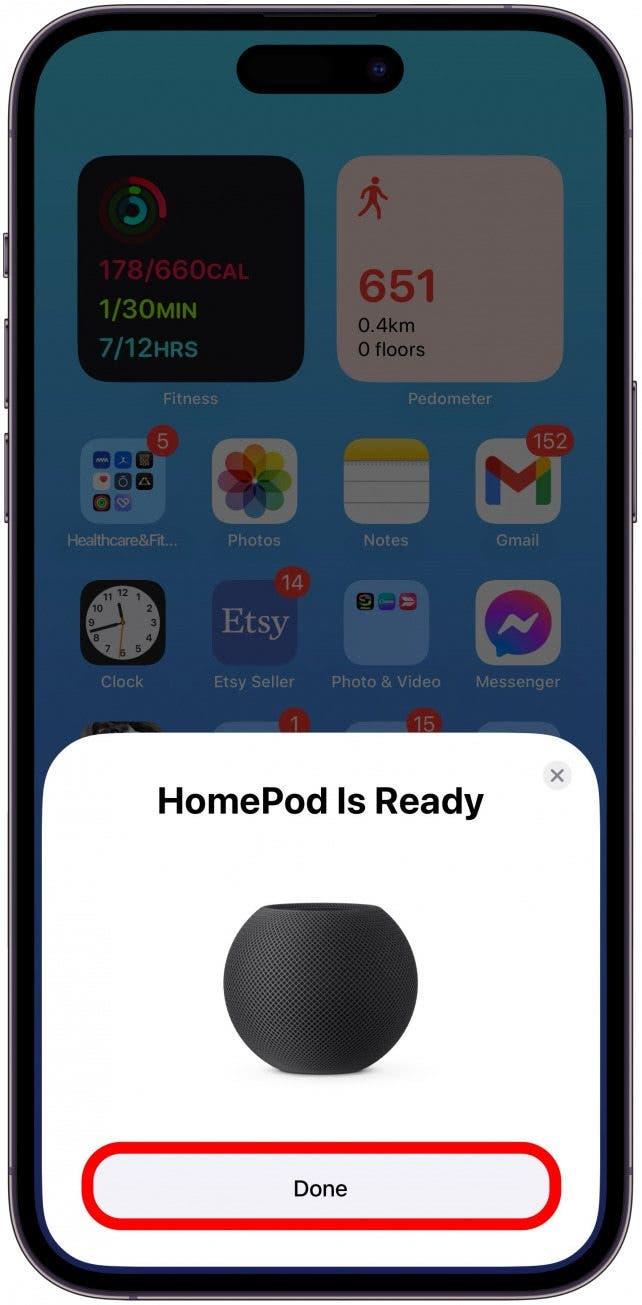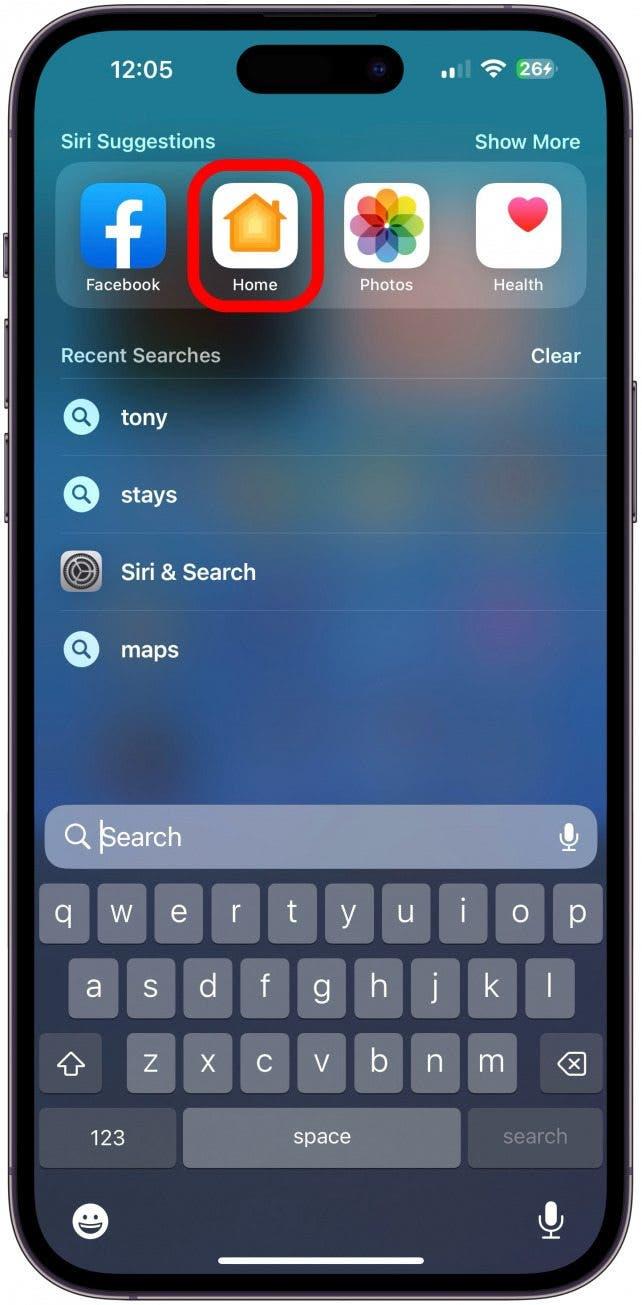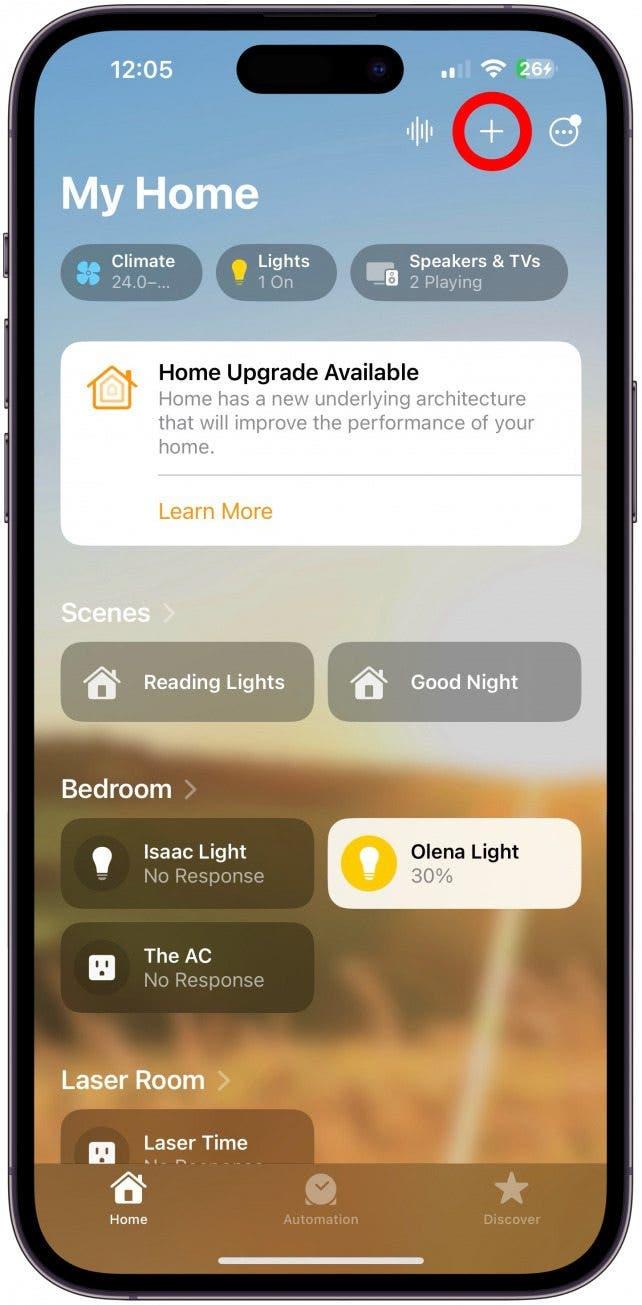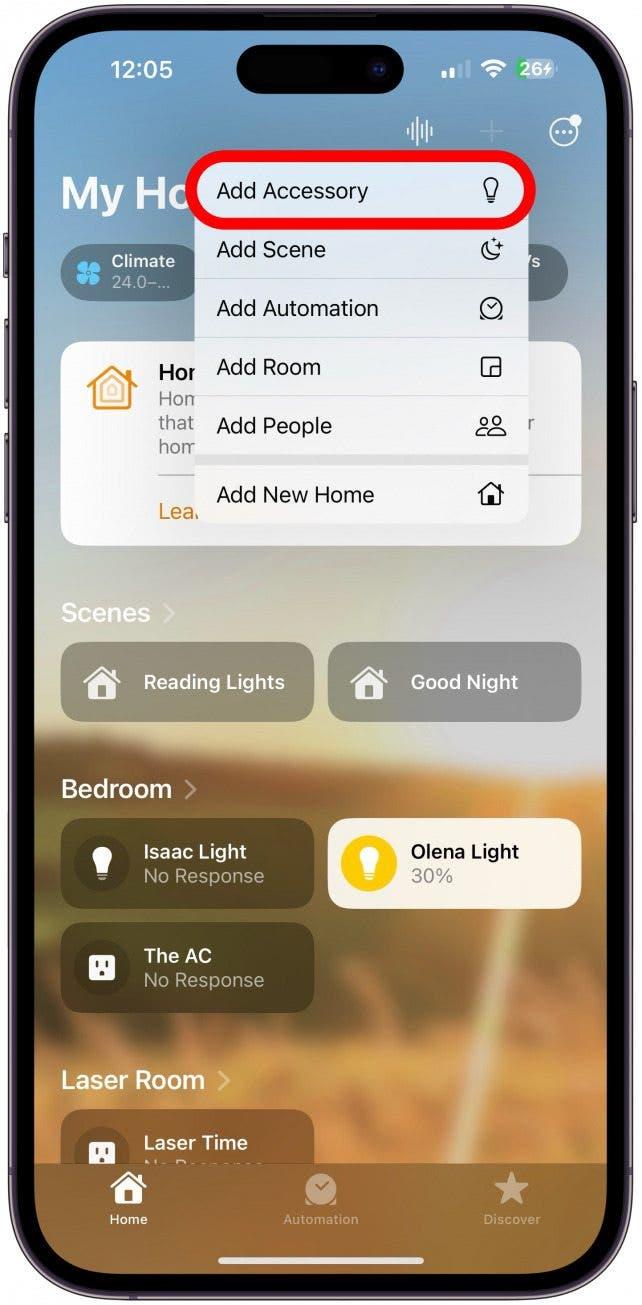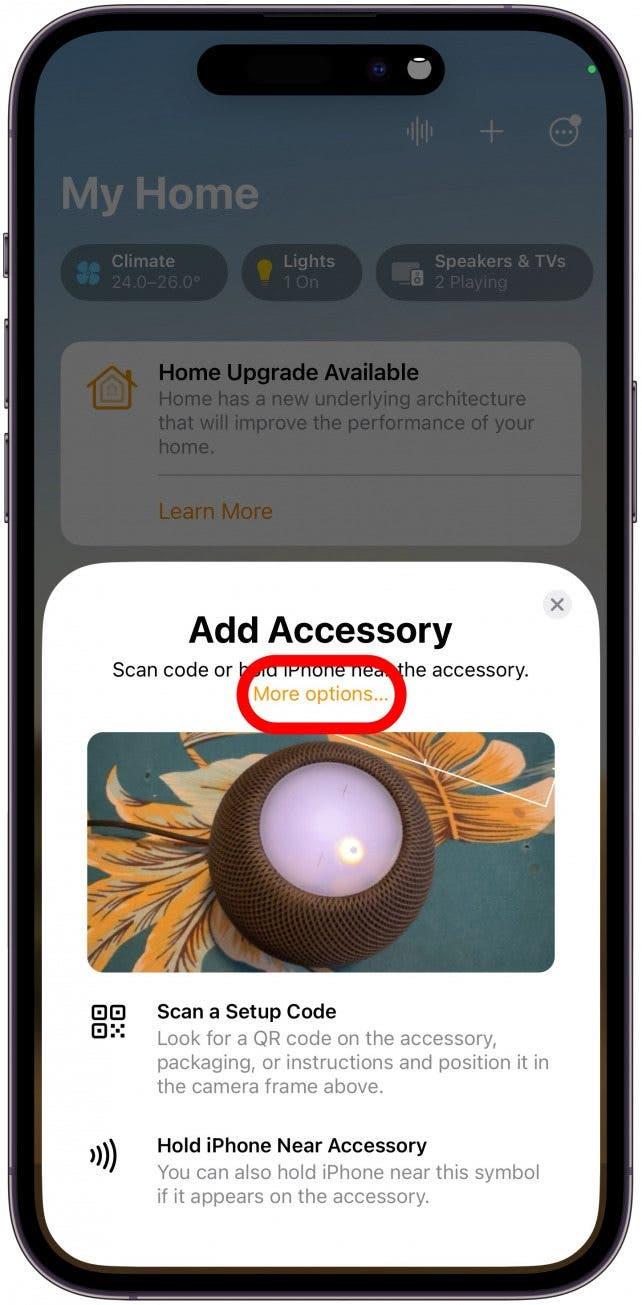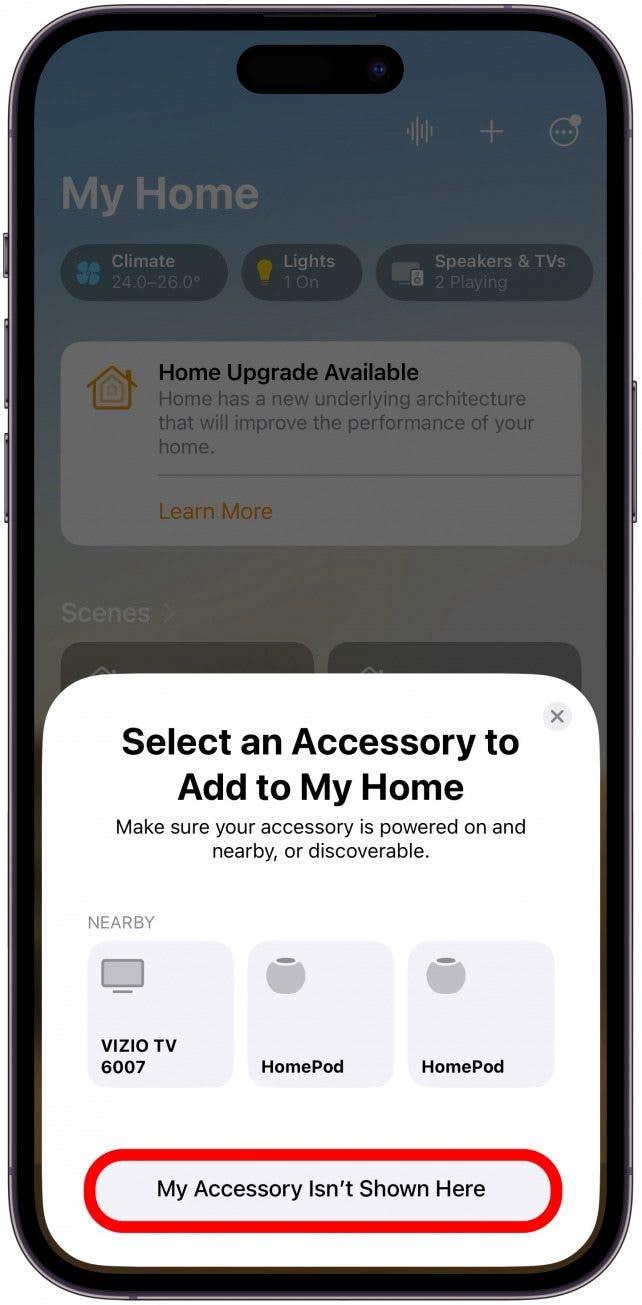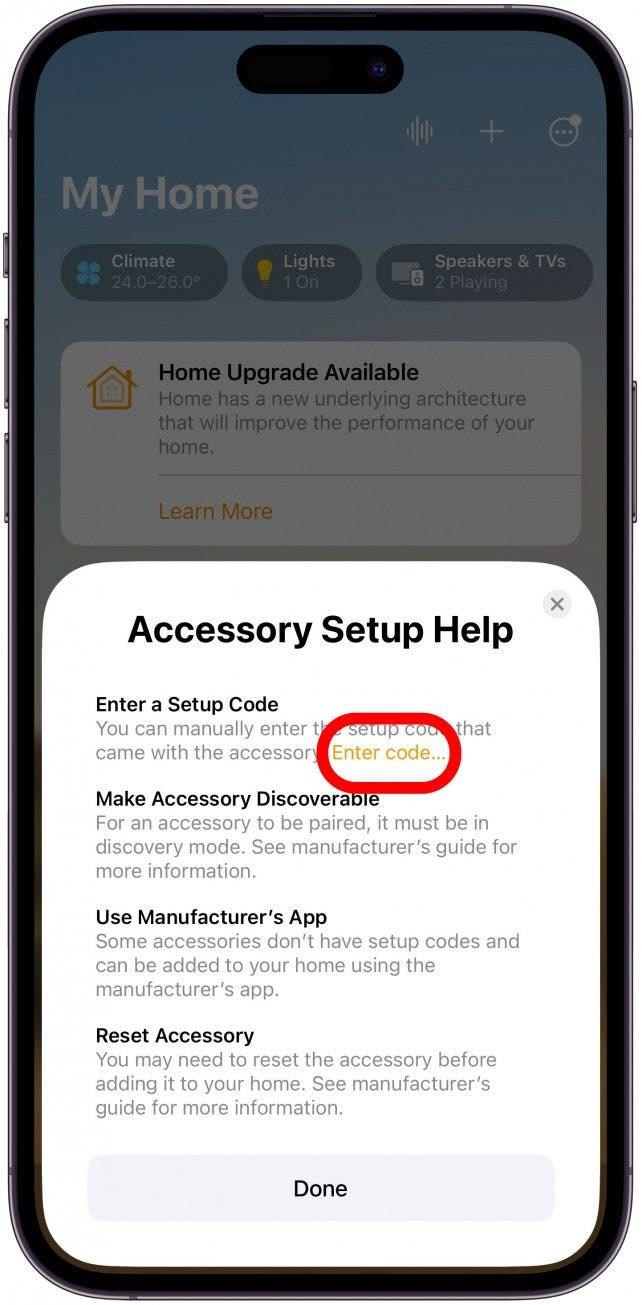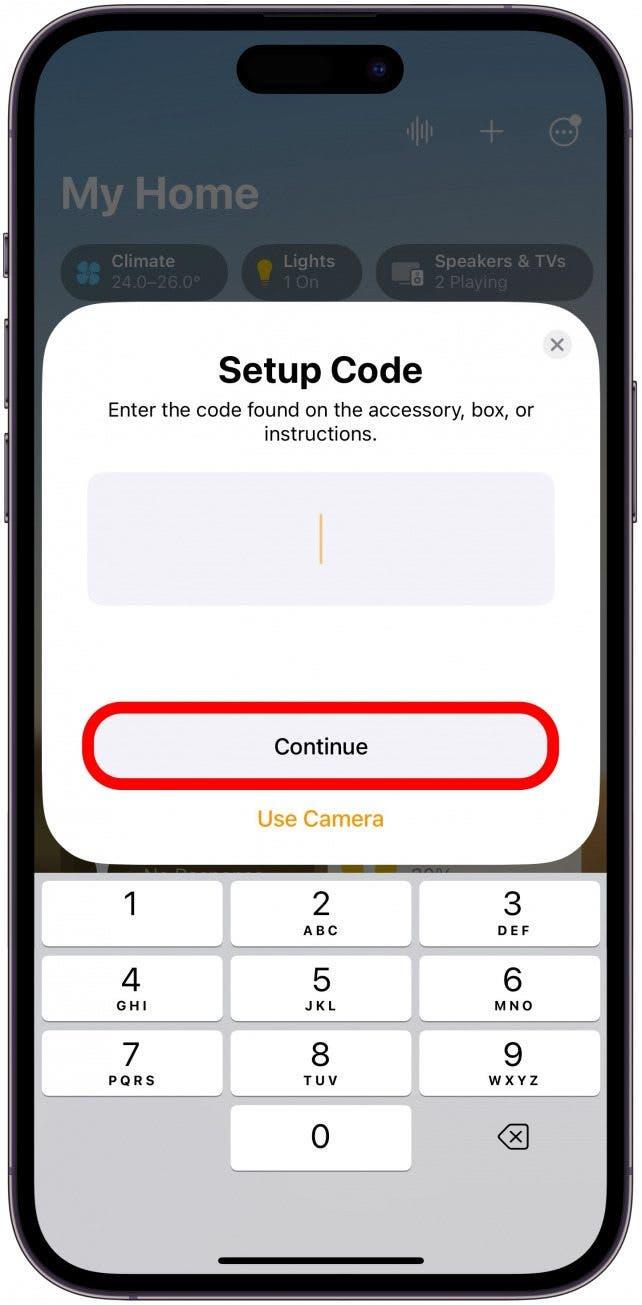Tem um novo HomePod ou HomePod mini e mal pode esperar para o configurar? Vamos abordar a configuração básica do HomePod e do HomePod mini e dicas básicas de solução de problemas. Continue a ler para saber como configurar corretamente o seu HomePod mini ou HomePod no seu iPhone, iPad ou iPod touch.
Preparar a configuração do seu HomePod &; HomePod mini
Antes de ler sobre como configurar o HomePod mini ou o HomePod, verifique novamente os seguintes requisitos:
- Certifique-se de que o iPhone ou iPad que está a utilizar para configurar o seu HomePod tem a última atualização do iOS ou iPadOS instalada.
- Active o Bluetooth no dispositivo que vai utilizar para configurar o HomePod.
- Certifique-se de que o iCloud Keychain está ativado.
- Certifique-se de que a autenticação de dois factores está activada.
- Verifique se tem as aplicações Home e Apple Music instaladas no seu dispositivo iOS. Ambas as aplicações estão instaladas por predefinição, mas se tiver eliminado alguma delas, pode reinstalá-las através da App Store.
- Ligue o HomePod a uma fonte de alimentação fiável. Poderá ter de utilizar um adaptador.
- Apenas o proprietário de um Home configurado pode adicionar um novo HomePod.
Aviso:
Tem de ter um iPhone, iPad ou iPod touch para configurar um HomePod ou HomePod mini. Não pode configurar nenhum HomePod com um Mac.
Como configurar o HomePod mini ou o HomePod
Configurar os HomePods mini ou HomePods é fácil e os passos são os mesmos, por isso não importa qual deles ou qual o modelo que tem. Vou utilizar o meu iPhone para configurar o meu HomePod mini, mas os passos devem ser semelhantes no seu iPad ou iPod touch. Veja aqui como ligar o HomePod ao iPhone:
- Para configurar o seu HomePod, aproxime o seu iPhone do HomePod ligado. Este deve aparecer automaticamente no seu telefone. Toque em Configurar. Se não aparecer, avance para a secção seguinte.

- Siga as instruções no ecrã para emparelhar o HomePod com o iPhone.

- Seleccione a Casa à qual pretende adicionar o novo HomePod. Se tiver várias Casas, pode deslizar para cima e para baixo para navegar entre elas. Toque em Continuar.

- Seleccione a divisão onde o HomePod ficará.Se tiver várias divisões, pode deslizar para cima e para baixo para navegar entre elas.Toque em Continuar.

- Terá a opção de utilizar a sua conta iCloud para transferir as definições para o seu HomePod. Toque em Transferir definições. Se estiver a fazer isto pela primeira vez, poderá ver instruções diferentes no ecrã.

- Se tiver vários HomePods, pode ser-lhe oferecida a opção de usar dois HomePods juntos para usar como um par estéreo. Pode sempre fazer isto mais tarde.

- Pode levar algum tempo para que o seu HomePod termine a configuração. Quando ele disser que o HomePod está pronto, toque em Concluído.

Se você abrir o aplicativo Home, poderá ver o novo HomePod. Para obter mais dicas do HomePod, confira nosso boletim informativo gratuito Dica do dia.
O que fazer se o seu HomePod não estiver aparecendo no seu iPhone
Quer esteja a receber uma mensagem de erro ou não esteja a acontecer nada, descobrir que não consegue ligar-se ao seu HomePod é frustrante. Antes de ligar para o suporte da Apple, experimente estas dicas de solução de problemas.
Se o seu HomePod estiver emparelhado com outro dispositivo iOS, terá de repor o seu HomePod. Para reiniciar o HomePod sem o dispositivo ao qual está emparelhado:
- Desligue e volte a ligar o HomePod enquanto pressiona simultaneamente a parte superior do HomePod.
- Após alguns segundos, verá uma luz vermelha a piscar. Continue a premir. Passados alguns segundos, ouvirá a Siri a dar-lhe instruções para continuar a premir. Em breve, ouvirá três toques, altura em que pode soltar o dedo e continuar com os passos da secção anterior.
Por fim, se nenhum destes métodos estiver a funcionar, pode introduzir o código manualmente na aplicação Casa. O código estará na embalagem que veio com o seu HomePod. Para introduzir o código de oito dígitos que pode ser encontrado na embalagem do seu HomePod:
- Abra a aplicação Casa.

- Toque no ícone Mais no canto superior direito.

- Toque em Adicionar acessório.

- Toque em Mais opções….

- Toque em O meu acessório não é apresentado aqui.

- Toque em Introduzir código….

- Introduza o código e toque em Continuar e, em seguida, siga as instruções apresentadas no ecrã.

Agora já sabe como se ligar aos HomePods e HomePod minis com o seu iPhone, iPad e iPad touch! A seguir, saiba como solucionar o problema de o HomePod não responder.
PERGUNTAS FREQUENTES
- Como ligar o HomePod ao Wi-Fi? Depois de configurar o seu HomePod utilizando os passos acima, este ligar-se-á automaticamente ao seu Wi-Fi. As preferências de rede do seu iPhone, iPad ou iPod touch serão transferidas automaticamente para o seu HomePod.
- Como repor o HomePod? Para redefinir ou redefinir os HomePods de fábrica, é necessário desconectá-lo por 10 segundos e tocar na parte superior do HomePod. Saiba como repor os HomePods passo a passo aqui.