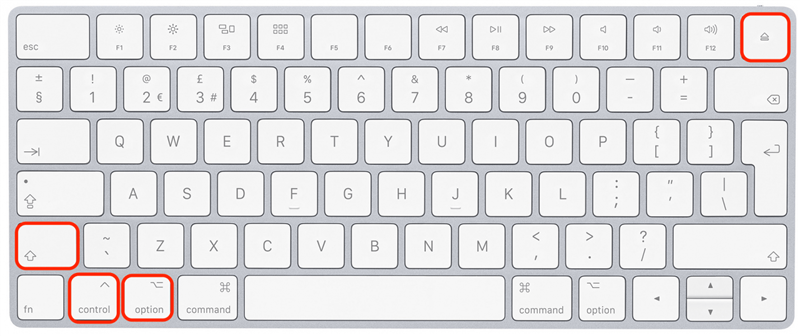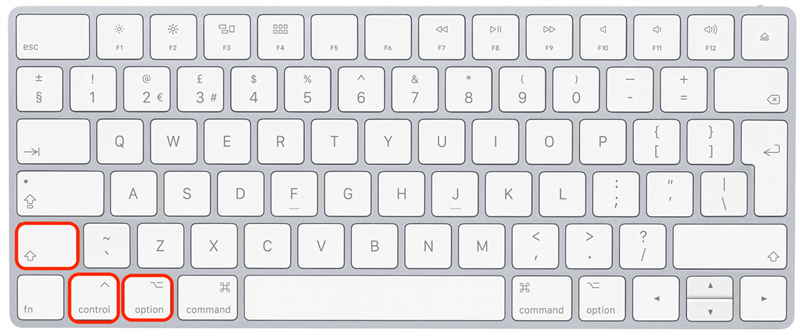É assustador quando o seu Mac não liga, mas a solução subjacente geralmente é muito simples. Problemas de carregamento ocultos, mau funcionamento acessório e telas defeituosas são comuns (e muitas vezes negligenciados) culpados. Abaixo, examinaremos como testar ou corrigir esses problemas comuns para ver se você pode resolver o problema por conta própria.
Etapas iniciais para corrigir um Mac que não liga
Primeiras coisas primeiro! Antes de iniciar as outras soluções abaixo, verifique se o seu Mac ou MacBook está carregando corretamente. Os problemas de carregamento ocultos geralmente são a causa do seu Mac não ligando.
- Inspecione seu cabo de alimentação e adaptador quanto a qualquer sinal de dano. Às vezes, coisas como isolamento de cabo desgastado ou fiação triturada podem fazer com que seu adaptador de energia pare de carregar.
- Certifique -se de que seu adaptador de energia esteja limpo e conectado com segurança ao seu Mac. limpo e adequadamente conectado.
- Teste seu adaptador de energia. Para testar que seu carregador está funcionando, conecte -o a outro dispositivo para ver se o outro dispositivo carrega.
- Teste sua saída elétrica. Para testar a tomada, conecte uma lâmpada ou outro dispositivo à mesma saída para garantir que esteja funcionando.
Nota: Se o seu Mac não tiver uma tela de tela embutida, o problema poderá não estar no seu Mac, mas com o monitor externo; portanto, execute essas mesmas verificações para o monitor.
Se você conseguiu identificar um problema de carregamento em potencial, provavelmente só precisará esperar alguns minutos para o seu computador carregar. No entanto, se você descobriu que seu Mac está carregando, mas não está ligando, prossiga para a próxima seção para continuar solucionando o problema.
Como consertar um Mac que não liga, mas está cobrando
Para saber mais sobre os recursos ocultos do seu Mac, inscreva -se nos nossos gratuitos Dica do dia Newsletter. Se o seu MacBook estiver carregando, mas você ainda não poderá ativá -lo, continue trabalhando nas seções abaixo para resolver problemas e verificar se há componentes com defeito.
1. Desconecte todos os acessórios e tente ativar o Mac.
Desconecte ratos, teclados externos, impressoras, monitores e qualquer acessório conectado ao seu Mac. Parece um passo simples, mas às vezes esses dispositivos podem funcionar mal e causar problemas com a sequência de inicialização do seu Mac. Tente ligar seu Mac novamente. Se isso funcionar, o problema é com um acessório com defeito. Se o seu Mac ainda não funcionar, continue trabalhando nas outras soluções abaixo.
2. Verifique se a tela com defeito parece que seu Mac não está ligado.
Este é bem direto: tente ligar o seu Mac e ouvir qualquer sons e verifique as luzes acendidas. Você ouve o ventilador ou o carrilhão de inicialização quando pressiona o botão liga / desliga? As chaves do teclado do MacBook se iluminam? Se for esse o caso, seu Mac pode estar iniciando e o problema está na sua tela.
3. Execute um ciclo de energia para corrigir o MacBook que não está ligando.
Um ciclo de potência é uma maneira específica de girar seu Mac ou MacBook que reduz toda a energia para os componentes. É o equivalente a remover a bateria e pode ajudar a resolver problemas que estão fazendo com que seu Mac não acenda. Para realizar um ciclo de energia:
- Pressione e segure o botão liga / desliga no seu Mac por um mínimo de 10 segundos.
- Aguarde alguns segundos e pressione o botão liga / desliga novamente para reiniciar seu Mac como costuma fazer.
4. Redefina o chip SMC ou T2 para corrigir seu Mac que não está começando.
O controlador de gerenciamento do sistema (em Macs mais antigos) e o chip T2 (para Macs mais recentes) são responsáveis por lidar com funções como gerenciamento de bateria e o processo de inicialização quando você pressiona o botão liga / desliga. Por esse motivo, é útil tentar redefinir o chip SMC ou T2 para ver se o seu Mac ligará. Esse método de alternar seu Mac ligado e desativado não fará com que você perca nenhum dado no seu disco rígido.
Para um MacBook mais antigo que 2018, redefina o SMC:
- Pressione e segure as teclas Shift-Control-Option e o botão simultaneamente por 10 segundos.

- Solte as quatro teclas e pressione o botão liga / desliga novamente para ligar o seu Mac.
Para modelos MacBook mais recente que 2018, redefina o chip T2:
- Pressione e segure a controle+opção+teclas de mudança por sete segundos.

- Em seguida, pressione e segure o botão também. Continue segurando todas as quatro chaves por mais sete segundos e, em seguida, solte as quatro teclas ao mesmo tempo.

- Aguarde alguns segundos e pressione o botão para ligar o seu Mac.
Infelizmente, se o seu Mac ou MacBook ainda não estiver ligado, é hora de contratar os profissionais.
5. Quando tudo mais falhar, entre em contato com o suporte da Apple.
Se você tentou as soluções acima e seu Mac ainda não liga, ele pode ter uma falha de hardware. Neste ponto, sua melhor chance de fazer seu dispositivo funcionar é para localize a loja da Apple mais próxima ou contact Apple Support Para obter ajuda e instruções.
Perguntas frequentes
- Ajuda! Onde está o botão liga / desliga no meu MacBook Pro? Se o seu MacBook Pro tiver um teclado com um touchpad para a linha superior das teclas, seu botão liga/desliga será a tecla não marcada no canto superior direito do teclado.
- A Apple ainda me ajudará se minha garantia Mac expirou? Sim! Se a sua garantia expirou, os técnicos da Apple ainda trabalharão com você para resolver o problema. A única diferença é que, se sua garantia expirou, talvez seja necessário pagar para substituir os componentes quebrados.
Esperamos que este artigo tenha ajudado você a resolver o problema com o seu Mac não ligando. Além disso, se o seu Mac for mais velho, convém saber mais sobre o Lifespan médio de um MacBook Pro e Air Para ver se é hora de substituir!