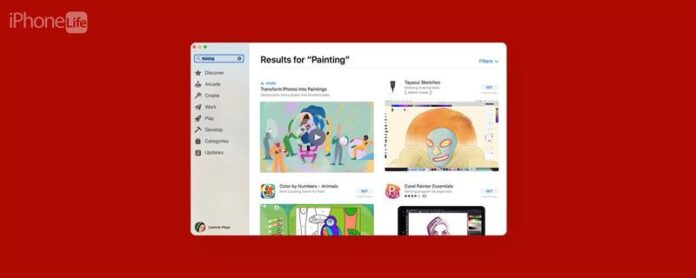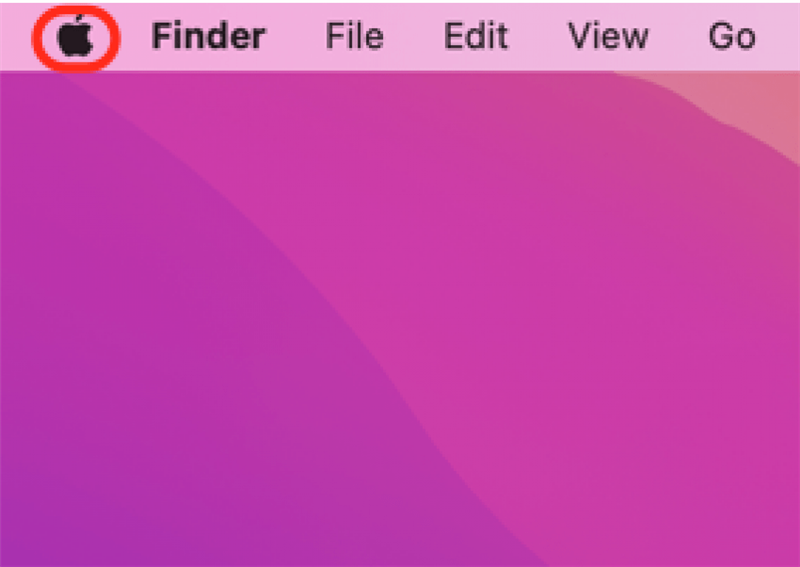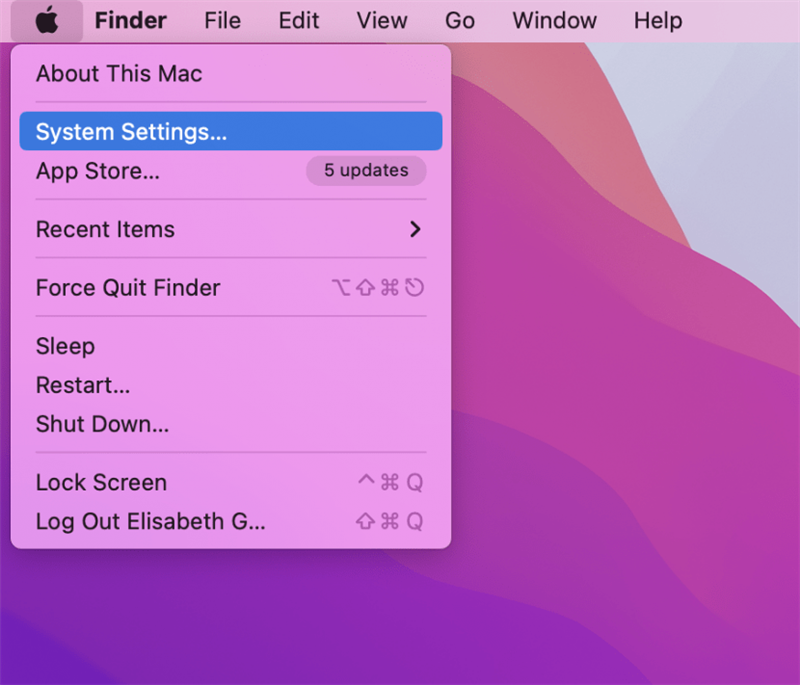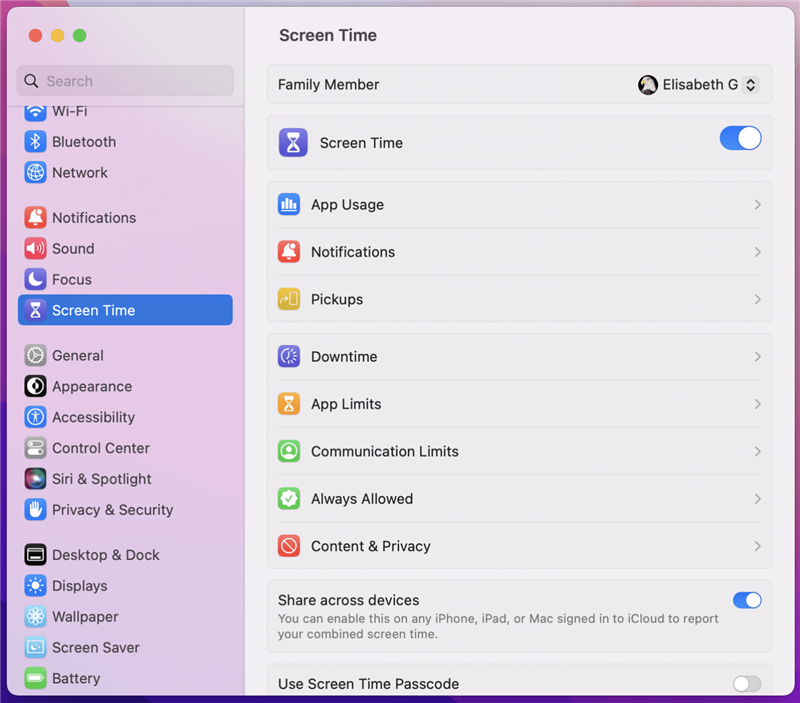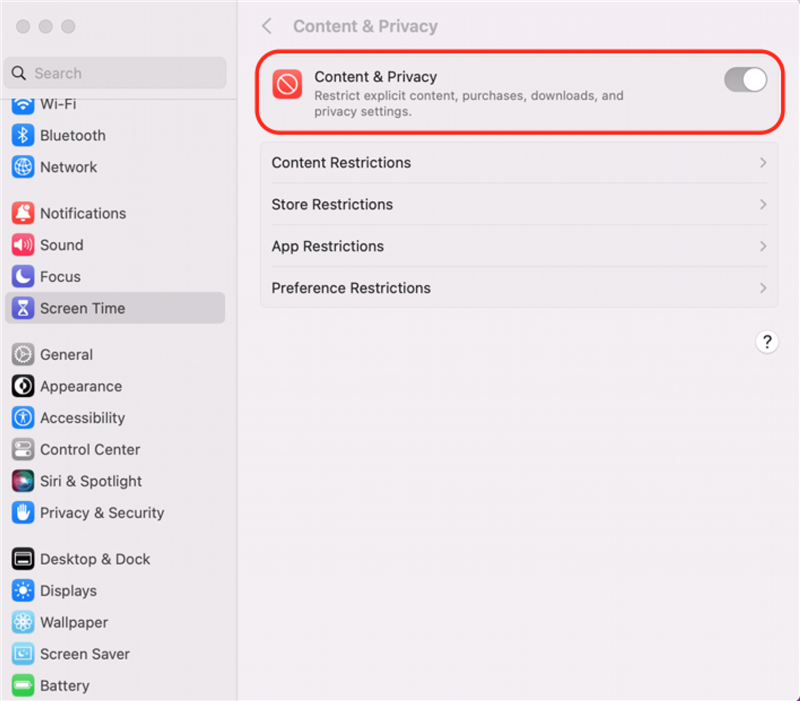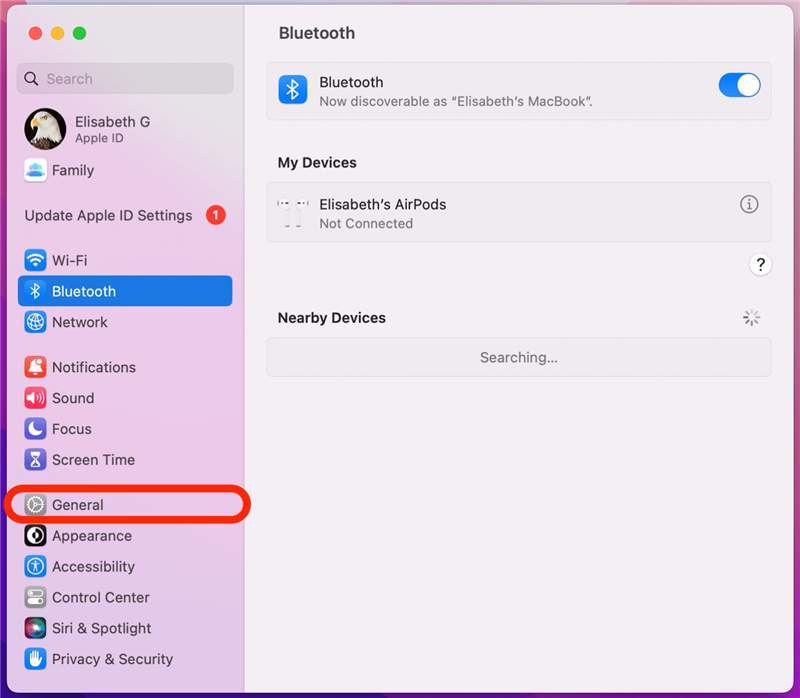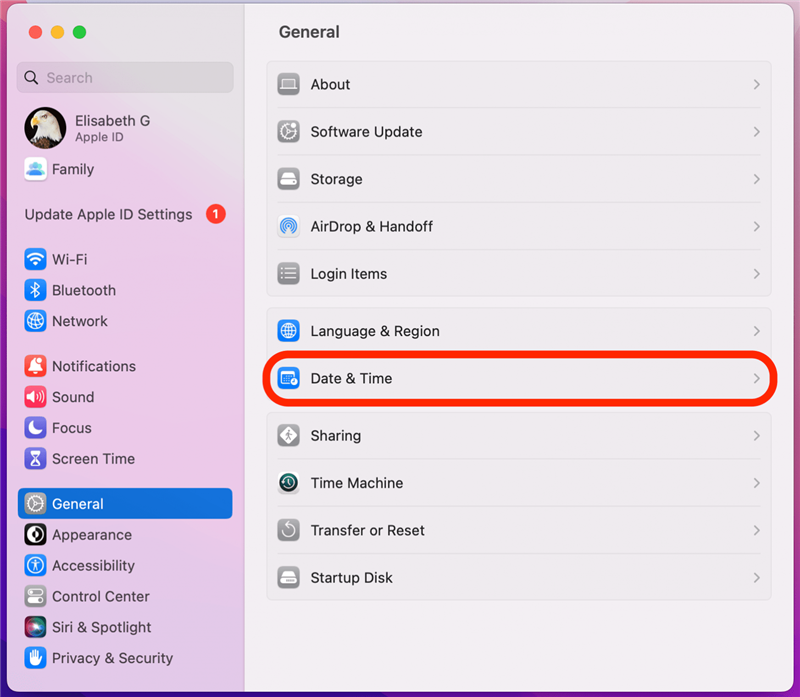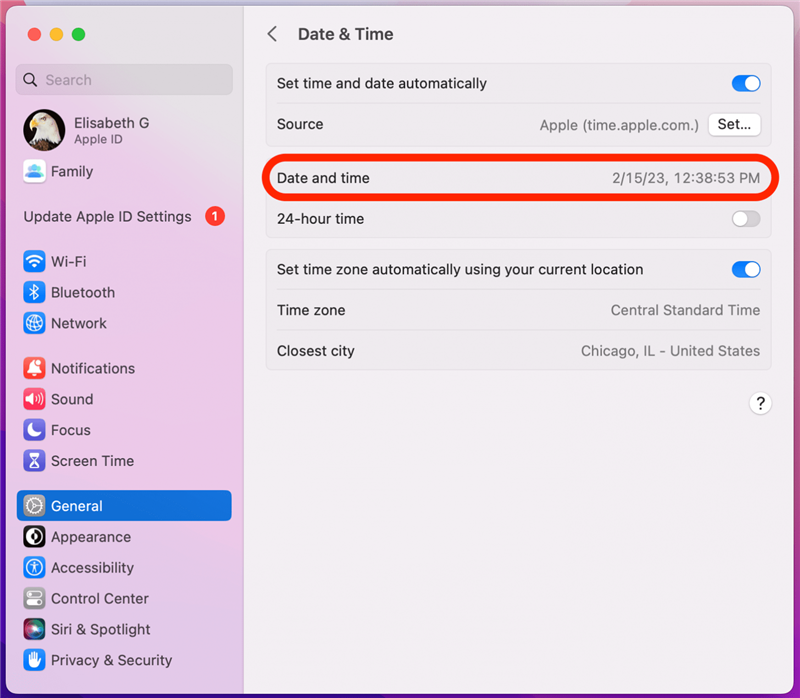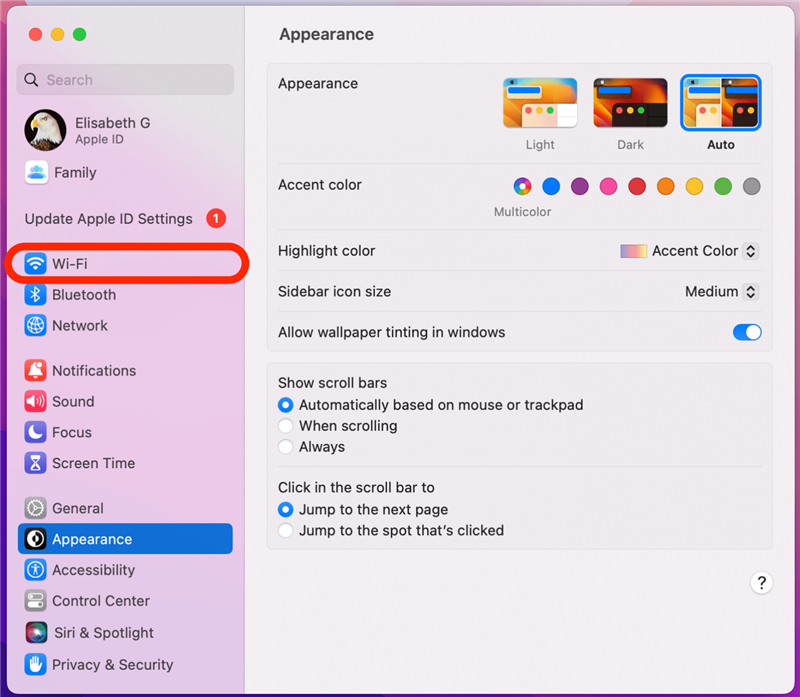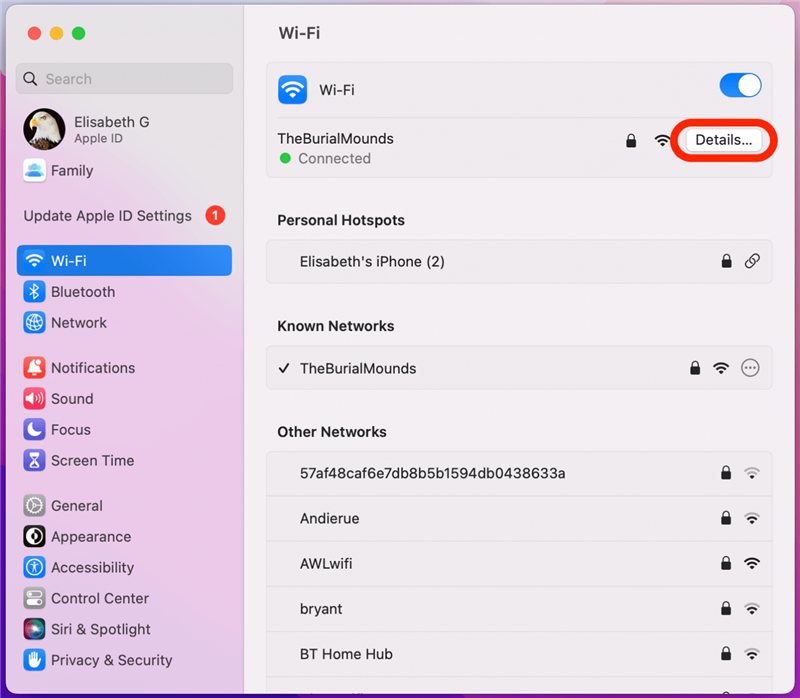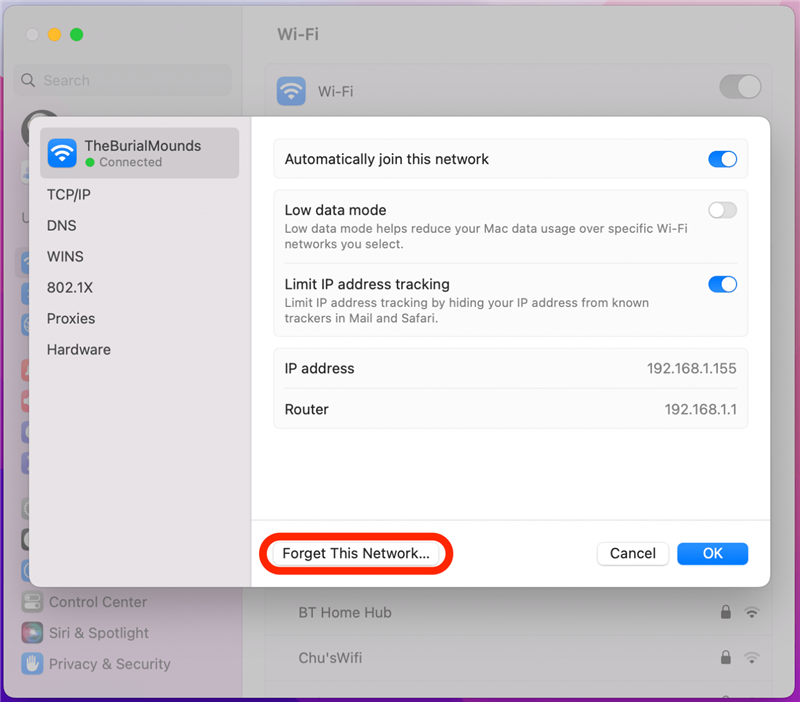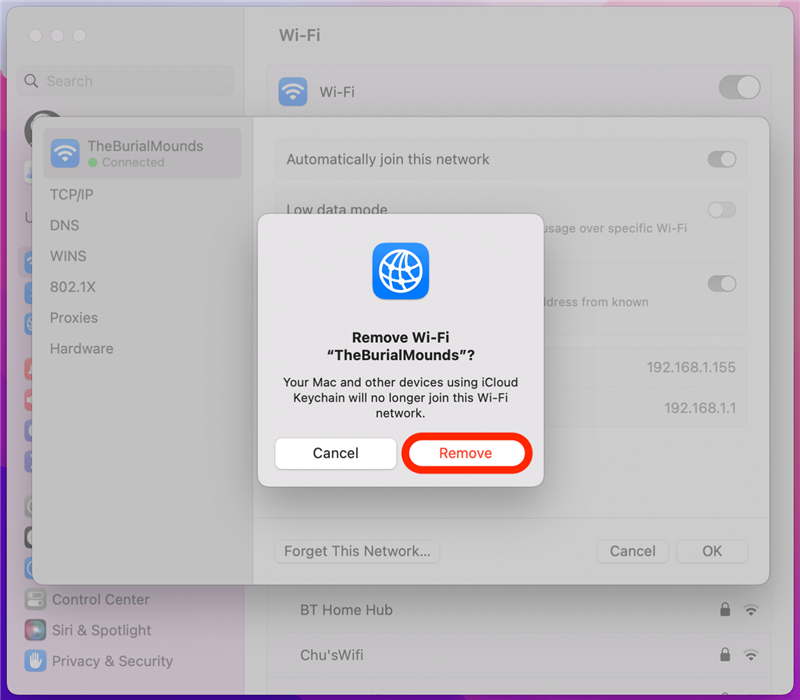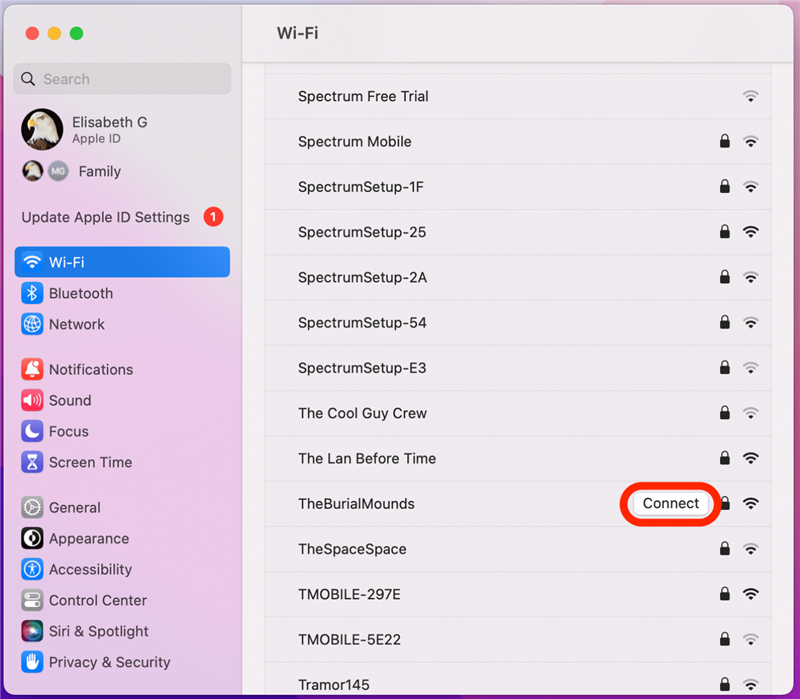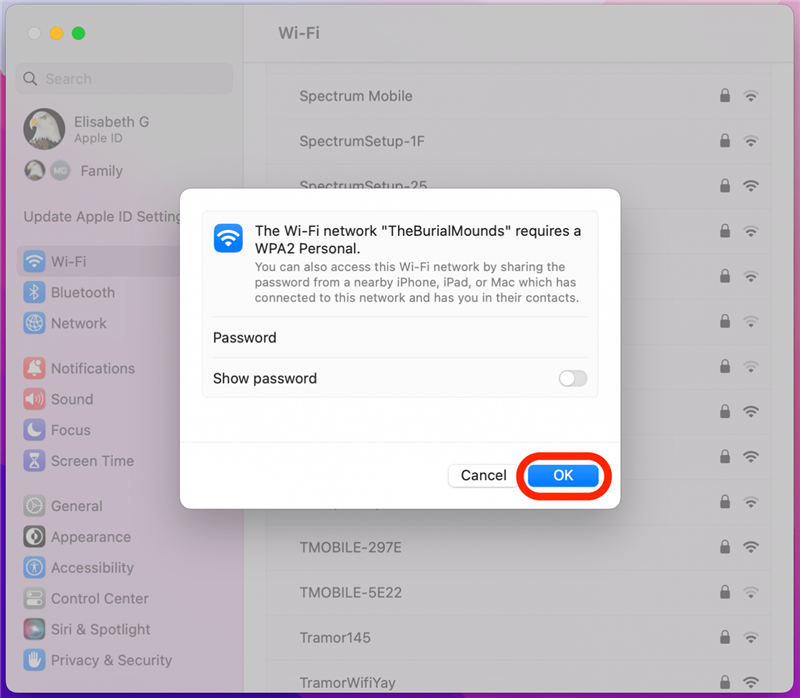Então você foi baixar um novo aplicativo no seu Mac ou MacBook, mas a App Store não está funcionando! Existem várias coisas que poderiam ter errado. Se a App Store possui uma tela em branco, não abre ou carrega, não pode conectar, fornece uma mensagem de erro ou não pode baixar e atualizar aplicativos, temos a correção! Veja como fazer a loja de aplicativos do seu Mac funcionar novamente.
Não consegue se conectar à App Store em um Mac? Aqui estão 11 correções rápidas
Seu MacBook ou App Store da Mac geralmente é confiável, mas pode decepcioná -lo de tempos em tempos, não conectando ou trabalhando. Aqui está o nosso guia de solução de problemas para obter a conexão, a abertura e o trabalho da Mac App Store novamente. Para mais ótimos tutoriais do Mac, confira nossos gratuitos
1. Verifique a página de status do sistema da Apple
Se você não conseguir se conectar à App Store no seu Mac, o problema pode estar no final da Apple! Se for esse o caso, você pode ver a mensagem de erro “Erro da App Store; tente novamente mais tarde”. Você pode visitar o página de status do sistema da Apple Para verificar se a App Store está inativa. Se a App Store para Mac estiver em alta, haverá um ponto verde ao lado da Mac App Store.
2. Verifique as restrições da App Store
Se as restrições de conteúdo tiverem sido definidas na loja de aplicativos do seu Mac, a App Store pode não estar funcionando da maneira que você deseja. Veja como verificar se a loja de aplicativos do seu Mac está restrita:
- Clique no Apple Logo .

- Clique em Configurações do sistema .

- Clique em tempo de tela .

- Verifique se o Conteúdo e Privacidade está desligado (cinza, não azul).

- Se você deseja ter algumas restrições, pode alternar Conteúdo e privacidade e selecionar suas restrições. Lembre -se de que a configuração Restrições de aplicativos pode limitar suas opções na loja de aplicativos do seu Mac.
3. Verifique sua conexão com a Internet
Se o Mac ou o MacBook que você está usando não estiver conectado à Internet, você não poderá acessar a Mac App Store. Certifique-se de que o seu Mac seja Conectado à Internet através de uma rede Wi-Fi estável. Você também pode executar um teste de velocidade da internet para garantir que sua conexão seja rápida o suficiente. Se a App Store ainda não abrir no seu Mac, passe para a nossa próxima sugestão.
4. Atualizar macOS: obtenha a mais recente atualização do software da Apple
Fazer um Atualização do macOS pode ajudar com o erro da sua loja de aplicativos, pois as atualizações de software podem corrigir bugs e falhas. Por esse motivo, é uma boa prática fazer uma atualização do Mac sempre que uma nova versão do MacOS for lançada.
5. Verifique as configurações de data e hora do seu Mac
Outra coisa a tentar se a sua loja de aplicativos não abrir no seu Mac ou MacBook é verificar as configurações de data, hora e local.
- Clique no Ícone do Menu Apple e selecione Configurações do sistema .

- Clique em geral .

- Clique em data e hora .

- Verifique se a data, o horário e o fuso horário estão definidos corretamente.

6. Force Part e reinicie a App Store
Se a App Store ainda não carregar no seu Mac, pode ser o resultado de uma falha de software, e você pode -mac#: ~: texto = pressione%20command%20%2b%20Option%20%2B%20esc%20All, entre%20to%20Select%20force%20quit. ” Tente corrigir o problema.
7. Desligue seu VPN
Sua rede privada virtual (VPN) pode estar interferindo na loja de aplicativos do seu Mac, fazendo com que ela não abra, carregue ou tenha uma tela em branco. Desligue ou desconecte sua VPN para ver se essa é a raiz do problema.
8. Sign do seu Apple ID
Primeiro, verifique se você está conectado com o ID da Apple correto. Mesmo se você estiver conectado corretamente, às vezes a solução para um bug é assinar o seu ID da Apple e depois voltar novamente. Se a App Store no seu Mac não estiver abrindo ou funcionando, isso pode ser uma solução rápida!
9. Faça uma redefinição de configurações de rede
Se a App Store não carregar no seu Mac ou MacBook, pois não se conectar à Internet e você já verificou sua conexão Wi-Fi, é hora de fazer uma redefinição de configurações de rede. Depois disso, você terá que assinar novamente na sua rede Wi-Fi. Para fazer isso:
- Clique no Ícone do Menu Apple e Abra Configurações do sistema.

- Clique em wi-fi .

- Clique em Detalhes .

- Clique em esqueça esta rede … .

- Clique em Remover .

- Retorne à lista de redes disponíveis e encontre sua rede Wi-Fi. Clique em conectar .

- Digite sua senha e clique em ok .

Agora você deve ser reconectado ao Wi-Fi com a redefinição de configurações de rede.
10. Força Reinicie seu Mac ou MacBook
Uma das etapas finais a serem tomadas se a sua loja de aplicativos não estiver funcionando em um Mac é para reiniciar Seu Mac .
11. Entre em contato com o suporte da Apple
Se nenhuma dessas etapas funcionou, entre em contato com suporte da Apple . Siga o link, toque no Mac que você está usando e você estará conectado a um Apple Associate por telefone, email ou bate -papo. Se você mora perto o suficiente de uma loja da Apple, pode aparecer e pedir ajuda.