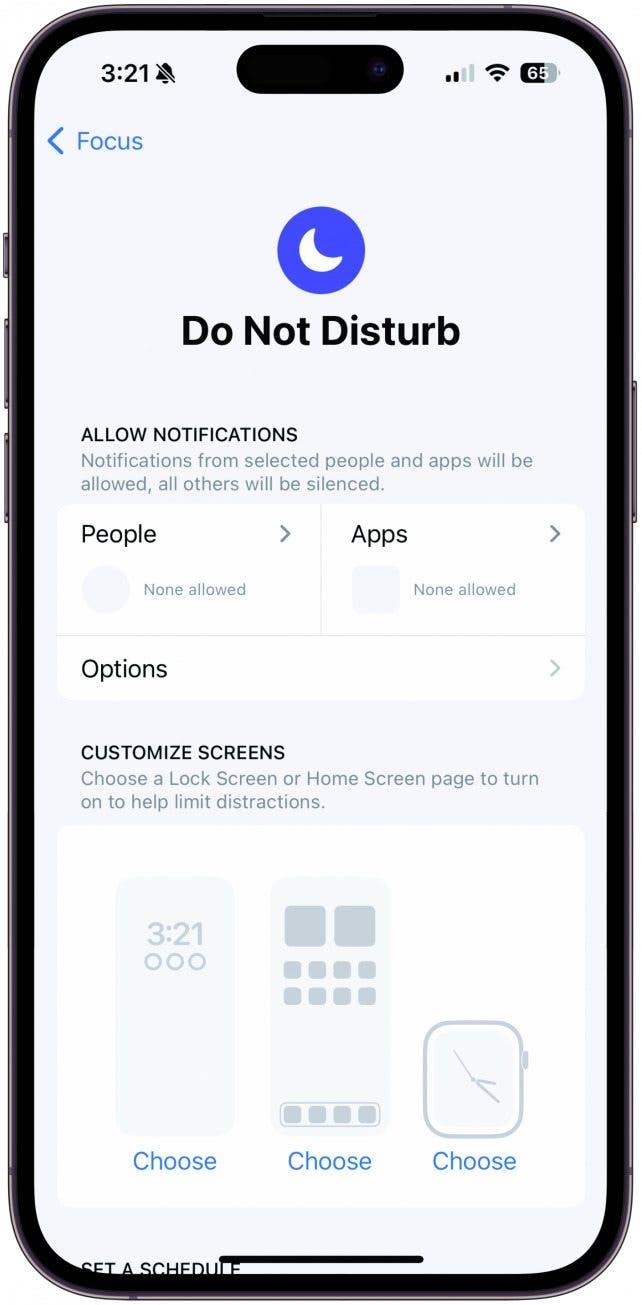As notificações podem ser a folha da produtividade ou a diferença entre apanhar ou perder um voo. É importante que as suas notificações não fiquem tão descontroladas que não as consiga acompanhar. Aqui estão todas as formas de organizar, eliminar ou enfatizar determinadas notificações para que se mantenha informado sobre as coisas que deseja.
Liberte-se das perturbações
Não incomodar é um modo que permite silenciar chamadas, notificações, mensagens de texto e muito mais. Para configurar o modo Não incomodar no iPhone, abra primeiro as Definições. Toque em Foco. Toque em Não incomodar. Na secção Pessoas, escolha as pessoas que pretende que o possam contactar enquanto estiver no modo Não incomodar. Na secção Aplicações, escolha as aplicações que podem enviar-lhe notificações enquanto estiver no modo Não incomodar. Tocar nas opções permite-lhe ativar ou desativar as opções Mostrar no ecrã de bloqueio, Escurecer o ecrã de bloqueio e Ocultar emblemas de notificação. Ocultar emblemas de notificação é uma forma fantástica de ser completamente intocável. Por último, programar o modo Não incomodar é uma excelente forma de garantir que nunca é acordado por notificações não autorizadas durante a noite. Há um milhão de excelentes razões para utilizar a funcionalidade de agendamento do Não incomodar.
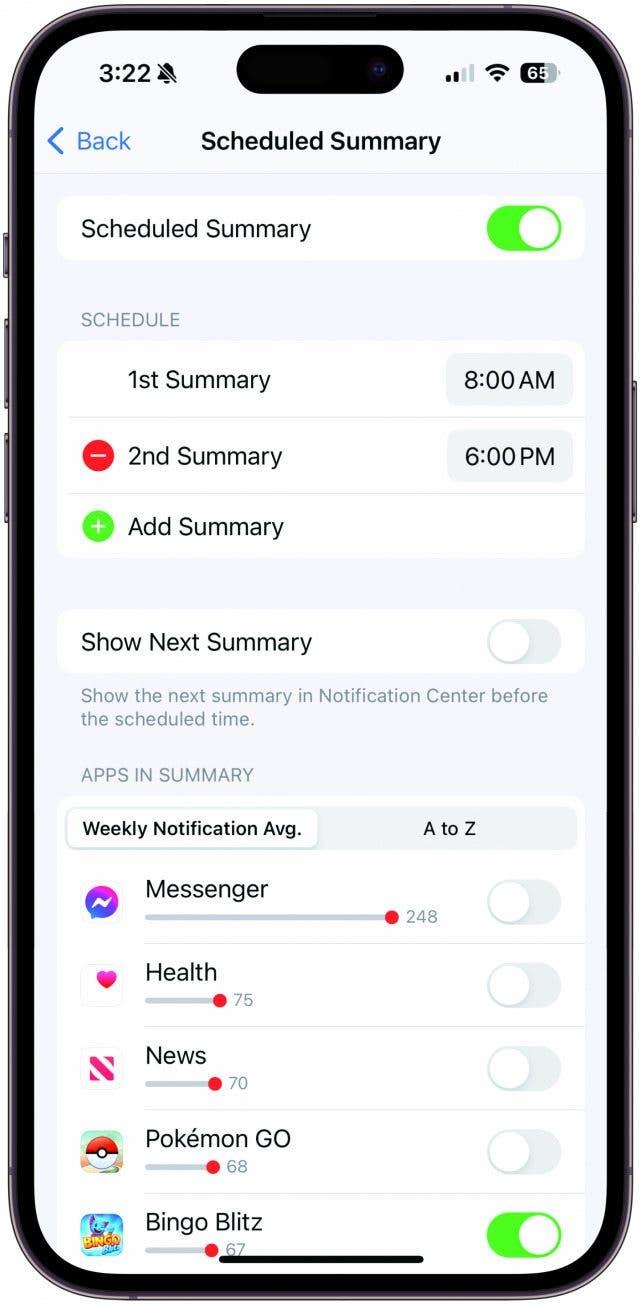
Agrupar as notificações
A segunda forma de lidar com as notificações que vamos analisar são os resumos agendados. No iPhone, o Resumo Agendado permite-lhe agendar determinadas notificações de aplicações para serem entregues como um pacote juntamente com outras, a uma determinada hora do dia. Ao agrupar as notificações não urgentes num resumo a uma hora conveniente, pode reduzir a quantidade de vezes que o dispositivo o alerta, diminuindo as distracções ao longo do dia. Pode criar até 12 resumos agendados, e cada um pode ser configurado para aparecer no Ecrã de bloqueio e no Centro de notificações a uma hora à sua escolha. Por exemplo, pode optar por receber um conjunto de notificações não essenciais quando faz a pausa para o almoço. Talvez prefira que cheguem depois do jantar, quando pode finalmente relaxar e analisá-las. Outra opção excelente é a última coisa antes de se deitar, ajudando-o a sentir-se organizado antes de dormir.
 Descubra as funcionalidades ocultas do seu iPhoneObtenha uma dica diária (com capturas de ecrã e instruções claras) para dominar o seu iPhone em apenas um minuto por dia.
Descubra as funcionalidades ocultas do seu iPhoneObtenha uma dica diária (com capturas de ecrã e instruções claras) para dominar o seu iPhone em apenas um minuto por dia.
As notificações podem ser a folha da produtividade ou a diferença entre apanhar ou perder um voo. É importante que as suas notificações não fiquem tão descontroladas que não as consiga acompanhar. Aqui estão todas as formas de organizar, eliminar ou enfatizar determinadas notificações para que se mantenha informado sobre as coisas que deseja.
Liberte-se das perturbações
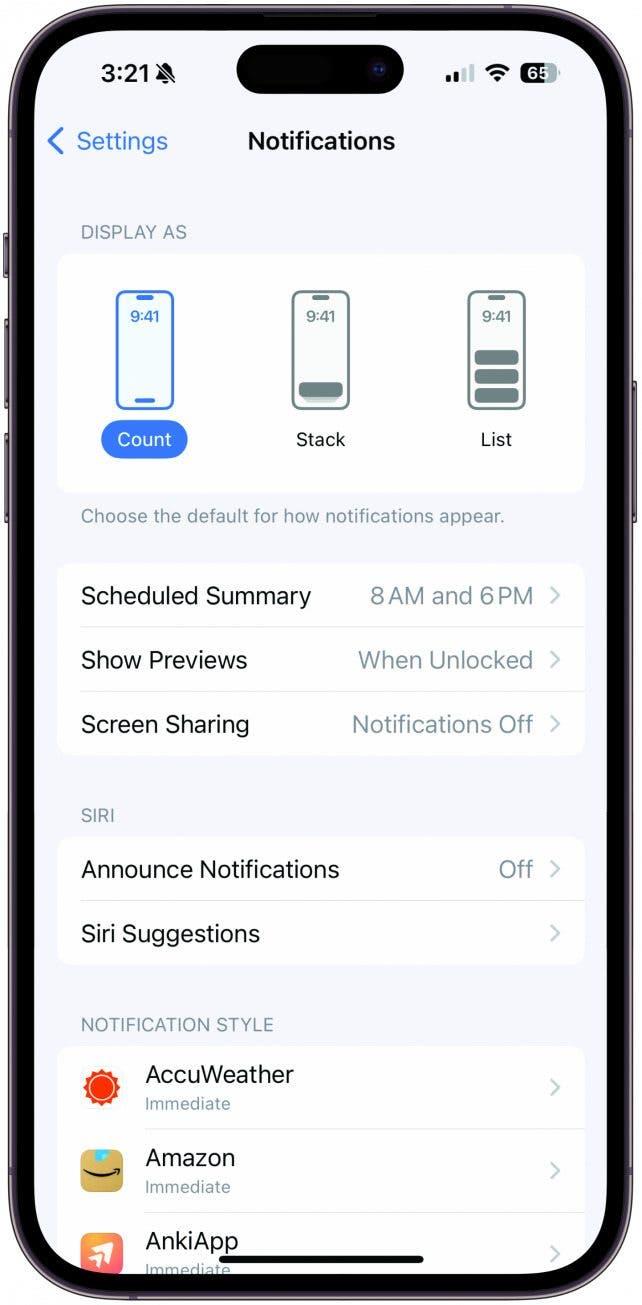
Não incomodar é um modo que permite silenciar chamadas, notificações, mensagens de texto e muito mais. Para configurar o modo Não incomodar no iPhone, abra primeiro as Definições. Toque em Foco. Toque em Não incomodar. Na secção Pessoas, escolha as pessoas que pretende que o possam contactar enquanto estiver no modo Não incomodar. Na secção Aplicações, escolha as aplicações que podem enviar-lhe notificações enquanto estiver no modo Não incomodar. Tocar nas opções permite-lhe ativar ou desativar as opções Mostrar no ecrã de bloqueio, Escurecer o ecrã de bloqueio e Ocultar emblemas de notificação. Ocultar emblemas de notificação é uma forma fantástica de ser completamente intocável. Por último, programar o modo Não incomodar é uma excelente forma de garantir que nunca é acordado por notificações não autorizadas durante a noite. Há um milhão de excelentes razões para utilizar a funcionalidade de agendamento do Não incomodar.
Agrupar as notificações
A segunda forma de lidar com as notificações que vamos analisar são os resumos agendados. No iPhone, o Resumo Agendado permite-lhe agendar determinadas notificações de aplicações para serem entregues como um pacote juntamente com outras, a uma determinada hora do dia. Ao agrupar as notificações não urgentes num resumo a uma hora conveniente, pode reduzir a quantidade de vezes que o dispositivo o alerta, diminuindo as distracções ao longo do dia. Pode criar até 12 resumos agendados, e cada um pode ser configurado para aparecer no Ecrã de bloqueio e no Centro de notificações a uma hora à sua escolha. Por exemplo, pode optar por receber um conjunto de notificações não essenciais quando faz a pausa para o almoço. Talvez prefira que cheguem depois do jantar, quando pode finalmente relaxar e analisá-las. Outra opção excelente é a última coisa antes de se deitar, ajudando-o a sentir-se organizado antes de dormir.
Descubra as funcionalidades ocultas do seu iPhoneObtenha uma dica diária (com capturas de ecrã e instruções claras) para dominar o seu iPhone em apenas um minuto por dia.
- Pessoalmente, tenho um resumo programado que chega para mim às 21 horas todas as noites. No meu resumo programado estão as notificações de Saúde, a minha aplicação do New York Times, a Amazon, uma aplicação que acompanha a Lua Cheia, o Kindle e o YouTube. Todas estas notificações são aquelas que eu quero receber, mas não são sensíveis ao tempo e não quero interromper o meu dia a olhar para elas. No entanto, se um artigo interessante for publicado no NYT enquanto estou a trabalhar, às 21h00 é a altura ideal para o ler. Ou, da mesma forma, se um dos meus YouTubers favoritos tiver carregado um vídeo durante o dia, fico contente por não ter tido conhecimento enquanto trabalhava, para que não fosse uma fonte de distração, mas agora que estou de folga, é uma óptima altura para ser notificado e poder vê-lo. Se optar por ativar vários resumos, as mesmas aplicações e notificações aparecerão em todos eles, apenas haverá mais resumos que lhe chegarão ao longo do dia. Isto significa que não pode ter o Twitter no seu resumo da manhã e depois não receber notificações do Twitter no seu resumo da tarde.
- Abra as Definições. Toque em Notificações. Toque em Resumo programado. Ative a opção Resumo programado. Em seguida, Adicionar resumo e ajustar a hora do seu 1º resumo. Se pretender, pode criar outros resumos de acordo com as suas necessidades. Se tiver vários resumos, recomendo que active a opção Mostrar o próximo resumo. Em seguida, percorra as aplicações e seleccione as aplicações que considera importantes para receber, mas que seriam perturbadoras ou irrelevantes para receber ao longo do dia. Alterne-as para que sejam entregues no resumo agendado. E se quiser mais dicas sobre como gerir as suas notificações, não se esqueça de consultar a nossa [Dica do dia] gratuita (http://And%20if%20you’d%20like%20more%20tips%20about%20how%20to%20manage%20your%20notifications,%20be%20sure%20free%20to%20check%20out%20our%20Tip%20of%20the%20Day%20newsletter.) newsletter.
- Eliminar notificações indesejadas
As notificações podem ser a folha da produtividade ou a diferença entre apanhar ou perder um voo. É importante que as suas notificações não fiquem tão descontroladas que não as consiga acompanhar. Aqui estão todas as formas de organizar, eliminar ou enfatizar determinadas notificações para que se mantenha informado sobre as coisas que deseja.
- Liberte-se das perturbações
- Não incomodar é um modo que permite silenciar chamadas, notificações, mensagens de texto e muito mais. Para configurar o modo Não incomodar no iPhone, abra primeiro as Definições. Toque em Foco. Toque em Não incomodar. Na secção Pessoas, escolha as pessoas que pretende que o possam contactar enquanto estiver no modo Não incomodar. Na secção Aplicações, escolha as aplicações que podem enviar-lhe notificações enquanto estiver no modo Não incomodar. Tocar nas opções permite-lhe ativar ou desativar as opções Mostrar no ecrã de bloqueio, Escurecer o ecrã de bloqueio e Ocultar emblemas de notificação. Ocultar emblemas de notificação é uma forma fantástica de ser completamente intocável. Por último, programar o modo Não incomodar é uma excelente forma de garantir que nunca é acordado por notificações não autorizadas durante a noite. Há um milhão de excelentes razões para utilizar a funcionalidade de agendamento do Não incomodar.
- Agrupar as notificações
A segunda forma de lidar com as notificações que vamos analisar são os resumos agendados. No iPhone, o Resumo Agendado permite-lhe agendar determinadas notificações de aplicações para serem entregues como um pacote juntamente com outras, a uma determinada hora do dia. Ao agrupar as notificações não urgentes num resumo a uma hora conveniente, pode reduzir a quantidade de vezes que o dispositivo o alerta, diminuindo as distracções ao longo do dia. Pode criar até 12 resumos agendados, e cada um pode ser configurado para aparecer no Ecrã de bloqueio e no Centro de notificações a uma hora à sua escolha. Por exemplo, pode optar por receber um conjunto de notificações não essenciais quando faz a pausa para o almoço. Talvez prefira que cheguem depois do jantar, quando pode finalmente relaxar e analisá-las. Outra opção excelente é a última coisa antes de se deitar, ajudando-o a sentir-se organizado antes de dormir.
Descubra as funcionalidades ocultas do seu iPhoneObtenha uma dica diária (com capturas de ecrã e instruções claras) para dominar o seu iPhone em apenas um minuto por dia.
Pessoalmente, tenho um resumo programado que chega para mim às 21 horas todas as noites. No meu resumo programado estão as notificações de Saúde, a minha aplicação do New York Times, a Amazon, uma aplicação que acompanha a Lua Cheia, o Kindle e o YouTube. Todas estas notificações são aquelas que eu quero receber, mas não são sensíveis ao tempo e não quero interromper o meu dia a olhar para elas. No entanto, se um artigo interessante for publicado no NYT enquanto estou a trabalhar, às 21h00 é a altura ideal para o ler. Ou, da mesma forma, se um dos meus YouTubers favoritos tiver carregado um vídeo durante o dia, fico contente por não ter tido conhecimento enquanto trabalhava, para que não fosse uma fonte de distração, mas agora que estou de folga, é uma óptima altura para ser notificado e poder vê-lo. Se optar por ativar vários resumos, as mesmas aplicações e notificações aparecerão em todos eles, apenas haverá mais resumos que lhe chegarão ao longo do dia. Isto significa que não pode ter o Twitter no seu resumo da manhã e depois não receber notificações do Twitter no seu resumo da tarde.
Abra as Definições. Toque em Notificações. Toque em Resumo programado. Ative a opção Resumo programado. Em seguida, Adicionar resumo e ajustar a hora do seu 1º resumo. Se pretender, pode criar outros resumos de acordo com as suas necessidades. Se tiver vários resumos, recomendo que active a opção Mostrar o próximo resumo. Em seguida, percorra as aplicações e seleccione as aplicações que considera importantes para receber, mas que seriam perturbadoras ou irrelevantes para receber ao longo do dia. Alterne-as para que sejam entregues no resumo agendado. E se quiser mais dicas sobre como gerir as suas notificações, não se esqueça de consultar a nossa [Dica do dia] gratuita (http://And%20if%20you’d%20like%20more%20tips%20about%20how%20to%20manage%20your%20notifications,%20be%20sure%20free%20to%20check%20out%20our%20Tip%20of%20the%20Day%20newsletter.) newsletter.
Eliminar notificações indesejadas
Para cada aplicação individual, é possível ajustar as notificações, incluindo se pretende que apareçam no ecrã bloqueado, no centro de notificações ou em faixas que aparecem na parte superior do iPhone. Pode personalizar as definições de notificação de uma determinada aplicação abrindo-a diretamente e acedendo às respectivas definições, mas vamos ver como ajustar as definições de notificação no iPhone, para obter mais informações sobre todo o sistema. Tenha em mente as perguntas desta página enquanto decide quais as notificações que deve manter activas e quais deve desativar. Abra as Definições. Toque em Notificações. Escolha Contagem, Pilha ou Lista para a Visualização de Notificações. Em seguida, desloque-se para baixo para ver todas as suas aplicações. Toque numa aplicação individual para ajustar as respectivas definições.
Fazer um inventário das suas notificações
No iPhone, deslize para baixo a partir da parte superior central do ecrã para abrir o Centro de Notificações e ver as notificações mais recentes. Isto dar-lhe-á uma ideia das notificações que recebeu mas que não abriu. Em seguida, aceda a Notificações nas Definições e percorra todas as suas aplicações. Faça uma lista das aplicações de que recebe notificações todos os dias.