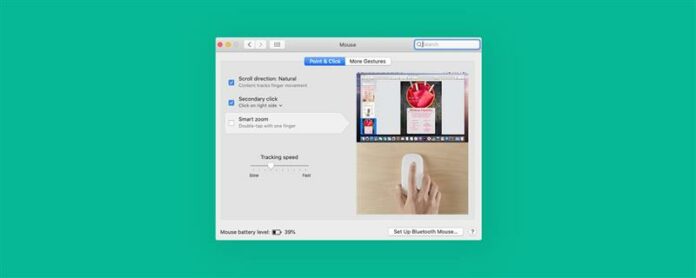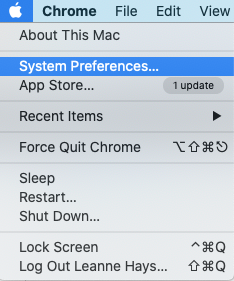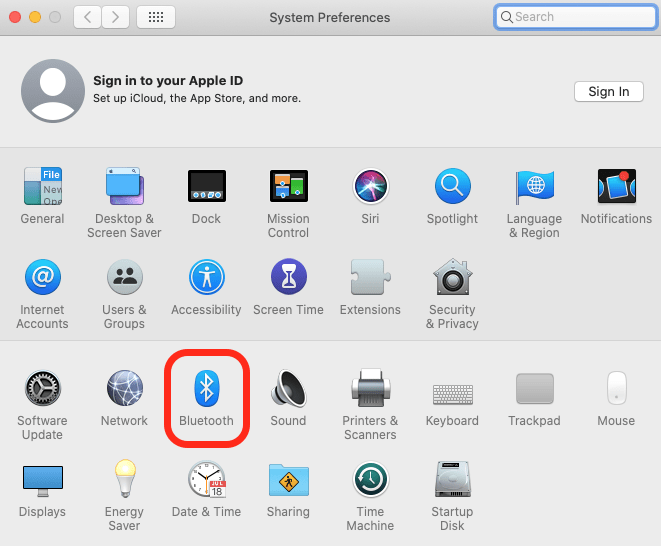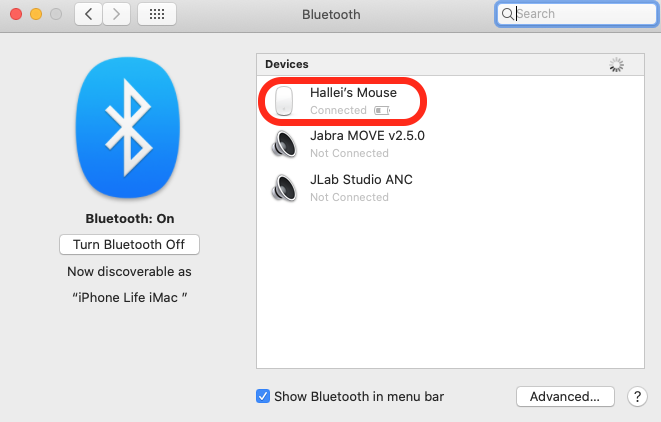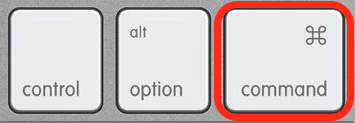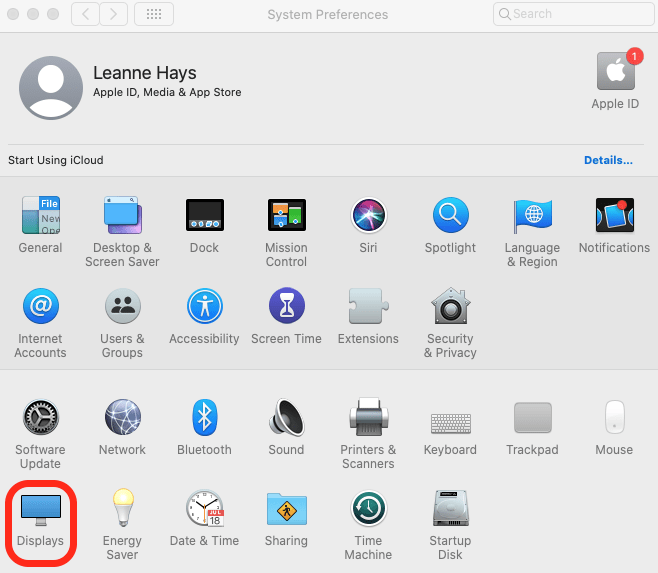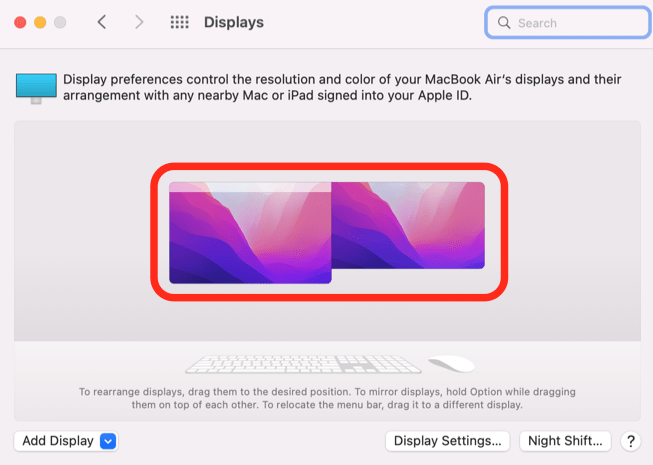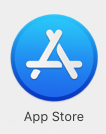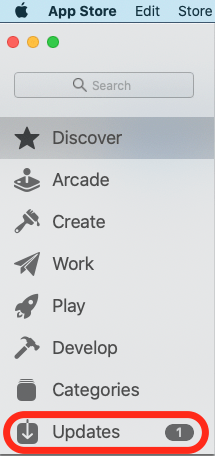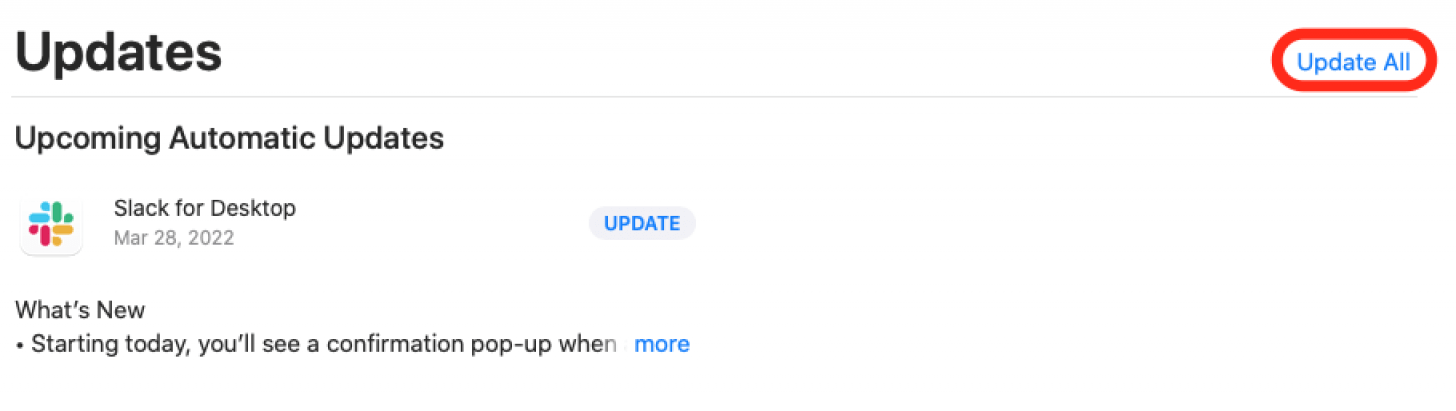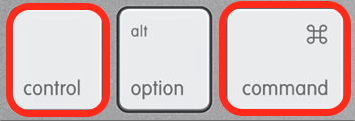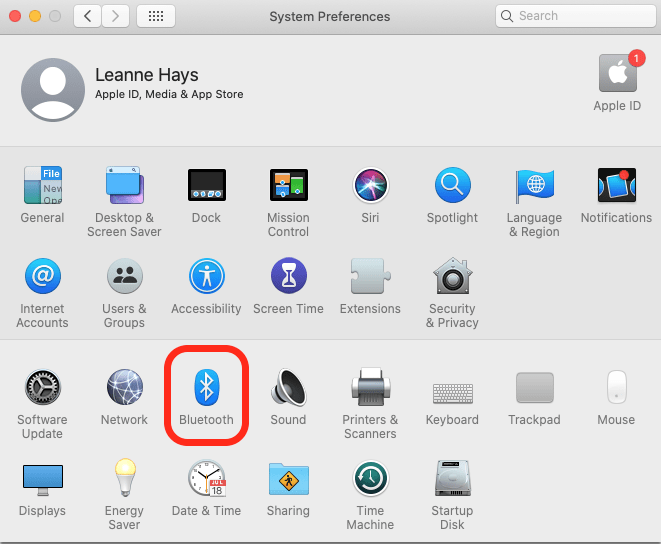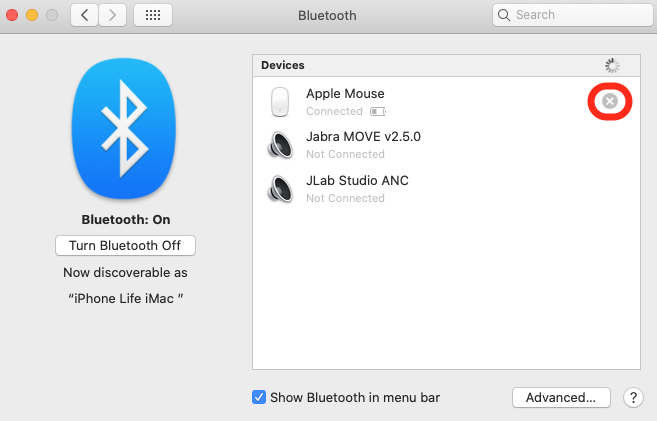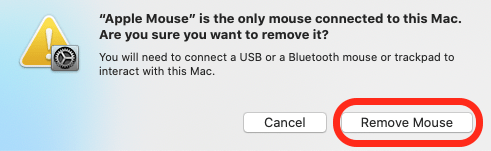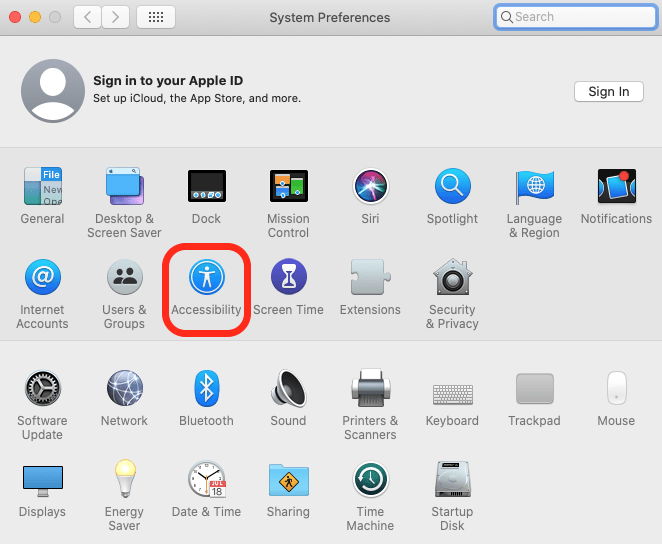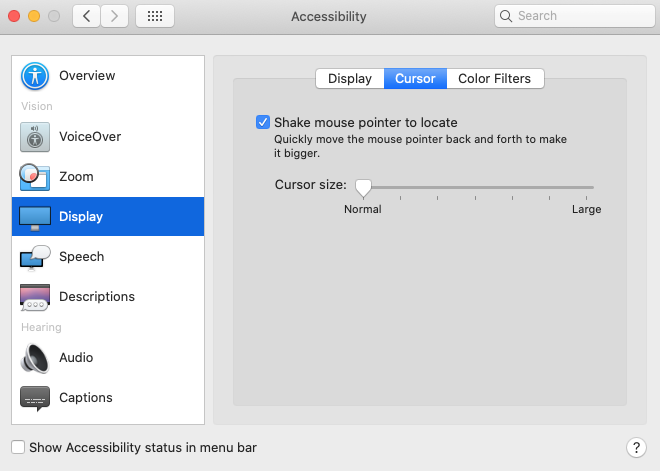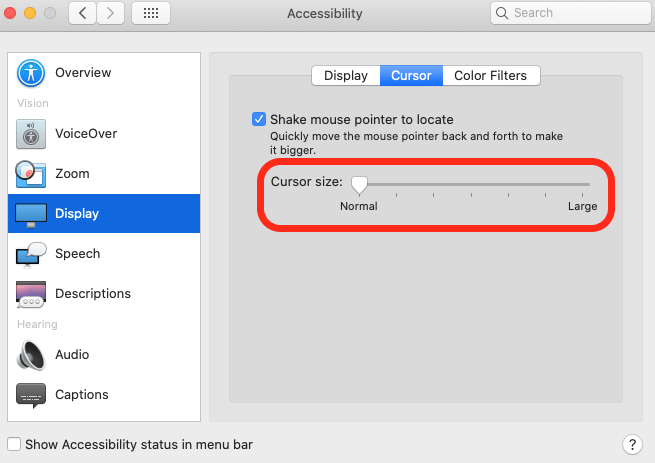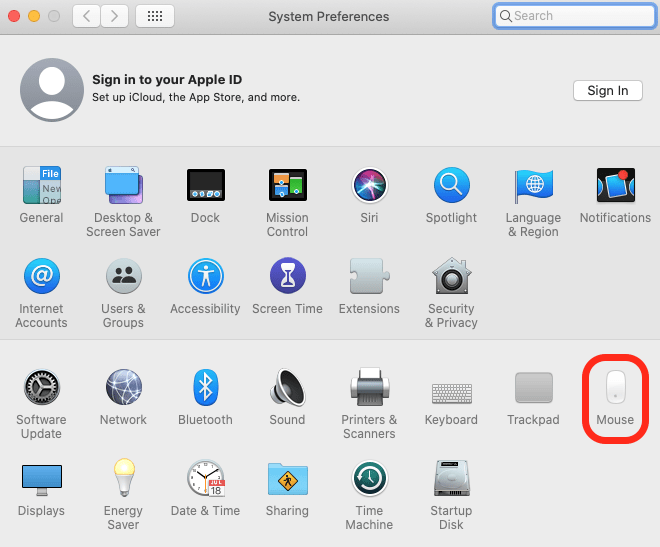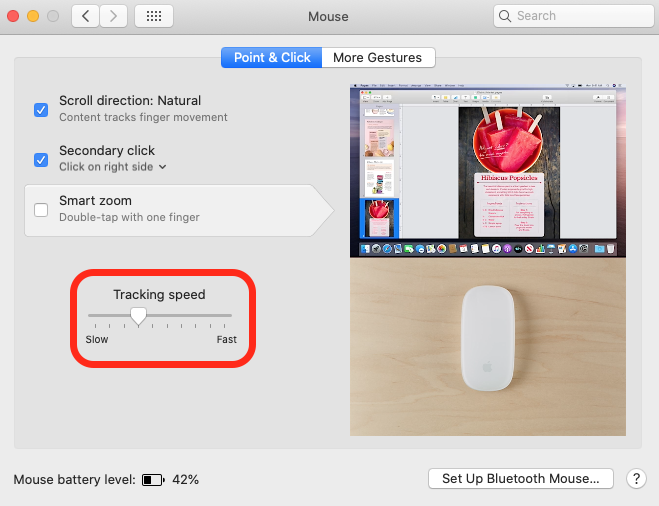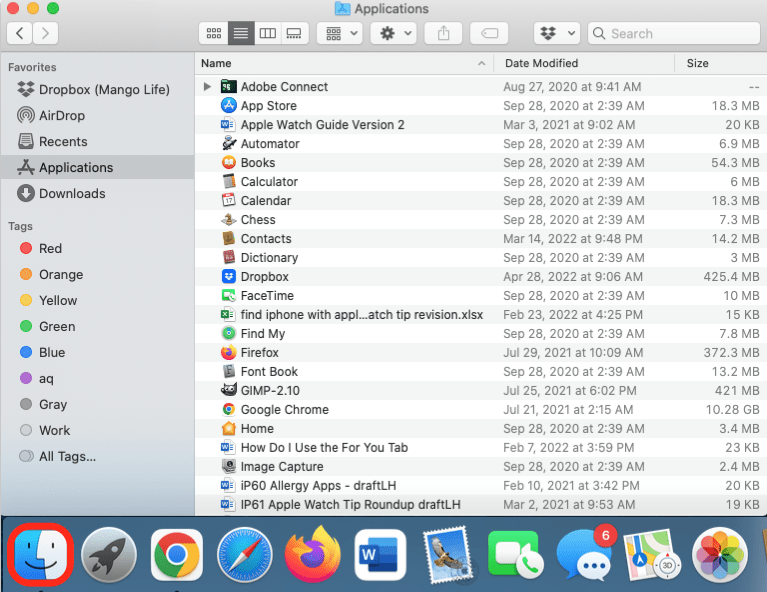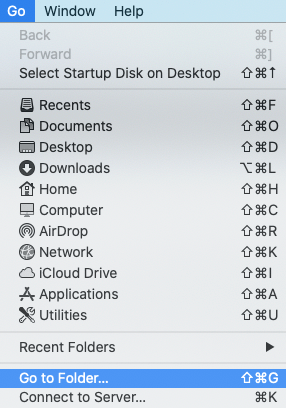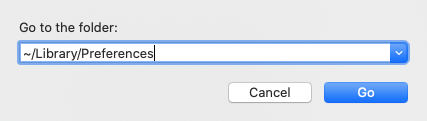Meu mouse desapareceu! Se o seu Mac tiver um cursor desaparecido, temos a correção. Aqui estão 12 maneiras de recuperar o ponteiro do mouse.
Por que seu cursor Mac está desaparecendo e como você recupera seu cursor no seu MacBook? Há muitas razões pelas quais um mouse MAC desaparece, então aqui está o nosso guia de solução de problemas que recuperarão o ponteiro do mouse. Para obter mais ótimos guias de solução de problemas da Apple, consulte nossos gratuitos
pular para:
- cobrar seu mouse
- clique com o botão direito do mouse no mac
- realign mac monitores
- Atualize macos & aplicativos
- verifique seu mac ram
- reinicie seu mac
- reconectar seu mouse
- agite seu mouse e ampliar cursor
- Mac cursor Speed
- Excluir software de aprimoramento de mouse 3rd-Party
- Excluir arquivos Plist
- Redefina o nvram no seu mac
Carregue seu mouse
Se o seu mouse MAC não estiver funcionando, a primeira coisa que eu verificaria é se o seu mouse está ou não cobrado. Quando a carga do mouse sem fio fica baixa, seu cursor pode se comportar de forma irregular e, é claro, seu cursor desaparece quando a bateria morre. Para impedir que isso aconteça:
- Clique no menu Apple no seu Mac e clique em Preferências do sistema .
- Clique em bluetooth .
- Encontre o mouse sem fio e olhe para o ícone da bateria para ver o nível de carga.
Se a bateria estiver meio carregada ou menos, recomendo carregar seu mouse na próxima vez que você tiver a chance. Depois de recarregar o mouse, ligue-o novamente e clique com o botão esquerdo uma vez para fazer o mouse funcionar novamente.
Clique com o botão direito do mouse no Mac
Se o cursor do seu mouse desaparecer no seu Mac, aqui está uma maneira muito rápida de encontrá -lo:
- Mantenha pressionada a chave de comando e clique com o botão esquerdo no mouse.
- Agora, clique com o botão direito do mouse em seu mouse, e seu cursor deve aparecer.
Realine os monitores de Mac
Se você tiver mais de um monitor, pode ser fácil para o seu cursor desaparecer. Certifique -se de que você alinhou seus monitores corretamente:
- Clique no menu Apple no seu Mac, clique em Preferências do sistema e clique em exibe .
- Arraste os ícones da tela para que estejam lado a lado.
- Enquanto você estiver aqui, você pode segurar opção e arrastar os ícones Mac por cima um do outro, se desejar espelhar ou arrastar e soltar a barra de menus para o seu segundo display.
de volta ao topo
Atualize o MacOS & Apps
As atualizações de Mac são importantes por vários motivos; Um dos principais é permanecer no topo das correções de bugs. Isso mantém seu Mac e seus programas funcionando sem problemas. Aqui está Como atualizar seus computadores MacBook e Mac .
Se o seu mouse estiver cambaleando ou o cursor está desaparecendo enquanto você estiver usando determinados aplicativos no seu Mac, é uma ótima idéia atualizar seus aplicativos também. Para atualizar seus aplicativos em um MacBook ou Mac:
- Abra a App Store .
- Se você vir um número ao lado da guia Atualizações , clique na guia.
- Se você tiver uma atualização, clique em update ao lado do nome do aplicativo. Se você tiver mais de um, clique em Atualize todos .
de volta ao topo
Verifique seu Mac Ram
Se o seu mouse Mac estiver atrasado ou desapareceu, Verifique o uso da RAM no Mac . Depois de fazer isso, você também pode fazer coisas como Declare sua área de trabalho, saia de aplicativos inativos e feche as guias desnecessárias do navegador .
Reinicie seu Mac
Reiniciar o seu Mac é uma maneira fácil de consertar pequenas falhas e pode recuperar o cursor do mouse. Obviamente, se você não conseguir encontrar seu cursor para desligar seu Mac, poderá usar o teclado:
- Mantenha pressionado as teclas de comando e controle, bem como o botão liga / desliga no seu Mac (em um MacBook, este será o mesmo que o botão ID de toque, se você tiver um).
- Continue segurando -os até que a tela fique preta e depois solte.
Sua máquina deve reiniciar normalmente, oferecendo uma nova chance de fazer o trabalho que você estava tentando fazer.
Reconecte seu mouse
Esta é outra daquelas etapas fáceis que podem consertar falhas e esse cursor irritante de Mac desaparecendo. Para reconectar seu mouse:
- Clique no menu Apple , clique em Preferências do sistema e clique em bluetooth .
- Passe o cursor sobre o mouse na lista e clique no x .
- Clique em Remover o mouse para desconectar o mouse Bluetooth.
- Agora, Conecte seu seu Mouse para o seu Mac novamente.
de volta ao topo
Agite seu mouse e ampliar cursor
Às vezes, o cursor não desapareceu; Está apenas escondido. Para encontrar o cursor do Mac ou MacBook Mouse, mova o mouse ou o dedo no trackpad, rapidamente de um lado para o outro. Esse ponteiro de shake mouse para localizar o recurso amplia temporariamente o cursor para facilitar a localização. Você também pode mudar o cursor em um mac para torná-lo permanentemente maior e mais fácil de encontrar. Se o Shake Mouse Pointer para localizar não estiver ativado, você pode ativar o recurso como este:
- Clique no menu Apple , clique em Preferências do sistema e clique em acessibilidade .
- Clique em Exibir , então cursor e clique na caixa ao lado de Shake Pointer do mouse para localizar .
- Arraste o controle deslizante para a direita para aumentar permanentemente seu cursor Mac.
Velocidade do cursor MAC inferior
Se a velocidade de rastreamento no mouse for muito rápida, o cursor poderá atirar na tela mais rapidamente do que você pode rastreá -lo, dificultando a localização. Para diminuir a velocidade do cursor em um Mac:
- Clique no menu Apple , depois clique em Preferências do sistema e clique em mouse ou trackpad , dependendo se você ‘estou usando um mouse.
- Clique em ponto e clique em , depois arraste o controle deslizante para a esquerda para reduzir a velocidade de rastreamento.
de volta ao topo
Excluir software de aprimoramento de mouse de terceiros
O software de aprimoramento de mouse de terceiros pode ser responsável pelo seu cursor Mac desaparecendo. Se você tentou as etapas de solução de problemas acima, sem resultados, talvez seja hora de excluir o aplicativo. Para fazer isso:
- Abra o Finder , clique e segure o aplicativo.
- Arraste o aplicativo para o lixo .
Exclua arquivos Plist
Se a configuração do mouse do seu Mac estiver corrompida, a exclusão dos arquivos do Plist associada ao mouse poderá ajudar. Lembre -se de que dar esta etapa redefinirá todas as configurações de mouse personalizadas que você configurou. Para excluir arquivos do Plist:
- Abra o localizador e clique em vá , então vá para a pasta na barra de menus.
- Tipo ~/biblioteca/preferências No campo vá para a pasta e clique em go .
- Arraste esta lista de arquivos para o lixo .
- com.apple.applemultitouchmouse.plist
- com.apple.driver.applebluetoothmultitouch.mouse.plist
- com.apple.driver.applehidmouse.plist
- com.apple.applemultitouchtrackpad.plist
- com.apple.preference.trackpad.plist
de volta ao topo
Redefina o NVRAM no seu Mac
Para Macs em execução na Intel, em vez de Os novos chips de silício da Apple , redefinir a memória de acesso aleatório não volátil ou o NVRAM pode ajudar a corrigir seus problemas do Mac Mouse, se nada mais funcionou. Veja como fazer uma redefinição de NVRAM no Intel Macs:
- Desligue seu MacBook ou Mac.
- Pressione o botão Power , depois segure rapidamente comando , opção , p e r .
- Segure essas chaves até ouvir o som do Mac Startup novamente.
- Segure essas chaves até que o logotipo da Apple apareça e desapareça se você tiver um Mac com o chip de segurança T2.